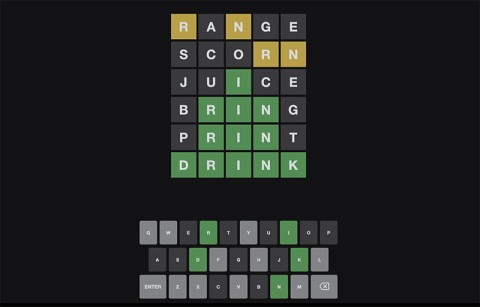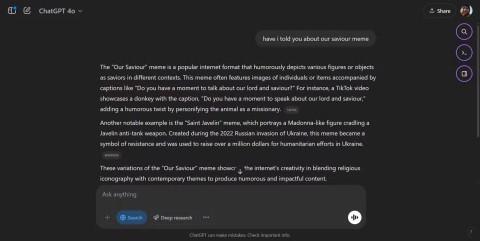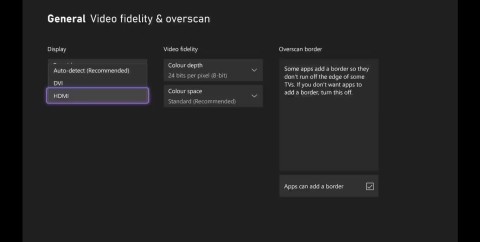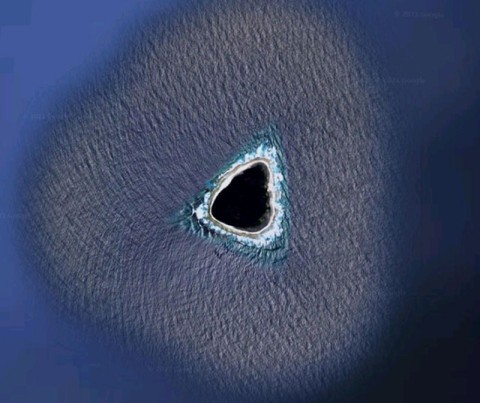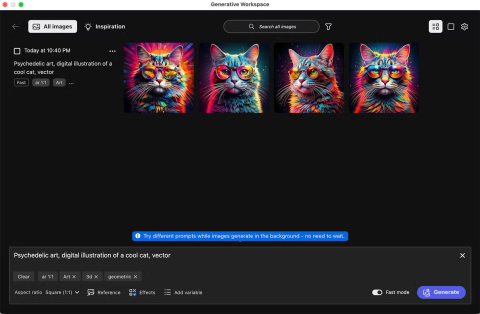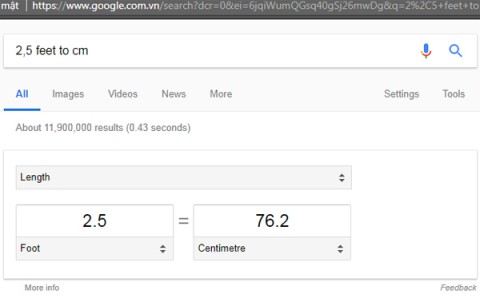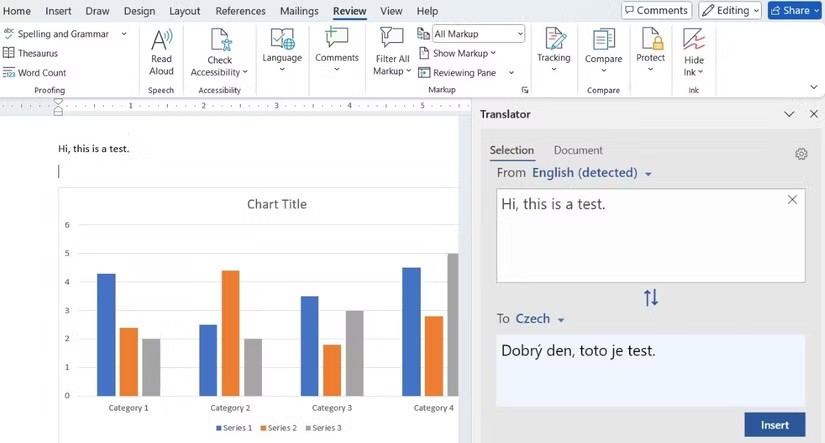The most unique and beautiful egg nests in the insect world

Insect eggs come in different shapes and colors. You can find brown insect eggs and more.
Formatting PowerPoint content as bulleted or numbered lists makes it easy for your audience to read. Here's how to create a table of contents or lists in PowerPoint .
By default, when entering text in the placeholder, PowerPoint places a bullet mark at the beginning of each paragraph, automatically creating a bullet list for the user. If you want, you can edit the list by choosing a bullet style or switching to numbered format.
1. Select the list you want to format.
2. On the Home tab , click the down arrow in the Bullet section .
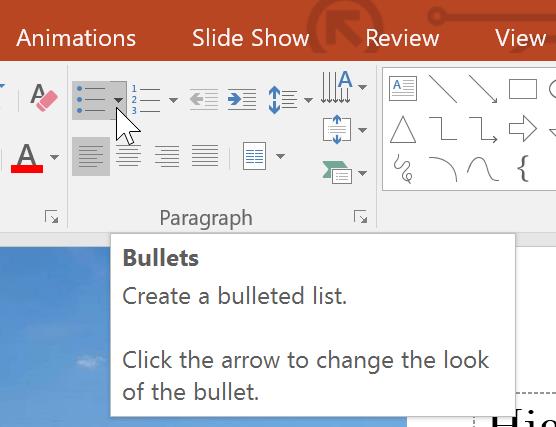
3. Select the desired bullet style from the menu that appears.
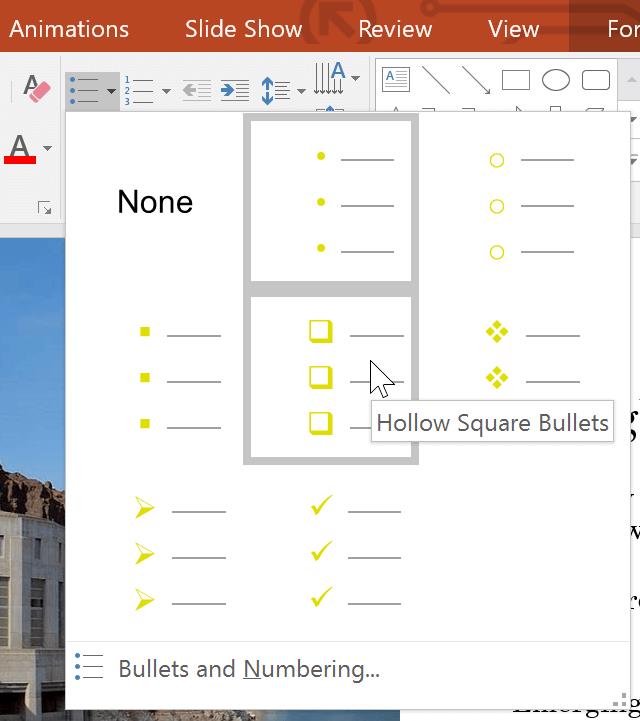
4. The bullet style will appear in the list.
1. Select the list you want to format.
2. On the Home tab , click the down arrow in the Numbering section .
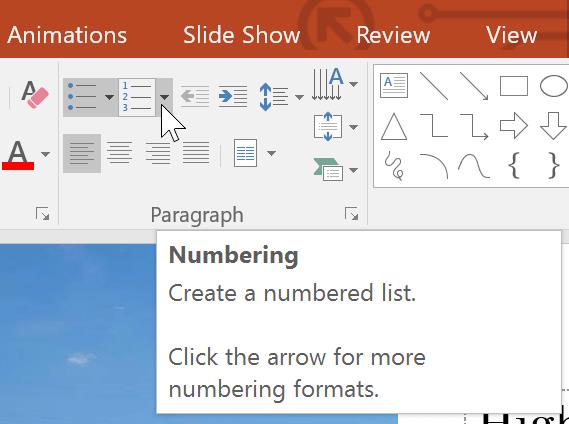
3. Click the desired numbering option from the menu that appears.
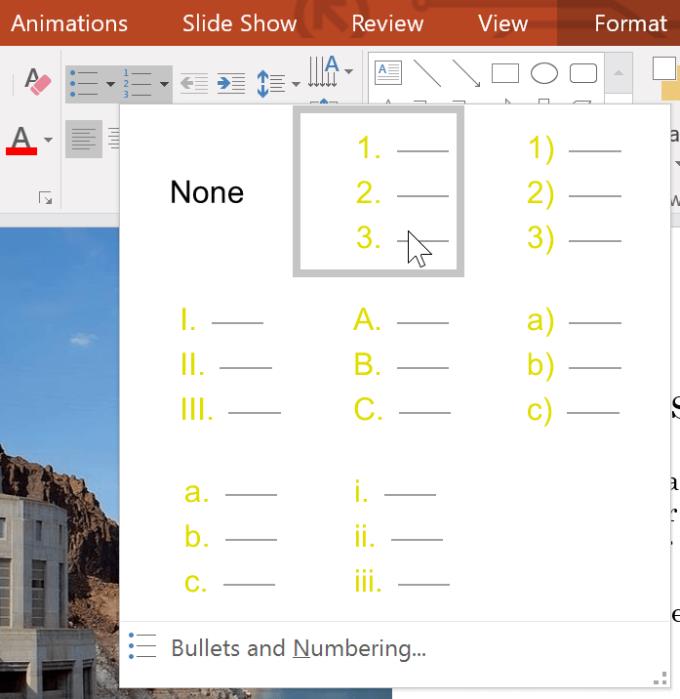
4. The numbering style you just clicked will be applied to the list you want.
By default, a numbered list starts at 1. However, sometimes you may want to count from another number, such as a list that continues on the previous page.
1. Select the current numbered list.
2. On the Home tab , click the down arrow in the Numbering section .
3. Select Bullets and Numbering from the menu that appears.
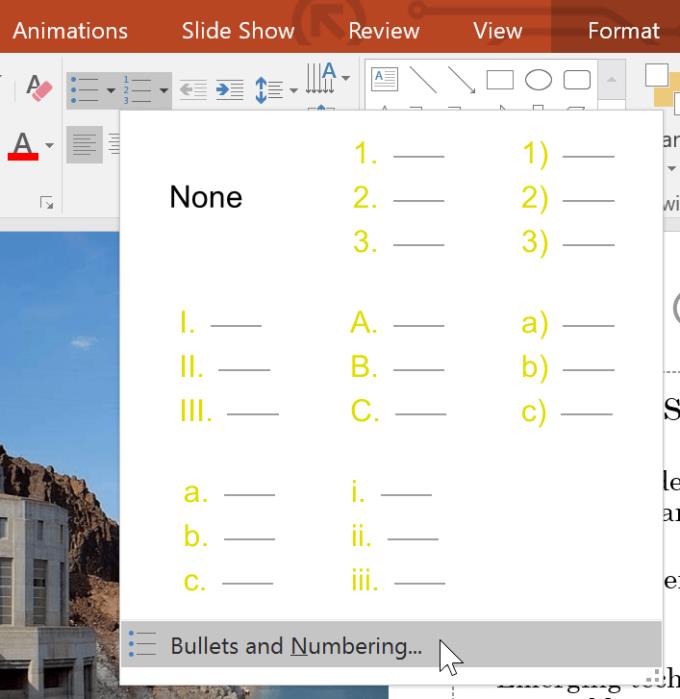
4. A dialog box will appear. In the Start At field , enter the starting number you want.
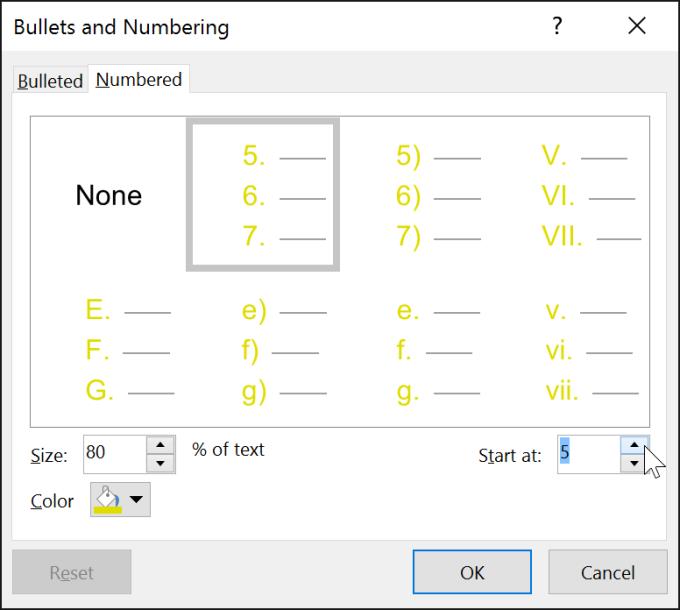
5. The numbering sequence for the list will change.
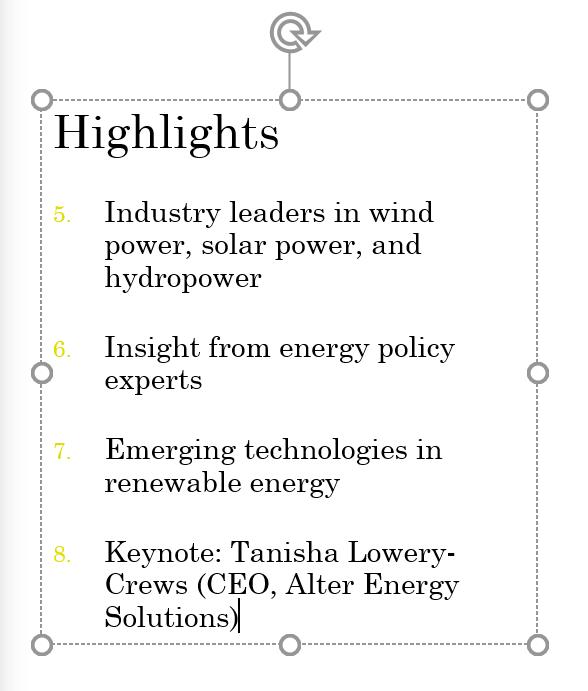
Whether you're using a bulleted or numbered list, you may want to change its design by adjusting the size and color of the bullet or number. This can make your list stand out and match the presentation's visuals.
1. Select the list of existing bullet styles.
2. On the Home tab , click the Bullet pointing down arrow .
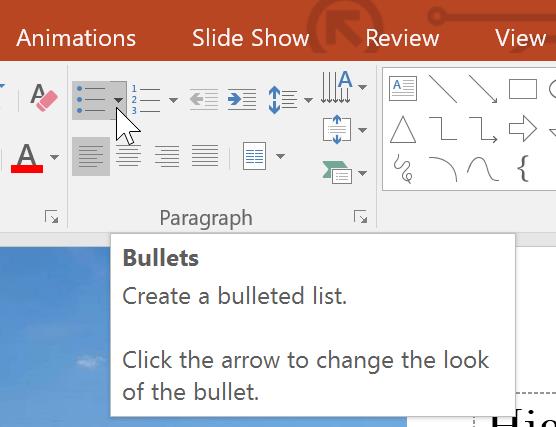
3. Select Bullets and Numbering from the menu that appears.
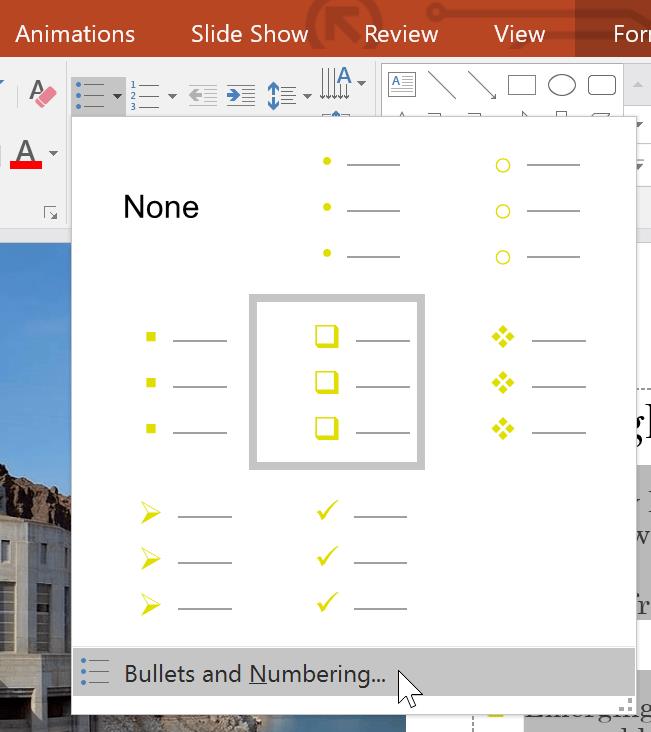
4. A dialog box will appear. In the Size field , set the bullet size.
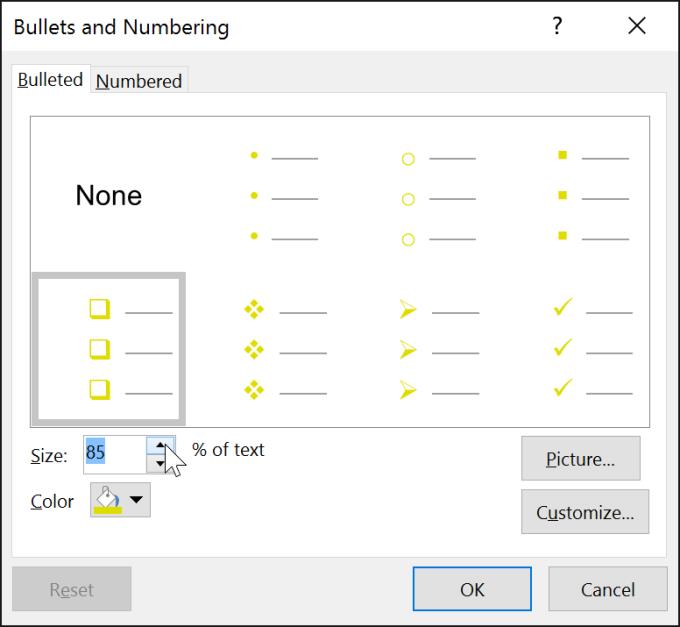
5. Click the Color drop-down box and choose a color.
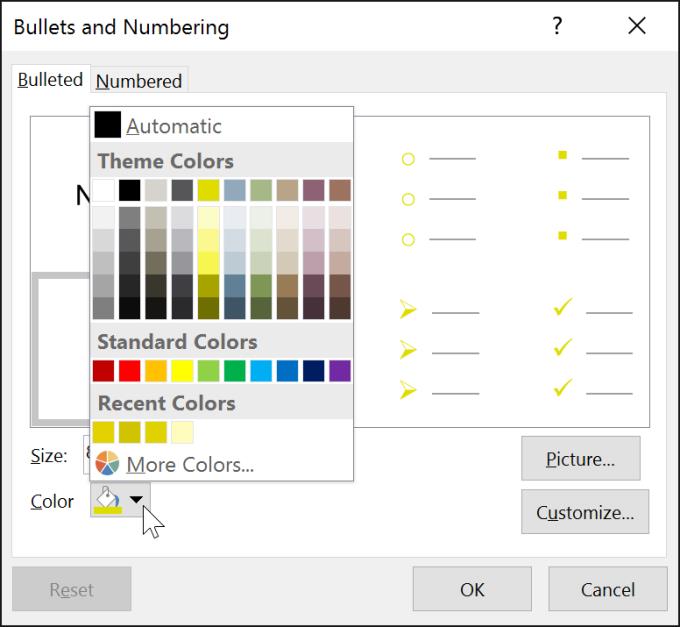
6. Click OK . The list to be updated will now appear in the new size and color you just selected.
Customizing the bullet style in a PowerPoint list can help you emphasize specific items or personalize its design. The most popular way to customize PowerPoint bullets is to use Symbol.
1. Select the list of existing bullet styles.
2. On the Home tab , click the down arrow in the Bullets section .
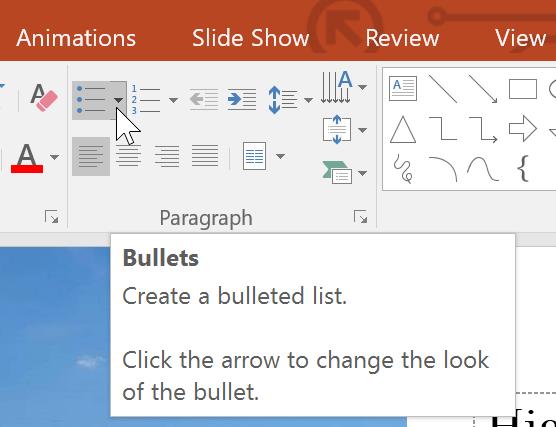
3. Select Bullets and Numbering from the menu that appears.
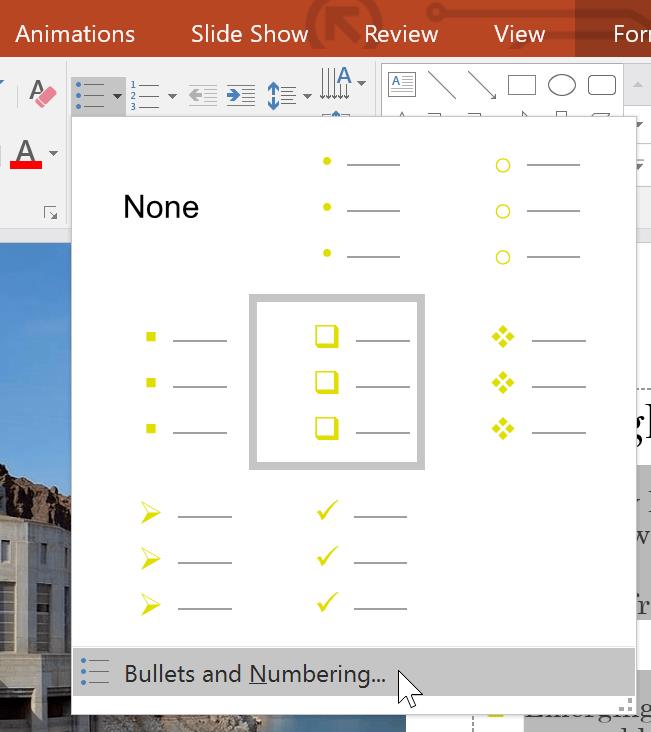
4. A dialog box will appear. On the Bulleted tab , click Customize .
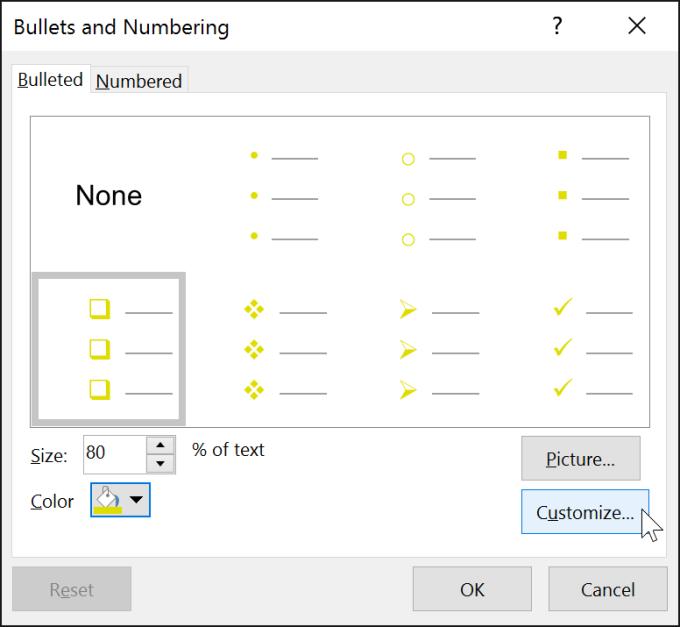
5. The Symbol dialog box will appear.
6. Click the Font drop-down box and choose a font style. Font to Wingdings and Symbol is a good choice because they have many useful icons.
7. Select the desired icon.
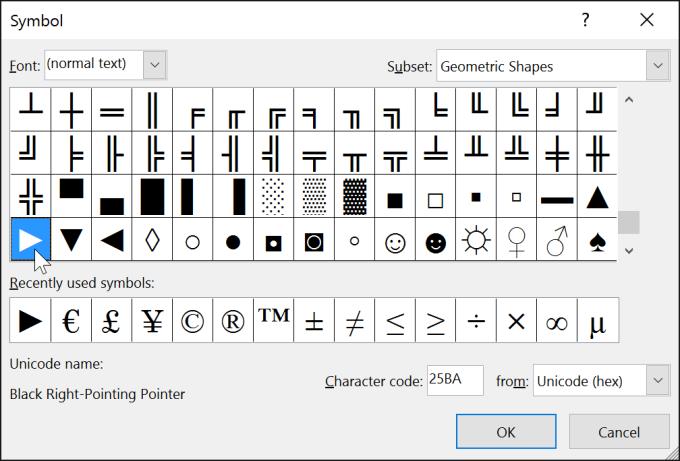
8. Click OK . The icon will now appear as a bullet option selected in the Bullets and Numbering box .
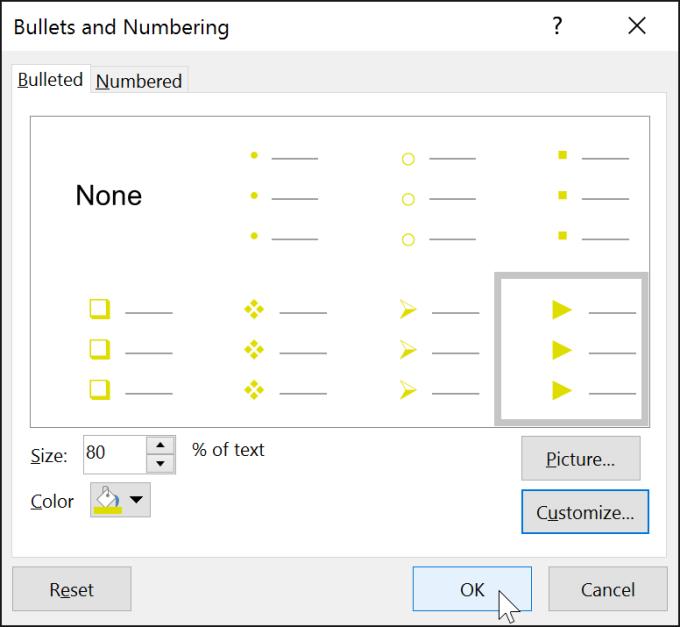
9. Click OK again to apply this icon to the list in the document.
* To change the spacing between bullets and text, you can move the first line indent marker on the Ruler.
Hope this PowerPoint lesson for beginners is useful to you.
Insect eggs come in different shapes and colors. You can find brown insect eggs and more.
The winter solstice — the day marking the beginning of winter — occurs on the shortest day and longest night of the year. Here are some interesting facts about the winter solstice that you may not know.
The Coca-Cola logo is iconic on its own. But if you look a little closer, it contains something dear to the heart of the company—a nod to joy.
Wordle was created by Josh Wardle, it originally started as a project for his partner, as they enjoyed playing word guessing games together.
Many people have been trying for a long time to see if they can actually replace Google with the ChatGPT Search Chrome extension.
This DTCL season 8.5 Void Traveler is a sub-race and of course, with only 3 generals, these generals must really stand out to have a place in other formations.
It can be difficult to troubleshoot sound issues on Xbox when the problem can occur anywhere between your TV setup and your Xbox system settings.
Being a professional soccer player is one of the suggestions in the Grass Professor event of Lien Quan Mobile. Let's explore with Quantrimang to see who the character this event wants to mention is.
The vast Earth has many mysterious lands that humans have not known and have not set foot on. Nowadays, thanks to the Google Earth tool, anyone can search and explore strange and mysterious places on this planet.
Adobe Max 2024 has launched a series of exciting updates, introducing powerful new AI tools to Adobe's toolset.
There are many different explanations for why cats cover their faces while sleeping, from trying to keep warm to protecting their whiskers. Here's the answer to the question of why cats cover their faces while sleeping.
How many meters is 1 foot? If you don't know, let's find the answer together!
How many kilometers are 120 light years? How many kilometers are 40 light years? Let's find out together about a light year to find the answer!
The timing of your Instagram Reels can make the difference between massive engagement and dead silence. Let’s find out the best times to post on Instagram Reels.
There are many funny captions about dogs on the Internet. This article will gather for you the funniest, most humorous, and most interesting poems about dogs.