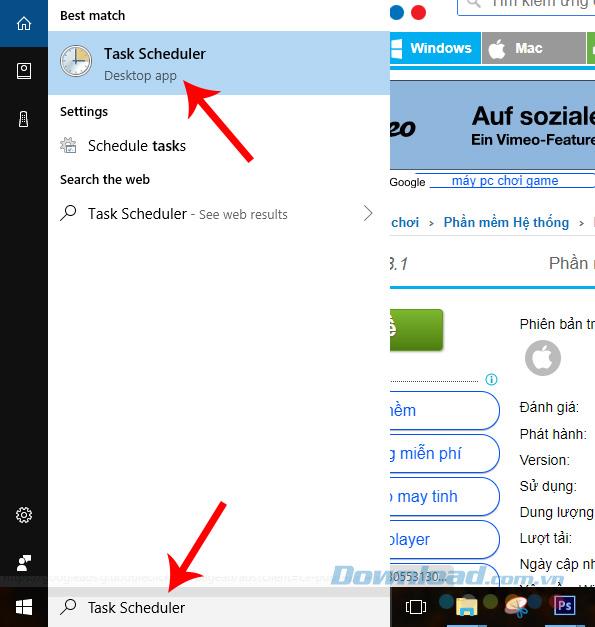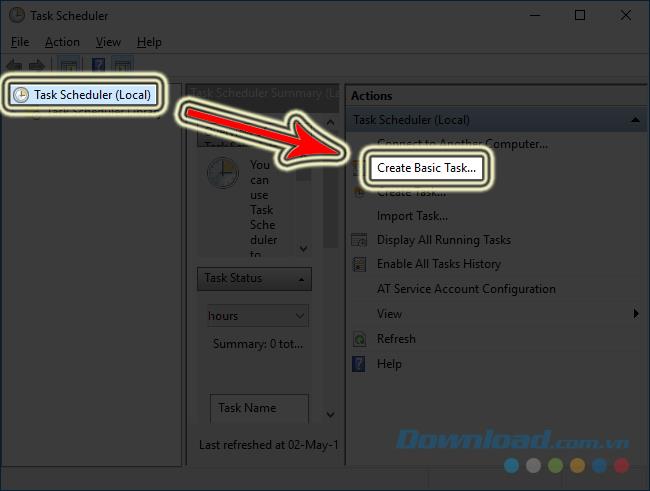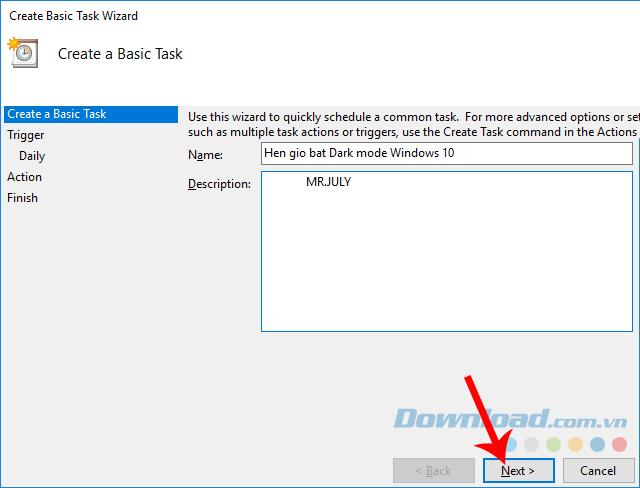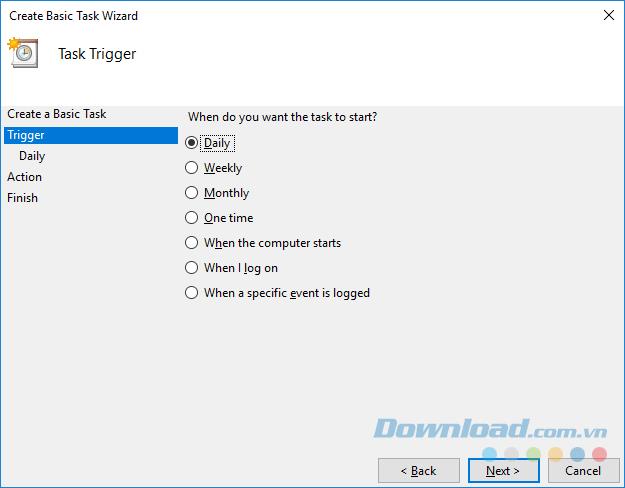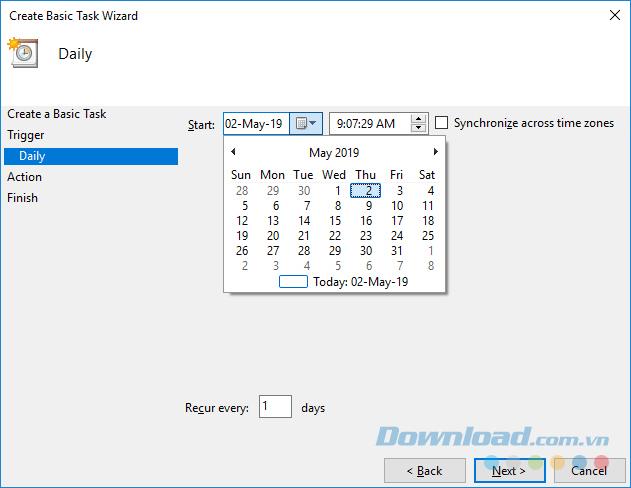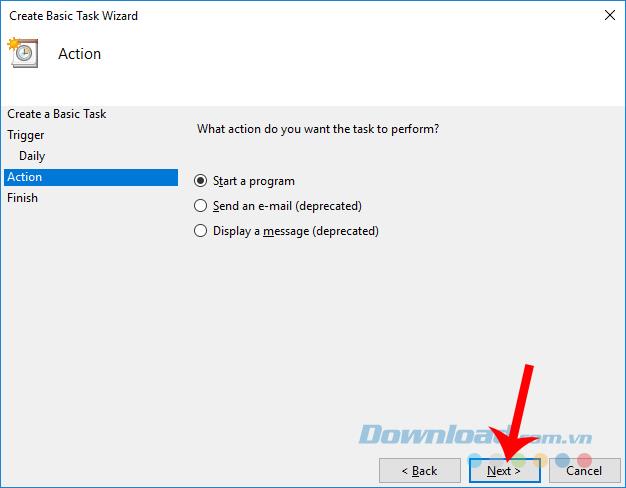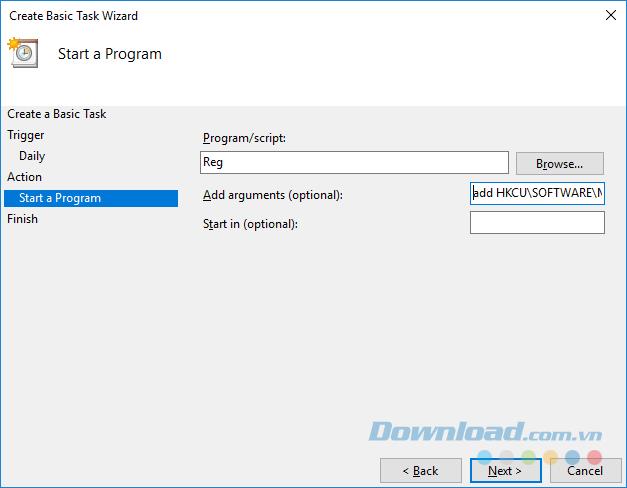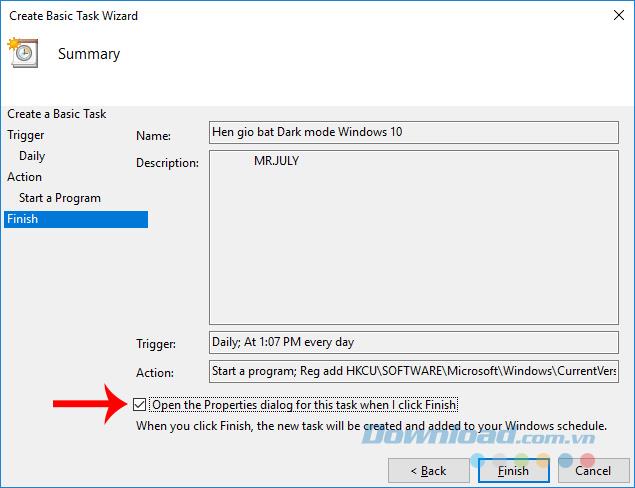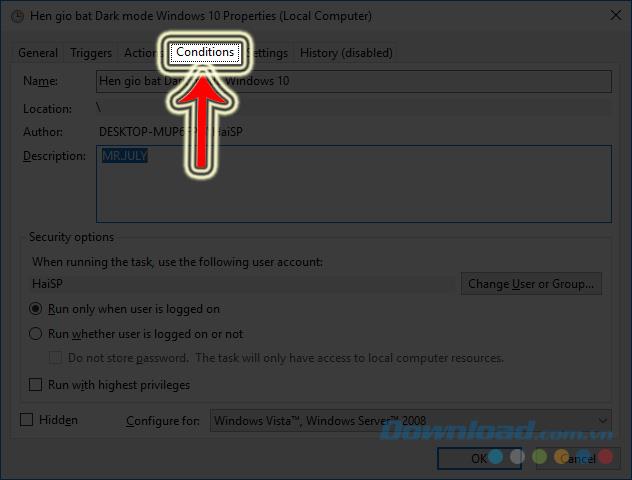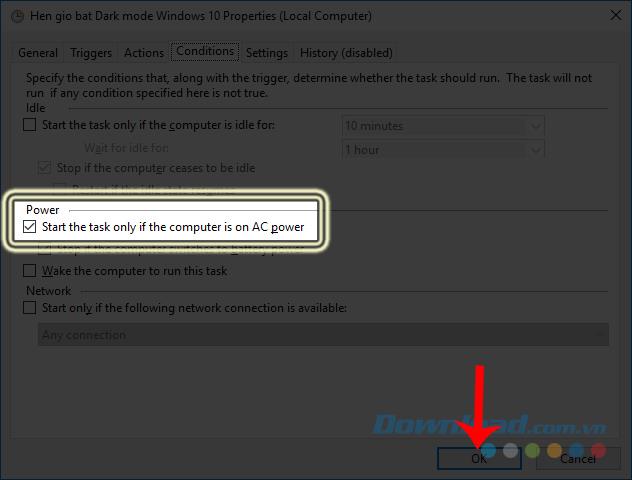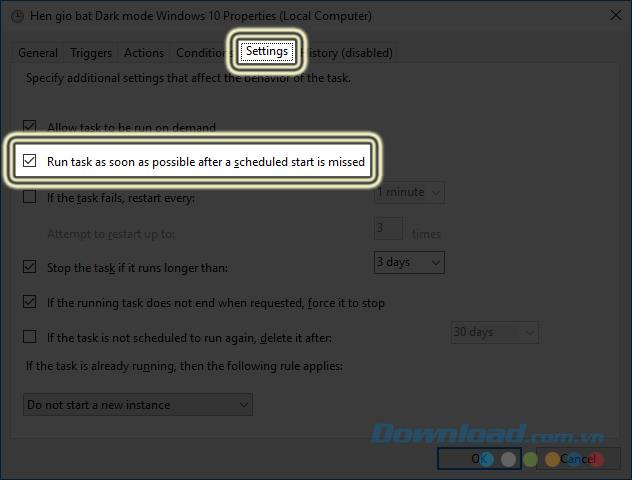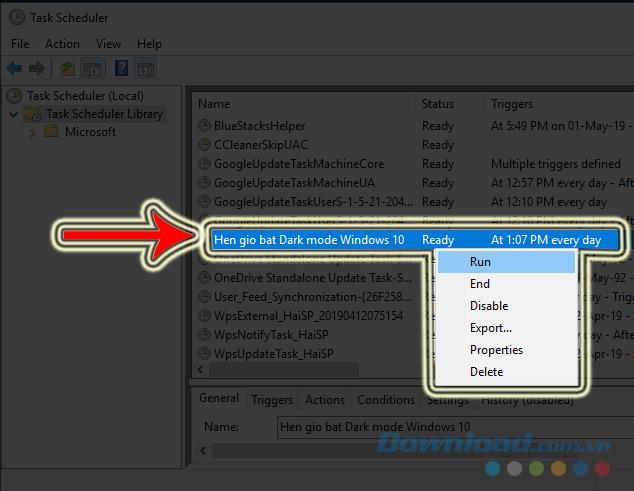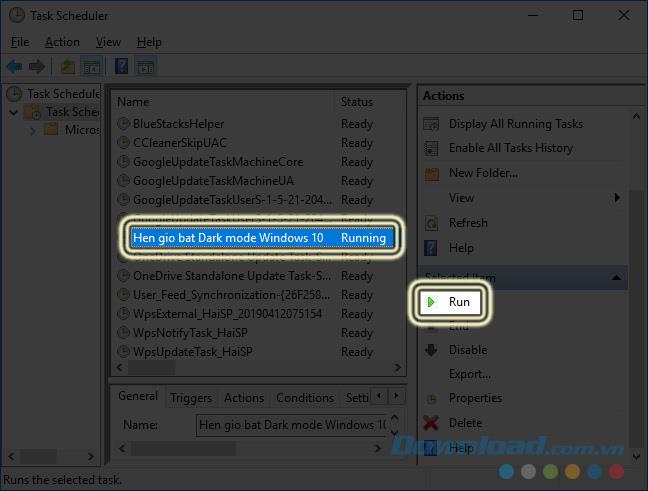For those who are using Windows computers and love Dark mode, you can follow the article below to schedule dark background on Windows 10 .
This is one of the pretty features, helping users not to bother activating Windows 10 Dark mode every day when needed.
Windows 10
Schedule dark mode (Dark mode) on Windows 10
Step 1: Left-click on the search bar on Windows ( Type here to search ) and enter the keyword Task Scheduler , select the corresponding results that appear.
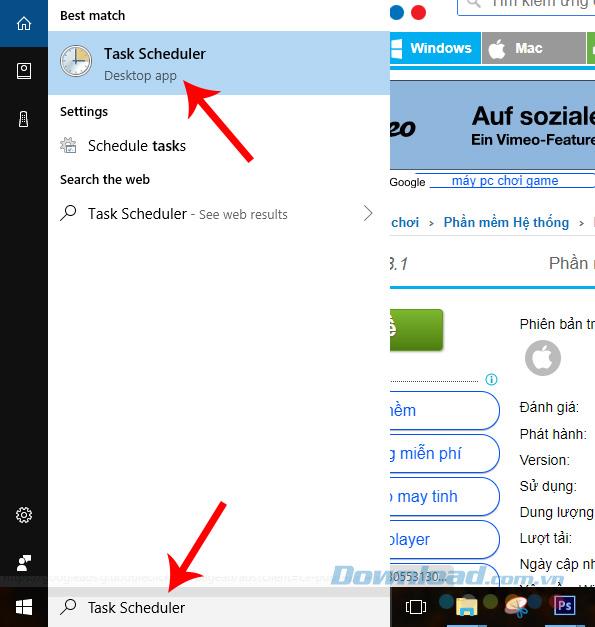
Step 2: The Task Scheduler dialog box appears as follows, left click on Create Basic Task ... to get started.
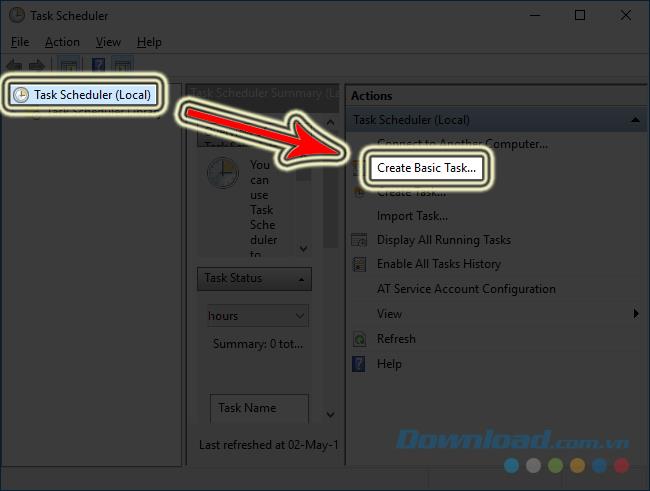
Step 3: Name ( Name ) for this appointment and can fill to add a description ( Description ) if desired, then choose to Next .
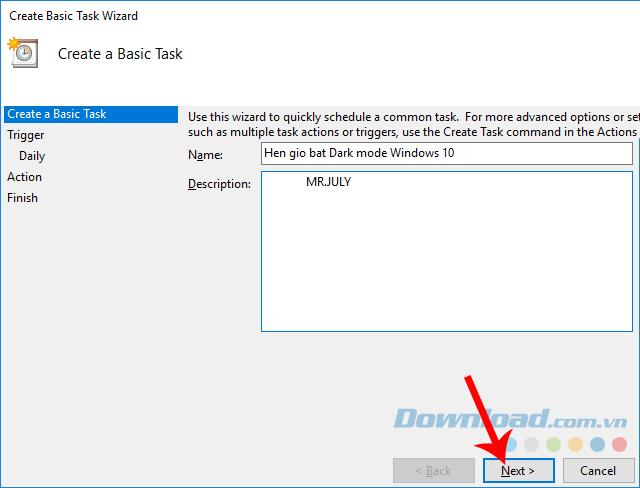
Step 4: Trigger - Set the time you want to activate the dark background on Windows 10 (by day, week, month or by time), specifically:
- Daily: By day.
- Weekly: By week.
- Monthly: By month.
- One time: Only once.
- When the computer starts: When the computer is on.
- When I log on: When the user logs in.
- ...
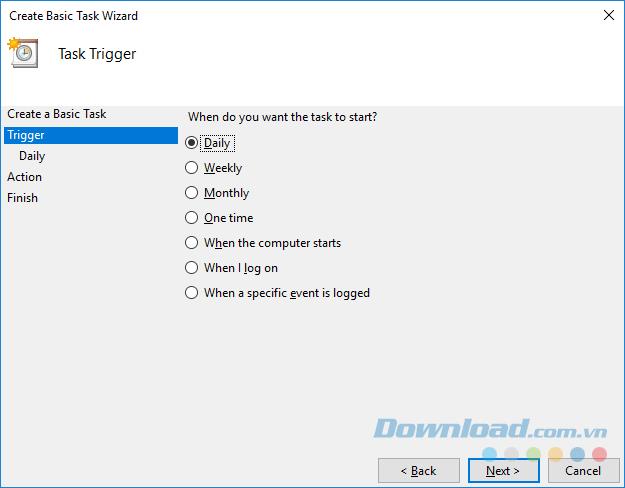 Select the time period to activate Dark mode on the computer
Select the time period to activate Dark mode on the computer
Step 5 : Select the time period is finished, you continue to choose a time by selecting the date and time you want the machine to run automatically. Click Next to continue.
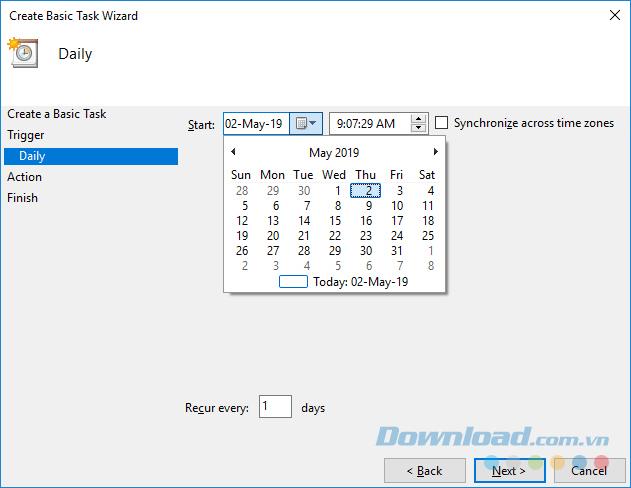
Step 6: In Action , select Start a program to start this timer on Windows 10.
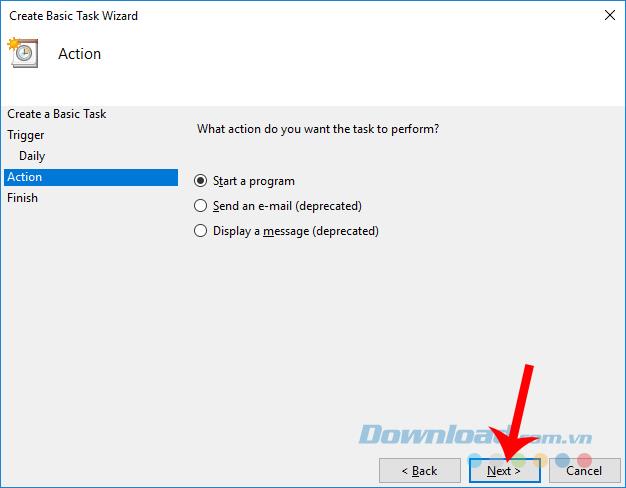
Step 7: Still in the Creat Basic Task Wizard, section Start a program:
- In the Program / Script box , enter Reg or Reg.exe .
- In Add arguments (optional) , enter the following command exactly: add HKCU \ SOFTWARE \ Microsoft \ Windows \ CurrentVersion \ Themes \ Personalize / v AppsUseLightTheme / t REG_DWORD / d 0 / f.
Enter then continuing on Next .
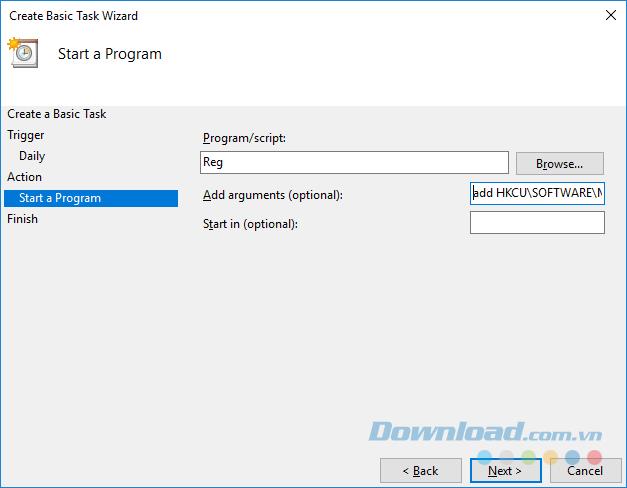 Enter the timer command to turn on dark mode for Windows 10
Enter the timer command to turn on dark mode for Windows 10
Step 8: Tick the Open the Properties dialog box for this task when I click Finish and then click Finish to complete.
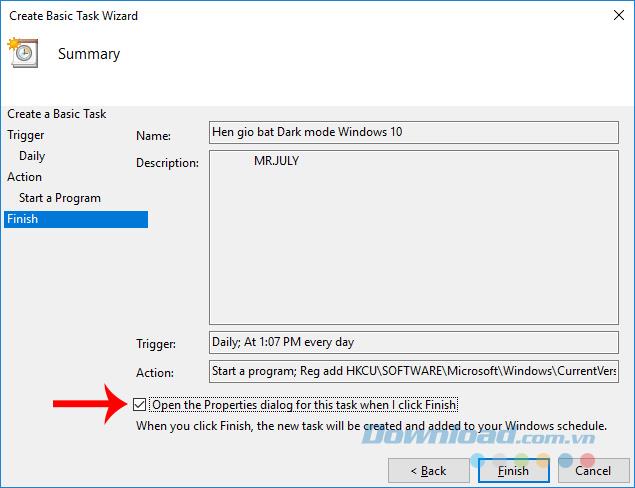
The Task Scheduler that you just created will show up as follows. We can set some other settings to make the operation more convenient.
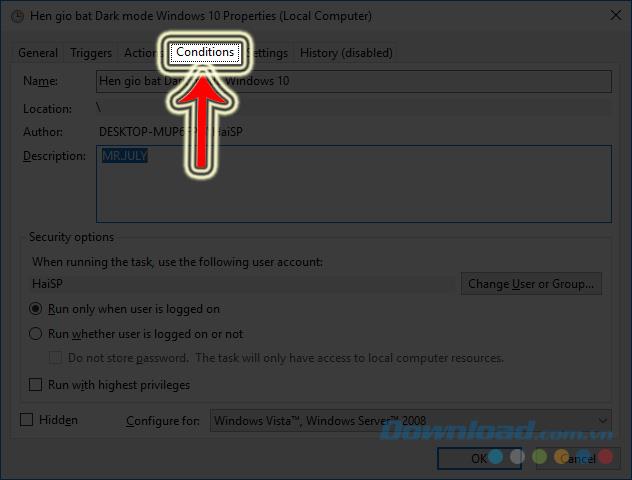
For example, select the Conditions tab , tick Start the task only if the computer is on AC power ”option to ensure the feature can work even if the computer is on battery power.
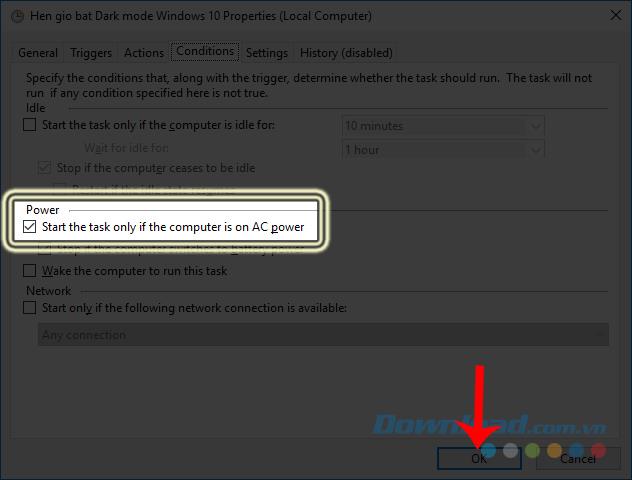
Or select the Settings tab - Run task as soon as possible after a scheduled start is missed . With this option, Windows' Dark mode can run in the background and remain active even when the computer is in Sleep mode or turned off completely.
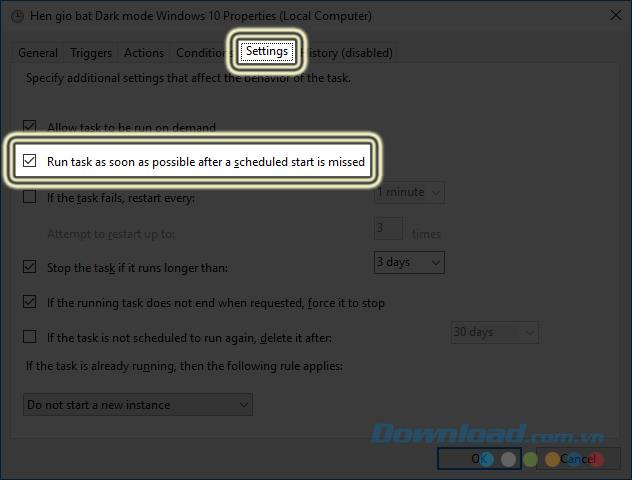
To activate this timer, in the Task Scheduler interface, find the name of the appointment you just created, right-click on it and select Run .
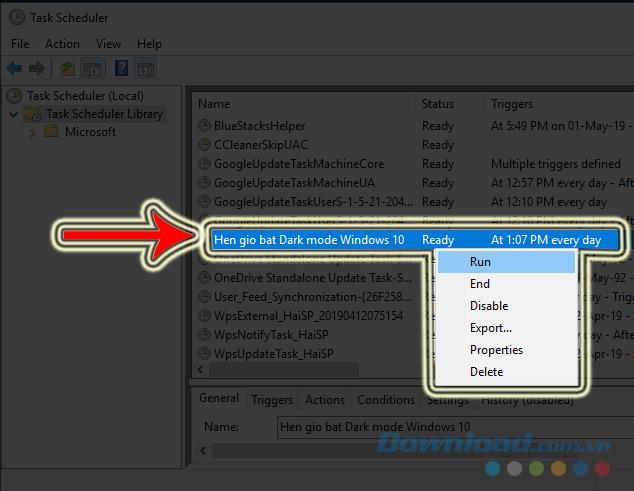
Or you can left-click on it and then click on the Play icon (blue triangle) in the next Action window .
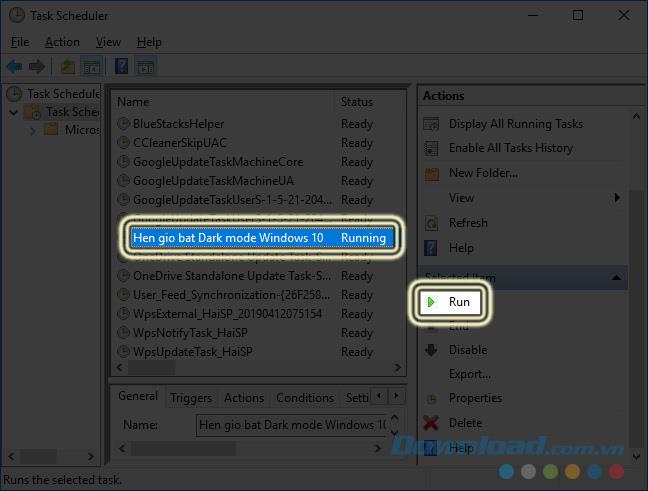
ATTENTION:
If you are using Windows 10 Build 18282 operating system , in addition to performing the above, we also need to perform another Task Scheduler for the Taskbar, Start Menu and Action Center. The steps are still sequential as above, but at step 7, namely Add arguments (optional) , you will change the command input as follows:
add HKCU \ SOFTWARE \ Microsoft \ Windows \ CurrentVersion \ Themes \ Personalize / v SystemUsesLightTheme / t REG_DWORD / d 0 / f.
Cancel timer turn on dark background for Windows 10
Disabling the timer mode to enable Dark mode on a computer can also be understood as a way to schedule Windows 10 to automatically turn on the light (with people to default to the dark background). How to do this is not complicated.
You do turn from step 1 as in the instructions above, but in Add arguments (optional), we will enter the following command:
add HKCU \ SOFTWARE \ Microsoft \ Windows \ CurrentVersion \ Themes \ Personalize / v AppsUseLightTheme / t REG_DWORD / d 1 / f.
For Windows 10 Build 18282 operating system:
As above, for those who are using Windows 10 Build 18282, one more step is needed, Task Scheduler with the command in Add arguments (optional):
add HKCU \ SOFTWARE \ Microsoft \ Windows \ CurrentVersion \ Themes \ Personalize / v SystemUsesLightTheme / t REG_DWORD / d 1 / f.