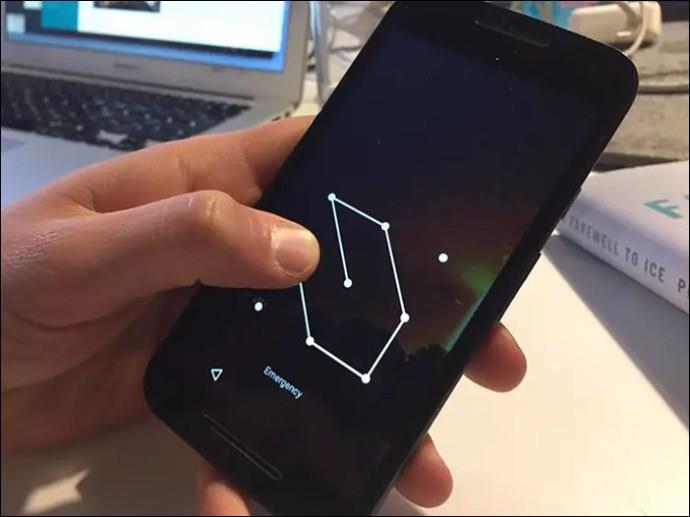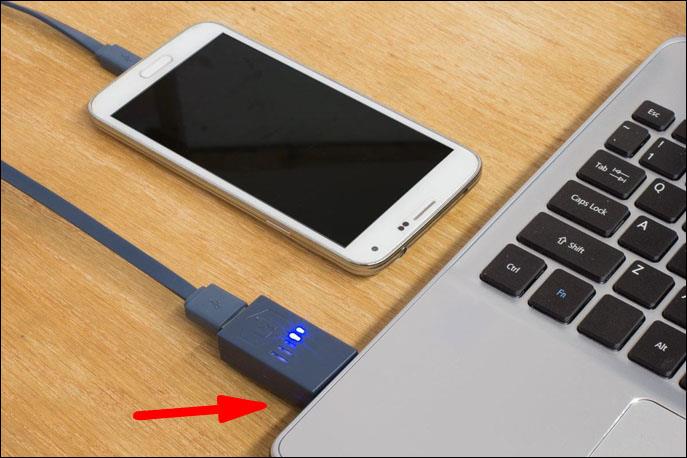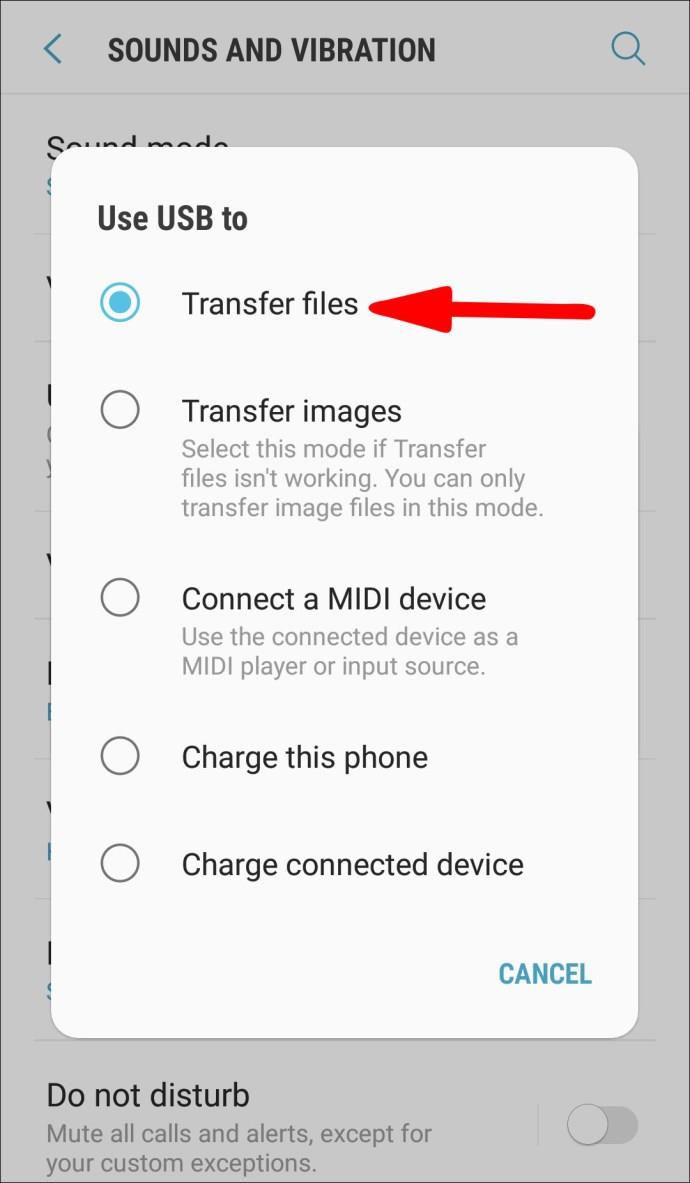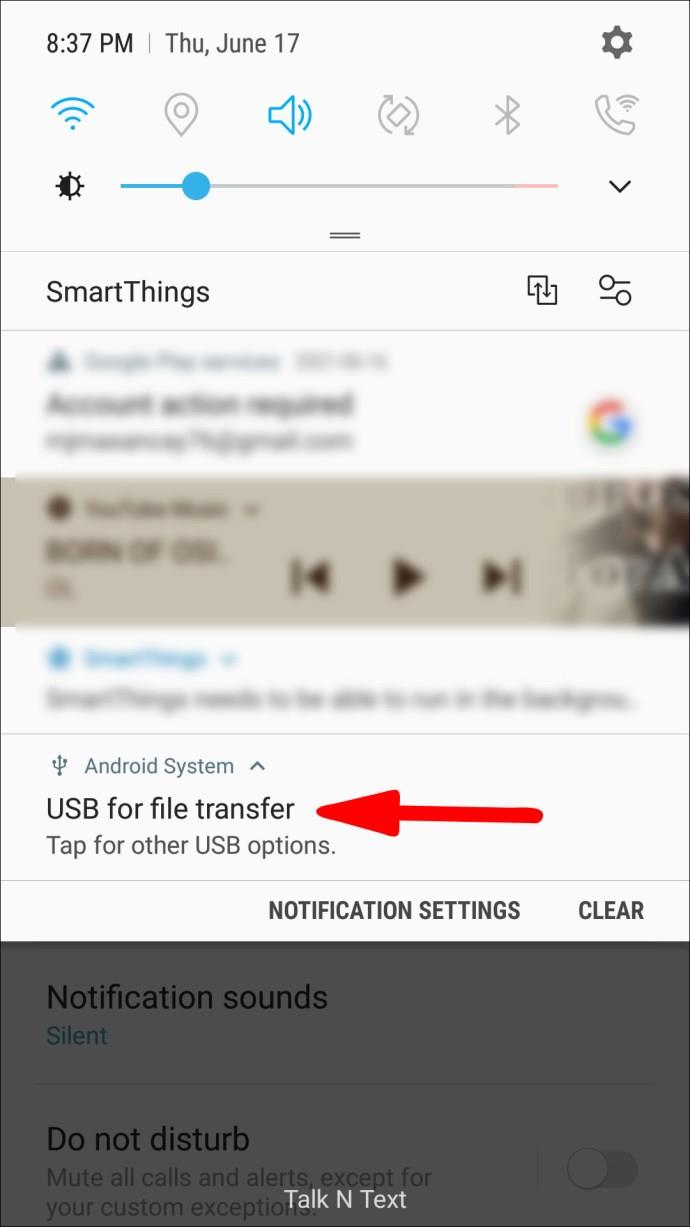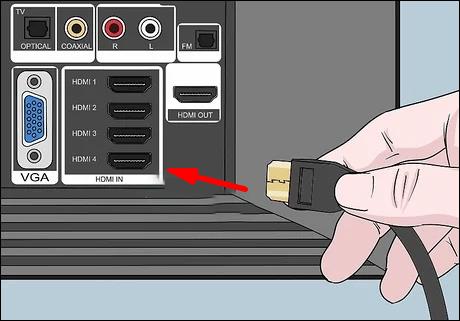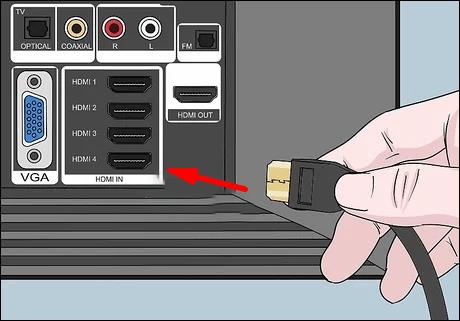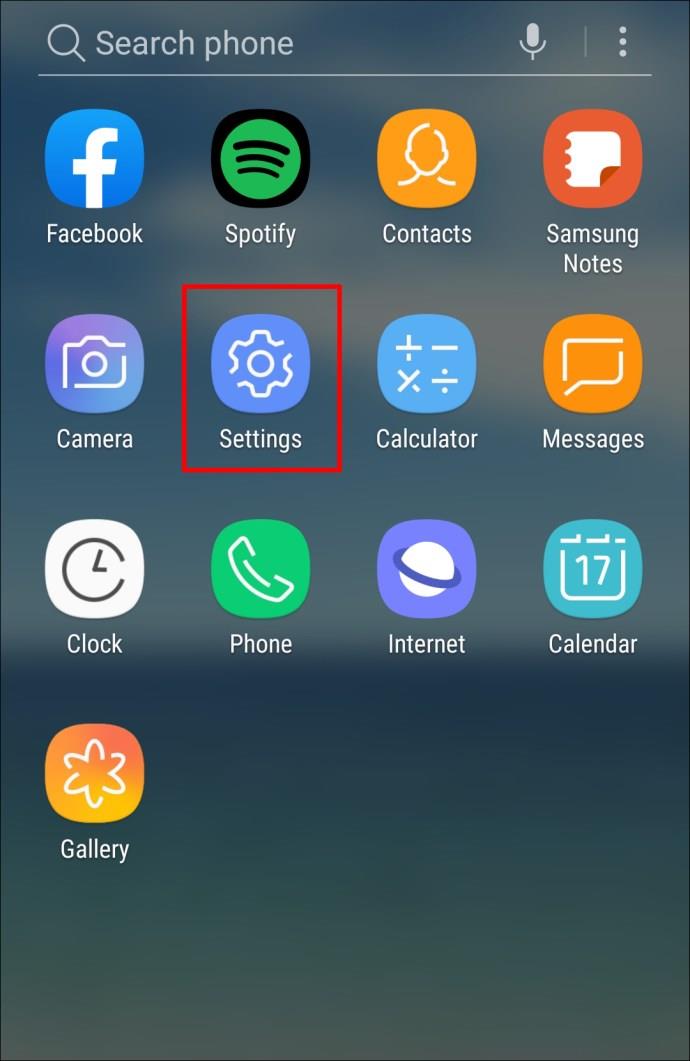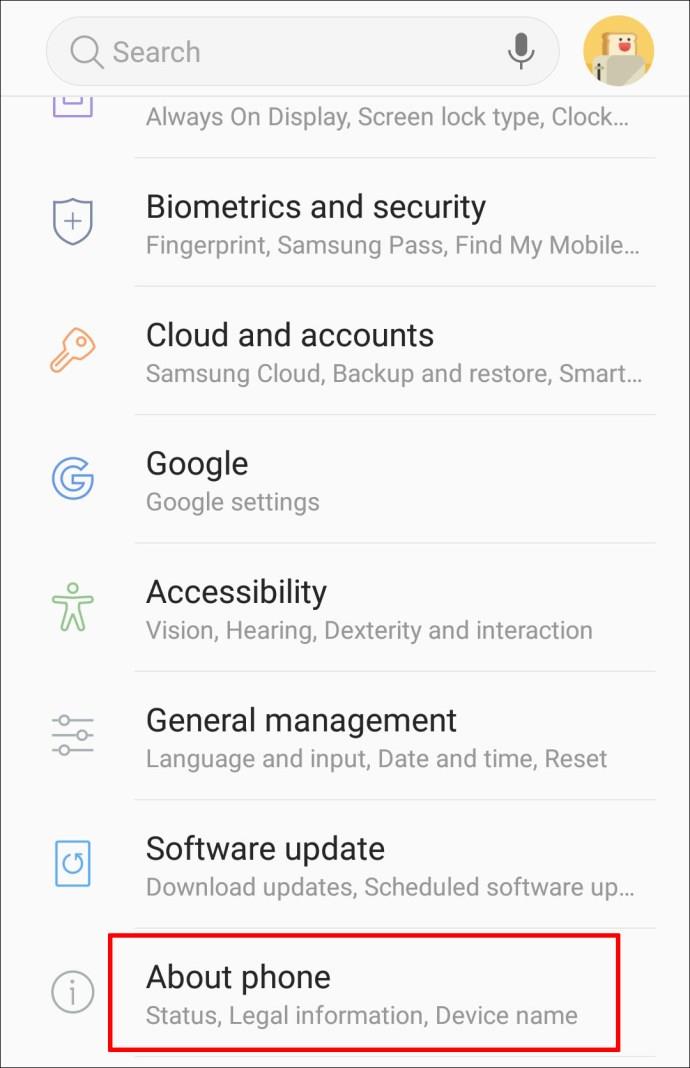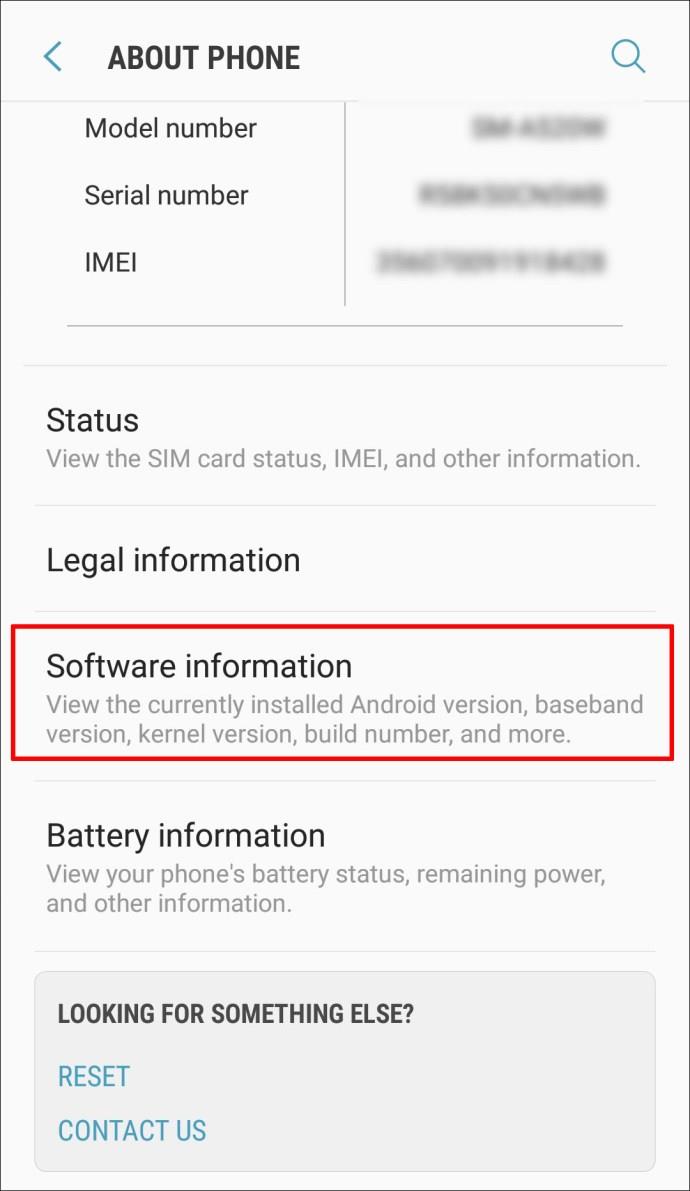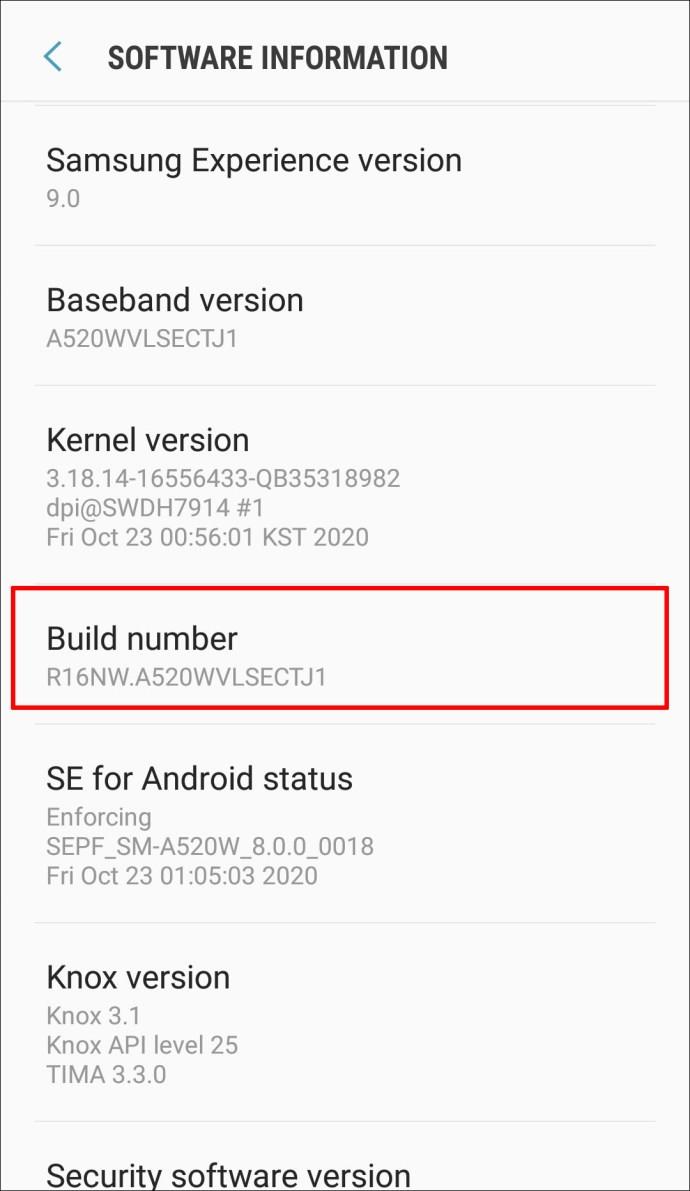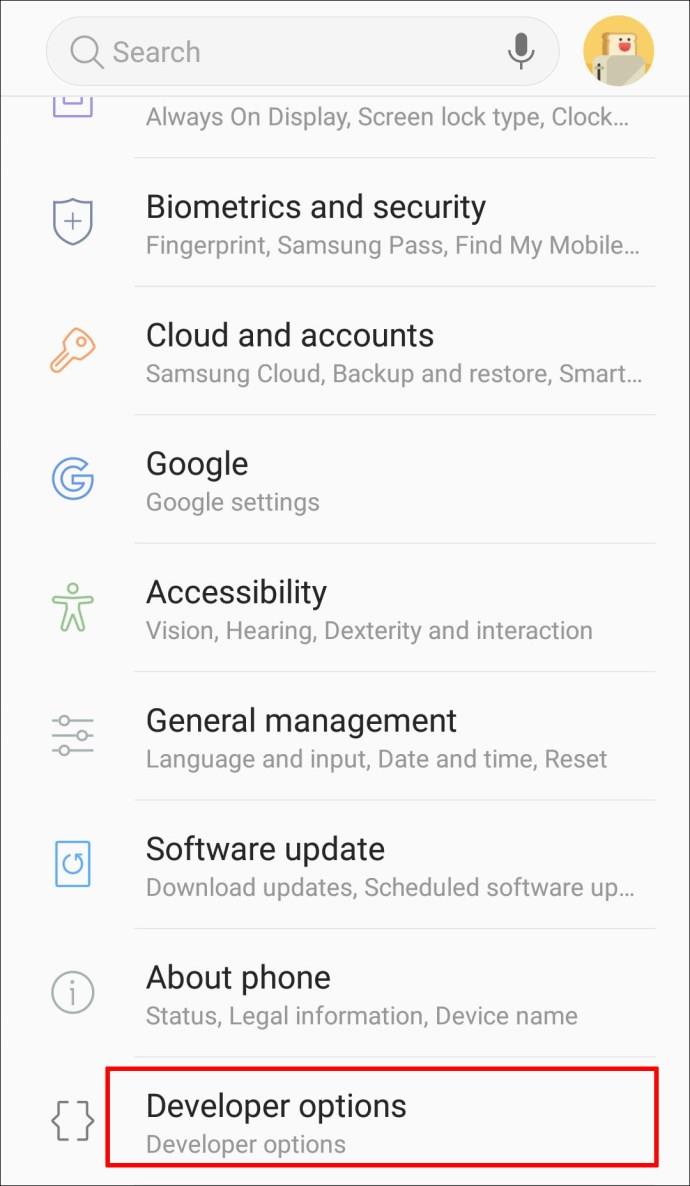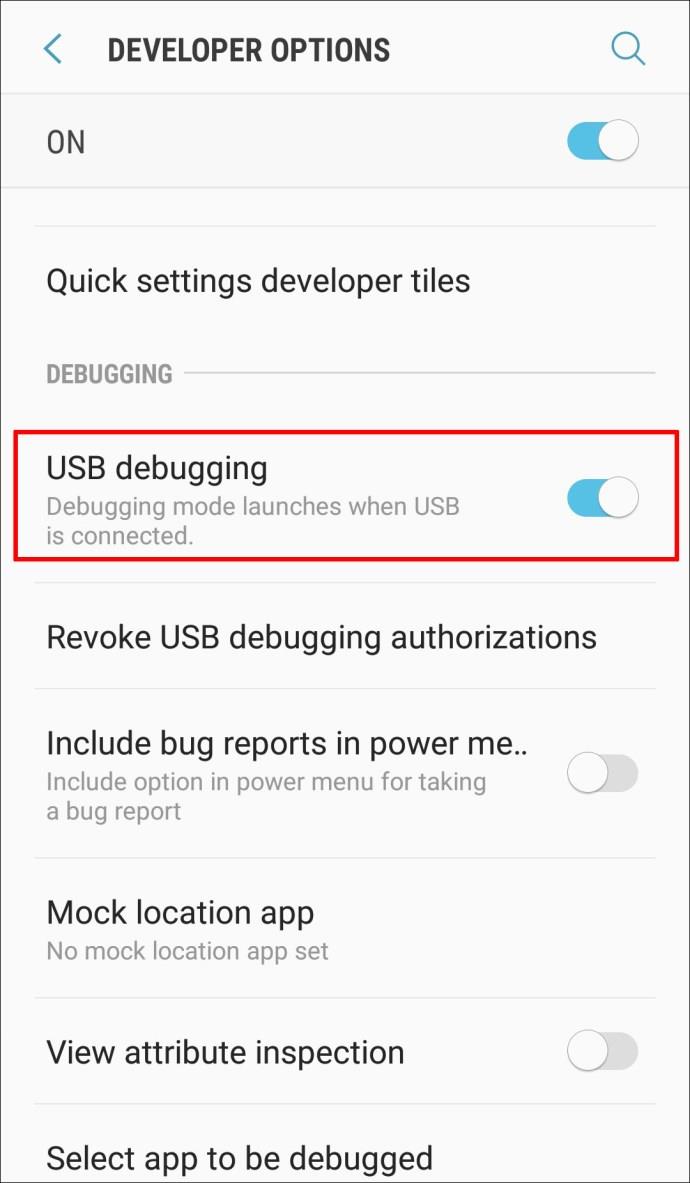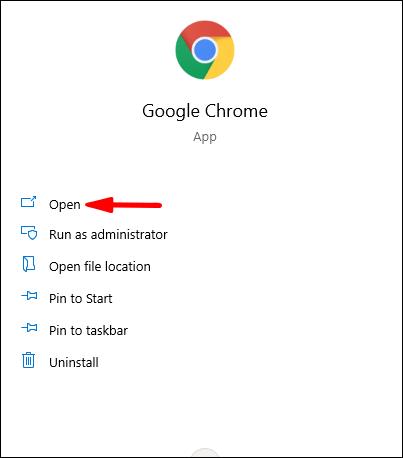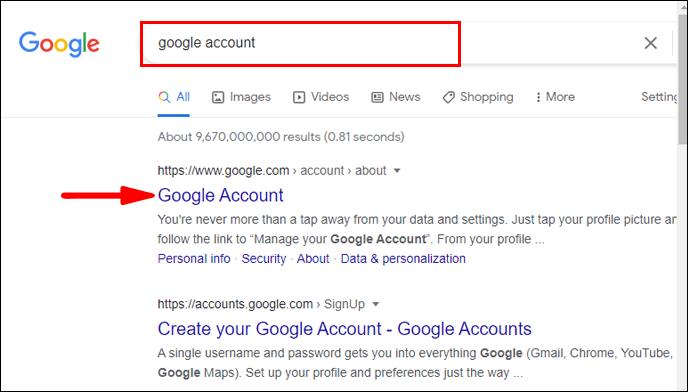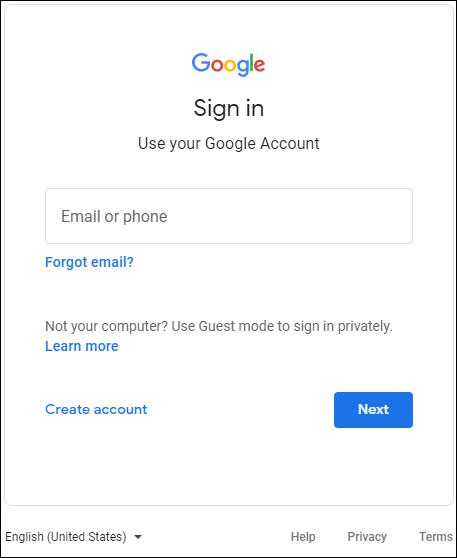Dealing with a broken screen on your Android phone is a hassle. Although phone screens are pretty tough, one nasty drop can shatter them completely. Given that most people have a lot of irreplaceable content on their phones, it is crucial to know how to access the content in an unforeseen incident.

If you have a broken screen on your phone, you have several ways to recover the data. For some of the steps, you will need extra equipment. The method you choose for data recovery depends on whether your screen is still visible, has touch functionality, or has neither. In cases where the screen is severely damaged, seeking help from professionals like Samsung mobile service centre Singapore can help you recover your data and fix the issue.
Note: Many readers state that the article is useless because you have a broken screen that doesn’t work and cannot do anything because of it. Pay close attention to the section titles and the solutions. The article explains what to do when you have a broken screen, lost touchless functionality, or have a combination of sorts. Sure, you cannot use the phone effectively, but recovering essential data from these situations is possible. Keep reading for more information.
How to Access Android Phone with Broken but Visible Screen
A broken yet visible Android screen with touch functionality is the best possible scenario for recovering valuable data. The best thing you can do is transfer all your data to your computer before the crack spreads and you need to replace your screen. You don’t need any additional equipment, except the USB cable you usually use to charge your phone.
- Unlock your phone using your pin, fingerprint, or whatever you use.
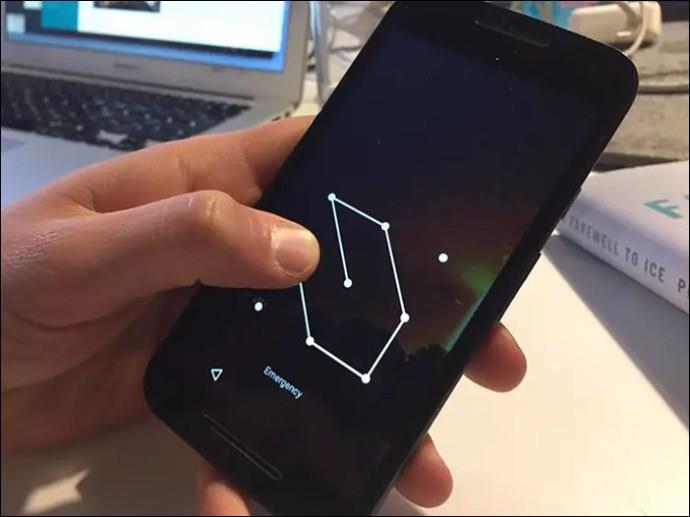
- Connect your phone to your computer using a USB cable.
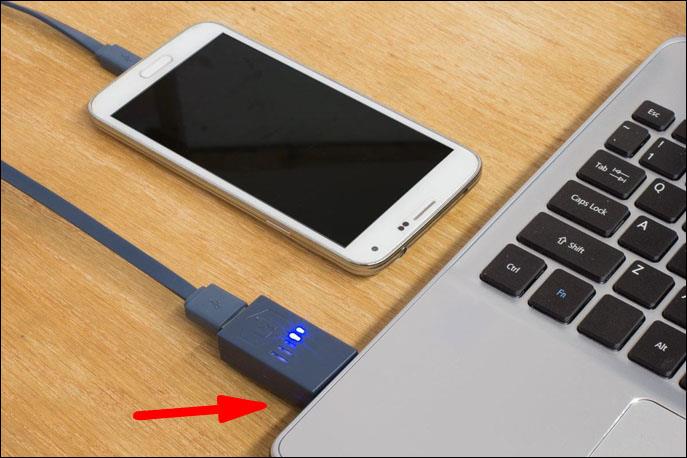
- Tap the file transfer mode option. It may have a different label depending on the make and model of the phone.
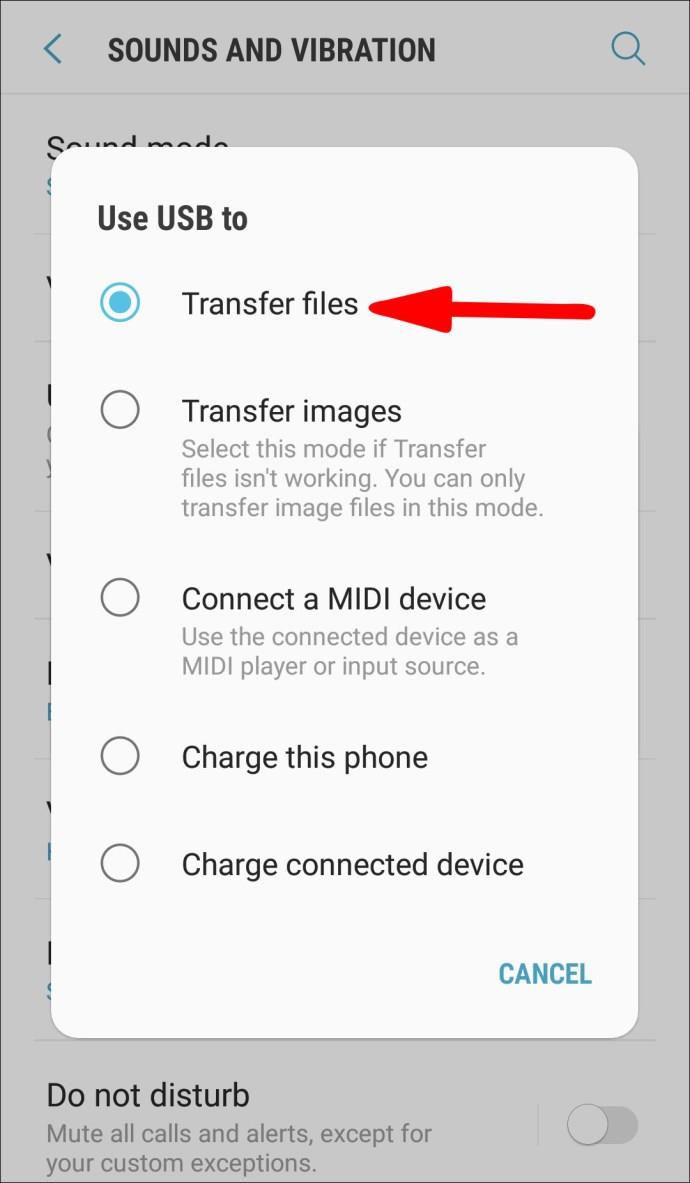
- Use your computer to access your phone and retrieve all your files.
How to Access Android Phone with No Touch Function
You’ve dropped your phone but can see everything on your display, yet your touchscreen isn’t functioning. If this sounds familiar, there is a way you can access your phone, but you need extra equipment: a USB mouse and a USB hub with an HDMI port. Here are the steps you should follow:
- First of all, check if your phone is unlocked. If you’re lucky and have the fingerprint/face unlock option enabled, you can unlock your phone. If you have to open it by entering a password or a pattern, check out the following steps.
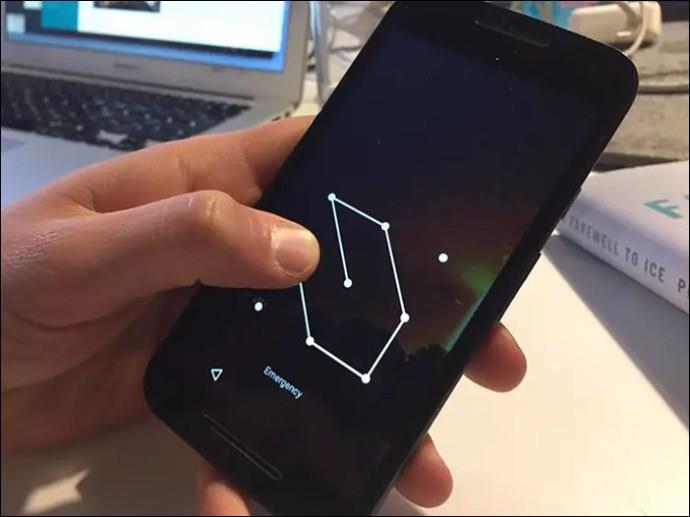
- Connect your USB cable to your phone and the other end to the USB hub.
- Connect your USB mouse to the hub as well.
- Since you can see the screen on your phone, use the mouse to navigate, enter the password and unlock your phone.
- Once you’ve unlocked your phone, connect your USB hub to the PC.
- When you connect it, you will see a message on your phone saying File Transfer Mode or something similar. Tap this option using the mouse.
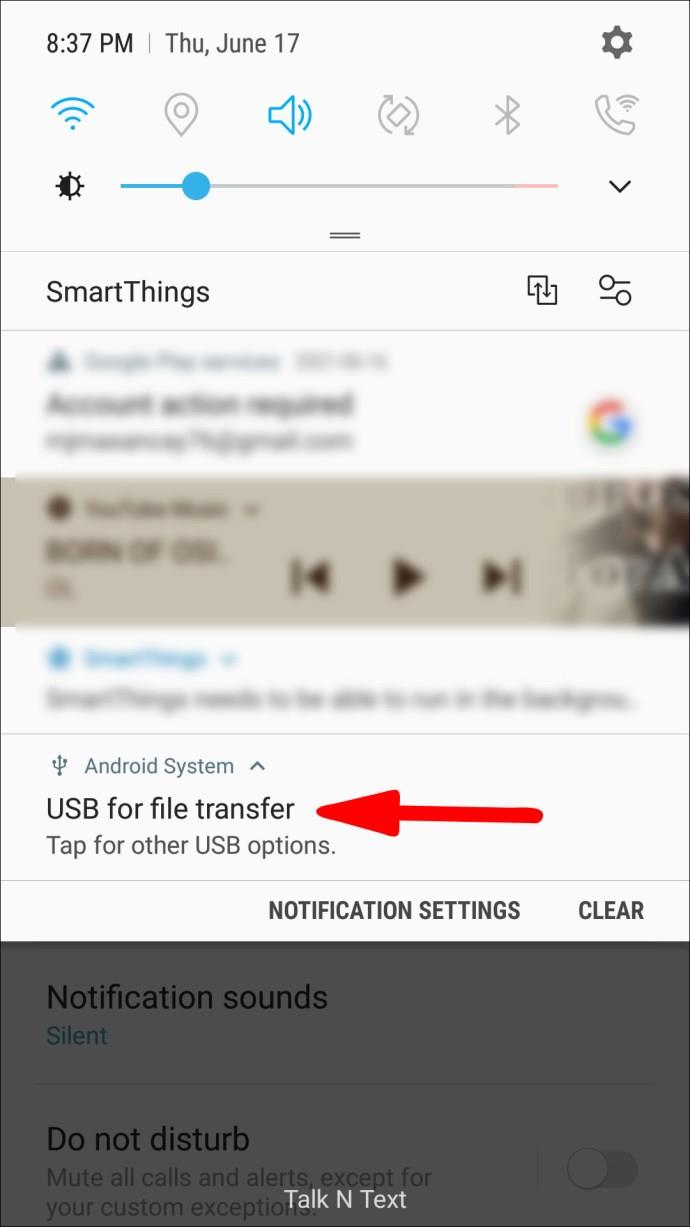
- Your phone will now connect to your PC. You can use your PC to navigate through the phone and save all the essential files to the computer.
How to Access Android Phone with No Screen
The lack of a display on your Android phone can happen due to physical damage, so how do you know your phone is functioning at all? You should hear the notification sounds and feel the vibrations. If you try to unlock your phone by memory, you may also hear sound. Fortunately, there is a way to retrieve the data from a phone in this situation. In this case, you will need another Android phone, as explained below.
- Connect your phone to a charger as soon as possible. Your phone needs to be turned on and charged.

- Take the other Android phone. Preferably, this phone is the same model as yours. If not, it should run the exact version of the operating system.
- Connect the other Android phone (the good one) to your computer using a USB cable.
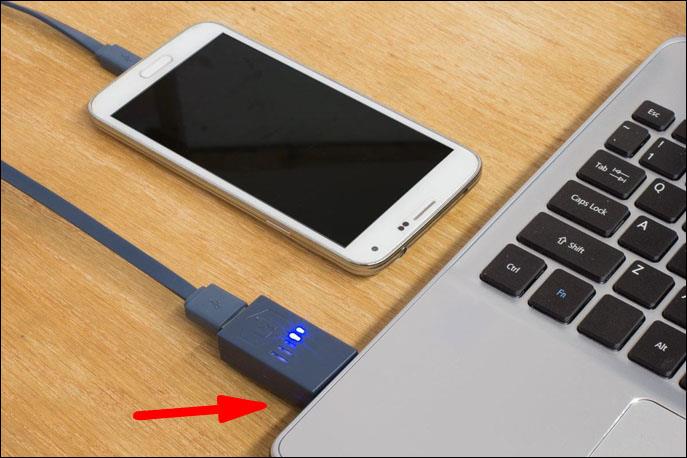
- You might see a pop-up screen where you should select File Transfer Mode or whatever your phone says for the option.
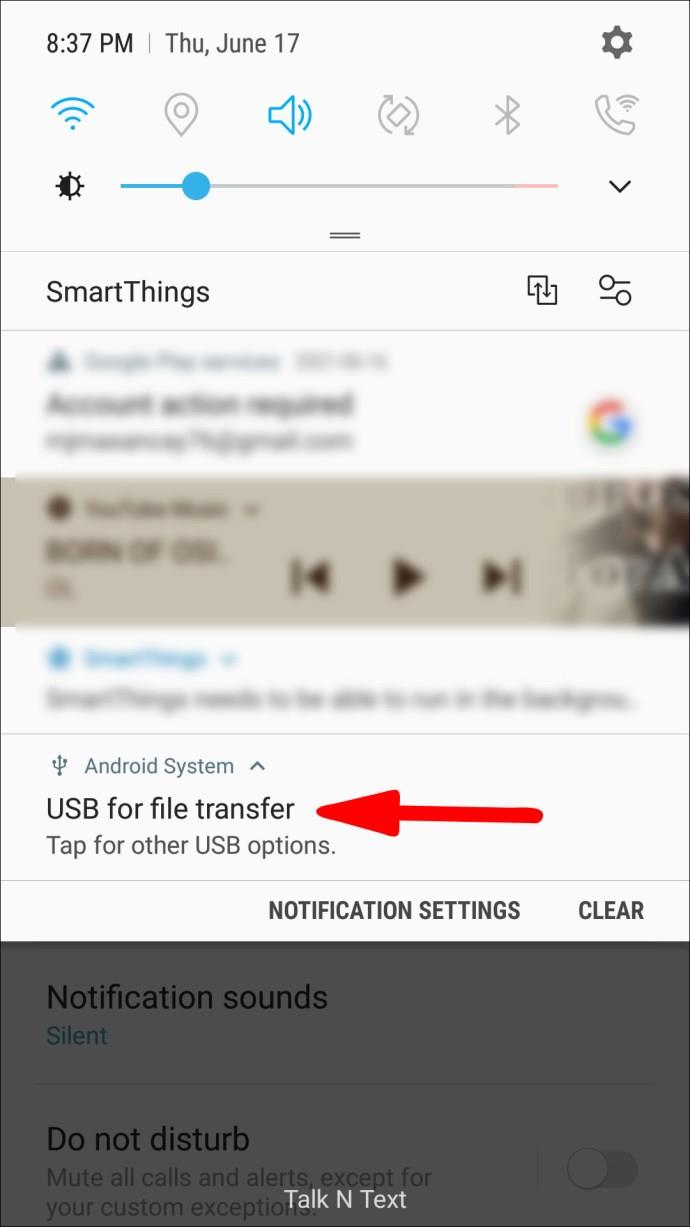
- Remember where you pressed the screen on this phone.
- Now, take your broken phone and connect it using the USB cable to the computer.
- Since your screen is black, you won’t be able to see anything. Luckily, you’ve practiced this on the other Android phone, and now you know which part of the screen to tap.
- If you’ve managed to connect it, you should hear a notification sound.
- Now, you can access your phone from your computer and save all the essential files.
Note: If your phone is locked using the face recognition/fingerprint option, you’ll be able to easily unlock it since your phone still functions even with a black screen. If you use a pattern to unlock your phone, try practicing it on the other Android phone before entering it by heart. The same goes if you have a password you need to enter.
How to Access Android with No Screen and No Touch Function
An Android phone with a damaged/unresponsive screen and no touch functionality is the worst-case scenario for recovering precious files. Saving data from a phone in this condition is complex, but it’s not impossible. There are several things you can try.
1. Connect Your Phone to a TV to Access Your Phone
To connect your Android smartphone with no screen or touch functionality to a TV, you need a USB mouse, USB hub, a USB-to-HDMI adapter, and an HDMI cable.
- Connect the USB hub to your phone and the HDMI-to-USB cable (HDMI end) to your TV.
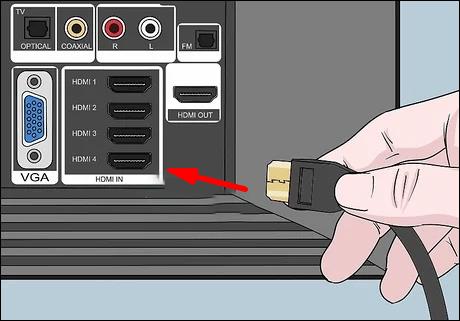
- Connect the other end of the HDMI-to-USB cable to your USB hub.
- Connect the mouse to your USB hub.
- Turn on the TV and select the correct HDMI input.
- Now, you can access your phone through your TV. You can back up your files, adjust your settings, or try and install one of the backup apps available on the market.
2. Connect your Phone to a PC to Backup Important Files and Data
If USB Debugging got enabled before your screen broke, it allows you to access your phone through a computer with a USB cable without asking for permission. However, the function is not on by default and is usually disabled. You need USB debugging activated to connect your phone to your PC. However, a broken and unresponsive black screen lacking touch functionality makes it almost impossible to enable debugging. First, you must connect the device to your TV to use it as the display before you can connect it to your PC for data backup. Therefore, ensure you check out the steps mentioned above before connecting your phone to your PC.
- Connect your broken phone to a TV using the previous instructions.
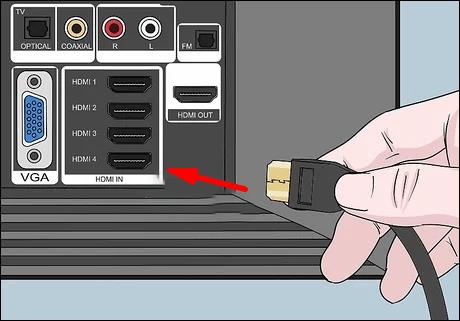
- Using the phone’s display on your TV and the connected mouse, go to Settings.
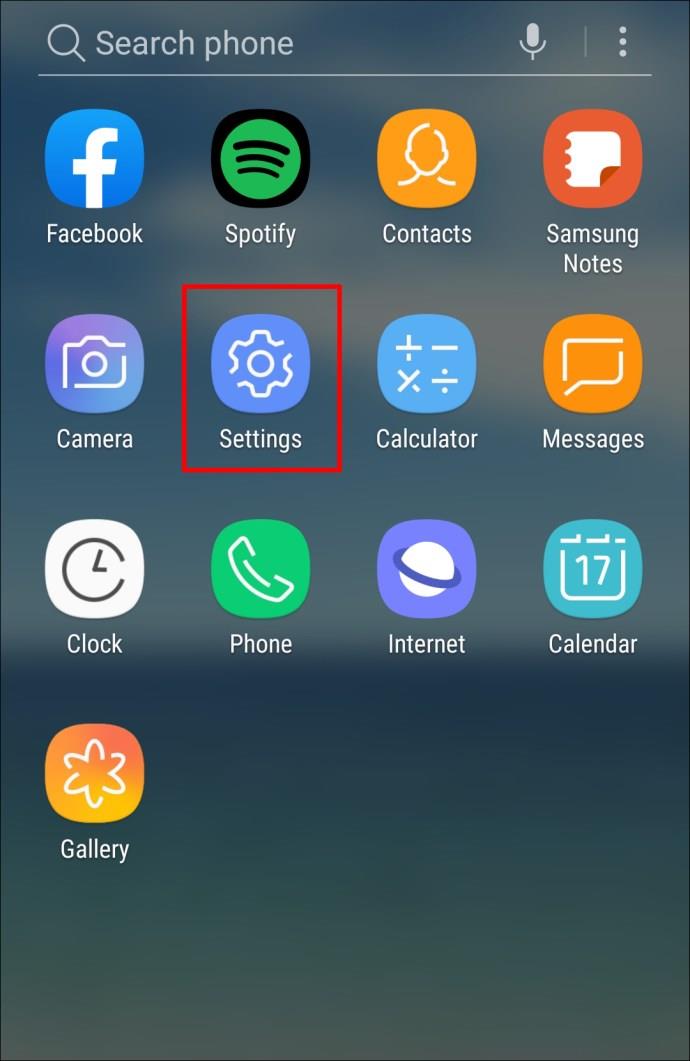
- Scroll down and select About phone or About.
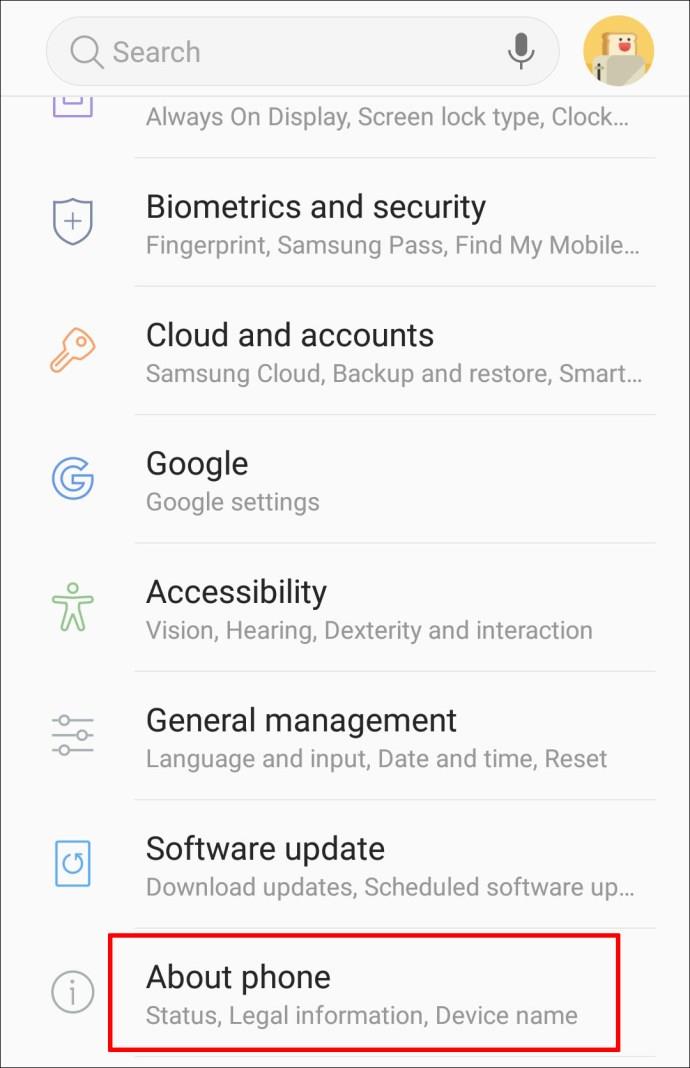
- Choose Software information.
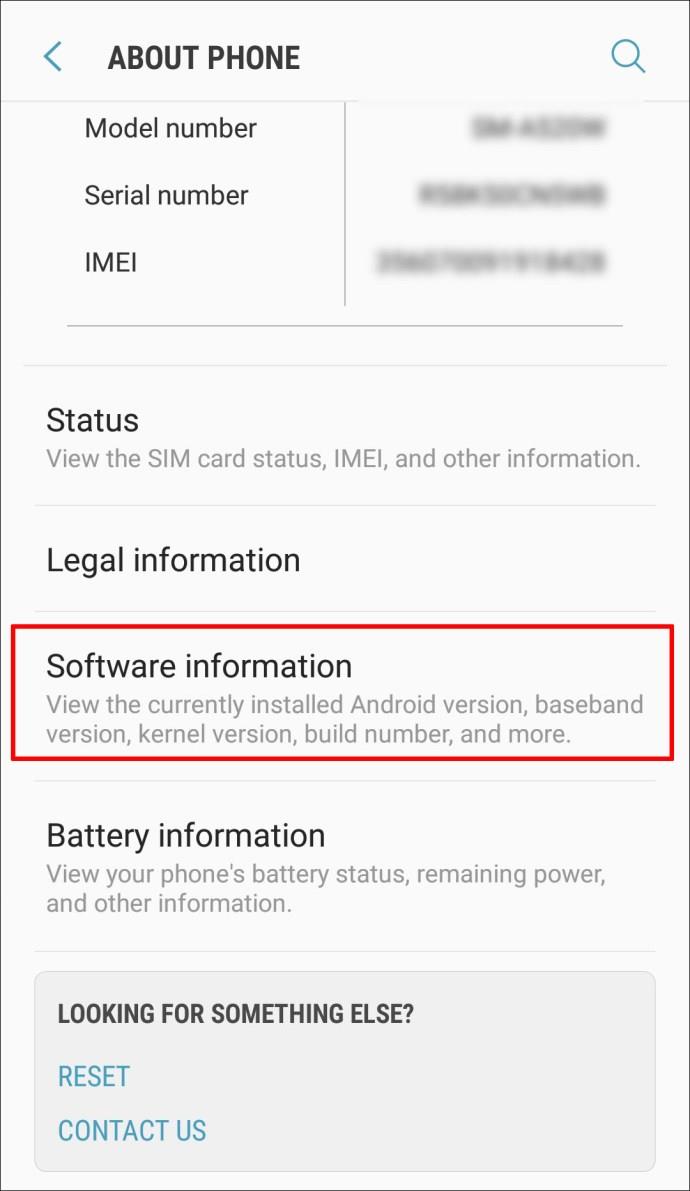
- Find and click on the Build number option seven times to unlock the developer options.
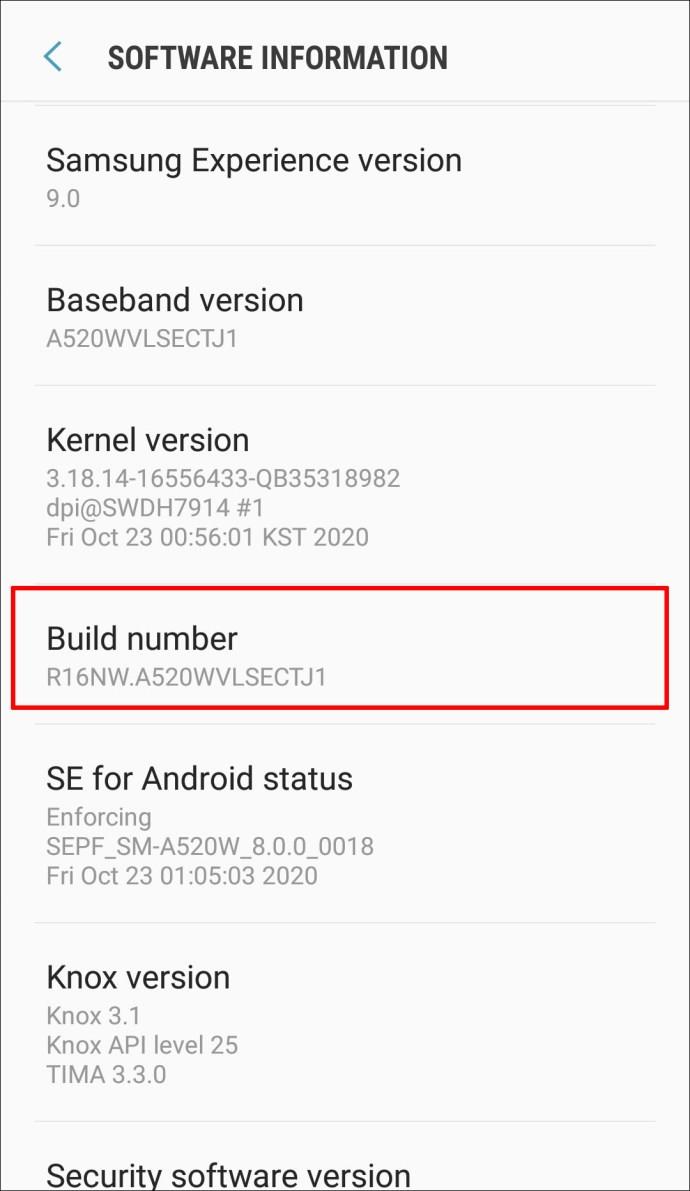
- Go back to the main Settings and tap Developer options.
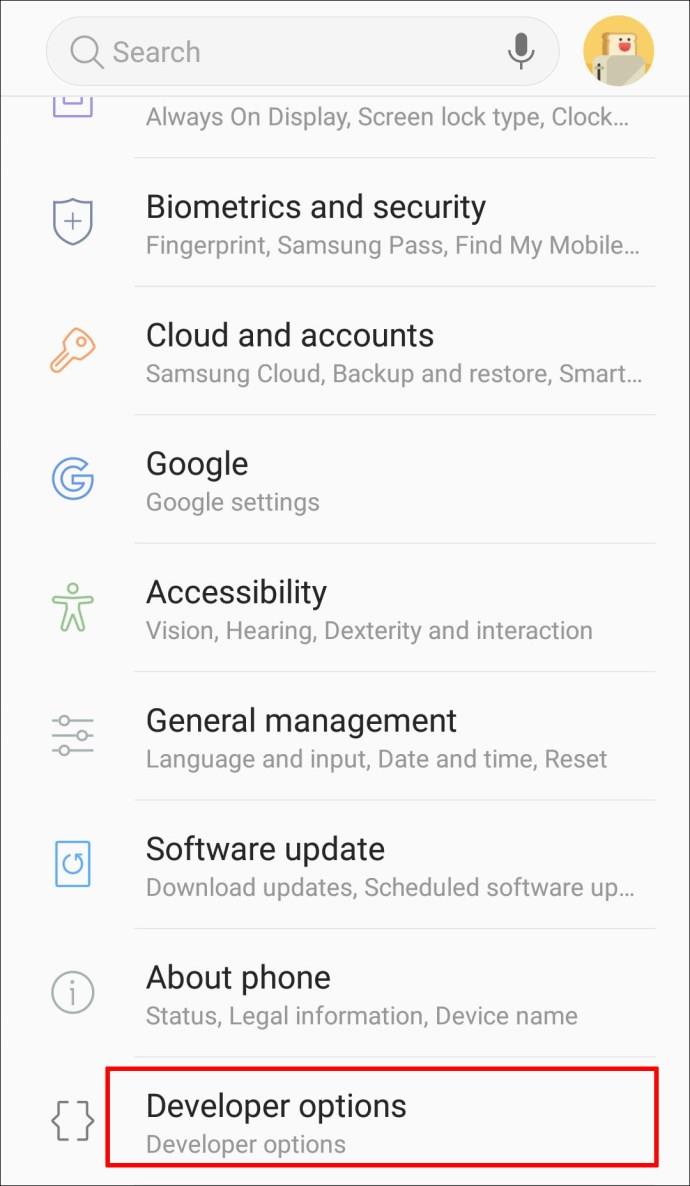
- Slide the toggle switch to turn on USB debugging.
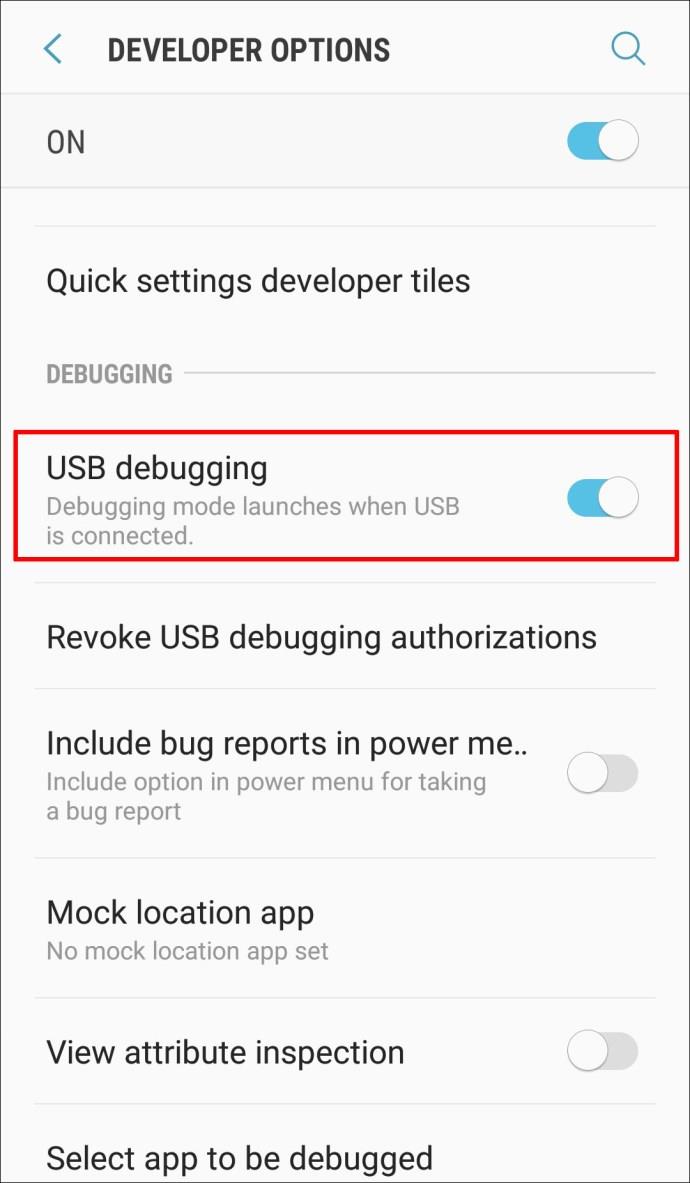
- Once you’ve enabled USB debugging using your TV’s display, disconnect the phone and connect it to your computer. On the PC, access your phone and retrieve your valuable data.
3. Connect to Your Android Google Account using a PC to Recover Phone Data
If you have the same Google account on your phone and computer, you can access the account from the computer and try to save the files you need. However, if you haven’t synced your phone, this method won’t be successful, and you won’t have access to any non-synced or non-syncable data on the phone.
- Open your browser.
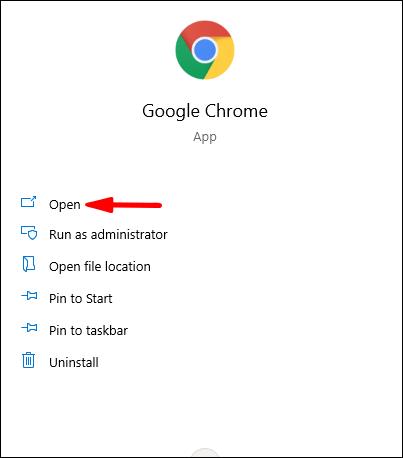
- Type
google account and open it.
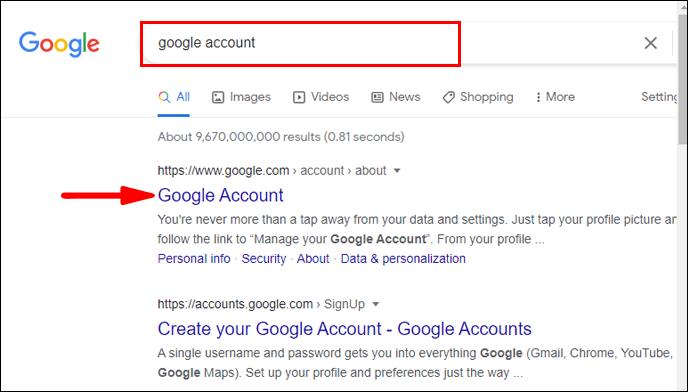
- Log in to your Android primary Google Account.
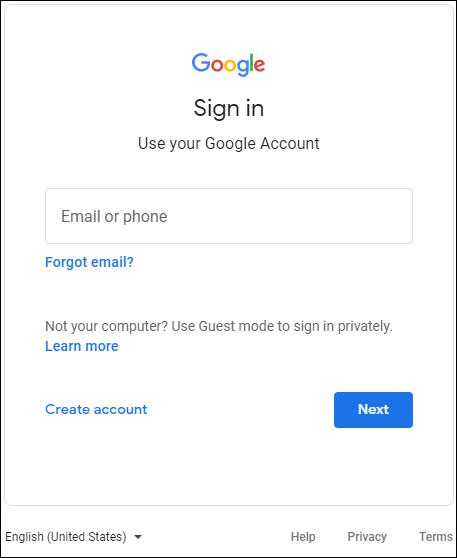
- Access the synced files.
4. Use a Third-Party App to Recover Data
Some third-party apps, e.g., Vysor, can help you access your phone. However, if you didn’t have them installed on your phone before breaking your screen, it would be almost impossible to do it with a black, unresponsive screen. Furthermore, these apps require you to connect your phone to your computer, and for that, you’ll have to enable USB debugging, as previously instructed.
When it comes to third-party apps that recover data from a damaged phone, most users find them too complicated to use, especially with an entirely nonfunctional screen.
5. Use a Phone Repair Shop to Recover Data
If you’ve tried all of the above and still can’t access your phone, unfortunately, it looks like your phone’s been seriously damaged. In this case, the best thing you can do is take it to a professional who might be able to replace your screen or recover the lost data.
Essential Preventive Measures to Protect Your Phone or Recover Data
Breaking a phone screen can happen to anyone. Your files can stay trapped in your device with just one drop.
Overall, it is essential to maintain phone backups. This way, you can keep valuable files and photos in one place. You can use cloud services such as Google Drive, iCloud, Mega Uploader, etc., and set up automatic backups. Furthermore, you can regularly transfer the files from your phone to your computer with a USB cable or keep them on an external hard drive or USB flash drive.
To prevent your phone from getting damaged if you drop it, ensure you have a phone case and a durable protective screen. These will help you keep your device safe and prevent severe damage to your phone.
If you’ve ever had a broken screen, you are familiar with the feeling of dread when you think about all the files that might’ve gotten lost. Fortunately, there are ways you can access your phone, even if you have a broken screen. In this step-by-step guide, you’ve read several tips and tricks to extract valuable files from your phone. Regardless, remember that prevention is always better! Try to keep your data backed up frequently and your phone protected.