If you're planning to switch from Microsoft Word to LibreOffice Writer but still want a similar experience, this guide will help you customize this text editor to closely resemble Microsoft Word.
LibreOffice Writer is highly customizable, which makes it easier to create an environment similar to that of Microsoft Word. Below is a comprehensive guide on how to set up LibreOffice Writer to run like Microsoft Word.
Table of Contents

Transitioning from Microsoft's Ribbon menu can be challenging. To modify the interface:
- Navigate to View > User Interface and select Tabbed.
- Click Apply to Writer.
- For icon styles, download the .oxt files from OneDrive and follow the steps in the Extensions section.
- Restart LibreOffice to view the changes.
- Go to Tools > Options > LibreOffice > View and select Office13 from the Icon Style menu.
2. Set Default Apps for the System


To prevent documents from opening with old applications:
- In Windows 10, go to Settings > Apps > Default apps > Choose default apps by file type.
- Set LibreOffice Writer as the default for the following file types: .doc, .docx, .rtf, .odt.
- Click Apply to confirm your settings.
3. Set Default Settings for the Document

To ensure compatibility with Microsoft Word:
- Go to Tools > Options > Load/Save > General and select .docx for default saves.
- Set OneDrive as the default save location under Tools > Options > LibreOffice > Paths.
- Change the default font to Calibri through Tools > Options > LibreOffice Writer > Basic Fonts.
4. Select File Compatibility

To improve file compatibility:
- Access Tools > Options > Load/Save and check options like SmartArt to LibreOffice shapes.
- Ensure form compatibility by checking Reorganize Form menu to have it MS compatible under the same options.
5. Enter Styles and Templates

To import Microsoft Word templates:
- Go to File > Templates > Manage Templates or press CTRL+Shift+N.
- Select Import to bring in templates from Microsoft Word.
- Templates can be found in C:\Users\USERNAME\AppData\Roaming\Microsoft\Templates.
Make sure to replace USERNAME with your actual user name.
These steps will help you adjust LibreOffice Writer to function effectively like Microsoft Word. We hope this article serves as a valuable resource for your transition!
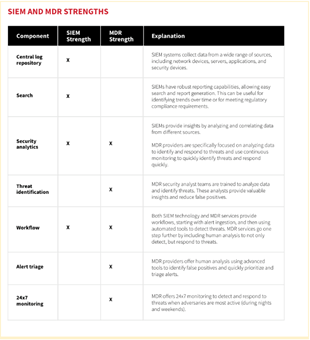







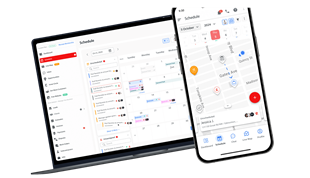













Alice L. -
Thanks a lot! I can't believe how much I’ve learned about customizing my software. You rock
Jessie C. -
I totally agree! Once you get the hang of it, LibreOffice Writer is unbeatable
Amber Smith -
Thank you for this! It’s nice to have alternatives to Microsoft! Your guide is concise!
Tommy DIY -
Awesome! I was struggling with the interface. After reading this, I feel I can finally enjoy using LibreOffice
Debbie Let's Talk -
Good post! I often felt lost with LibreOffice before, but not anymore!
Tony from NYC -
Are there any hidden features in LibreOffice Writer that I should know about? Please share
Dave G. -
Funny, I first thought LibreOffice was just a free version of Word. Now I see it’s much more
Mèo con -
So cute! I didn't know LibreOffice could work so similarly to Word. Awesome guide!
Kate 1987 -
I’m a little confused about how to enable certain features. Can anyone help me set this up?
James Sullivan -
Great article! I always wanted to switch from MS Word to LibreOffice Writer but wasn’t sure how to set it up. Thanks for making it easy!
Kimberly H. -
Just set up my LibreOffice Writer following your tips. It's working like a charm – thank you
Rachel M. -
Great info! I love that it’s open-source. Looking forward to diving deeper
Jess the Techie -
I appreciate the help! The tips were practical, and I’m excited to implement them
Max The Cat -
Paw-some tips! I didn’t know about the styles feature in LibreOffice. Thanks for sharing!
Hương Đà Nẵng -
This is exactly what I needed! Finally, a guide that’s easy to follow!
David J. -
This is the best how-to I've read in a while! Thanks for sharing your knowledge
CoupleGoals -
So glad I stumbled upon this! I was thinking about switching, and now I’m convinced
Mike's Tips -
I appreciate the in-depth customization options you provided. It's a great resource
Ryan C. -
I found this article while searching for alternatives to Word. It’s nice to see a comprehensive guide on LibreOffice Writer! Kudos
Quang vn -
I have to say, the tips on shortcuts are brilliant! They save me so much time
Kate & Co. -
I’m genuinely excited to switch now. Thank you for the encouragement
Phúc IT -
Can anyone suggest a good tutorial video for setting up LibreOffice? I'm a visual learner
Lily H. -
Can anyone share their experience with using LibreOffice for academic writing? Would it suffice
Oliver R. -
This breaks down everything perfectly. I’ll be recommending this to all my friends!
Sarah from Texas -
This makes me so happy! I was always hesitant to switch, but now I'm excited!
Lisa the Creative -
Who knew?! This guide has been so helpful. Now I can make LibreOffice feel like home
Linda Adams -
This guide is super helpful! I love the customization tips you provided. It really does help make LibreOffice more like Word
Scott Q. -
I found this while searching for help setting up my new laptop. Can't wait to try it out
Jessie B. -
This is a fantastic breakdown! I appreciate how you made it simple and straightforward
Amy the Writer -
Is anyone else worried about file compatibility with MS formats when using LibreOffice? Would love some reassurance
Linda Reilly -
I'm impressed! The tips on using templates have improved my workflow already
Thùy Linh -
I've been using Word for years. Do you think it’s really worth the effort to switch
Sara P. -
Do you think LibreOffice is good for professional use? I’d love to hear from someone who has made the switch.
Ricky B. Hands-on -
Why haven’t I tried LibreOffice sooner? Your advice has opened my eyes to so many possibilities!
Mark the Explorer -
This is a brilliant post! Really highlights the key differences that make switching worth it!
Huyền Lizzie -
Wow, I've learned so much about setting up my LibreOffice Writer. This is a game-changer
Emily W. -
Thanks for this! I never thought I'd find a great alternative to MS Word. Looking forward to trying out your tips
John D. -
Just switched to LibreOffice and I can already see the benefits! Thank you for the detailed setup instructions!
Samantha J. -
Can anyone clarify how to change the default file format in LibreOffice? I’d appreciate it