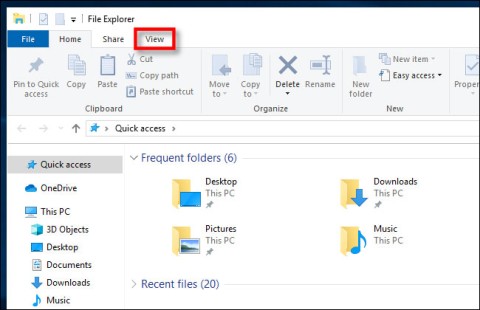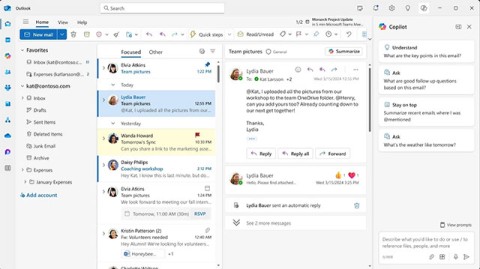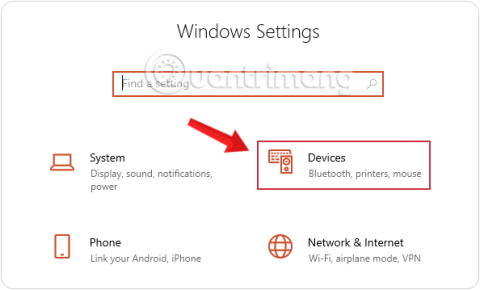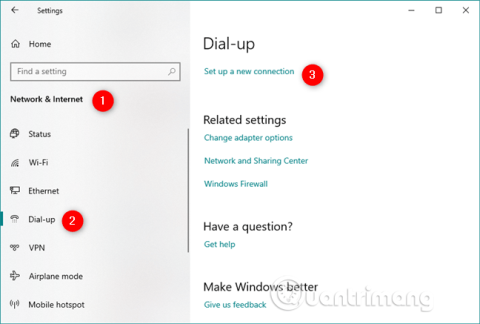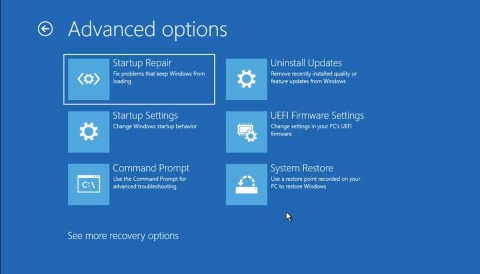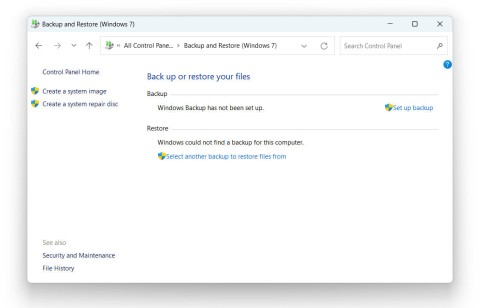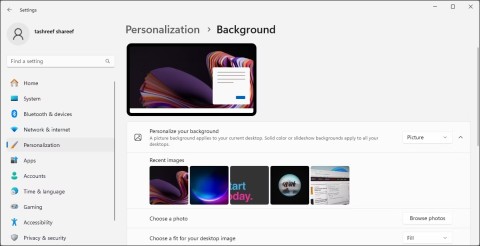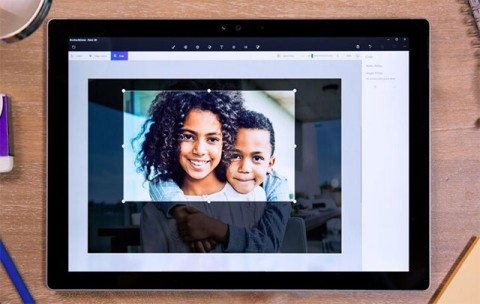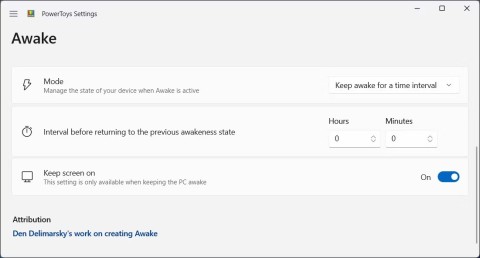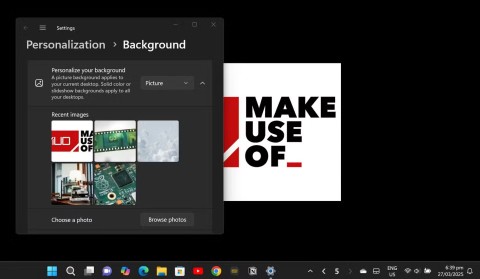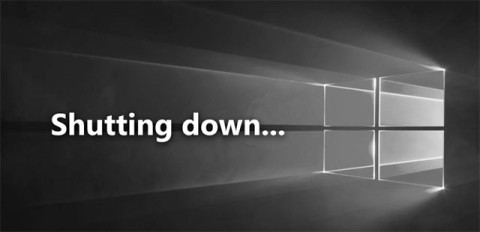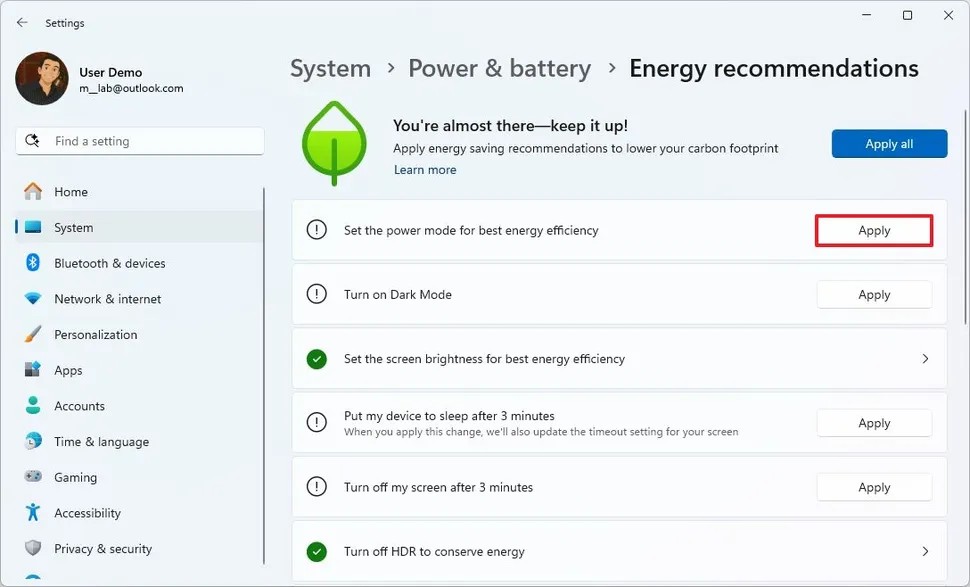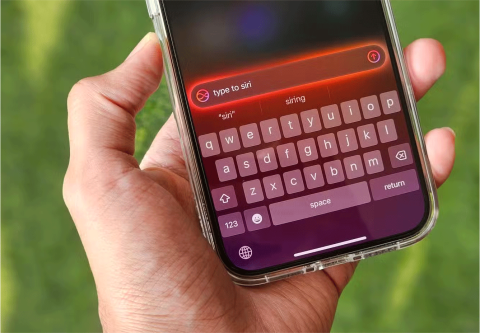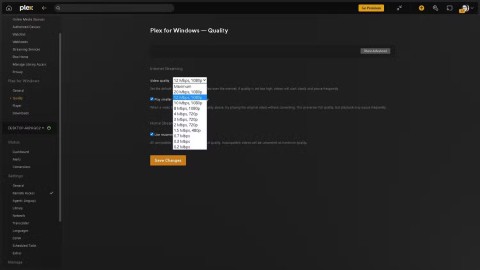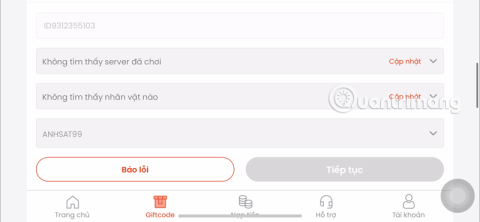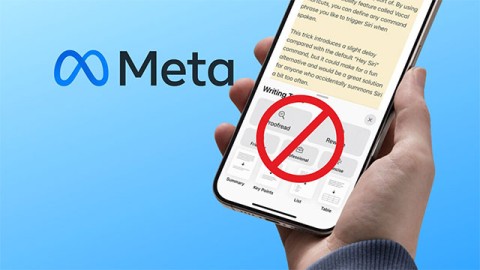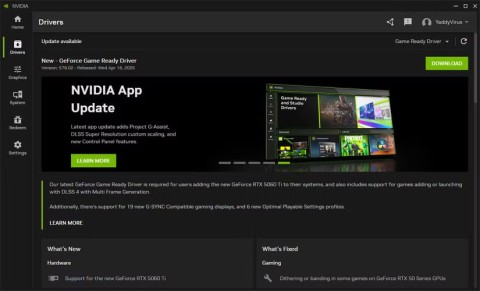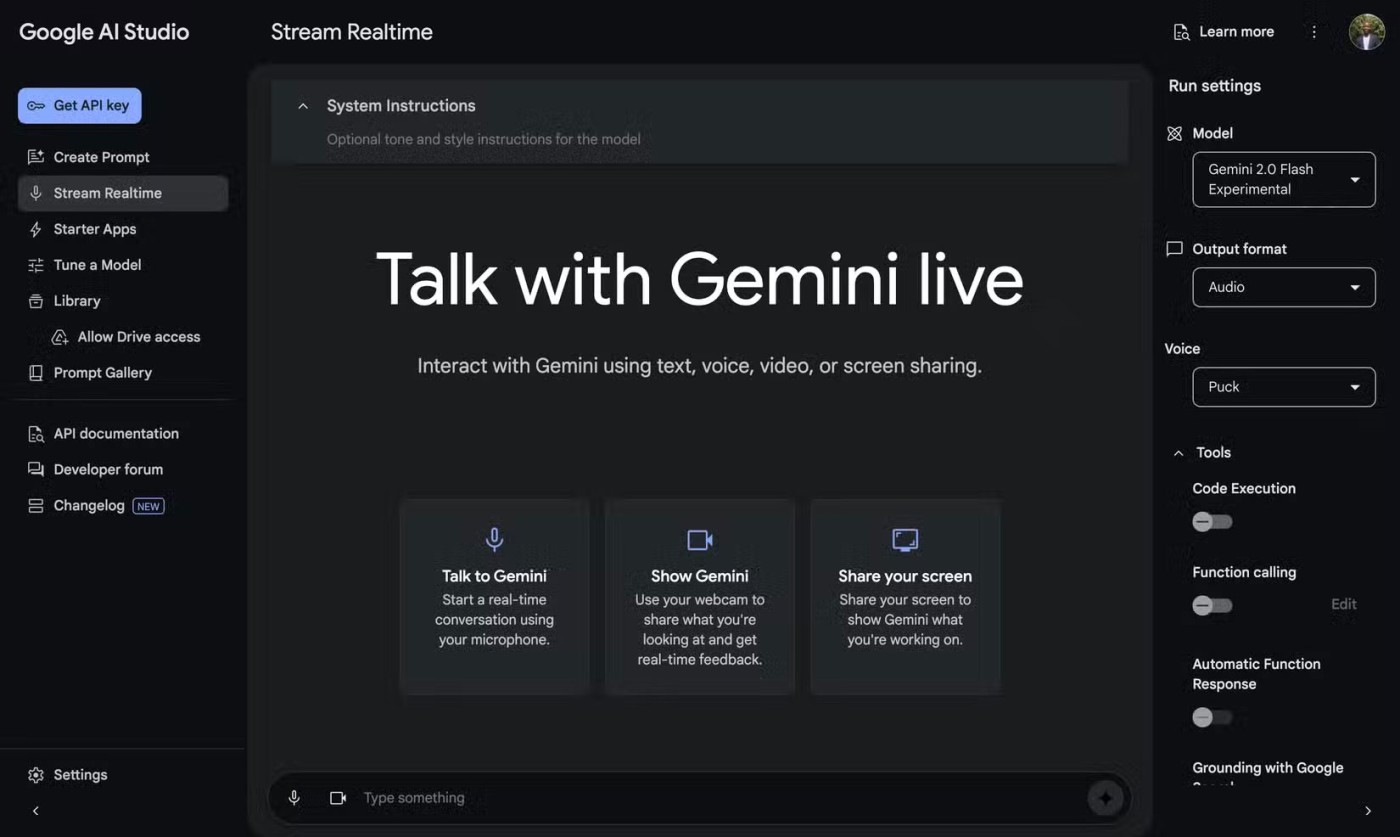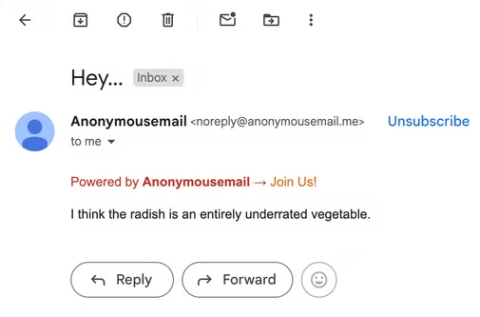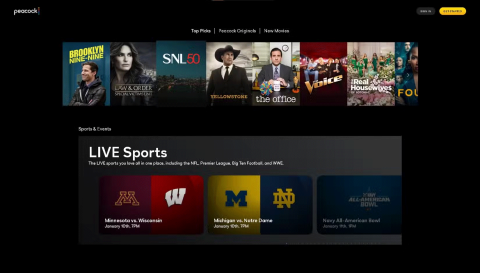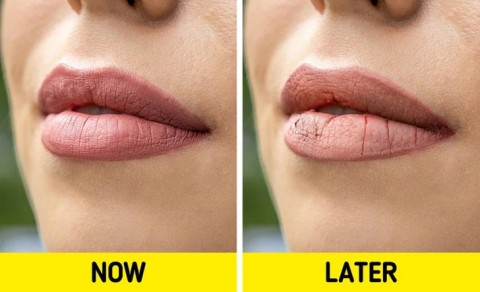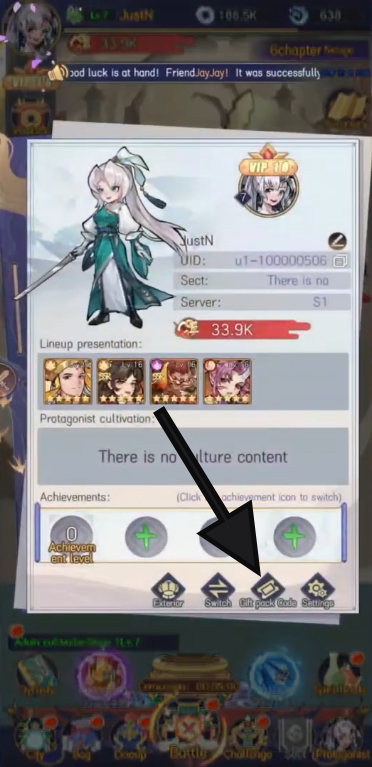Microsoft explains the benefits of TPM and why Windows 11 is superior to Windows 10
It's no surprise that Microsoft wants Windows 10 users to upgrade to Windows 11.
When upgrading Windows 10 to a newer version, you may sometimes see update error 0x800F0922. This error occurs when Windows cannot access the Microsoft update server due to a VPN connection . Disabling the VPN connection or removing it completely will fix the error immediately.
Error 0x800F0922 is caused by a misconfigured VPN or system reserved partition. Here are the steps you need to follow to resolve or fix update error 0x800F0922.
Steps to fix update error 0x800F0922
1. Disconnect VPN
When using a VPN, your system may fail to connect to the Windows update server. When this happens, Windows will display network error 0x800F0922. So, all you have to do is disconnect from the VPN.
Follow the steps below to disconnect VPN and fix Windows update error 0x800F0922.

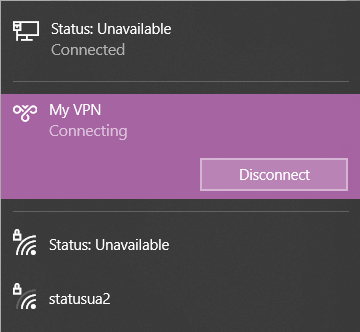
As soon as you click this button, Windows will disconnect from the VPN. Error 0x800F0922 is now fixed, you can proceed with Windows update.
Delete or remove VPN connection
If disconnecting doesn't work, you can try removing the VPN connection entirely. You can do this from Settings.
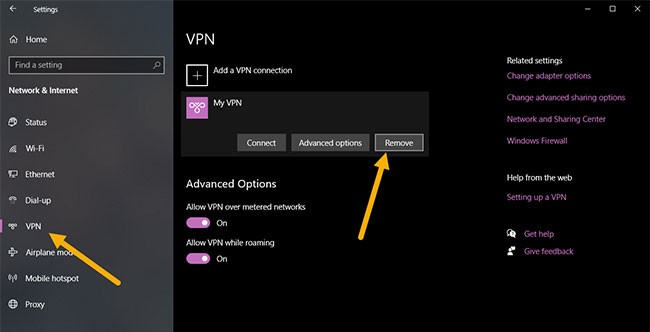
As soon as you click this button, the VPN connection will be removed from Windows.
2. Check for .NET Frameworks and install them
0x800F0922 can also be caused due to the lack of support for .NET Framework in Windows 10. So, making sure that you have all the versions of .NET Framework installed in your system will help resolve the Windows update error.
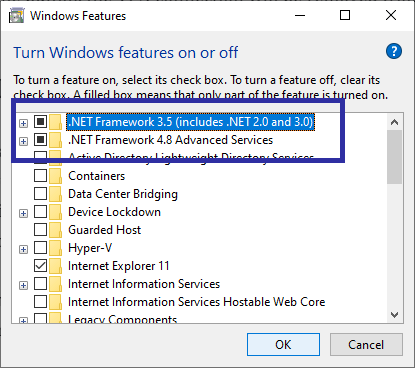
Clicking the OK button will install the missing .NET Framework components. Once done, restart Windows 10. After restarting, the 0x800F0922 error should be fixed and you can proceed with updating or upgrading Windows 10.
3. Disable or turn off Windows Firewall
In certain cases, Windows Firewall may block the Windows Update service from connecting to Microsoft servers. When that happens, Windows displays firewall error 0x800F0922.
To fix the problem, you need to temporarily disable Windows Firewall. Refer to the article: How to disable/enable Windows Firewall in Windows 7, 8/8.1 and Windows 10 for details on how to do it.
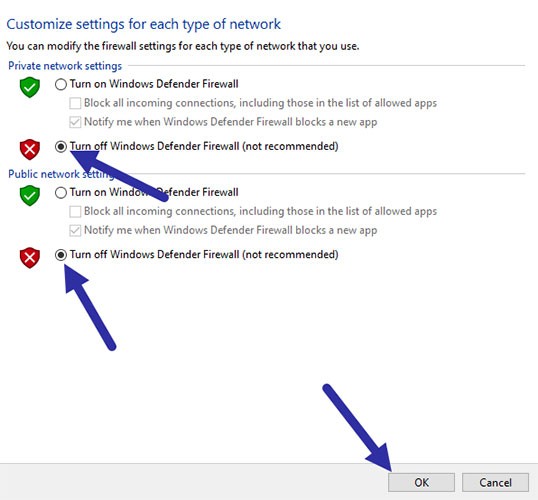
4. Repair Windows installation
You can also repair your current Windows installation using Command Prompt to resolve error 0x800F0922.
DISM /Online /Cleanup-Image /RestoreHealthOnce you execute the command, DISM will scan your Windows installation and fix any errors it finds. Once it’s done, restart your system. You should no longer be facing the 0x800F0922 error and be able to update Windows 10.
It's no surprise that Microsoft wants Windows 10 users to upgrade to Windows 11.
It's easy to preview files without opening them in Windows 10 thanks to the Preview Pane feature in File Explorer. You can see thumbnails of most images, videos, audio files, and some text-based documents.
Microsoft is currently having difficulty converting users to new products and services.
For many people, the autocorrect feature on Windows 10 is annoying and unnecessary. So how to remove this feature?
Many Internet service providers provide their customers with a Point-to-Point Protocol over Ethernet (PPPoE) connection. This article will show you how to configure Windows to connect to the Internet via PPPoE.
Startup Repair is a Windows recovery tool that can fix some system problems that prevent Windows from starting. Startup Repair scans your PC for problems and then attempts to fix them so your PC can start correctly.
Modern versions of Windows still contain a lot of old code, and Microsoft generally tries to hide outdated parts, like the Control Panel, in favor of more modern components. However, there are some interesting exceptions.
Setting up multiple monitors on Windows is quite simple and only takes a few minutes to do. After setting up multi-monitor mode (multiple screens), you can set up separate wallpapers for each screen. To do this, please refer to the article below from WebTech360.
With less than two weeks to go until 2025, it's time to look back at the list of features that Microsoft has stopped supporting or removed from Windows 10 and 11 in 2024.
Sleep mode on Windows will put the computer into the lowest power consumption mode, extending the battery life of the computer when not using the device.
Recently, Microsoft has been continuously posting articles on the company's official blog urging users to upgrade to Windows 11 as the end of support for Windows 10 is approaching.
Virtual desktops are a handy way to combine multiple workspaces in Windows 10. There are a number of ways to quickly switch between virtual desktops, including some lesser-known keyboard shortcuts. Quantrimang.com will cover them all in the following article.
Windows Defender is built into Windows 10 to find malware. To improve performance for tasks like compiling code or running virtual machines, you can add exceptions so Windows Defender will never scan those files.
As the Windows 11 end-of-life deadline approaches, Windows 10 end-of-life (EOL) warning banners are popping up everywhere.
The Start Menu is probably the most popular feature of Windows 10. However, for some PC versions, this feature may be faulty. In this article, WebTech360 will guide readers on how to fix Start Menu errors on Windows 10.
The attention to detail that once set Apple apart seems to be lacking, and many are starting to think about taking their tech ecosystem elsewhere.
Plex streaming issues are particularly frustrating. And while setting up a Plex server is pretty straightforward, there are always times when you need to troubleshoot streaming issues with your Plex setup.
Bleach: Rebirth of Souls is an action fighting game based on the hit anime and manga series Bleach.
Quantrimang.com will guide you on how to use Remote Desktop to access your computer via the Internet on Windows 10 in the most detailed way.
Sword God Is Me gives all players a series of rewards in giftcode, this is definitely a procedure that players cannot ignore when first entering the game.
Funtap gives players locked KNB, Hoan Linh An, Ngan Bao, rare Linh Thu... through giftcode Tran Ma Khuc.
Apple Intelligence is an artificial intelligence (AI) system developed by Apple specifically for its devices including iPhone, iPad and Mac.
If you haven’t updated your Nvidia GPU in a while, now’s a good time. The company’s latest driver update addresses a number of long-standing bugs while also delivering significant performance gains.
Upcoming LG TVs will now use AI models to analyze users' emotions and show them even more ads.
The Edge browser has a rather annoying feature that opens Office documents immediately instead of downloading them to your device for later viewing. Here's how to disable the Office file viewer on Edge.
If you want to send fake emails to prank your friends and family, there are a number of online services worth exploring.
With the ease of access to streaming platforms, it's no surprise that you can now watch Live TV.
Even the smallest makeup habits can unintentionally age you. This article will reveal the most common makeup mistakes that can age you without you even realizing it.
Below are some fun riddles about human body parts such as hands, feet, eyes, mouth... extremely interesting, please refer to them to quiz children, relatives or friends and have fun relaxing moments.
A series of reward chests, currencies, items and attractive gifts are waiting for you in the latest CMN Tay Du Truyen Ky game code.