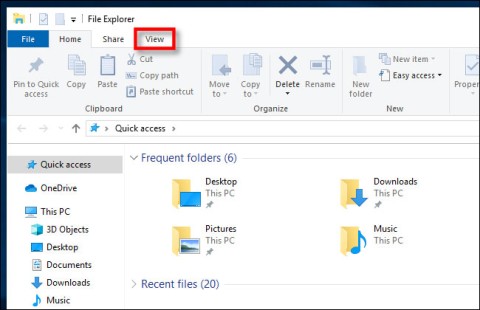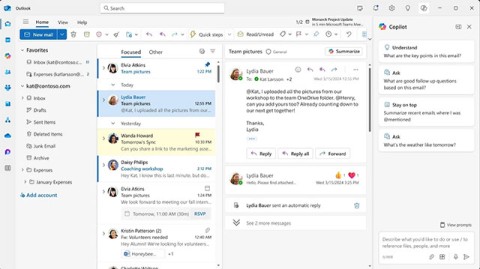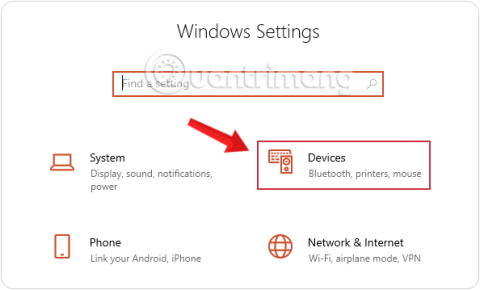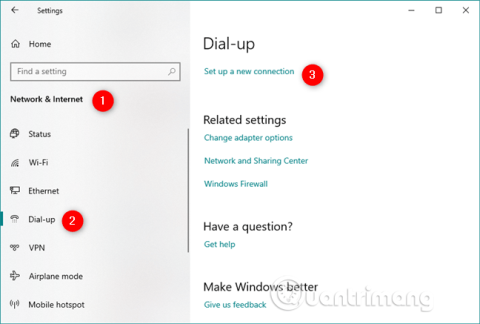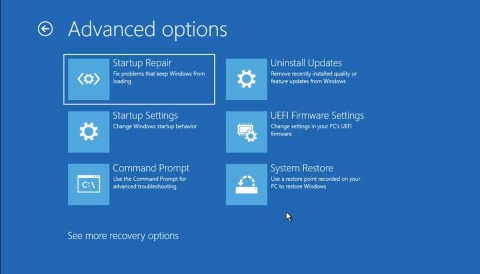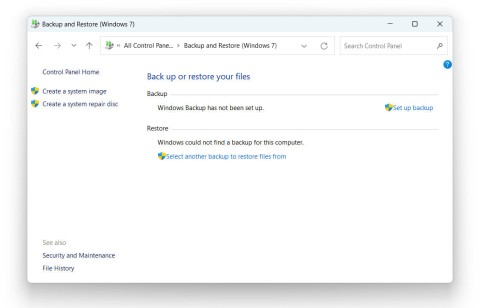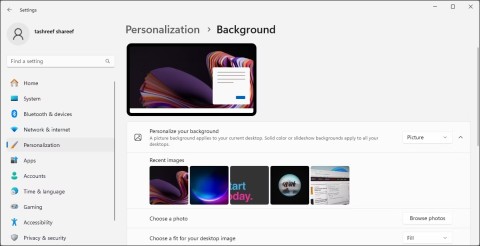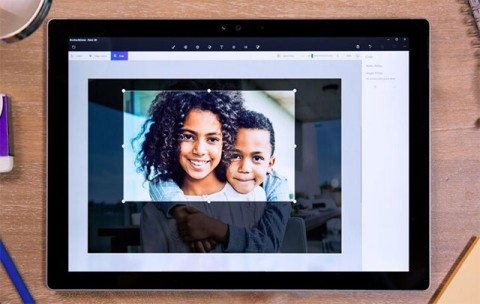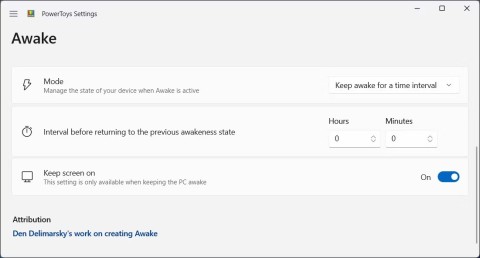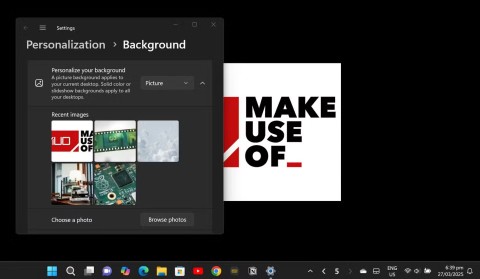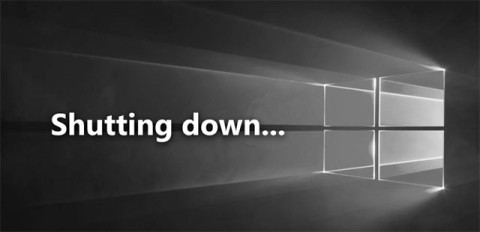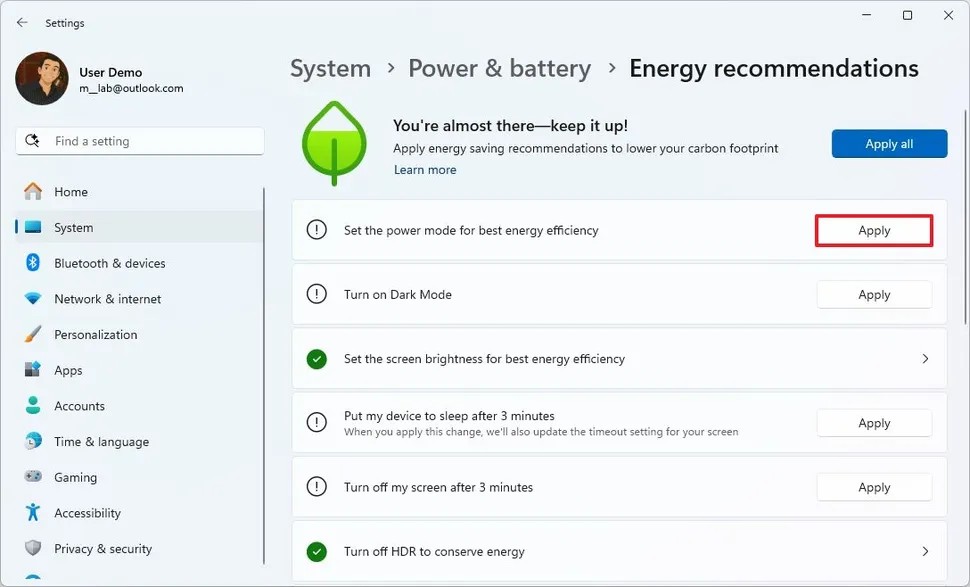Microsoft explains the benefits of TPM and why Windows 11 is superior to Windows 10
It's no surprise that Microsoft wants Windows 10 users to upgrade to Windows 11.
Windows Defender , built into Windows 10, runs in the background and scans files for malware. To improve performance for tasks like compiling code or running virtual machines, you can add exceptions so Windows Defender never scans those files.
Warning : Be careful about what you exclude. Windows Defender will not scan excluded files and folders for malware.
How to add exceptions to Windows Defender in Windows Security
Step 1:
First, you need to launch Windows Security to change some settings. Open the Start menu and type Windows Security . Then, select the Windows Security app.
Step 2:
In Windows Security , navigate to Virus & Threat Protection . Then, click Manage Settings.
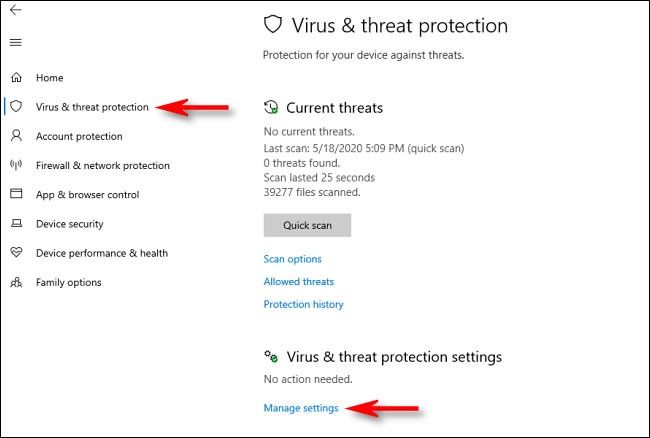
Step 3:
In Virus & Threat Protection Settings , scroll to the bottom of the page and click Add or Remove Exclusions .
Step 4:
On the Exclusions page , you can add or remove files that you want to exclude from Windows Defender scanning. To add an exception, click the Add An Exclusion button next to the large plus sign ( + ) icon.
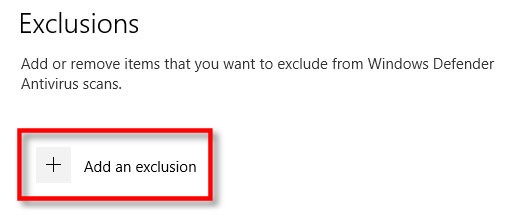
Step 5:
A small menu will appear that allows you to specify the exception by File, Folder, File type or Process .
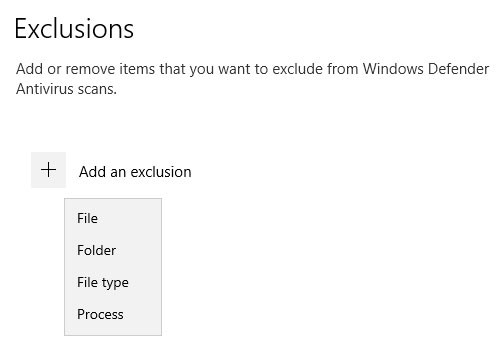
What you choose depends on the type of exception you are trying to throw. Here is what each option will do.
Select one of these options and make the necessary selections in the following pop-up dialog box. When you add an exception, it will appear in a list on the Exclusions page.
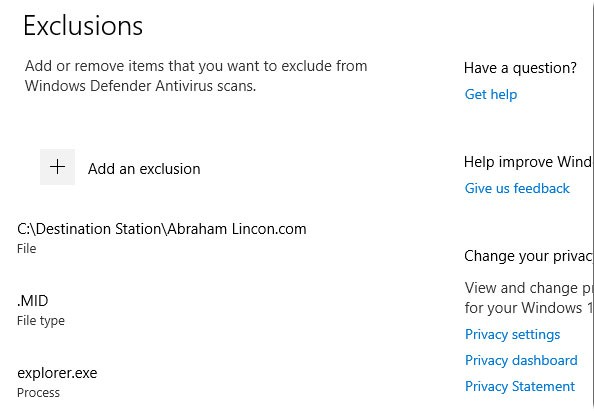
Step 6:
If you want to remove a defined exception, hover your mouse over it until a down arrow appears, then click the Remove button .
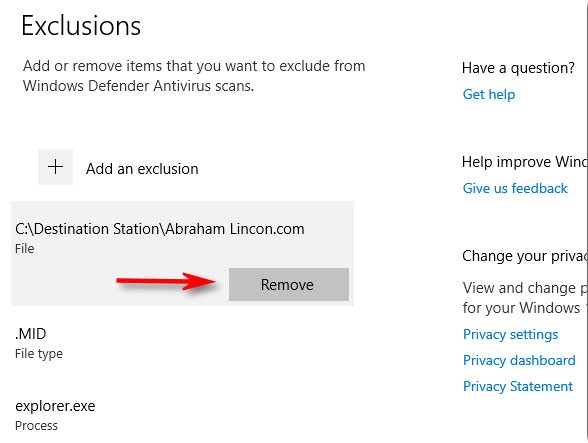
Step 7:
Once you're done, close Windows Security and your settings will be saved. The next time the system runs a Defender scan, the items you added to the exclusion list won't cause any problems.
How to Add Exceptions in Windows Defender Using PowerShell
Add exception file for Microsoft Defender Antivirus in PowerShell
This option is used to add a specific file as an exception, preventing it from being scanned by Microsoft Defender Antivirus.
1. Open PowerShell with admin rights .
2. Type the command below into PowerShell and press Enter.
Add-MpPreference -ExclusionPath "<đường dẫn="" đầy="" đủ="" của="" file="">" -Force3. You can now close PowerShell if you want.
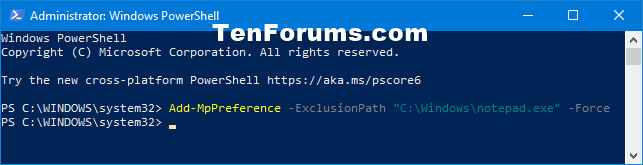
Add an exception folder for Microsoft Defender Antivirus in PowerShell
This option is used to add a specific exception folder, making it no longer scanned by Microsoft Defender Antivirus.
1. Open PowerShell with admin rights.
2. Type the command below into PowerShell and press Enter.
Add-MpPreference -ExclusionPath "<đường dẫn="" đầy="" đủ="" của="" file="">" -Force3. You can now close PowerShell if you want.
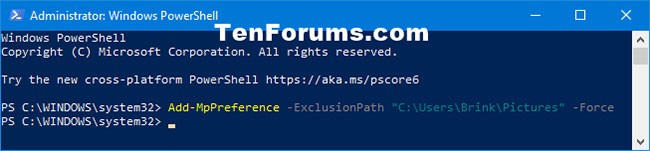
Add file type exceptions to Microsoft Defender Antivirus in PowerShell
This option is to add a file extension to the exception, causing all files of that type to no longer be scanned by Microsoft Defender Antivirus.
1. Open PowerShell with admin rights.
2. Type the command below into PowerShell and press Enter.
Add-MpPreference -ExclusionExtension "" -Force3. You can now close PowerShell if you want.
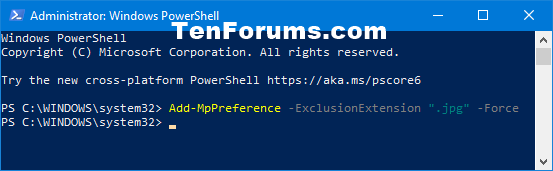
Add process exceptions to Microsoft Defender Antivirus in PowerShell
This option is used to add an exception process, which prevents any files associated with it from being scanned by Microsoft Defender Antivirus.
1. Open PowerShell with admin rights.
2. Type the command below into PowerShell and press Enter.
Add-MpPreference -ExclusionProcess "" -Force3. You can now close PowerShell if you want.
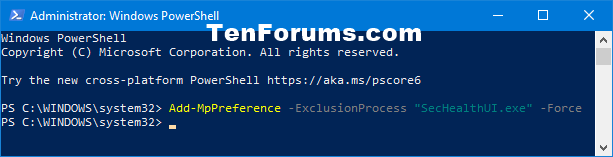
See also:
It's no surprise that Microsoft wants Windows 10 users to upgrade to Windows 11.
It's easy to preview files without opening them in Windows 10 thanks to the Preview Pane feature in File Explorer. You can see thumbnails of most images, videos, audio files, and some text-based documents.
Microsoft is currently having difficulty converting users to new products and services.
For many people, the autocorrect feature on Windows 10 is annoying and unnecessary. So how to remove this feature?
Many Internet service providers provide their customers with a Point-to-Point Protocol over Ethernet (PPPoE) connection. This article will show you how to configure Windows to connect to the Internet via PPPoE.
Startup Repair is a Windows recovery tool that can fix some system problems that prevent Windows from starting. Startup Repair scans your PC for problems and then attempts to fix them so your PC can start correctly.
Modern versions of Windows still contain a lot of old code, and Microsoft generally tries to hide outdated parts, like the Control Panel, in favor of more modern components. However, there are some interesting exceptions.
Setting up multiple monitors on Windows is quite simple and only takes a few minutes to do. After setting up multi-monitor mode (multiple screens), you can set up separate wallpapers for each screen. To do this, please refer to the article below from WebTech360.
With less than two weeks to go until 2025, it's time to look back at the list of features that Microsoft has stopped supporting or removed from Windows 10 and 11 in 2024.
Sleep mode on Windows will put the computer into the lowest power consumption mode, extending the battery life of the computer when not using the device.
Recently, Microsoft has been continuously posting articles on the company's official blog urging users to upgrade to Windows 11 as the end of support for Windows 10 is approaching.
Virtual desktops are a handy way to combine multiple workspaces in Windows 10. There are a number of ways to quickly switch between virtual desktops, including some lesser-known keyboard shortcuts. Quantrimang.com will cover them all in the following article.
As the Windows 11 end-of-life deadline approaches, Windows 10 end-of-life (EOL) warning banners are popping up everywhere.
The Start Menu is probably the most popular feature of Windows 10. However, for some PC versions, this feature may be faulty. In this article, WebTech360 will guide readers on how to fix Start Menu errors on Windows 10.
28 new Windows 11 shortcuts in addition to familiar Win 11 shortcuts will help you work faster and more efficiently.
How to restore the Sleep option on the Power Menu, please refer to the article below of WebTech360.
At the Qualcomm Snapdragon Summit on October 22, Microsoft announced a series of improvements coming to Windows PCs that will improve the overall experience for musicians, music producers, and other audio professionals.
Previously, Adobe Fresco only supported devices with touchscreens and styluses.
Do you see a red circle with a white cross to the left of your files, folders, or Windows drives? If so, it means OneDrive is out of sync and the folders affected by this issue are not syncing properly.
Turning off background applications on Windows 10 will help your computer run less sluggishly and save system resources. The following article by WebTech360 will guide readers on how to turn off background applications on Windows 10.
If you only use your mouse for common tasks, it is not necessary to enable mouse acceleration. Here are instructions for turning off mouse acceleration in Windows 11.
File Pilot is a lightweight, clean, and feature-rich file manager that outperforms the Windows default tool in every way.
In this series of articles we will introduce you to how to customize the default user profile in Windows 7.
Ransomware Protection is a useful feature that comes with Windows 11 to help secure users' devices against Ransomware attacks.
When your Windows PC has problems booting, Advanced Boot Options can help you figure out what's wrong.
Windows 10 is well supported. Software and hardware compatibility issues are rare. On the other hand, there have been major compatibility issues with Windows 11.
A quick and effective solution is to identify and delete large, space-consuming files that are hiding on your computer.
Like other Windows operating systems, Windows 11 still contains software and components that make the machine heavy.
If you want to review weather information, show the weather widget again on the Windows 10 Taskbar, follow the instructions below.