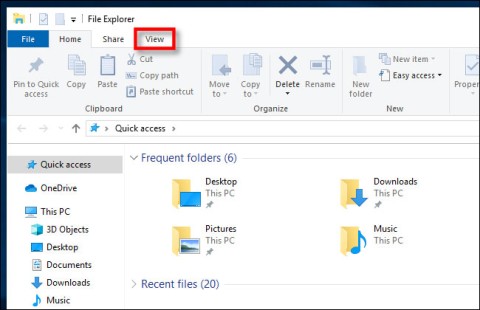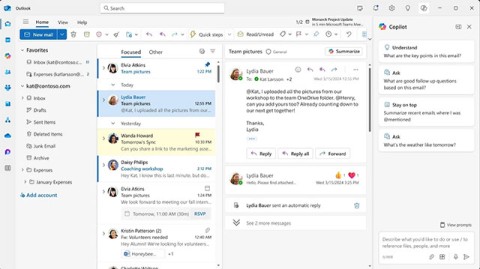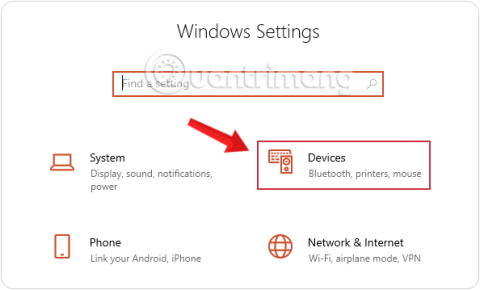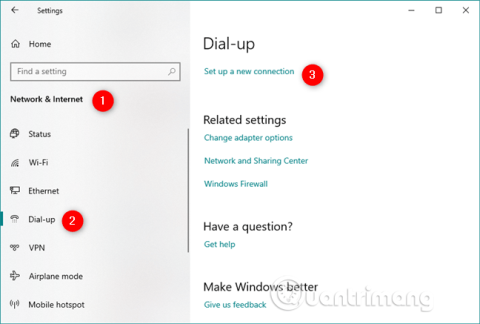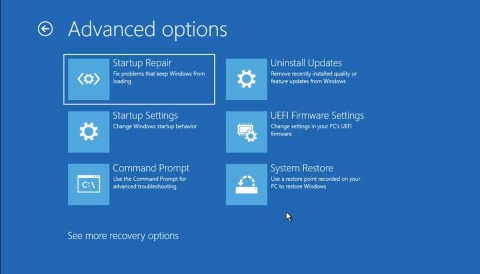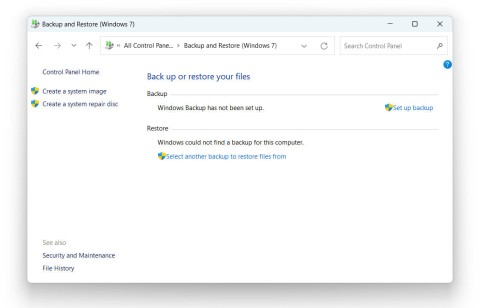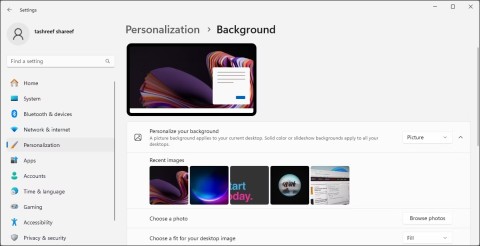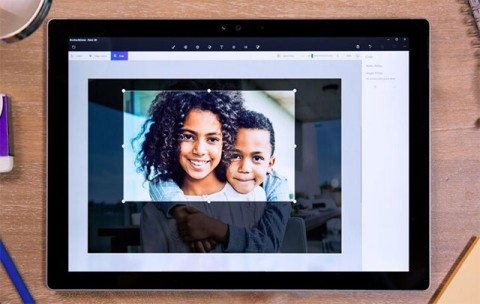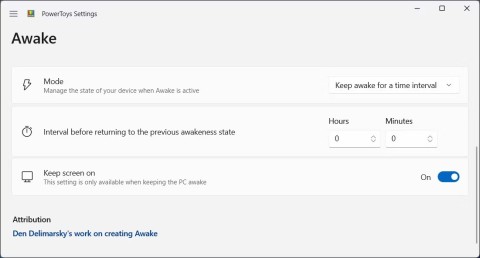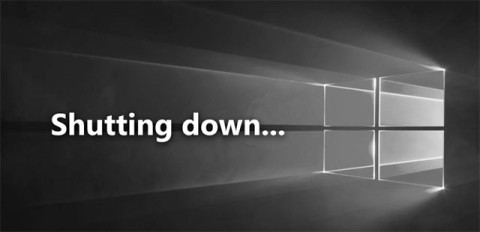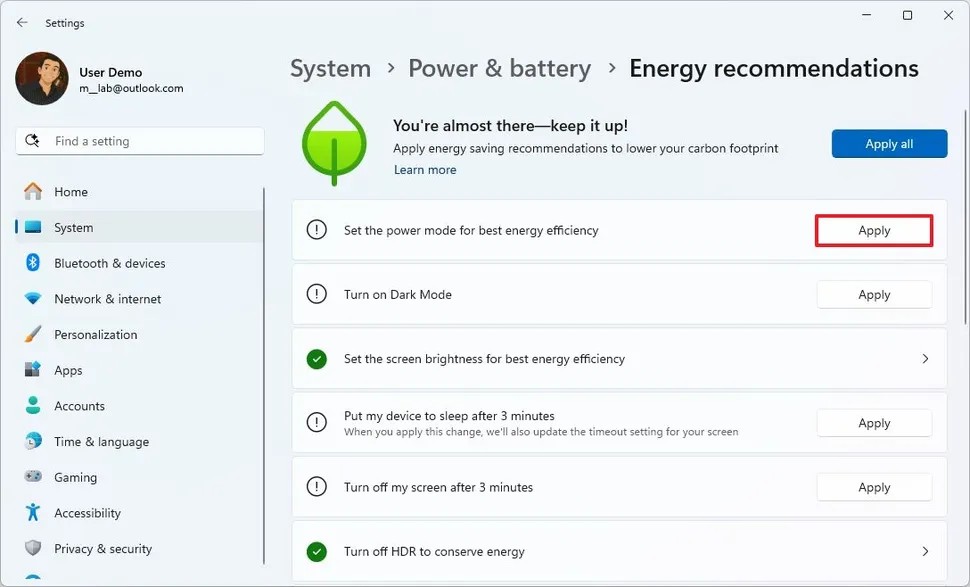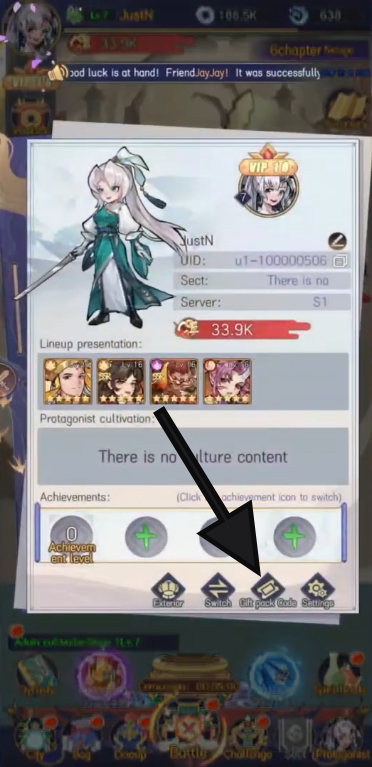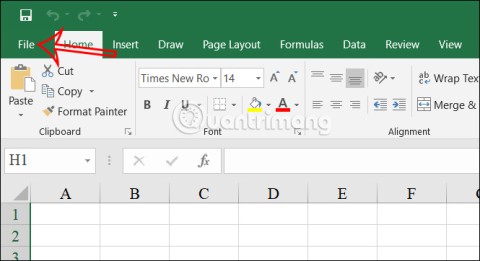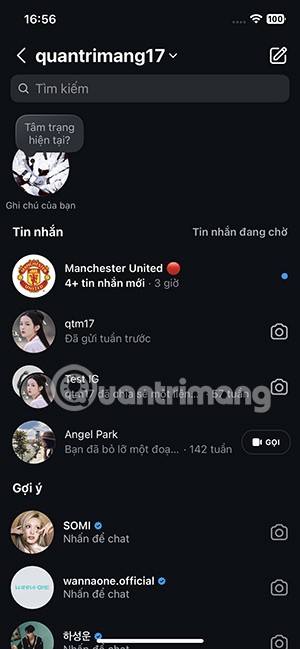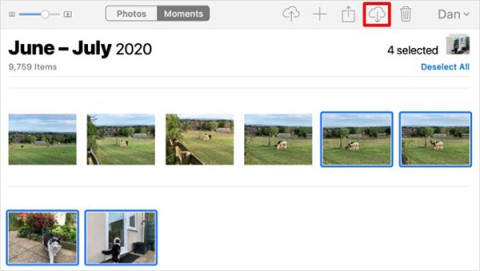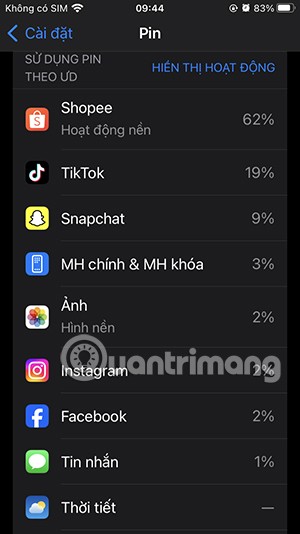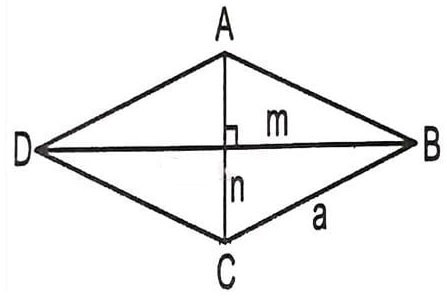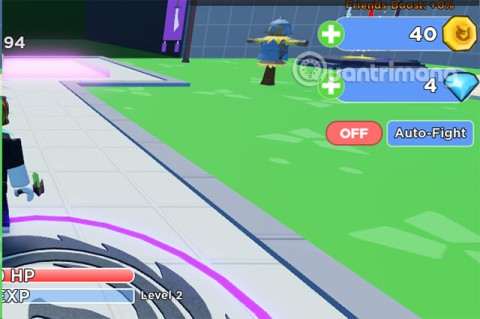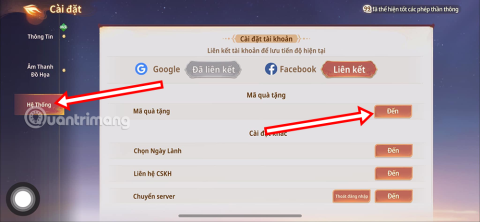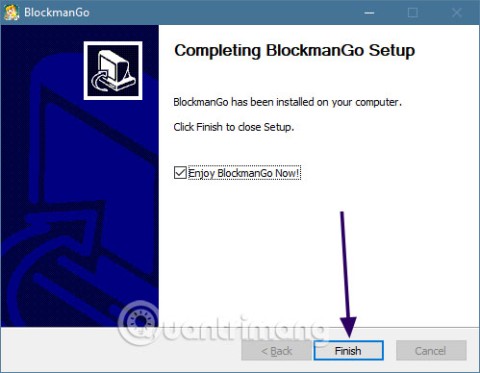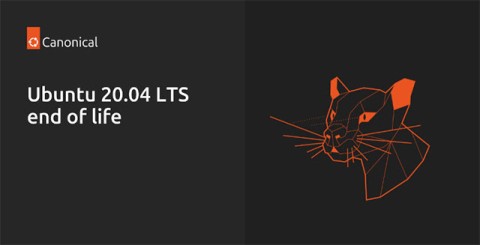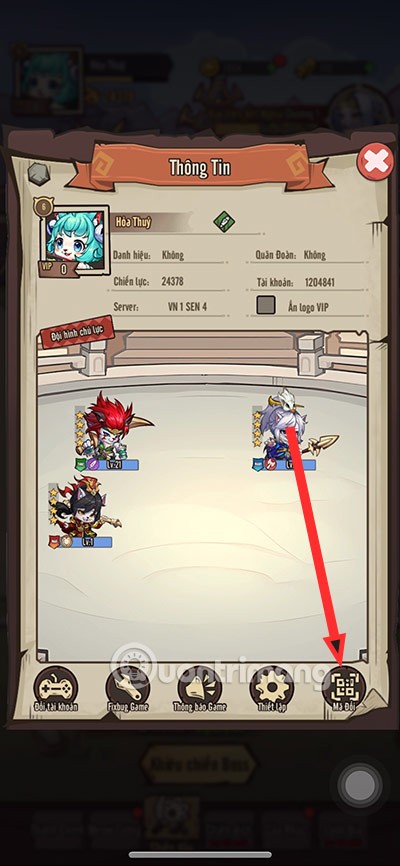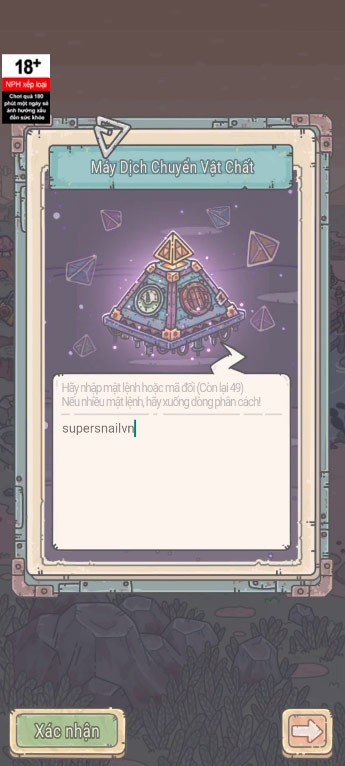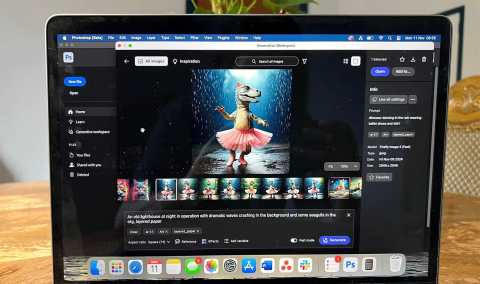Microsoft explains the benefits of TPM and why Windows 11 is superior to Windows 10
It's no surprise that Microsoft wants Windows 10 users to upgrade to Windows 11.
Windows Virtual Desktop is a simple management tool that doesn't take long to learn. Here's how you can use Virtual Desktop effectively:
Create and switch between virtual desktops
To get started with Windows Virtual Desktop, you'll need to know the basics first. Here's how you can create desktops and switch between virtual desktops:
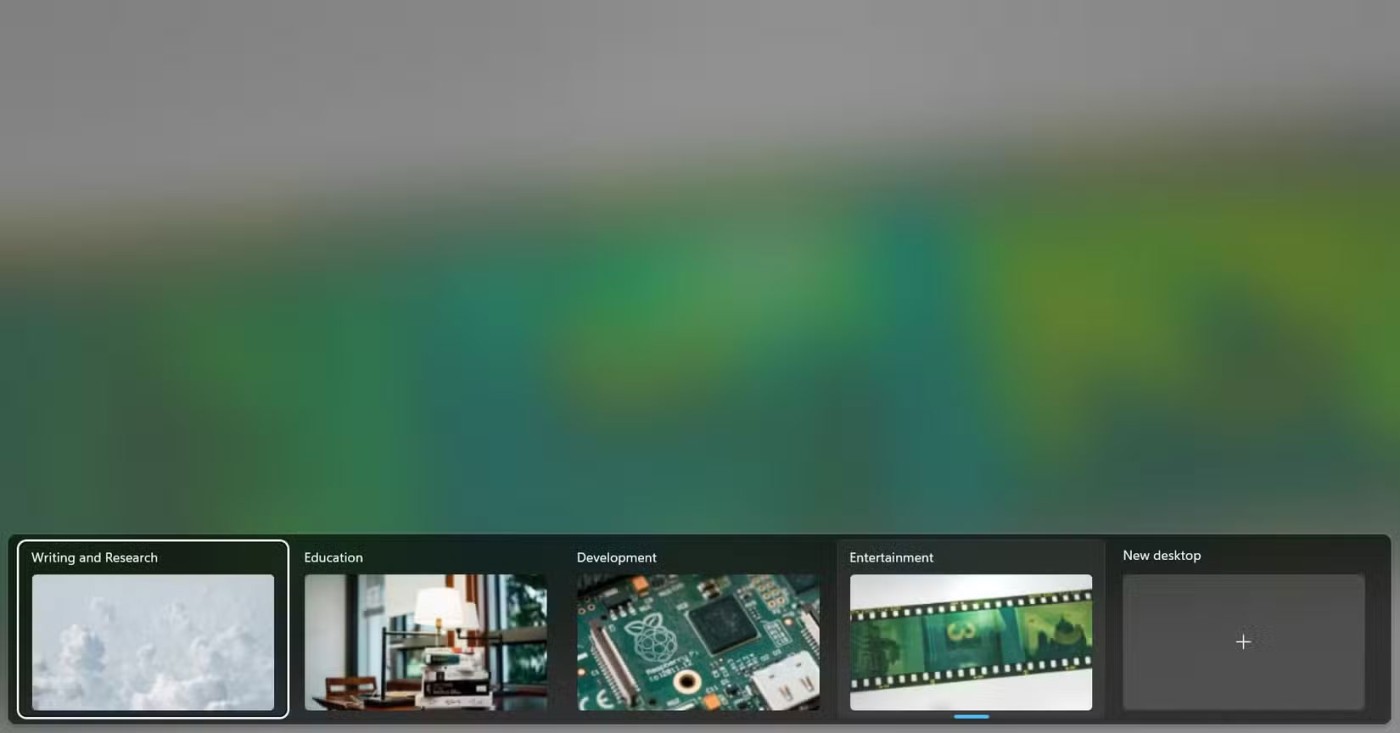
That's it! Now you know the basics of virtual desktops, but there are a few things you can do to improve them.
Understand more advanced control functions
In addition to the basic functionality, Windows Virtual Desktop offers a number of additional controls that can significantly improve your multitasking capabilities. Here are some examples:
Although small, taking the time to learn about these controls will give you better control over your virtual desktops in the long run.
Customize virtual desktops
As mentioned earlier, it is a good idea to use different workspaces for different tasks and interests. To make it easier to identify each task, you need to customize each space so that they look distinct. Here is how to do it:
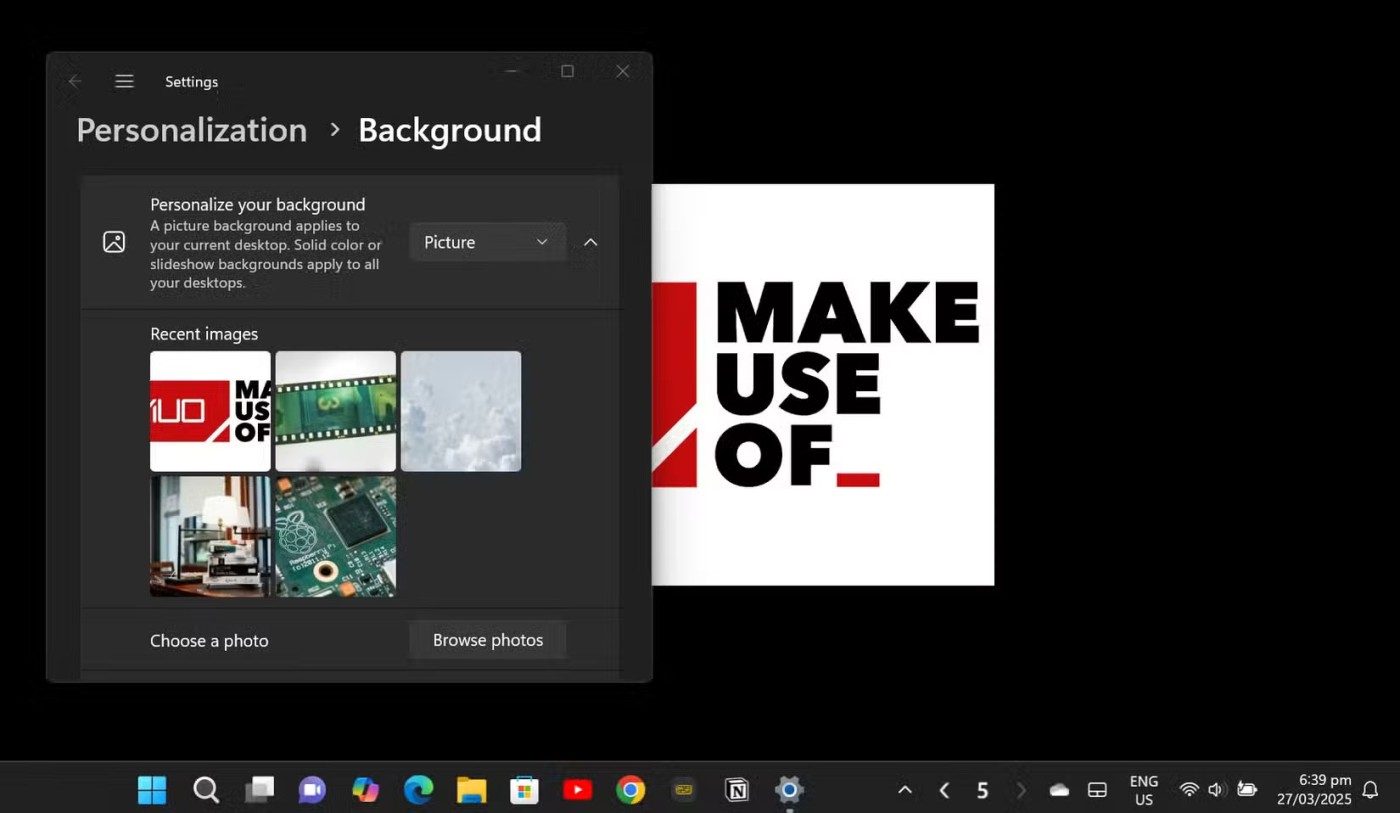
If you're using Windows 11, you can also change the wallpaper of each virtual desktop.
Try to use images that are closely related to the tasks assigned to each virtual desktop. You can also choose images that evoke a specific emotion to help you get into the right frame of mind for the task at hand.
For example, use a serene image for a writing space, a dramatic wallpaper for watching shows and movies, and a regular Windows wallpaper for personal or everyday tasks.
Using Snap Layouts and Snap Groups
Snap Layouts is one of the features that Windows excels at. It also pairs well with Virtual Desktops because it allows you to arrange your windows in a more efficient desktop.
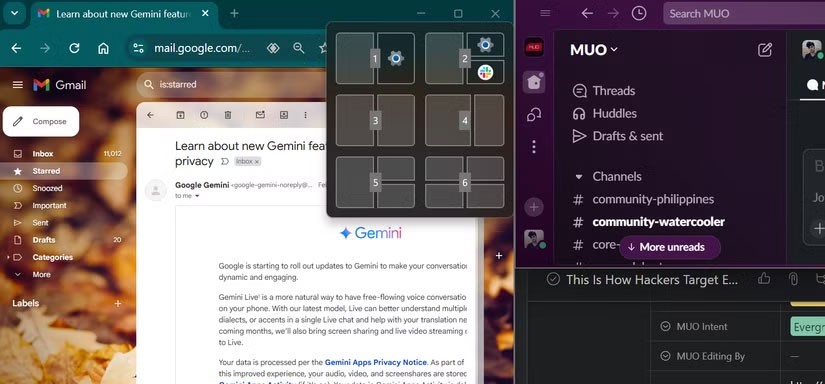
By creating separate desktops for different projects, you can now work faster and with less stress. If you're having any specific issues, now's the time to really try Windows Virtual Desktop.
See also:
It's no surprise that Microsoft wants Windows 10 users to upgrade to Windows 11.
It's easy to preview files without opening them in Windows 10 thanks to the Preview Pane feature in File Explorer. You can see thumbnails of most images, videos, audio files, and some text-based documents.
Microsoft is currently having difficulty converting users to new products and services.
For many people, the autocorrect feature on Windows 10 is annoying and unnecessary. So how to remove this feature?
Many Internet service providers provide their customers with a Point-to-Point Protocol over Ethernet (PPPoE) connection. This article will show you how to configure Windows to connect to the Internet via PPPoE.
Startup Repair is a Windows recovery tool that can fix some system problems that prevent Windows from starting. Startup Repair scans your PC for problems and then attempts to fix them so your PC can start correctly.
Modern versions of Windows still contain a lot of old code, and Microsoft generally tries to hide outdated parts, like the Control Panel, in favor of more modern components. However, there are some interesting exceptions.
Setting up multiple monitors on Windows is quite simple and only takes a few minutes to do. After setting up multi-monitor mode (multiple screens), you can set up separate wallpapers for each screen. To do this, please refer to the article below from WebTech360.
With less than two weeks to go until 2025, it's time to look back at the list of features that Microsoft has stopped supporting or removed from Windows 10 and 11 in 2024.
Sleep mode on Windows will put the computer into the lowest power consumption mode, extending the battery life of the computer when not using the device.
Recently, Microsoft has been continuously posting articles on the company's official blog urging users to upgrade to Windows 11 as the end of support for Windows 10 is approaching.
Windows Defender is built into Windows 10 to find malware. To improve performance for tasks like compiling code or running virtual machines, you can add exceptions so Windows Defender will never scan those files.
As the Windows 11 end-of-life deadline approaches, Windows 10 end-of-life (EOL) warning banners are popping up everywhere.
The Start Menu is probably the most popular feature of Windows 10. However, for some PC versions, this feature may be faulty. In this article, WebTech360 will guide readers on how to fix Start Menu errors on Windows 10.
A series of reward chests, currencies, items and attractive gifts are waiting for you in the latest CMN Tay Du Truyen Ky game code.
In the process of processing and entering Excel data tables, there will be data that you need to convert from numbers to words. To do this quickly, instead of having to type manually, you can use some tools in the article below.
Instagram now lets you create your own Instagram message stickers from photos or videos already in your phone's album.
With iCloud Photos, you can view your entire photo library from any device. But you need to download photos from iCloud if you want to edit or do anything else. There are several ways to download photos from iCloud to devices like iPhone, Mac, and even Windows PC.
iPhone lists the full battery usage of applications, helping you know which applications use a lot of battery on your iPhone.
How to calculate the diagonal of a rhombus? Please find the calculation method and examples below to understand the formula for calculating the diagonal of a rhombus.
Kill Monsters to Save Princess, one of the longest named games in Roblox or shortened to Save Your Princess.
The latest Go Back to the West code will come with attractive items for you to exchange for rewards.
Download Blockman Go on PC to entertain you when your phone capacity is limited and the battery is low while playing.
Your PC ran into a problem and needs to restart and won't start? Here's how to fix it!
Even though the product has only been released for a short time, Nvidia RTX 5080 and RTX 5090 graphics card owners are complaining about a series of problems.
As a long-term support release, Ubuntu 20.04 LTS (Long-Term Support) will be supported with continuous updates for a total of 5 years, meaning it will reach end-of-life around April 2025.
Meow: Sen Oi Dung So gives gamers a series of codes with events for players to participate and receive rewards.
Code Super Snail gives players a series of attractive rewards, we still recommend players to receive rewards from the beginning of the game to make the time when starting the game easier.
Generative Workspace is one of the top AI features announced at Adobe Max 2024. It will be the new home for your Generative AI images and files.