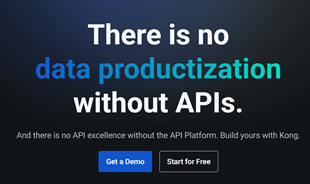How To Use Zoom On An Amazon Fire Tablet

Zoom is a top video conferencing service for connecting with friends, family, business associates, and classmates on various devices including Amazon Fire tablets.
Zoom Meeting is one of the best free online teaching software in 2020. You can create different classrooms and invite unlimited participants.
The following article WebTech360 will guide you to use zoom meeting for teachers and students to teach online: instructions for registration, online class organization and class participation.
Main content:
Zoom Meeting is a solution that provides cloud-based video conferencing services. Thanks to that, businesses, schools, and teachers can deploy an online meeting or class easily on the internet environment. Currently, this application has a version on computer devices, tablets, smartphones for all operating systems from Window, IOS and Android.

Online meeting/learning through zoom meeting is an inevitable trend that will replace the traditional meeting/classroom system. Thanks to this service, school businesses will successfully deploy the remote working model. This is an economical and simple working solution through the internet.
If you are not sure, here are the reasons why teachers can safely choose Zoom meeting for online teaching:
Zoom Meeting offers a free account and an upgrade account to paid versions with extremely valuable features.

In the free version, in addition to the above basic features, Zoom Meeting offers limited options but still meets most of the needs of online teaching:
However, lecturers only need to spend an additional 300,000 VND/month to upgrade their account to the Pro version to be able to use extremely valuable features:
With the above outstanding features, it can be affirmed that Zoom meeting is an online classroom building platform worth using in businesses and schools.
To register for a Zoom Meeting account, you just need to go directly to the link: https://zoom.us/signup or click create a free account (Sign Up Free) in the login interface on the device.
After entering your email address, click Sign Up.
You will then receive an activation email about the email address you used to register for a zoom account. Just go to that email and activate the account by clicking Active Account.

Once the account has been activated, the user will be directed to the page to fill in their zoom meeting account information. Just fill in the information including your name and password.

Note: The password you enter must be at least 8 characters; including at least 1 uppercase letter, 1 lowercase letter and 1 number.
After you have filled in the information for your Zoom Meeting account, you click Continue, here the window inviting people to join this application will appear and you can invite your friends by entering your email address. . Or else you can skip this step, just click Skip this step.
So you have successfully created yourself a Zoom Meeting account to be ready to organize or participate in an online class.
After successfully creating an account, to start using Zoom Meeting to teach online, you need to download the software and install it. Here is a step-by-step guide for you to install Zoom Meeting on popular devices such as computers, phones and tablets.
If you're using a computer or laptop, start by following these step-by-step installation instructions:
Step 1: Access to download the zoom meeting application at: https://zoom.us/download .
After you have downloaded the application, you can install it, the process is quite simple, just a few clicks and it's done.
Step 2: When the login interface appears, proceed to log in (Sign in).

Step 3: Fill in the information to Sign In. If you don't have an account, click create a free account (Sign Up Free) or go directly to the link: https://zoom.us/signup
In addition, you can quickly Sign In by other methods such as:
It is best for users to choose to log in via their google account to be able to link to the google account they are using so that they can immediately create a zoom meeting account.

How to install Zoom Meet on the computer is quite simple, isn't it! So the process of logging into your account has been completed, the software is ready to use.
Zoom Meeting is used for organizing online teaching on mobile devices and tablets that support both popular operating systems, IOS and Android. In both operating systems Zoom Meeting has the same interface called Zoom Cloud Meeting.
That's why the instructions on how to install and log in below can be used for both operating systems.
Step 1: Download the Zoom Cloud Meeting App on the app store:
Step 2: Install and log in to the application with the created account.
?Zoom meeting offers 2 versions, free and paid. With the free version, teachers and students can use basic functions to organize online teaching. You can start using this software to teach online by following these instructions:
To use the function of creating online classrooms for teachers and lecturers.
Step 1: In the New Meeting section, select the down arrow to set the settings for the classroom.
Here, users can select start with video to enable/disable video playback. (To use this function, the computer needs to have a webcam to capture images, with smartphones and tablets, the Video playback function must be opened)

Use the Copy ID function to send students the ID of the room. If there is no ?ID, the student will not be able to attend the class.

You can also send a link to invite students to join your class without using a room code. Click the copy invitation button to get the link to send to the students.
Step 2: After making the above settings, start opening the online classroom by clicking the New Meeting button.
Step 3: At the classroom interface, select Invite. Here, you can directly invite students to join your class via email. Also in this section, you need to copy the Meeting Password (lower right or as shown in the picture in each interface) to send students the password to join the class.

So you have successfully created an online classroom. If you are a student who needs to join the class, continue to follow the instructions below.
Method 1 (recommended). Using software running on a computer or an application running on a smartphone or tablet will give the best call/call quality.
At the main window of the Zoom Meeting software/application ?select Join.

In the Enter meeting ID or personal link name box, fill in the class ID provided by the instructor, then enter your name in the Enter your name box (this is the name displayed in the chat interface, please enter it seriously otherwise) want to be punished!)

Once you have completed the above settings, just click the Join button to be able to join the online class.
Method 2. Run directly on WEB browser trình
When joining a meeting room by running directly on the web, you do the same as above, but a little different is to skip the installation of zoom meeting on your computer. The following is a guide to using Zoom meeting directly on the WEB browser.
Visit the homepage of Zoom Meet: https://zoom.us/ , In the corner of the homepage, select Sign In and then proceed to edit the account information you created earlier.

Once you have successfully logged into your Zoom Meeting account, select JOIN A MEETING.
Here students just need to enter the ID or Link of the class you want to enter (This information will be provided to you by the class owner)

?Select Join,
The system will ask you to download this application to your device. Please select Cancel.
At this point, on the interface you will see a small text at the bottom: If you cannot download or run the application, join from your browser. Please select join form your browser.
Enter the provided Class Meeting Password and you will join the class.
So you can start taking an online class right on the browser without having to install the zoom application on your computer through the instructions on how to use Zoom Meeting above.
Below are the basic functions of the classroom to support the teaching and learning process.

* /Mute the sound of one or more students in the classroom
Certainly participating in online classes will be very noisy if you or your students open the mic at the same time, not only affecting other students but also reducing the quality of teaching. Therefore, the teacher of that online class can turn off the mic of the students, only opening the mic for those who need to speak. The way to do it is very simple:

* Chat online
During the online lesson, you can use the chat feature of Zoom to send information. You can send it to all members who are participating or send it to a specific person. Just follow these steps:
If you want to send a private message to a certain member, select a member in the class list, enter the information you want to chat and click send.
In the process of using Zoom Meeting, you may encounter some problems such as:
With the features of Zoom Meeting, the free version has almost fully met the online teaching needs of most teachers. However, with just spending about 300,000 VND/month to upgrade to the Pro version, the teacher's account will have 2 more valuable "benefits":

How to upgrade Zoom Meeting to ?Pro version as follows:
Step 1: Visit: https://zoom.us/pricing , at the Pro version choose Buy Now.
Note: You will need to prepare your Visa, Master or PayPal international payment card. See the instructions below:
Step 2: At the shopping cart page, you need to check if the information of the Pro version is correct. Information to check:

Step 3: Provide billing contact information (Billing Contact). If you do not have an account, enter the fields at this step to create a new account. Or select Sign In to log in to the created account.
Then enter the contact information in the payment section.

Choose the payment method (Payment Method) is via international card or via PayPal

Select verify I'm not a robot and I agree to the Privacy Policy and Terms of Service and click Upgrade Now
So your account has been upgraded to the Pro version. Come enjoy the new features and build your online course like a pro now!
Above WebTech360 has guided to use zoom for online teaching step by step with simple steps, you can participate in online teaching and learning anywhere without having to go to class. Don't forget to comment below to share your experience about this software with us!
Zoom is a top video conferencing service for connecting with friends, family, business associates, and classmates on various devices including Amazon Fire tablets.
How to export the list of meeting participants in Zoom, How to take attendance on Zoom is not difficult, it even allows you to export the list of students participating in the class.
How much Internet capacity does Zoom use?, Zoom is an indispensable remote online learning and working software during the epidemic, but it can be extremely bandwidth-consuming.
Instructions for displaying webcam while sharing screen in Zoom. Zoom is an online teaching and meeting software with many useful features for users. In
Instructions on how to raise your hand to speak in Zoom. During the process of using Zoom to teach, there are many times when students will want to raise their hand to speak to elaborate on the lesson, but
How to turn on subtitles on Zoom, Zoom provides an automatic subtitle creation feature, making it easier for users to understand the call content. Here's how to turn on captions on Zoom when calling
Zoom Meetings has a free version for those who want to experience it first or can't afford to buy packages. However, downloading Zoom for free online learning will be limited to a maximum of 100 participants.
In the fast-moving digital landscape of the modern world, businesses can no longer afford to rely on systems that are only strong in one area.
Looking to create engaging product demos in minutes? Look no further! This guide will introduce you to the best tool for the job.
Discover the latest updates in Zooper Widget for Android. Zooper Widget is a compact, highly customizable, and battery-friendly widget with endless possibilities.
Lipp for iOS, alongside Dubsmash and Musical.ly, provides iPhone and iPad users with a new platform to create lip sync videos and dub videos readily.
Learn how to share audio using TeamViewer, including the latest updates for 2024 and 2025, making remote communication more effective.
Learn the latest tips on how to pet a cat in Adorable Home for optimal gameplay in 2024 and 2025. Discover what positions give you hearts.
Explore the latest features of OrangeHRM Open Source, a free HR management system tailored to meet evolving business needs in 2024 and 2025.
Fix IDM not catching file download links. Discover solutions for downloading videos, music, and more with the latest IDM updates in 2024 and 2025.
Discover the latest version of The File Converter for Android, an application that converts various file formats efficiently.
Explore the latest features of Zalo Web, allowing users to chat and connect seamlessly on various browsers without installation.
PDF Password Remover is a powerful tool for removing passwords and restrictions from PDF files. Download the latest version for 2024 to experience enhanced features.
Step-by-step instructions to completely remove Internet Download Manager (IDM) from your system in 2024 and 2025. Learn to uninstall IDM effectively and cleanly.
Discover Mindjet MindManager, an innovative software that helps individuals and teams streamline their work processes through effective mind mapping and project management.
Su DoKu 2.0.0 is an advanced Sudoku game design software that captivates enthusiasts with its simplicity and functionality. Download now and challenge yourself with Sudoku puzzles.
Discover the new features of Google Photos for Android in 2024 and 2025, including faster backup and advanced search capabilities.