How to see yourself like any celebrity with B612

Discover how to find out which celebrities you resemble using the new Familiar Faces feature in B612.
No Internet Secured is a common error on Windows 10. Below are simple but effective ways to fix No Internet Secured error .
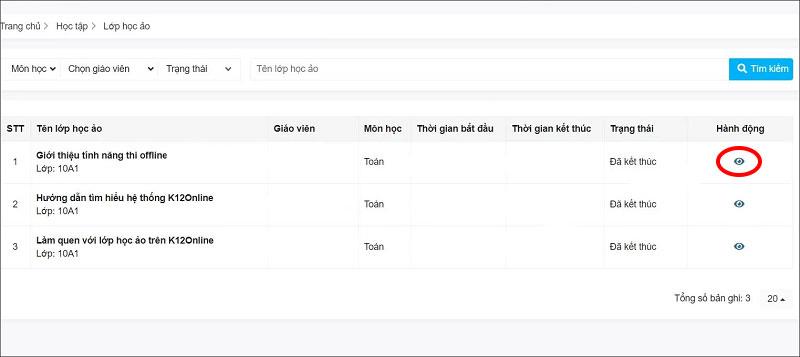
How to fix No Internet Secured error on Windows 10
Wireless network problems in Windows 10 are usually easy to fix. However, occasionally, you may encounter the "No Internet, secured" message appearing in the system tray. It reflects a problem with the wireless network connection or configuration.
No Internet, secured is more common on Microsoft Surface devices. And you can easily fix "No Internet, secured" in the following ways.
How to fix the No Internet, secured problem depends on your computer settings and network adapter. Therefore, not all of the methods below will work on your computer. However, these are the most effective ways to fix Windows 10 network errors.
You have connected your PC to the local Wi-Fi network but why do you get the No Internet, secured error? Don't worry, if you're using a VPN, the built-in features may cause this problem. Specifically, it is designed to prevent you from connecting to the Internet when the VPN server is down.
To check if VPN is the cause, disable it or even exit it completely. Then, wait a while to reconnect to the Internet and access the website again.
If everything reconnects normally, it's clear that the VPN caused the network problem. Update the VPN client if possible, then connect to a new server. If all is well, you have fixed the No Internet, secured error on Windows 10 .
If turning off VPN doesn't fix the No Internet, secured error, try using some of the following commands:
Right-click Start , select Windows PowerShell . Here, enter the following commands one by one:
ipconfig /release
ipconfig /renewThis action will force the computer to request a new IP address from the internal router. This method has solved No Internet, secured in many cases.
Another command solution to fix the No Internet, secured error is to reset Winsock.
Winsock is the Windows Sockets API. This is a specification that allows PCs to communicate with network services, especially the widely used TCP/IP.
To reset Winsock, use the command:
netsh winsock reset catalogWait a minute. If the network doesn't automatically reconnect, do it manually.
Check your PC's network adapter as follows:
Open the settings screen by clicking the Wi-Fi connection icon on the system tray, then go to Network & Internet Settings > click Change adapter options > right-click on the connection of interest > click Properties . Confirm the following options are checked:
Click OK to confirm, then restart Windows when prompted.
IPv6 is a network protocol designed to replace IPv4 after running out of IP addresses. However, even though it runs on most hardware, IPv6 often fails.
You can disable IPv6 by repeating the steps above. Just uncheck Internet Protocol Version 6 (TCP/IPv6) > click OK > restart Windows 10 PC when prompted.
Above is how to fix No Internet, Secured error on Windows 10 . Hope the article is useful to you.
Discover how to find out which celebrities you resemble using the new Familiar Faces feature in B612.
Learn how to disable the background mode of BlueStacks to enhance your computer’s performance while saving resources.
Learn how to effectively remove old boot menu options on Windows 10. Keep your boot menu clean and optimized for efficiency with these easy steps.
Discover the essential CROSH commands for your Chromebook. Get troubleshooting tips and system configurations to enhance your Chrome OS experience. Learn more!
Zoom is a top video conferencing service for connecting with friends, family, business associates, and classmates on various devices including Amazon Fire tablets.
Discover the advantages of the AccuType Keyboard in Lenovo laptops. Learn why this keyboard enhances productivity and provides a superior typing experience.
Learn how to utilize the SkyShare feature on Skyworth Smart TV for easy connection with your phone or tablet, enhancing your viewing experience.
Learn how to limit your download speed in Google Chrome to manage bandwidth and improve overall performance during downloads.
Discover how to fix the error of not being able to install software on Windows 10/11. Learn essential steps and troubleshooting techniques.
Learn how to create an Instagram account without a phone number. This step-by-step guide will help you sign up using an email address instead, making it quick and easy.
Step-by-step guide to change the location of the data sharing folder between the NoxPlayer Android emulator and your computer for enhanced file management.
Learn how to efficiently delete data (photos, videos, music, etc.) on the Android NoxPlayer emulator.
Learn how to remove fonts easily with PicsArt, one of the leading photo editing applications that enhances your photography experience.
Discover the 11 best Virtual Router Software for Windows that allows you to convert your PC into a virtual Wi-Fi router, enhancing your internet sharing capabilities.
Learn the comprehensive steps to reset your Smart TV Skyworth effectively with WebTech360. Optimize performance and settings!













