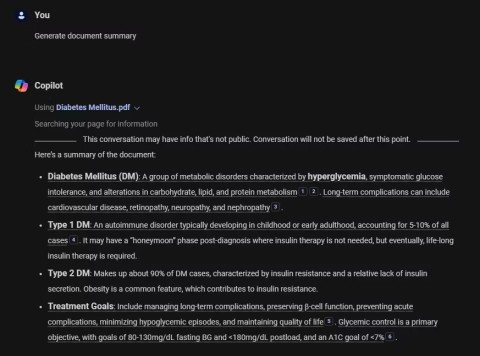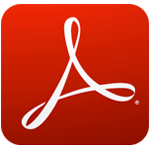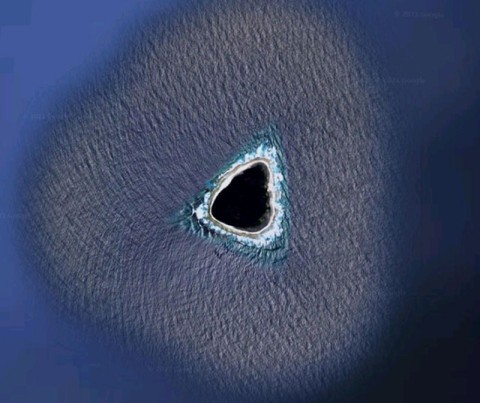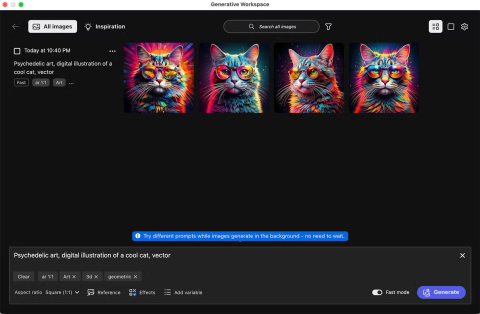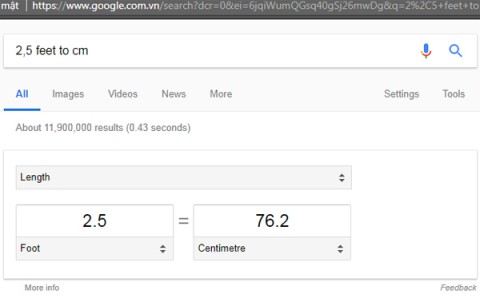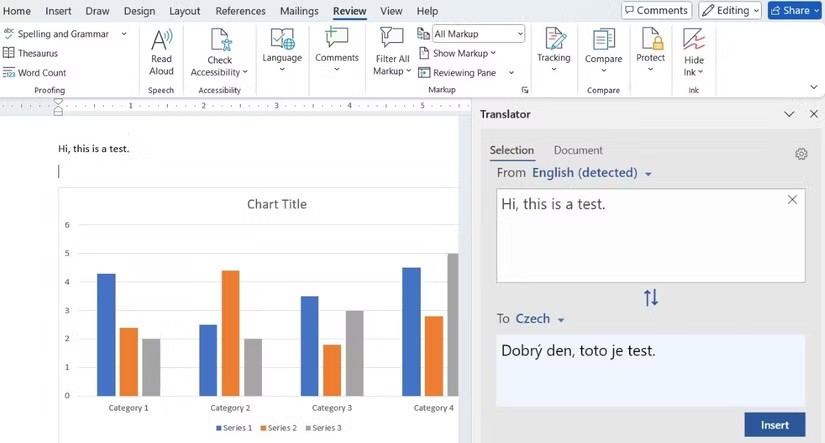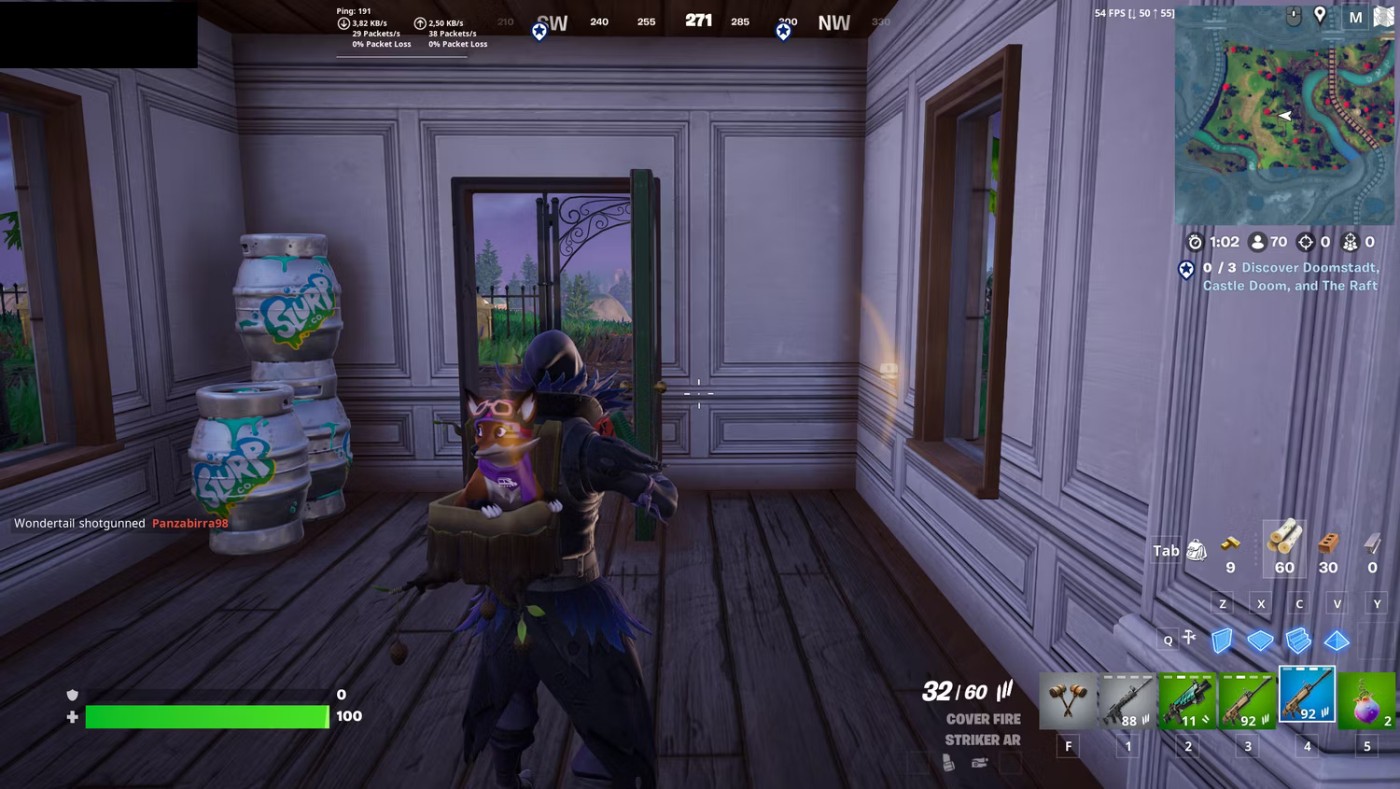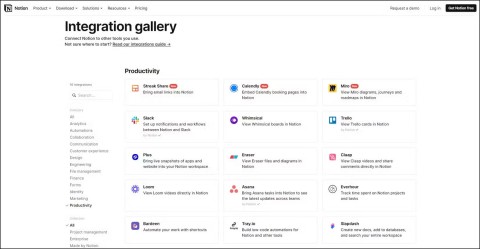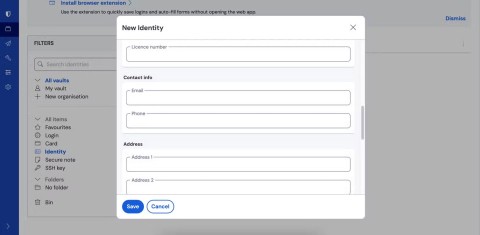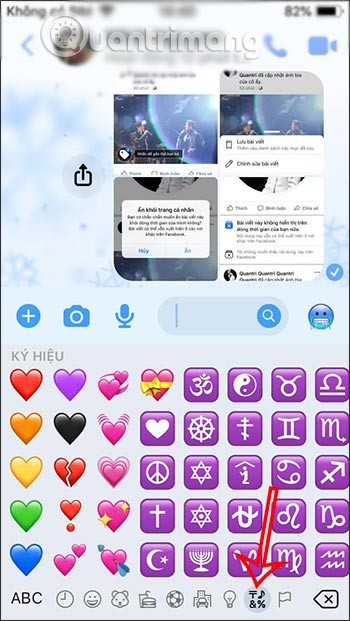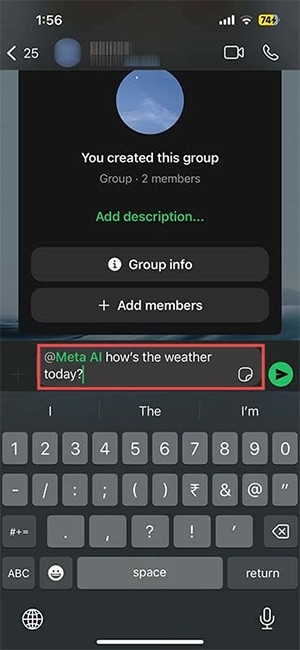4 ways to make ChatGPT read PDF files
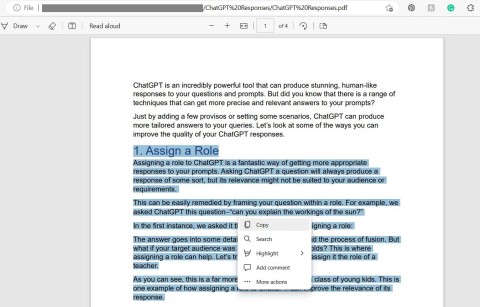
If you are having trouble getting ChatGPT to read PDF files then here are some easy ways to do it.
Adding PDF files to Excel will make working with this spreadsheet tool much more efficient and professional. If you often have to work with spreadsheets or * .pdf files , this is one of the Excel tips you need to know.
Microsoft Excel for iOS Microsoft Excel for Android
Microsoft Office Excel is one of the most used and popular office tools today. The more we know how to use this spreadsheet software, the more efficient and smooth our work will become. To add PDF documents to Excel files , do the following:
Step 1 : Open the file you need to insert the PDF file. From the main interface, left-click on the Insert tab , select Object .

Step 2 : The Insert Object window appears as follows, doing respectively:

Step 3 : Windows window appears, find the location to save the PDF file to use, then left-click it, select Open .

Step 4 : Done, you will immediately see the selected PDF file displayed in your spreadsheet.

After successfully inserting the PDF file into the spreadsheet, you can do some quick actions with that file, such as:
If you want to make more advanced changes, you can right-click on the PDF file you just inserted and select Format Object ...

Format AutoShape window appears, here, you can use the options available to manipulate PDF files inserted into Excel. As follows:
- Left-click the Properties tab , and choose one of the three options below, including:
Select finished, click Ok to finish.


- If you feel the color of the file is not stable or will partially obscure the text, you can click the Colors and Lines tab , then change the opacity of the file at Transparency (change the percentage or drag the slider ). However, it should be noted, this operation only dims the background color of the file, but the icon and file size remain the same.

- In addition, if you left-click on the corresponding paint bucket icon right next to the PDF icon you can choose any color to pour and change the background color for the file to stand out, more impressive.

ATTENTION:
Users can also click directly on this PDF file to open it if desired.
That is all the instructions for computer users can add Pdf files to Excel as well as perform some operations, changes with this file in the process of working.
If you are having trouble getting ChatGPT to read PDF files then here are some easy ways to do it.
While incredibly versatile, PDF files can be difficult to navigate and process, especially larger or multi-document files. That's where Artificial Intelligence (AI) can step in and improve your PDF document processing productivity.
Adobe Reader XI, Adobe Reader 11 are the best and free PDF reader software available today. Adobe Reader XI supports users to view PDFs, print PDF files and take notes
Learn how to effectively use the Reader app in Windows 10 and Windows 8.1 to view PDF, XPS, and TIFF documents. Discover tips for printing, viewing, and managing documents seamlessly.
Do you want to know what is a PDF password and its use cases? Go through this article to get a good idea about the best tool to add or remove the password from PDFs.
As we live in a digital age, the majority of our communication and documentation happens online. PDFs have become the go-to format for sharing and storing information, but editing them can be a daunting task
PDF (Portable Document Format) is a portable document format, a fairly popular text file from Adobe Systems. Like the Word format, PDF is used by many people around the world.
Instructions on how to merge PDF files with Foxit Reader, Instructions on some simple and fast ways to merge pdf documents using Foxit Reader software.
The PDF format will not allow users to copy data on it, but you can install Foxit Reader and open the PDF file with this tool to conduct copying data.
What is PDF? How to open, and what software to use to view and handle files with this format is still a difficult problem for many computer users today.
CHM is a very special text format so many people don't know what is CHM file? How to view CHM text?
Using signatures in PDF files is a way for us to mark copyright and let others know they are viewing and using your resource.
PDF can now be read automatically in browsers. However, if you do not want to use it, you can disable this feature.
With PDF Candy Desktop you can convert PDF to Word files and many other formats quickly and for free
The vast Earth has many mysterious lands that humans have not known and have not set foot on. Nowadays, thanks to the Google Earth tool, anyone can search and explore strange and mysterious places on this planet.
Adobe Max 2024 has launched a series of exciting updates, introducing powerful new AI tools to Adobe's toolset.
There are many different explanations for why cats cover their faces while sleeping, from trying to keep warm to protecting their whiskers. Here's the answer to the question of why cats cover their faces while sleeping.
How many meters is 1 foot? If you don't know, let's find the answer together!
How many kilometers are 120 light years? How many kilometers are 40 light years? Let's find out together about a light year to find the answer!
The timing of your Instagram Reels can make the difference between massive engagement and dead silence. Let’s find out the best times to post on Instagram Reels.
There are many funny captions about dogs on the Internet. This article will gather for you the funniest, most humorous, and most interesting poems about dogs.
You will have the best gaming experience if you use Open NAT or at least Moderate NAT. That is why you need to learn how to change the NAT type.
After several updates, Apple Notes still lacks some features that could make the app even better.
You probably know that password managers are great for storing your online logins. But did you know they have many other great uses?
With the Messenger heart icon, you can choose different colors to use for different situations to express what you want to say to the other person.
Not only can you use Meta AI with individual WhatsApp messages, you can now send Meta AI messages in WhatsApp groups.
The concept of artificial intelligence - AI is becoming more and more popular, which means that this superior technology is gradually being effectively deployed in many fields as well as in all aspects of modern life.
Researchers at Penn Engineering (USA) are said to have discovered previously unidentified security vulnerabilities in a number of AI-controlled robotic platforms.
If you look at your wireless router, you may see the abbreviations LAN and WAN, usually located next to some ports on the device. LAN stands for Local Area Network and WAN stands for Wide Area Network. So what is the difference between these two types of ports? Let's find out with Quantrimang through the following article!