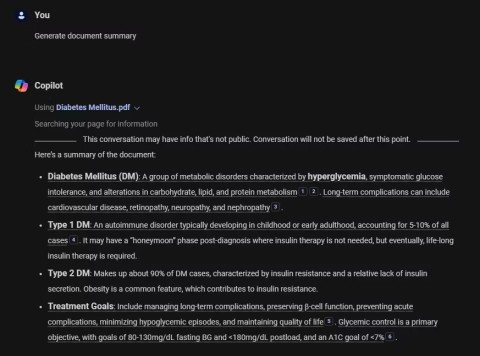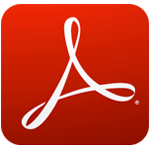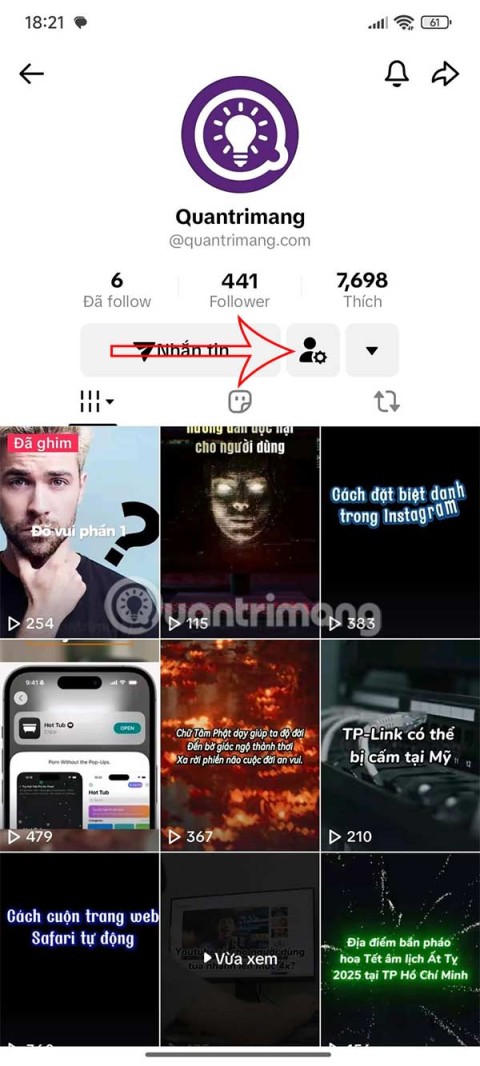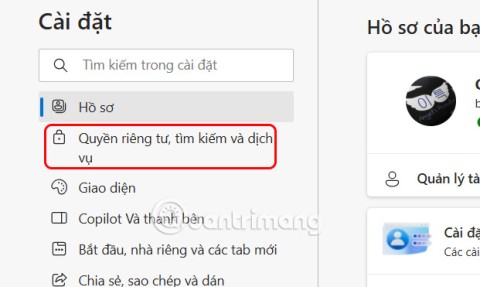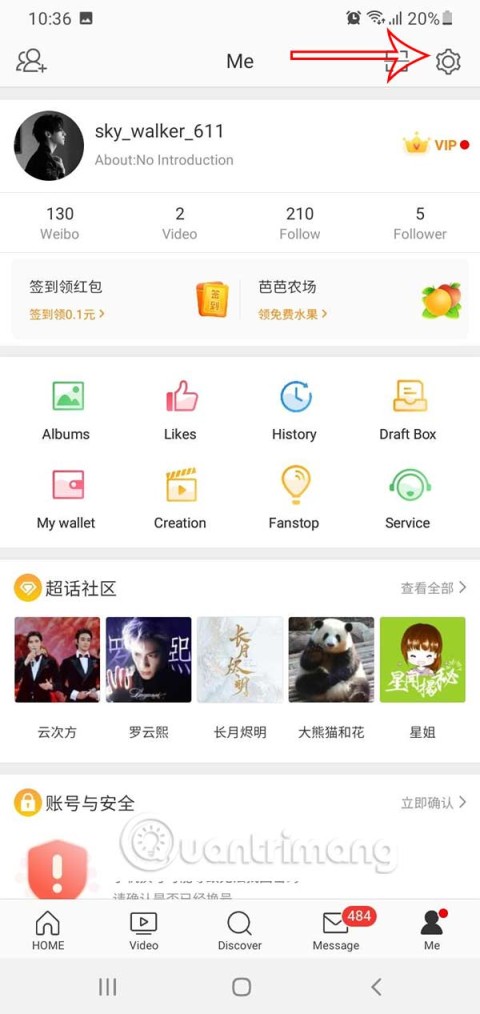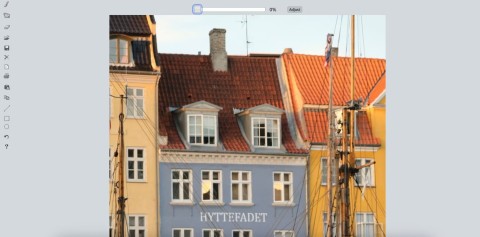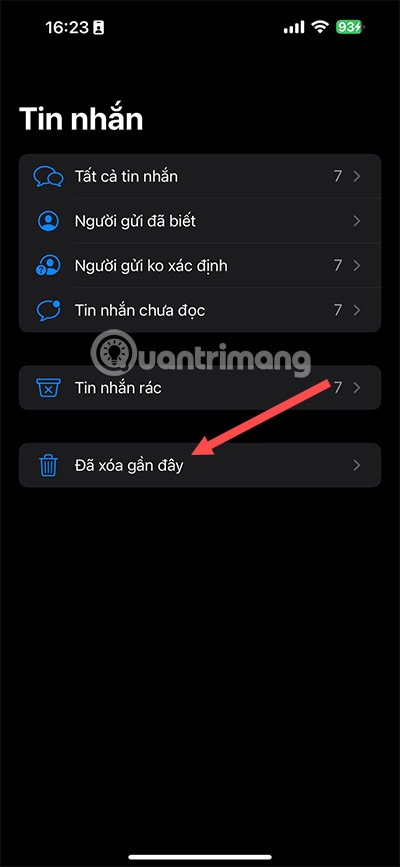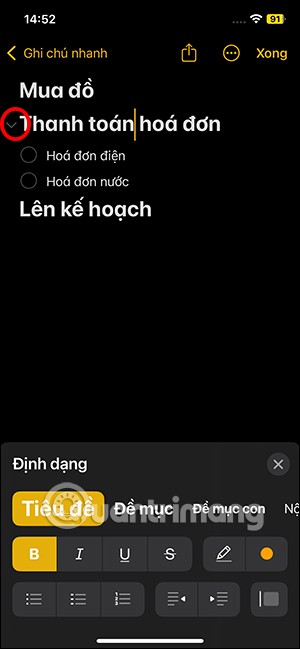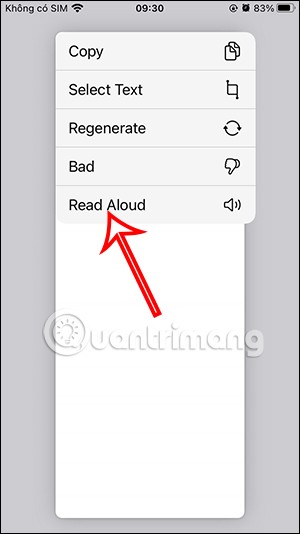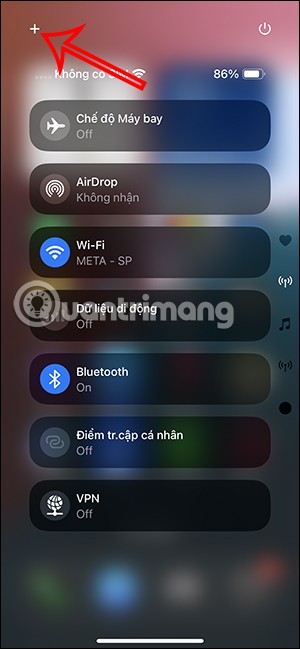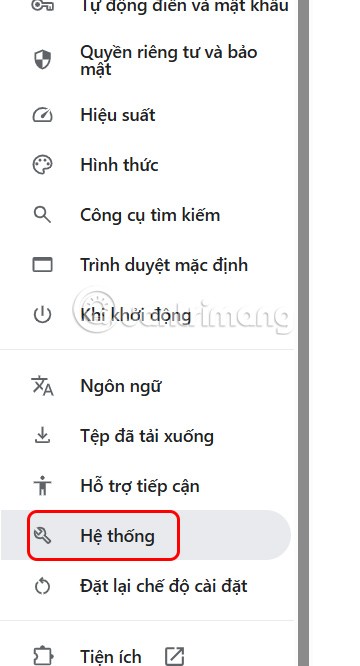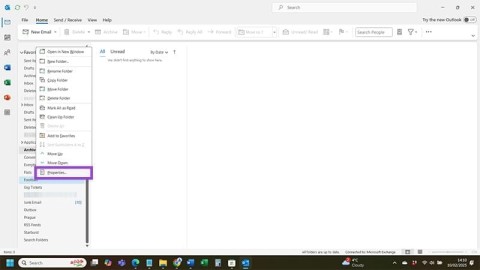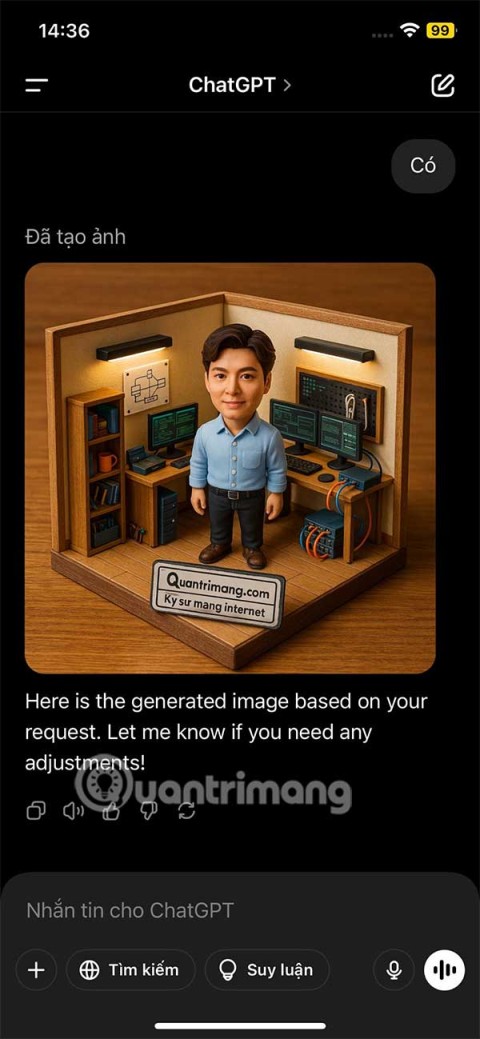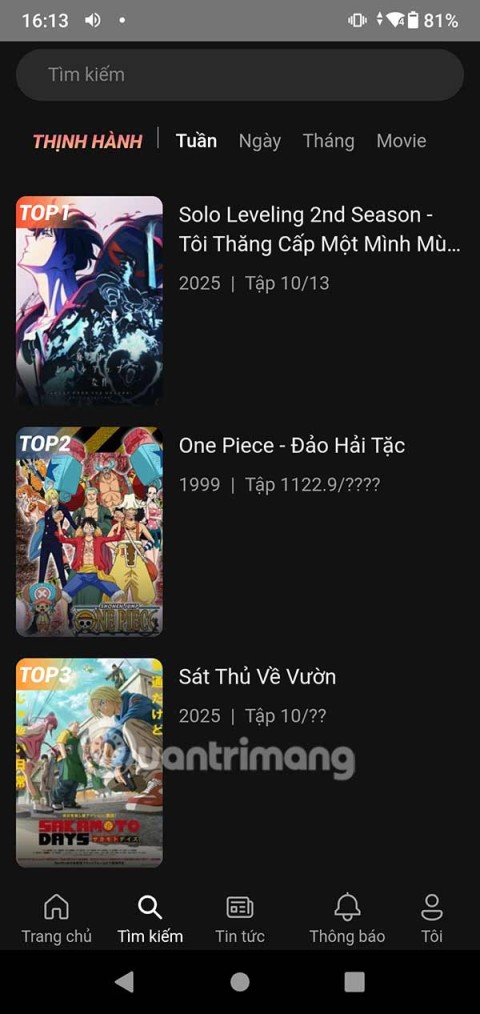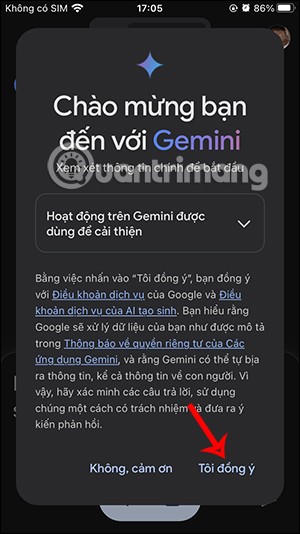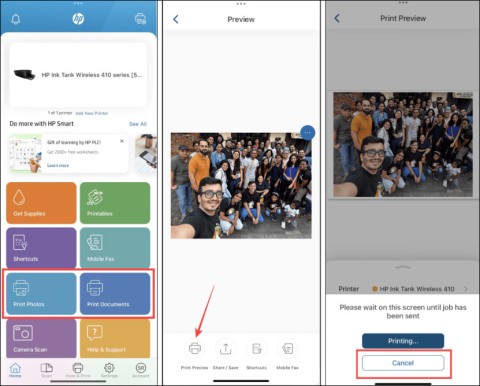4 ways to make ChatGPT read PDF files
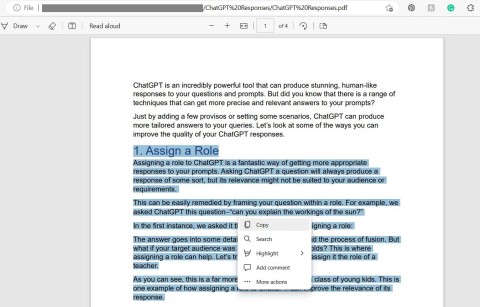
If you are having trouble getting ChatGPT to read PDF files then here are some easy ways to do it.
The signature in a PDF file is not merely a notification to others of the owner of the "work" they are viewing, but also inserting the signature into the PDF file also has the effect of "registering copyright", preventing people from another copy the original (screen capture, copy the content of the file ...) and use it without your consent.
The software that supports reading and editing PDF files like Foxit Reader or Adobe Reader can do this, although the implementation may be different, but you can refer to the article below to know how Create and use signatures on Foxit Reader.
Using signatures has long been a way for the sender to notify the recipient that they are receiving information from whom. Later, along with the development of science and technology, "signature" was also raised to a new level, a mark, a brand, a symbolic image, representing individuals and organizations. ...
Step 1: Open the PDF file to insert a signature, or maybe a new file also. Then left-click on the blue pen icon on the menu bar - PDF Sign (Protect) .

Step 2: Click on Signature List and select the blue plus icon (or select Create Signature ).

Select the plus icon or Create Signature to create a new signature
Step 3: A new interface appears, Foxit Reader provides users with 4 options to use to create new signatures for PDF files, including:

Specifically:
You can draw, write, do whatever you want with Draw Signature . Just left click, hold and drag to create an image, release your hand to finish, click OK to save and Clear to delete the signature just created.

Whether it's photos, logos, backgrounds, etc. as long as they're available on your computer, you can use Import files to use as your digital signatures. Just left-click on the image and then Open is okay.

Press the screenshot key ( PrtSc SysRq ) to capture the image you want to use as a digital signature on PDF, then select Paste from Clipboard and CTRL + V to use, remember Save again.

Screen capture and paste here
Or simply, just select Type Signature , write the signature you want to use in the frame as shown below and select the font in Recommended fonts .

Or All fonts for Foxit Reader to design for you, OK to use immediately.

ATTENTION:

Enter the password twice in the fields below and OK .

Set a password for your signature and then OK to save
At the end of the signature creation process, you can use it immediately (the signature will automatically appear in the interface of the open editing page). Or if you already have a signature, you can click on the PDF Sign section and move it to the location you want to use, finishing step 1.

Step 2: After selecting the position where you want the signature, left-click outside the space to perform (the signature will be displayed darker).

Step 3: To change the position or size of the signature, just left click on it to make a red frame appear. Later:

Click, hold and drag the left mouse button to change the size and position of the signature
Step 4: You can create many different types of signatures for your own use or use them all at the same time, up to you. If you do not like, you can left-click on any signature to display a red frame, then press the Delete key on the keyboard to delete.

One of the important things to keep in mind is:

A message appears, select Yes to agree and No to cancel.

Step 5: You can review all the signatures you have created by clicking on Signature List .

List of signatures created on Foxit Reader
Here you can create new ( Create Signature ) or manage ( Manage Signatures ), change the location, set a password or delete a signature in this list (deleting the signature in the list will not lose the signature already. in addition to the text editor).

If you regularly use and work with PDF files in general and Foxit Reader in particular, you cannot ignore this article. This is also a very useful and useful PDF trick for users.
If you are having trouble getting ChatGPT to read PDF files then here are some easy ways to do it.
While incredibly versatile, PDF files can be difficult to navigate and process, especially larger or multi-document files. That's where Artificial Intelligence (AI) can step in and improve your PDF document processing productivity.
Adobe Reader XI, Adobe Reader 11 are the best and free PDF reader software available today. Adobe Reader XI supports users to view PDFs, print PDF files and take notes
Learn how to effectively use the Reader app in Windows 10 and Windows 8.1 to view PDF, XPS, and TIFF documents. Discover tips for printing, viewing, and managing documents seamlessly.
Do you want to know what is a PDF password and its use cases? Go through this article to get a good idea about the best tool to add or remove the password from PDFs.
As we live in a digital age, the majority of our communication and documentation happens online. PDFs have become the go-to format for sharing and storing information, but editing them can be a daunting task
PDF (Portable Document Format) is a portable document format, a fairly popular text file from Adobe Systems. Like the Word format, PDF is used by many people around the world.
Instructions on how to merge PDF files with Foxit Reader, Instructions on some simple and fast ways to merge pdf documents using Foxit Reader software.
The PDF format will not allow users to copy data on it, but you can install Foxit Reader and open the PDF file with this tool to conduct copying data.
What is PDF? How to open, and what software to use to view and handle files with this format is still a difficult problem for many computer users today.
CHM is a very special text format so many people don't know what is CHM file? How to view CHM text?
Adding PDF files to Excel will make working with this spreadsheet tool much more efficient and professional.
PDF can now be read automatically in browsers. However, if you do not want to use it, you can disable this feature.
With PDF Candy Desktop you can convert PDF to Word files and many other formats quickly and for free
TikTok has an option to set a nickname for your friends' accounts to choose a name that is easier to remember in your friend list. This article will guide you to set a nickname for your friends' accounts on TikTok.
Search and service improvement is a setting in Microsoft Edge that lets the company use your web search data to improve your search and web experience.
Weibo accounts also have options to edit the account, such as changing the Weibo password. Here are instructions for changing the Weibo password.
Claude AI now allows you to choose from a variety of text writing styles so users get the text they need.
There are several ways to recover deleted messages on iPhone, using iCloud, using iTunes, and using third-party apps.
For notes with a lot of content and many topics, the option to collapse the note content on iOS 18 helps you observe the content more easily.
After supporting you to chat by voice on ChatGPT, this AI tool has also updated the option to read responses with many supported languages.
Instead of “bombarding” your friends' messages with dozens of screenshots, you can take a scrolling screenshot and send it.
Hardware Acceleration in Chrome helps smoothen all operations on the browser. If Chrome is having trouble using it, you can turn off Hardware Acceleration.
Outlook interface makes many people have difficulty in using, such as the AutoArchive feature is missing on Outlook. Below are some ways to fix the error of missing AutoArchive on Outlook.
ChatGPT continues the trend of creating dollhouse models, alongside the recently emerging AI toy box model. The dollhouse model is quite similar to the AI toy box, also modeling the subject's occupation.
AnimeVsub is a popular anime video viewing app. Here are instructions on how to create an anime video playlist on AnimeVsub.
Gemini has been integrated into the Google Search app so users can use it right away, searching for more in-depth content as they wish.
Every month, Lien Quan Mobile also launches different events to help players receive cool skin sets completely free of charge. Let's explore this month's free skin event right away.
All documents that are ordered to be printed together form a print list on your iPhone so you can manage that list.