Instructions to collapse note content on iOS 18
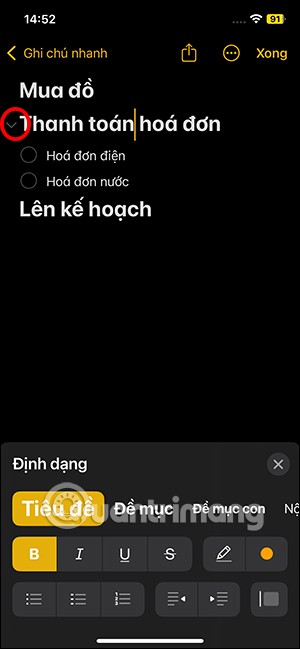
For notes with a lot of content and many topics, the option to collapse the note content on iOS 18 helps you observe the content more easily.
The Reader app, developed by Microsoft, is included in the standard Windows experience, making it a handy tool for viewing various document formats such as PDF, XPS, and TIFF. Although many users rely on third-party applications for this purpose, the Reader app offers a user-friendly and integrated solution available in Windows 8.1 and Windows 10.
In Windows 8.1, the Reader app comes bundled with the operating system. Here’s how to start it:

If the Reader app is set as the default application for PDF, XPS, and TIFF files, simply double-click on the file to open it.
If you need to set the Reader app as the default for these formats, check out this guide: The easy way to set your default apps in Windows 8.1 & Windows 10.

The Reader app allows simultaneous opening of multiple documents. Here's how:
NOTE: You can only open five files at a time; exceeding this limit will close the oldest file.
If you need to view two files simultaneously, start by opening the first file. Then, right-click on it and select the "Open in a new window" option from the menu that appears.

The Microsoft Reader app offers a straightforward and effective way to manage and view your PDF, XPS, and TIFF files. With a range of functionalities, from opening multiple files to printing, this guide provides you with all the essential tips to enhance your productivity. For further information, please refer to the relevant sections in this article.
For notes with a lot of content and many topics, the option to collapse the note content on iOS 18 helps you observe the content more easily.
After supporting you to chat by voice on ChatGPT, this AI tool has also updated the option to read responses with many supported languages.
Instead of “bombarding” your friends' messages with dozens of screenshots, you can take a scrolling screenshot and send it.
Hardware Acceleration in Chrome helps smoothen all operations on the browser. If Chrome is having trouble using it, you can turn off Hardware Acceleration.
Outlook interface makes many people have difficulty in using, such as the AutoArchive feature is missing on Outlook. Below are some ways to fix the error of missing AutoArchive on Outlook.
ChatGPT continues the trend of creating dollhouse models, alongside the recently emerging AI toy box model. The dollhouse model is quite similar to the AI toy box, also modeling the subject's occupation.
AnimeVsub is a popular anime video viewing app. Here are instructions on how to create an anime video playlist on AnimeVsub.
Gemini has been integrated into the Google Search app so users can use it right away, searching for more in-depth content as they wish.
Every month, Lien Quan Mobile also launches different events to help players receive cool skin sets completely free of charge. Let's explore this month's free skin event right away.
All documents that are ordered to be printed together form a print list on your iPhone so you can manage that list.
Do you want to share your beautiful moments while playing Lien Quan? Let's learn how to quickly record Lien Quan videos.
If you don't like Photos on Windows 10 and want to view photos using Windows Photo Viewer on Windows 10, follow this guide to bring Windows Photo Viewer to Windows 10, helping you view photos faster.
Right in Word, there is a set of tools for users to calculate, such as calculating sums in Word without needing other supporting tools.
All message edits on iPhone are saved so users can review message edit history on iPhone at any time.
Microsoft announced a new version of Copilot with features like Copilot Voice, Copilot Vision, Copilot Daily, Copilot Discover, Copilot Labs, and Think Deeper along with a new tabbed user interface.
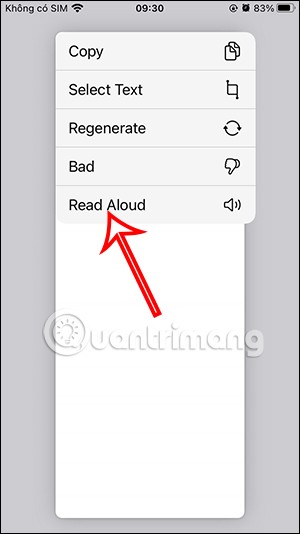
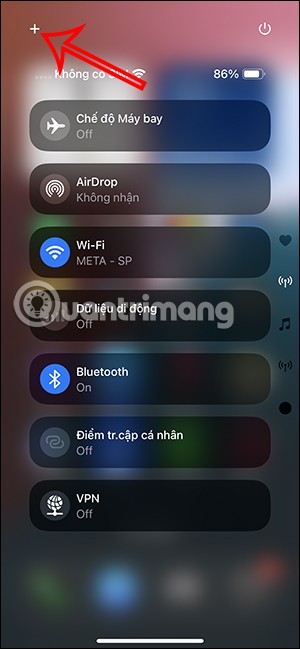
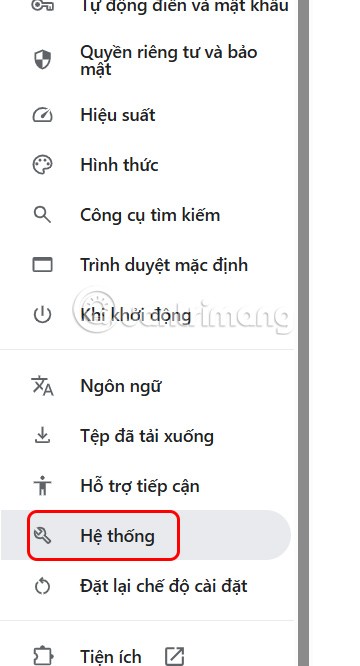
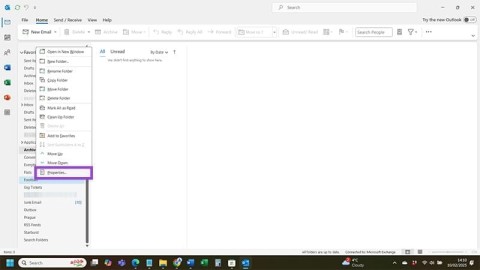
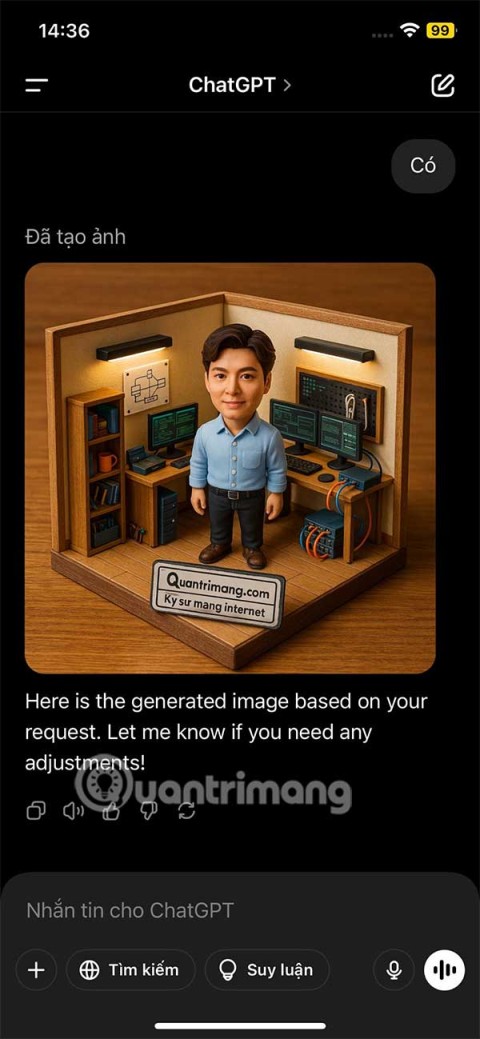
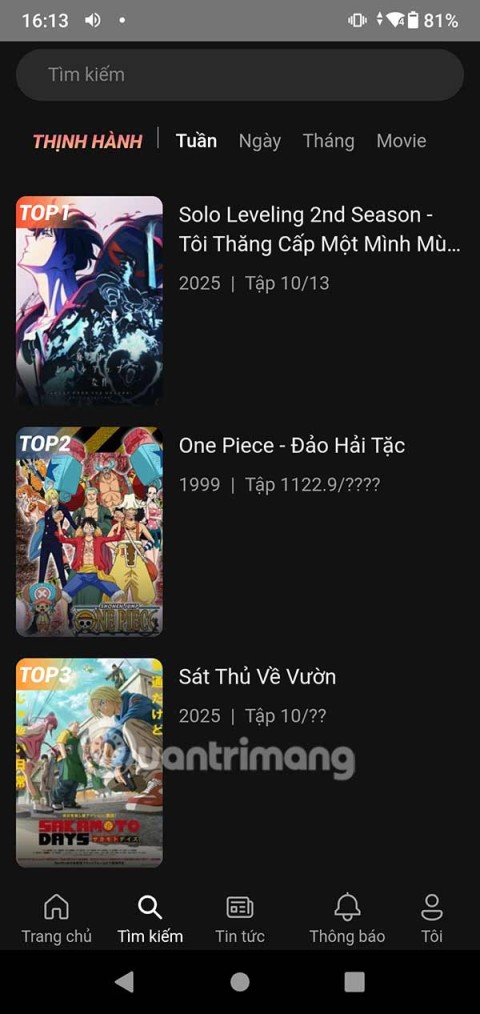
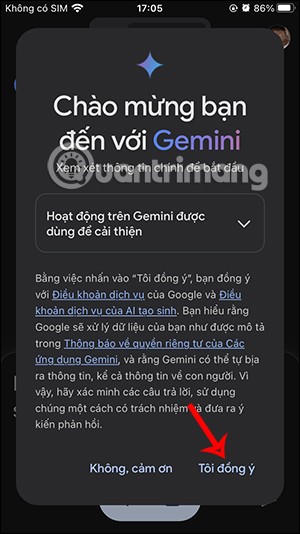

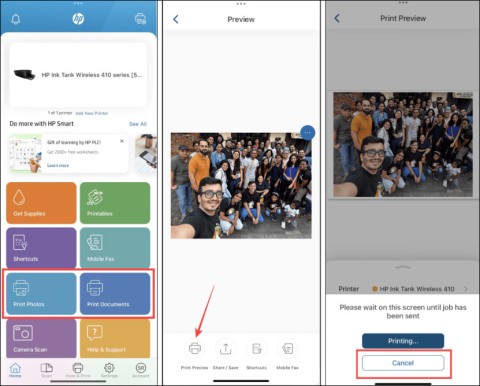
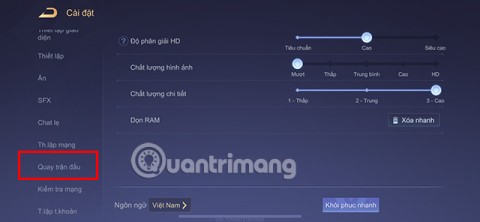
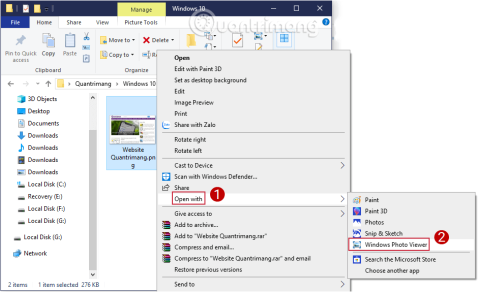
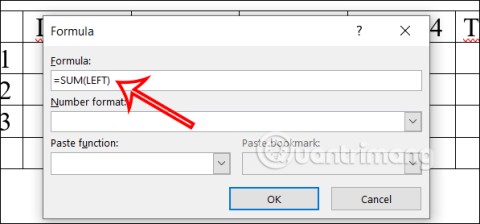
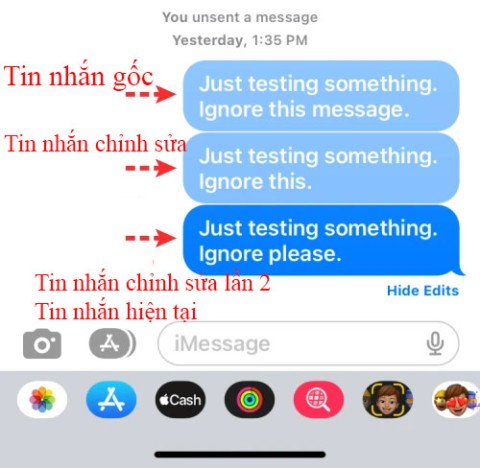
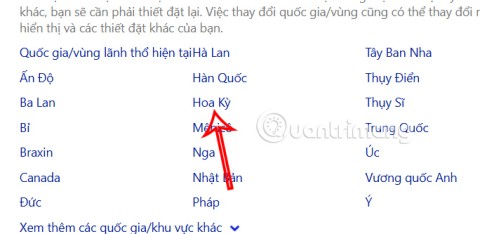
Rachel B. -
Am I the only one who thinks the Reader app is underrated? It handles files really well
Huyền Lizzie -
So happy I stumbled upon this article! It’s been a lifesaver for my projects dealing with various file formats
Tina W. -
I just want to say how grateful I am for articles like this! They empower users to explore tech
Nancy Green -
If anyone’s having trouble with XPS files, the Reader app is super intuitive! You won’t regret trying it
Bobby H -
The interface of the Reader app is clean and simple. Makes my life so much easier!
Petey the Cat -
After reading this, I’m going to give the Reader app a shot for my school projects. Fingers crossed
Jessie & Friends -
This guide is so well-explained! I will definitely be sharing it with my study group
Rudy Tech -
I totally agree! I shared this with my colleagues so they could ease their workloads too
Chloe99 -
If you're struggling with PDFs, definitely read this! It changed my approach to file management!
David 1234 -
Pretty cool info! I just used the Reader app for XPS files and it worked great! Highly recommend!
Tommy -
Great read! You should also check out the settings for better performance
Kathy White -
I’ve found that the Reader app really streamlines my workflow with PDFs. Love it!
Sarah082 -
I was curious about the different file types. This answered a lot of my questions about viewing methods!
Owen & Co -
I used to feel lost with file types. This guide made everything clear! Thanks!
Kevin -
Anyone else think that reading PDFs on a computer is better than on mobile? Just me
Mèo con -
Wow, I can't believe I was missing out on how to view TIFF files easily! Thanks for the guide
Jenna -
If anyone has tips on organizing all these files using the Reader app, I'd love to hear them!
Rachel -
I wish I had known this sooner! I wasted so much time trying to convert files before finding this method
Hương KT -
I really appreciate the step-by-step instructions! It makes it so easy to view files without stress.
Andy IT -
Came here looking for info and ended up learning something new today! Thanks!
Sara Wilson -
Question! Can the Reader app annotate PDF files as well? I need to add comments for my study notes.
Beta Geek -
Can’t wait to try out the Reader app for TIFF files! I was always using separate software for that!
Linda M. -
Why didn’t I find this sooner? It’s such a lifesaver for anyone dealing with documents
Claire -
Does anyone know if the Reader app supports batch printing for PDF files? That would be a game changer!
Mike 45 -
OMG! I just tried it out and it works like a charm! I'm going to share this with my friends
Zoe xoxo -
Just tried using the Reader app for PDFs, and I love the new features! Makes reading so much easier
Quang vn -
Could someone explain how to set this app to default for all PDF files? I find it quite annoying switching every time
Linh mèo -
I had no idea TIFF files could be opened with the Reader app. How many other formats am I missing
Emily Smith -
This article is super helpful! I never knew I could use the Reader app to view TIFF files. Just what I needed!
John Doe -
Thanks for sharing this! I've always struggled with PDF files, but it looks like the Reader app makes it easier to manage them
Frank IT -
I use the Reader app daily for my work, and these tips are going to be super useful
Max The Dog -
This article made me feel like a tech wizard! Thanks for breaking everything down!
Gerry P -
I wish I'd known about all these features earlier. The Reader app has totally upgraded my document handling
Sam Lee -
I've been using the Reader app for months and didn’t realize it could handle TIFFs. Such a nice surprise
Nick J. -
For those who still have questions about using the Reader app, there are tons of forums online for troubleshooting
Cathy C. -
Just had an issue with a corrupt PDF and learned the Reader app could help recover it. Amazing!
Panda Paws -
I love how user-friendly the Reader app is! It seriously saved me a lot of headaches this week