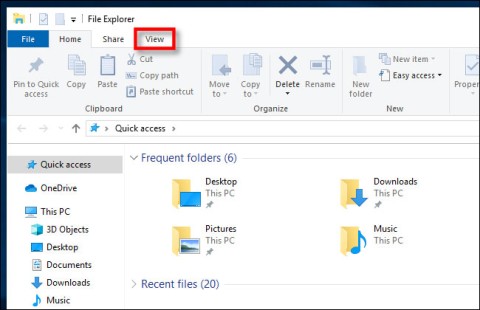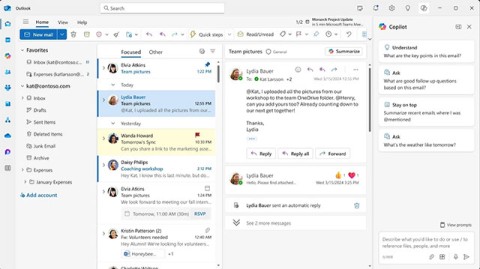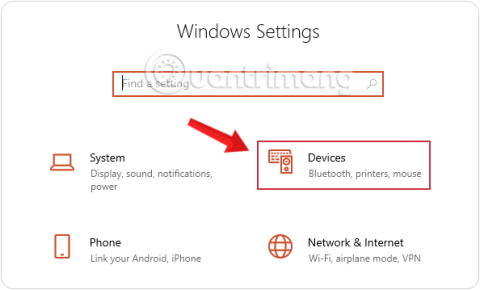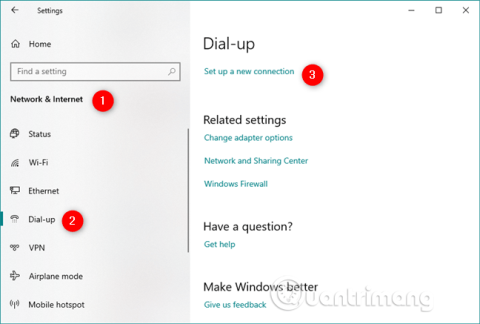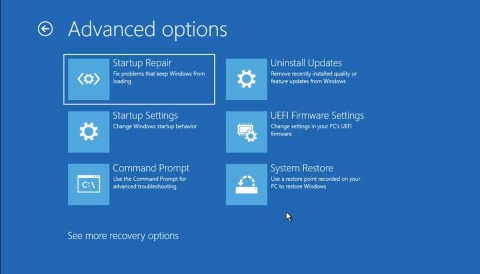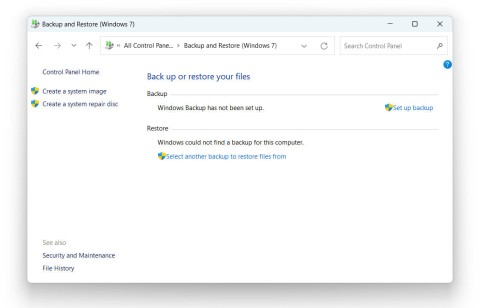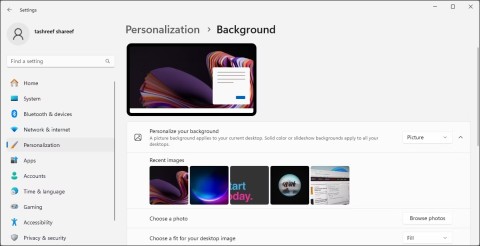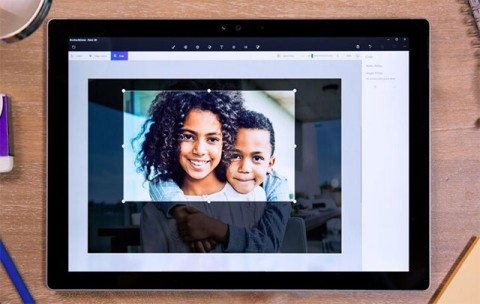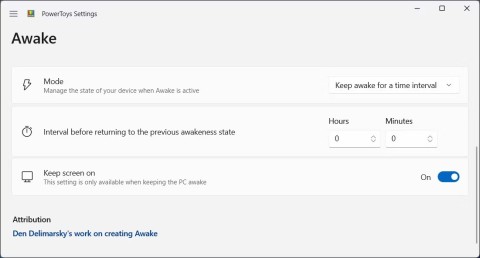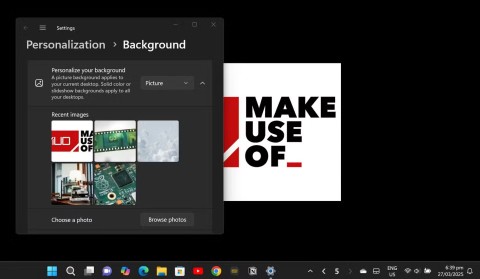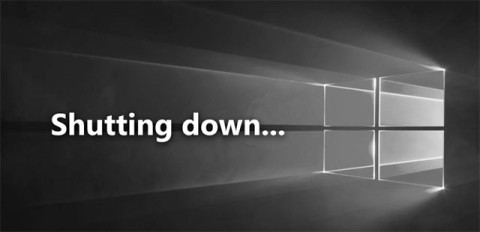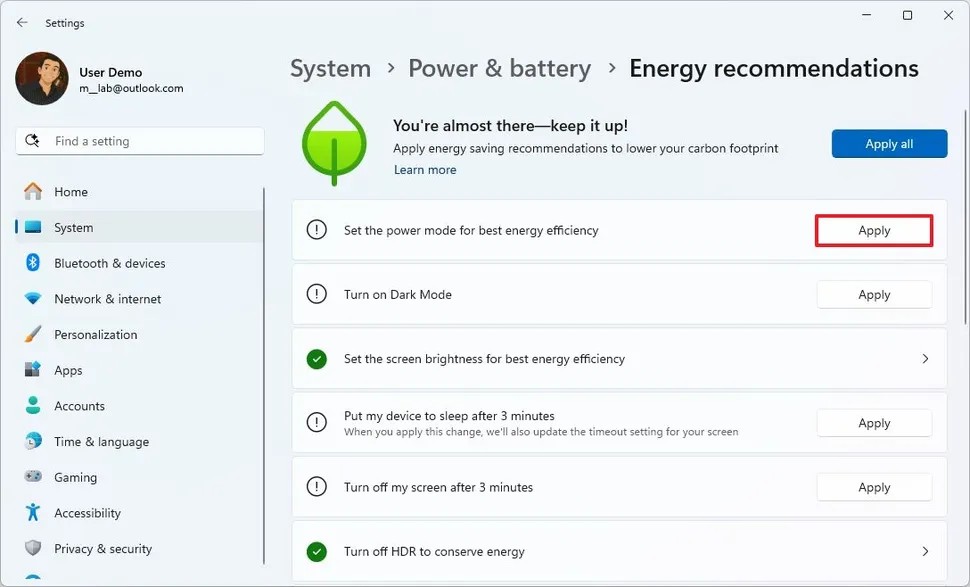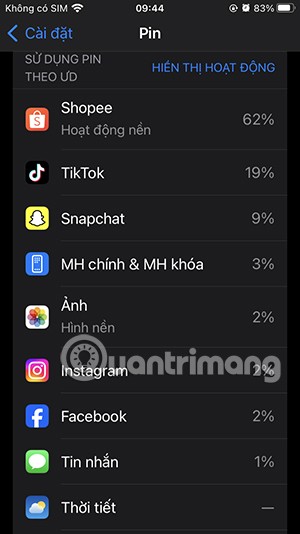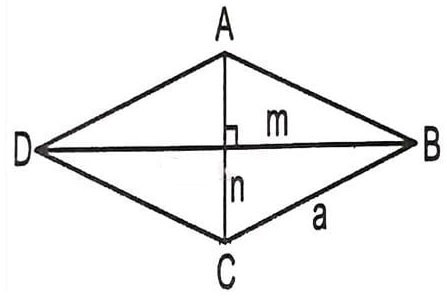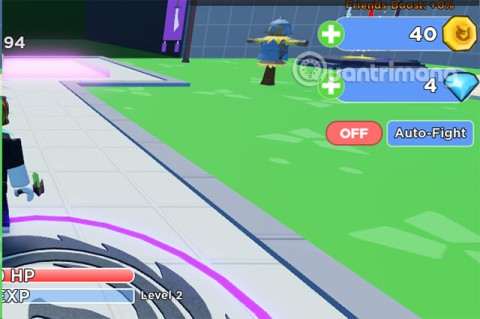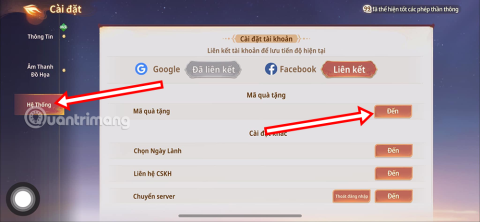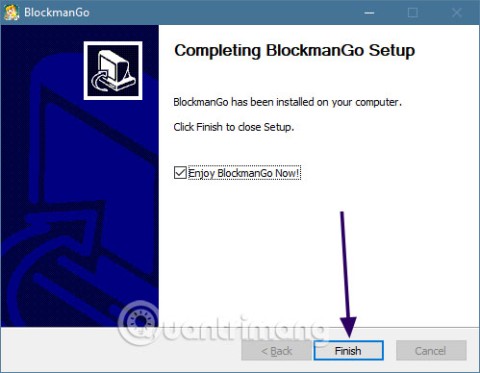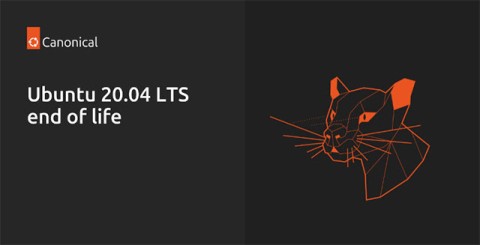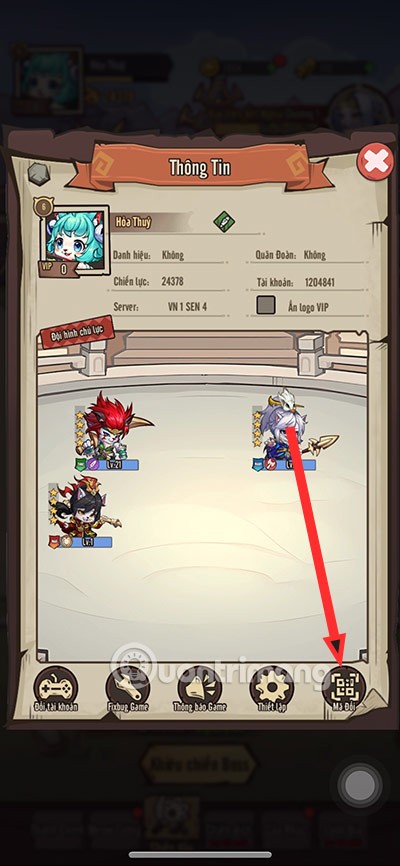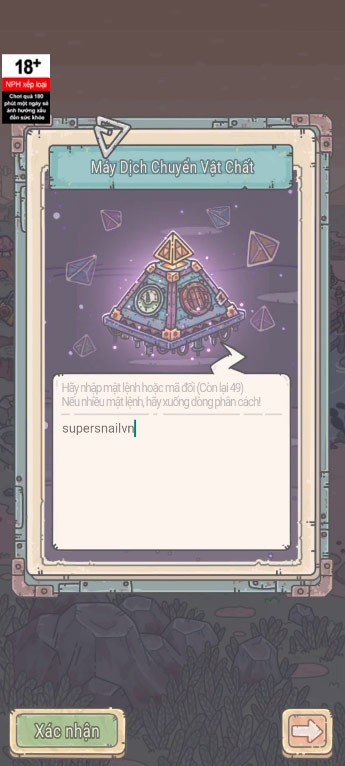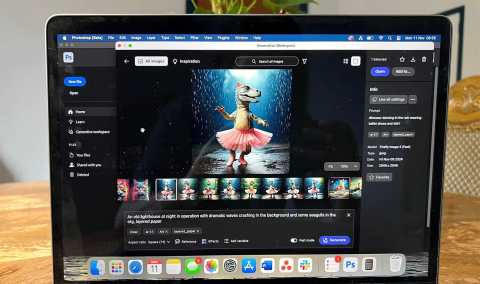Microsoft explains the benefits of TPM and why Windows 11 is superior to Windows 10
It's no surprise that Microsoft wants Windows 10 users to upgrade to Windows 11.
If BitLocker encryption is causing unnecessary problems, follow these steps to turn off, remove, or disable BitLocker in Windows 10.
Disable BitLocker from Control Panel
You can turn off BitLocker directly from the Control Panel itself . Here's how.
1. Open the Start menu.
2. Type "Control Panel" and press Enter.
3. After opening Control Panel , set View By to "Large icons".
4. Next, find and click on the “BitLocker Drive Encryption” option .
5. Find the drive that has BitLocker enabled and click on it.
6. Click the "Turn off BitLocker" option.
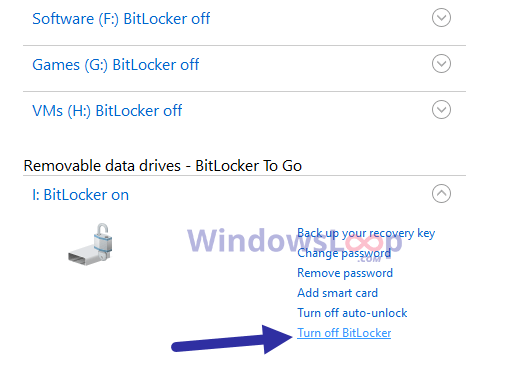
7. When prompted for a password, type the password and press Enter.
As soon as you confirm the action, BitLocker decrypts the drive and turns itself off.
Disable BitLocker using CMD
You can execute a single command to quickly disable BitLocker in Windows 10. Before executing the command below, make sure to note down the letter of the encrypted drive. You can find the drive letter in File Explorer.
1. Open the Start menu.
2. Type "Command Prompt" , right click on it and select "Run as administrator" .
3. After opening CMD with admin rights , execute the command below. Replace "X" with the actual letter of the encrypted drive.
manage-bde -off X:4. When prompted, enter your BitLocker password and press Enter.
After you authenticate with your password, Windows 10 decrypts the drive and turns off BitLocker.
Disable BitLocker Using PowerShell
PowerShell also has a dedicated command to completely disable BitLocker in Windows 10.
1. Open the Start menu.
2. Type "PowerShell" , right click on it and select "Run as administrator" .
3. After opening PowerShell with admin rights , execute the below command in it. Replace "X" with the actual drive letter.
Disable-BitLocker -MountPoint "X:"4. When prompted for a password, type the password and press Enter.
As soon as you enter the password, Windows will decrypt the drive and disable BitLocker on that particular drive.
See also:
It's no surprise that Microsoft wants Windows 10 users to upgrade to Windows 11.
It's easy to preview files without opening them in Windows 10 thanks to the Preview Pane feature in File Explorer. You can see thumbnails of most images, videos, audio files, and some text-based documents.
Microsoft is currently having difficulty converting users to new products and services.
For many people, the autocorrect feature on Windows 10 is annoying and unnecessary. So how to remove this feature?
Many Internet service providers provide their customers with a Point-to-Point Protocol over Ethernet (PPPoE) connection. This article will show you how to configure Windows to connect to the Internet via PPPoE.
Startup Repair is a Windows recovery tool that can fix some system problems that prevent Windows from starting. Startup Repair scans your PC for problems and then attempts to fix them so your PC can start correctly.
Modern versions of Windows still contain a lot of old code, and Microsoft generally tries to hide outdated parts, like the Control Panel, in favor of more modern components. However, there are some interesting exceptions.
Setting up multiple monitors on Windows is quite simple and only takes a few minutes to do. After setting up multi-monitor mode (multiple screens), you can set up separate wallpapers for each screen. To do this, please refer to the article below from WebTech360.
With less than two weeks to go until 2025, it's time to look back at the list of features that Microsoft has stopped supporting or removed from Windows 10 and 11 in 2024.
Sleep mode on Windows will put the computer into the lowest power consumption mode, extending the battery life of the computer when not using the device.
Recently, Microsoft has been continuously posting articles on the company's official blog urging users to upgrade to Windows 11 as the end of support for Windows 10 is approaching.
Virtual desktops are a handy way to combine multiple workspaces in Windows 10. There are a number of ways to quickly switch between virtual desktops, including some lesser-known keyboard shortcuts. Quantrimang.com will cover them all in the following article.
Windows Defender is built into Windows 10 to find malware. To improve performance for tasks like compiling code or running virtual machines, you can add exceptions so Windows Defender will never scan those files.
As the Windows 11 end-of-life deadline approaches, Windows 10 end-of-life (EOL) warning banners are popping up everywhere.
The Start Menu is probably the most popular feature of Windows 10. However, for some PC versions, this feature may be faulty. In this article, WebTech360 will guide readers on how to fix Start Menu errors on Windows 10.
iPhone lists the full battery usage of applications, helping you know which applications use a lot of battery on your iPhone.
How to calculate the diagonal of a rhombus? Please find the calculation method and examples below to understand the formula for calculating the diagonal of a rhombus.
Kill Monsters to Save Princess, one of the longest named games in Roblox or shortened to Save Your Princess.
The latest Go Back to the West code will come with attractive items for you to exchange for rewards.
Download Blockman Go on PC to entertain you when your phone capacity is limited and the battery is low while playing.
Your PC ran into a problem and needs to restart and won't start? Here's how to fix it!
Even though the product has only been released for a short time, Nvidia RTX 5080 and RTX 5090 graphics card owners are complaining about a series of problems.
As a long-term support release, Ubuntu 20.04 LTS (Long-Term Support) will be supported with continuous updates for a total of 5 years, meaning it will reach end-of-life around April 2025.
Meow: Sen Oi Dung So gives gamers a series of codes with events for players to participate and receive rewards.
Code Super Snail gives players a series of attractive rewards, we still recommend players to receive rewards from the beginning of the game to make the time when starting the game easier.
Generative Workspace is one of the top AI features announced at Adobe Max 2024. It will be the new home for your Generative AI images and files.
In fact, many people have thought that wifi password is a math problem with a series of formulas that take up several pages of paper and if you are blind in math, then forget it, you will definitely not be able to use wifi.
Insect eggs come in different shapes and colors. You can find brown insect eggs and more.
The winter solstice — the day marking the beginning of winter — occurs on the shortest day and longest night of the year. Here are some interesting facts about the winter solstice that you may not know.
The Coca-Cola logo is iconic on its own. But if you look a little closer, it contains something dear to the heart of the company—a nod to joy.