Windows 10 allows you to easily set up and use virtual monitors on a computer. Multiple monitors are a great way to keep relevant or unrelated projects organized, or to quickly hide a gaming monitor from your boss's eyes.
Whatever your purpose, you can set up multiple monitors on a Windows 10 computer without installing any third-party software with the instructions in the following article:
Create a new virtual screen on Windows 10
To create a new virtual desktop on Windows 10, simply click the Task View button on the taskbar (the icon with 2 rectangles located in parallel). Or use the keyboard shortcut Windows + Tab .
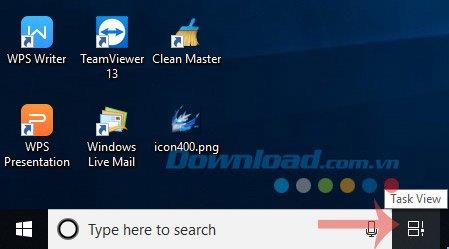
Then, click New Desktop located in the top right corner of the screen to create a new virtual screen.
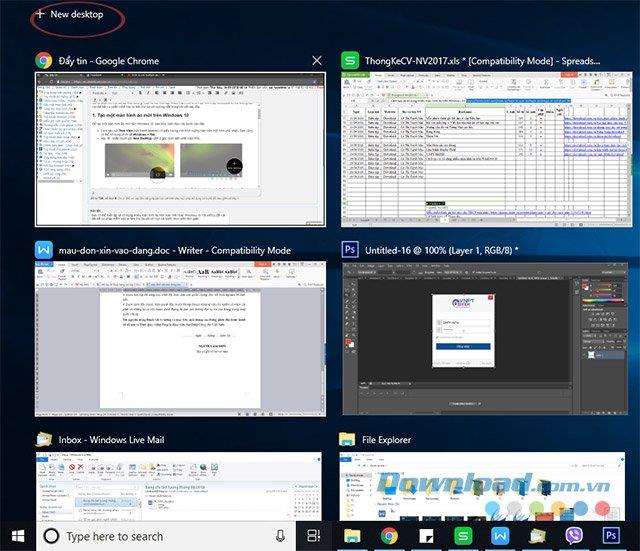
If you have 2 or more open virtual desktops, click the plus icon on New Desktop . Alternatively, you can use the keyboard shortcut Ctrl + Windows + D to immediately create a new virtual screen.
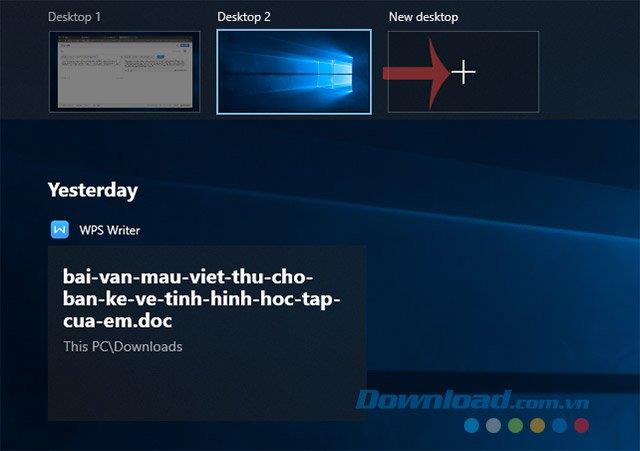
Switch between virtual screens on Windows 10
If you want to switch between 2 screens, click the Task View button on the taskbar or use the keyboard shortcut Windows + Tab . Then, click on Desktop 2 or whatever virtual desktop you have created.
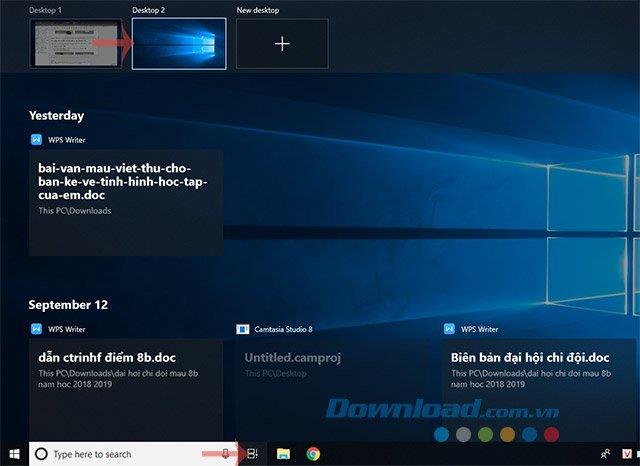
You can return to your home screen at any time by following the steps above but selecting Desktop 1 or using the keyboard shortcut Ctrl + Windows + left or right arrow keys to switch between virtual screens. .
Move windows between virtual screens on Windows 10
There are two ways for you to move windows between virtual screens on Windows 10. First, you can click and drag the windows. Secondly, you can right click on the window and use the menu.
Click and drag method
- You click the Task View button on the taskbar or use the keyboard shortcut Windows + Tab .
- Click and hold the window you want to move.
- Drag and drop the window onto another screen.
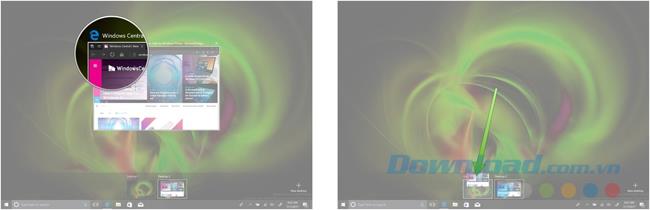
Right-click menu method
- You click the Task View button on the taskbar or use the keyboard shortcut Windows + Tab .
- Right-click on the window you want to move to another screen.
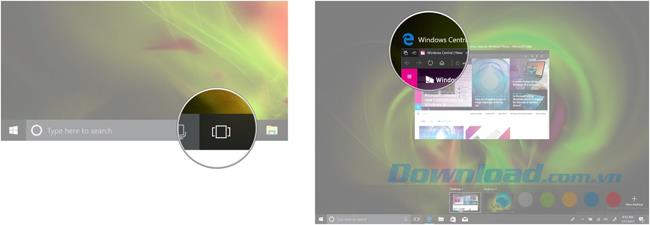
- Move the mouse pointer to Move to .
- Click the screen you want to switch windows.
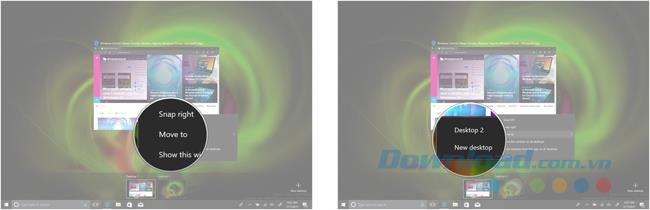
You can move windows back and forth between screens at will.
Duplicate windows on multiple virtual screens
Certain windows or window collections from an application can be mirrored on all virtual desktops.
- You click the Task View button on the taskbar or use the keyboard shortcut Windows + Tab .
- Right-click on an active window.
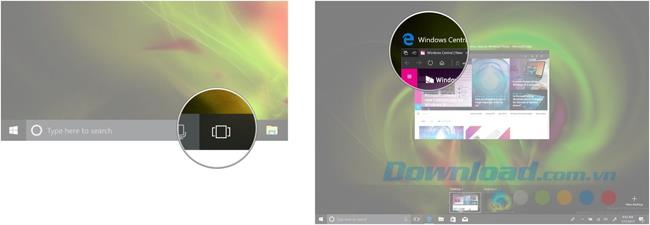
- Click Show this windows on all desktops to duplicate a window.
- Click Show windows from this app on all desktops to duplicate every window in an app.
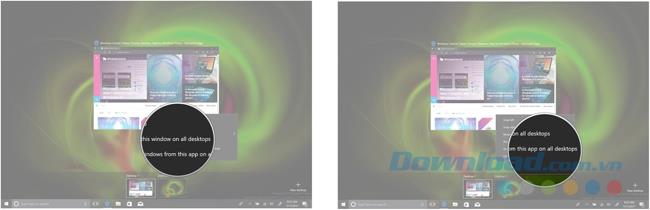
Close the virtual screen on Windows 10
To delete a virtual screen on Windows 10, do the following:
- You click the Task View button on the taskbar or use the keyboard shortcut Windows + Tab.
- Mouse over the screen you want to remove.
- Click the X icon in the upper right corner of the screen icon.
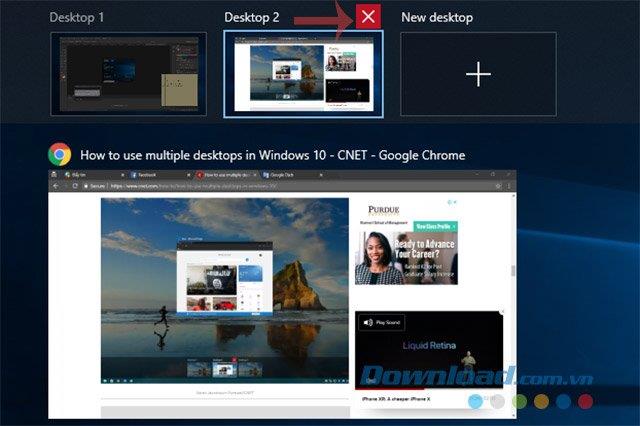
The window that is open and running on the screen you closed will be returned to your original screen. You can also use the keyboard shortcut Ctrl + Windows + F4 to immediately close the virtual screen you are currently using.

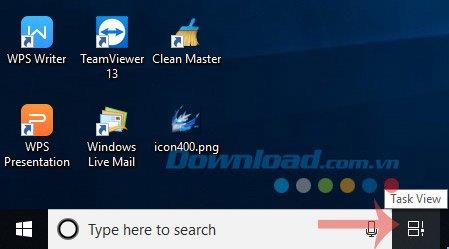
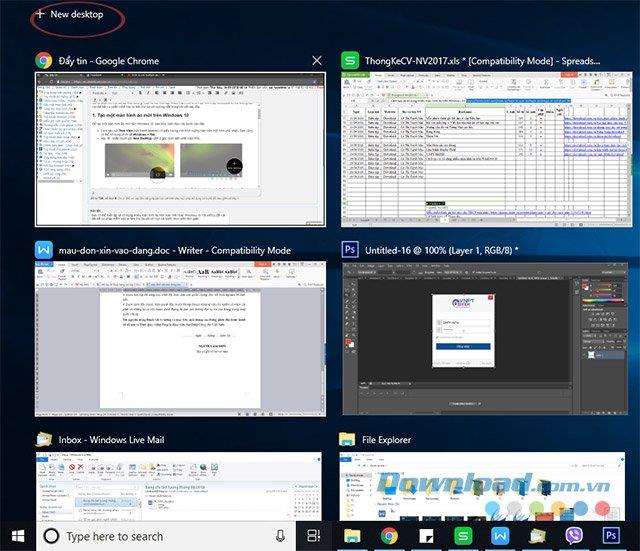
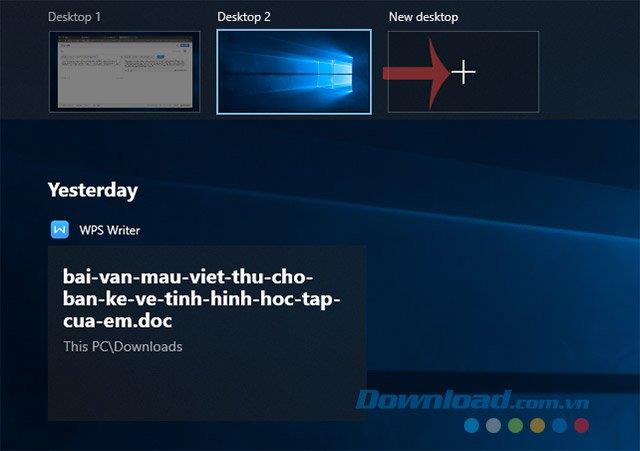
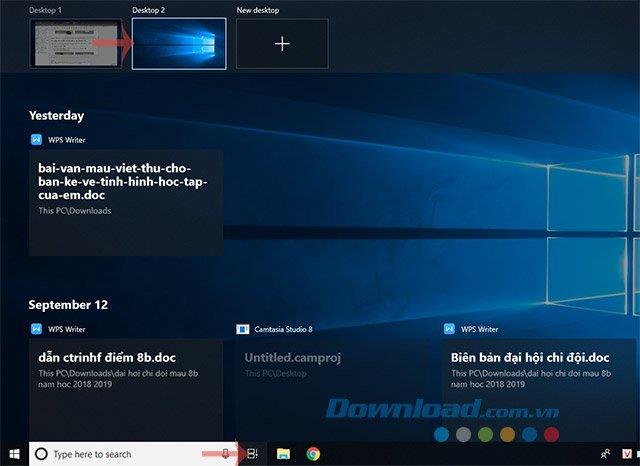
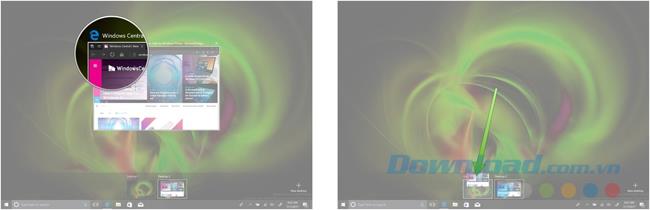
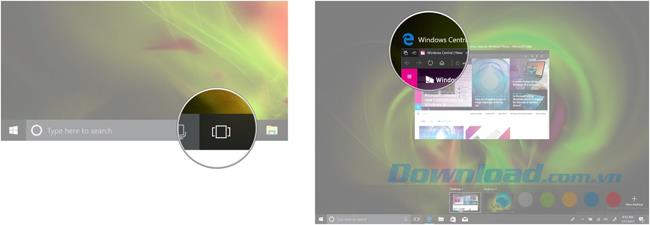
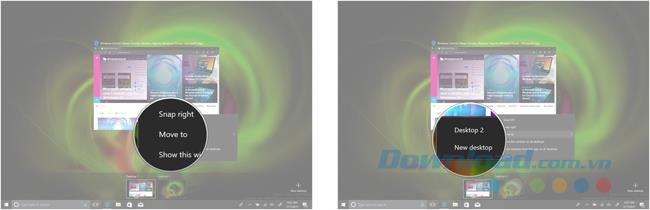
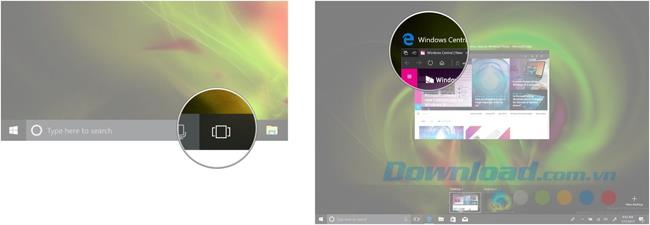
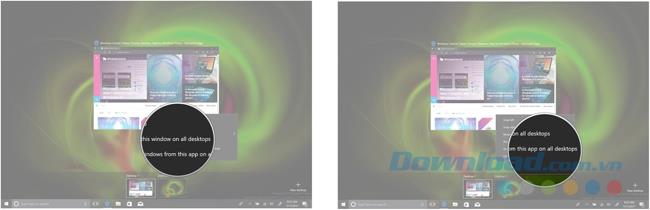
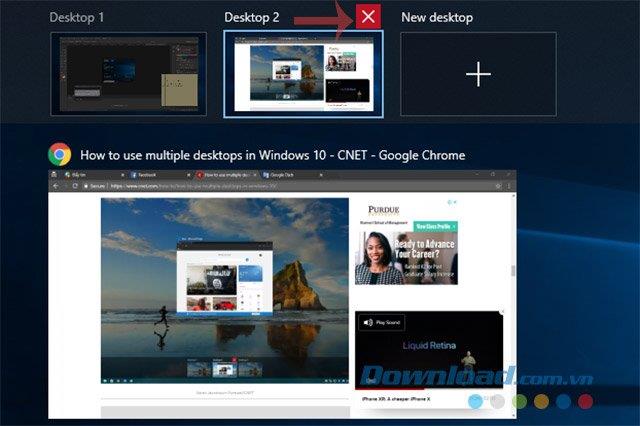







![4 Ways to Fix Mouse Cursor Disappears [GUIDE] 4 Ways to Fix Mouse Cursor Disappears [GUIDE]](https://img.webtech360.com/imagesupdate14/image-8497-1125143849716.png)





















