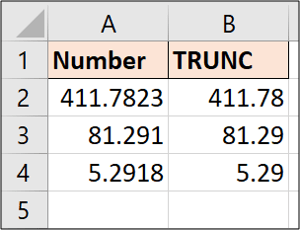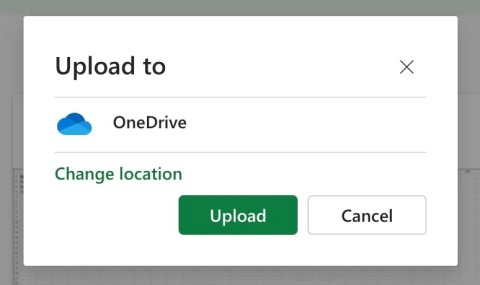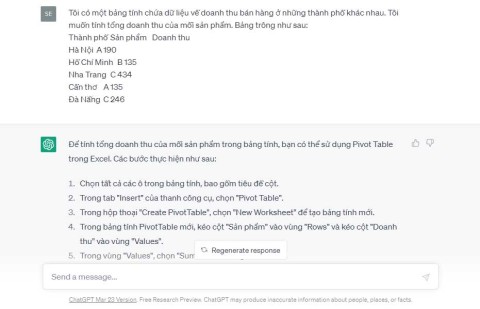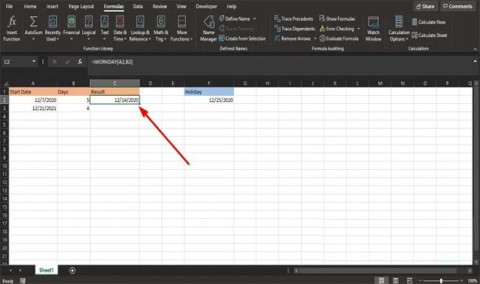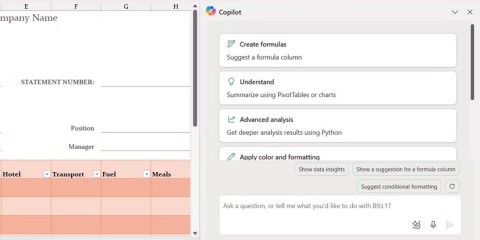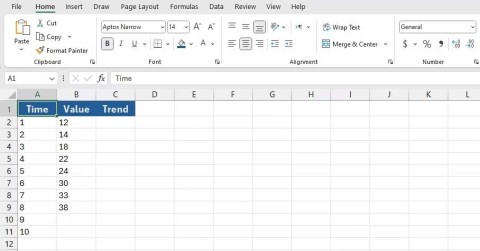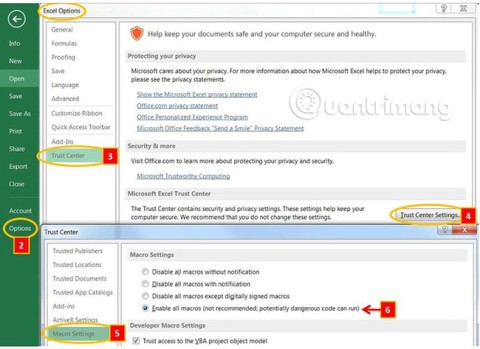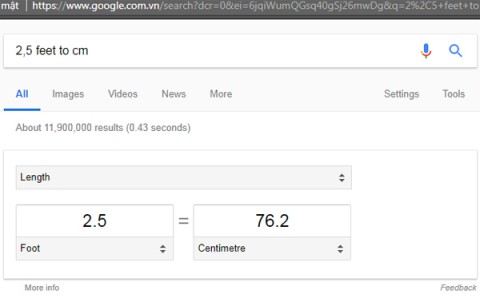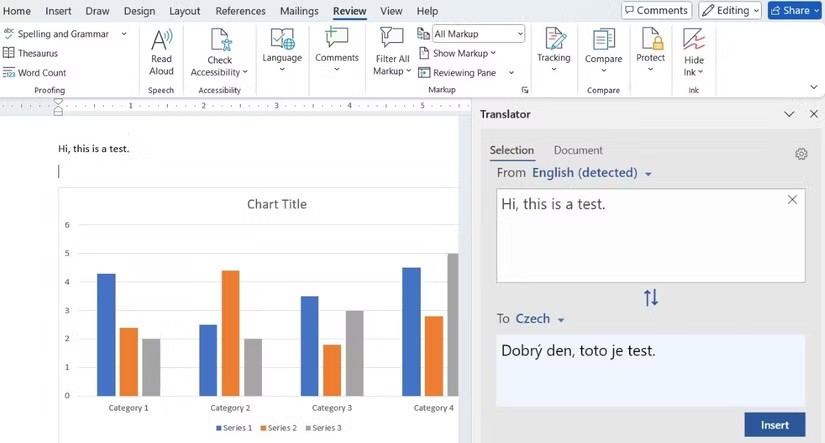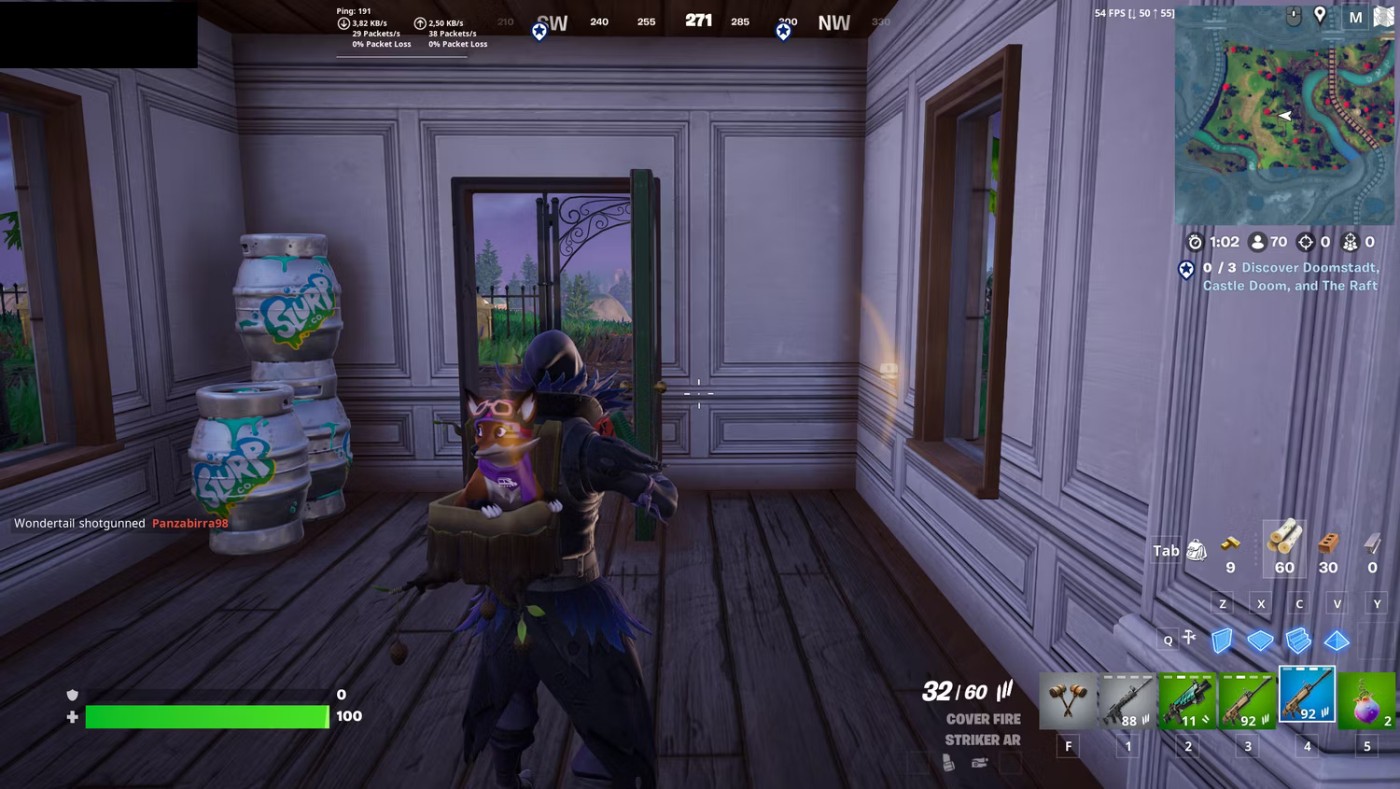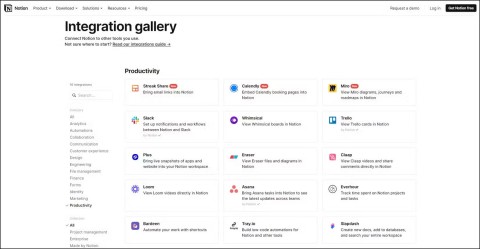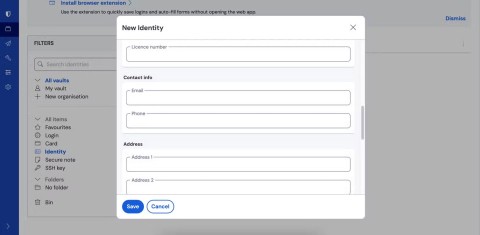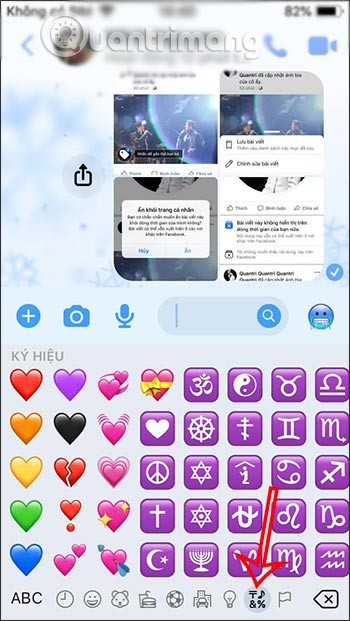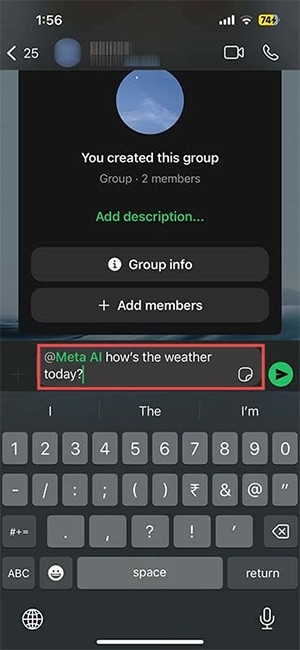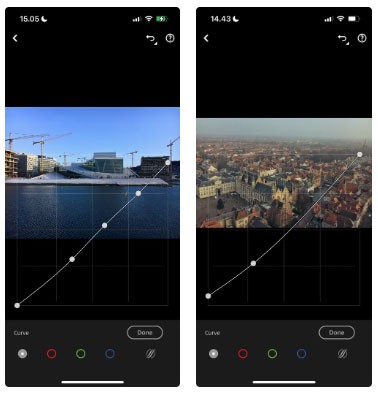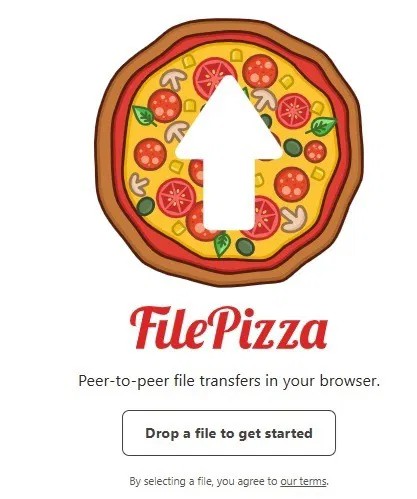A chart in Excel can show more information than words. The difficulty in processing data and charts is that you will often have to change the data regularly and also have to update the chart based on the new data.
Access Microsoft Excel Online
Download Microsoft Excel for iOS
Download Microsoft Excel for Android
In this article, Download.com.vn will help you eliminate this problem by creating automatically updated charts . All you have to do is add data to the spreadsheet and the chart will automatically update with the newly added data. Let's get started.
1. Set up a spreadsheet
To create an auto-update chart, you first need to set up a worksheet that can apply the data you request. The format of this document is important because you will need to be able to add more data on an ongoing basis.
Create a spreadsheet with information and make sure each column has a title. For example, the following article tracks the consumption of each volume of Harry Potter stories in the store.

The type of chart we are creating works best if you can expand new entries into the new rows below. In this example, new consumption data has been recorded, you will add it to the worksheet from row 11.

2. Create a table
In Office 2016 , tables have been enhanced. Instead of just making your data look neat and tidy, they help you group information together. The ultimate goal here is to create a table that provides data for the chart. Linking these two elements allows the chart to check for newly added data in the table.
To create a table, you select all the data you want to turn into a chart. Then click on the tab Insert and select Table , or you can use the keyboard shortcut Ctrl + T .

In the Create Table dialog box , you can refine the cells included in the table. Check the box labeled My table has headers , and click OK .

Your data will undergo the following appearance changes:

3. Create a chart and add data
Select the entire table and go to Insert> Chart to select the type of chart you want to use. The exact chart will depend on the type of data you are working on. This example is using a line chart. This allows comparing many different columns with data values in a chart and it works very well with automatic updates.

Now is a good time to make any format changes or tweak the interface. Once done, you can check the new data added to the chart. Next, you need to check if the auto-update chart is actually working.
To add more data, simply add another line below the existing chart. Since the Date column specifies the values on the X-axis of the chart, we'll start from there. Formatting dates (Date) can be quite confusing, so you drag the lower right corner of the cell down to automatically move the cell.

You will probably see a warning dialog box that inserts the row into the worksheet, which is fine. Your chart will be updated to include new entries on its X axis. Assuming that is true, you are safe to start adding new data to the table.

Above you can see that the last day sales for every story are 10 and the chart has been updated according to that data. You can now use charts indefinitely, simply by adding multiple rows to the table. However, you may need to adjust the size and format to display all data properly, depending on the amount you plan to add.