The Kindle Fire and Snapchat make for a great combination! With its large display and high resolution, the Amazon device is perfect for sharing moments captured by its advanced camera.
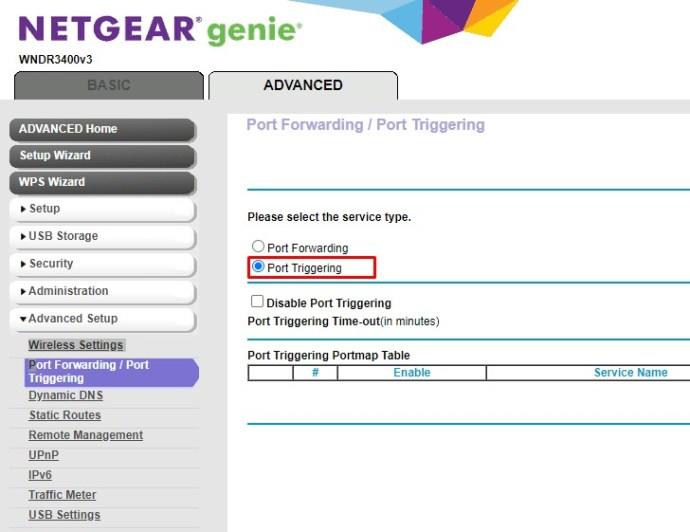
However, since Snapchat is not available on the Amazon Appstore, you'll need to sideload it onto your Kindle Fire. This article will guide you through the steps for successfully downloading and installing Snapchat.
Steps to Install Snapchat on Kindle Fire
Step 1: Allow Installation of Unknown Apps
Sideloading involves installing apps from outside the official app store. By default, Amazon prevents this for security reasons. Follow the steps below to allow unknown apps:
- Swipe down from the top of the screen to open the quick access menu.
- Tap the Settings button at the right end of the bar.

- Navigate to Device (or Security in some versions).
- Locate the Allow Installation of Applications From Unknown Sources option.
- Toggle the option to enable it.

This step allows you to install many Android-compatible apps on your Fire OS.
Step 2: Sideload Snapchat
With unknown sources enabled, you can now download the Snapchat APK file from the internet. Ensure that the website you choose is legitimate. For this tutorial, we’ll use the SideLoadKindleFire website as a reference.
- Open the Silk browser on your Kindle Fire.
- Visit the mentioned website.
- Click on the Snapchat tab at the top of the page.
- Scroll down to find the download link under the Download Snapchat Installation File section.
- Tap the download link, then press Download on the next page.
- Confirm the installation by pressing OK.
Wait for the download to complete before proceeding to the next step.
Step 3: Install the App and Enjoy
If everything has been done correctly, the APK file will be in your downloads folder. Follow these steps to install it:
- Return to the Silk browser.
- Select the More (three horizontal lines) icon at the top-left.
- Go to the Downloads menu.
- Pick Snapchat APK from the list.
- Press Install when prompted.
- Wait for the installation process to finish, and you'll receive a confirmation.
- Tap Open to launch the app immediately, or select Done to finish.
Once opened, the Snapchat app will appear just like it does on Android devices. Log in to your account to begin snapping and messaging your friends!
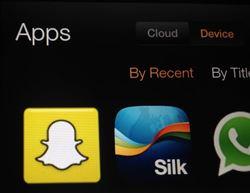
Alternative: Install Snapchat via Google Play Store
If you encounter any issues after installation, you might consider downloading the Google Play Store to access Snapchat more seamlessly.
- Open the Silk Browser and search for the following APK files: Google Services Framework, Google Play Services, Google Account Manager, and Google Play Store.
- Launch the Google Play Store app.
- Search for Snapchat and install the application.
- Open Snapchat and start enjoying!
Important Note: Use Caution When Sideloading
Always remember that not all download sources are secure. Some APK files may contain malware, potentially harming your device or stealing your data.
To protect yourself, ensure you have reliable antivirus software installed before sideloading apps.
Conclusion: Sideload or Wait
Sideloading can significantly enhance your Kindle Fire experience, allowing you to use various applications not available in the Amazon Appstore. However, keep an eye on updates, as more Android apps are being added regularly, and Snapchat might appear in the Appstore soon.
What apps do you currently sideload to your Kindle Fire? Share your thoughts and trusted APK sources in the comments below!

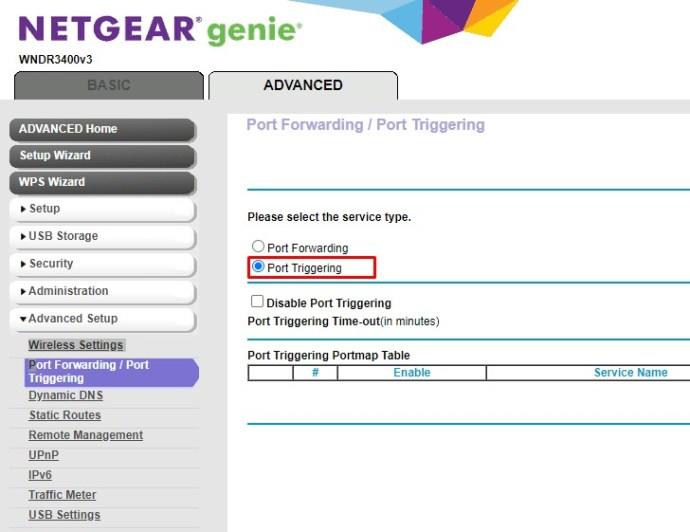


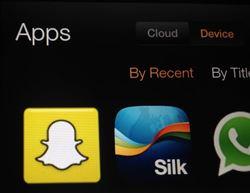

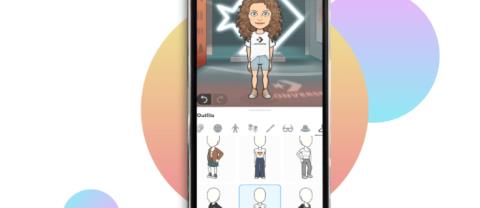

















Jessie -
This was surprisingly simple. I’m really excited to use Snapchat on my Kindle Fire
Tina -
I’m just here laughing at how dedicated I am to getting Snapchat on my Kindle! Worth it!
Sunny D -
This guide was incredibly straightforward and easy to understand. Highly recommend to anyone struggling
Emily -
Great article! I had no idea downloading Snapchat on Kindle Fire was so easy. Thanks for the clear steps
Rachel -
It’s so nice to finally use Snapchat on Kindle Fire! The tutorial was super easy to follow
Victoria -
Do you think I’ll have issues with updates for Snapchat on Kindle Fire? Just worried about that
Stacy -
LOL, I never thought I’d be downloading Snapchat on a Kindle! Just goes to show how tech-savvy we’ve all become.
Lucy -
I can’t believe I need to download a different app store! That’s a little annoying but it worked
Oliver -
So glad I found this! I've been wanting to try Snapchat forever. Now I have it on my Kindle