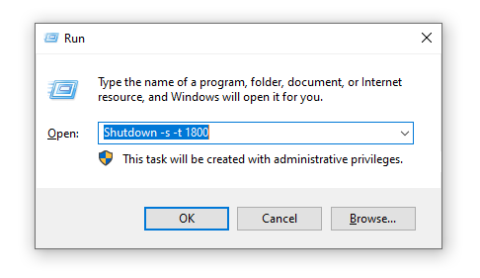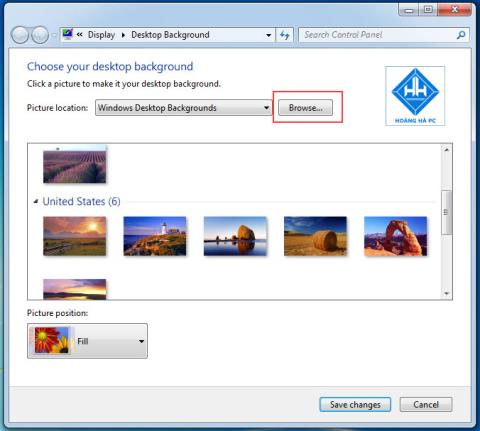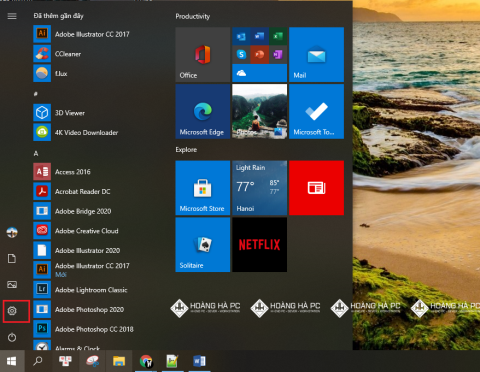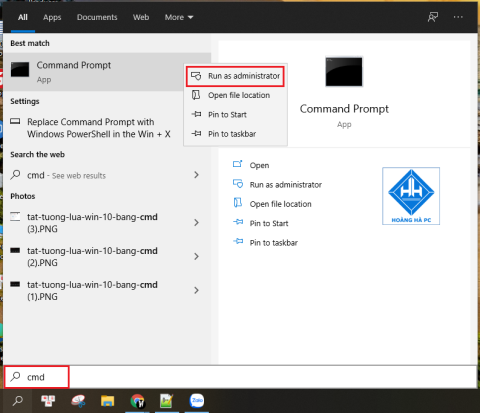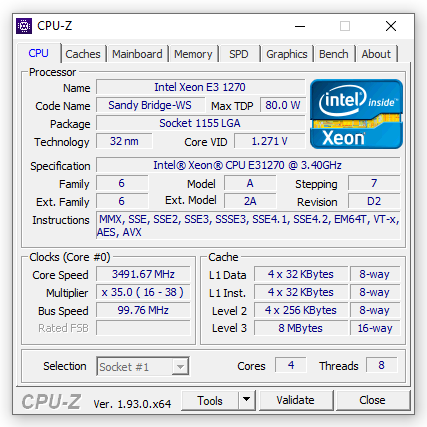1GB Equals How Much MB And How Long Can It Be Used For?

Discover how many MB is 1GB and understand the data consumption for various activities to optimize your internet usage.
The LAN plays the role of sharing information and data within a company, ensuring information security without letting another party know, as well as faster and more convenient internal distribution instead of through a network. 3rd party. However, sometimes the operating system fails to connect to the LAN and you will spend time fixing them. WebTech360 would like to introduce you the solution to help solve the problem related to the Windows 10 operating system not connecting to the LAN . Please refer to the following article to handle if this is the case!
Step 1: Click the Start button => Settings .
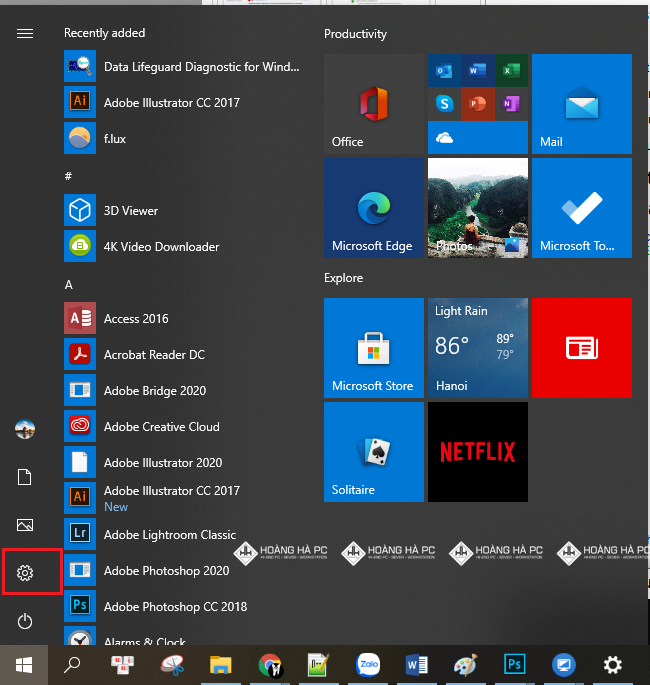
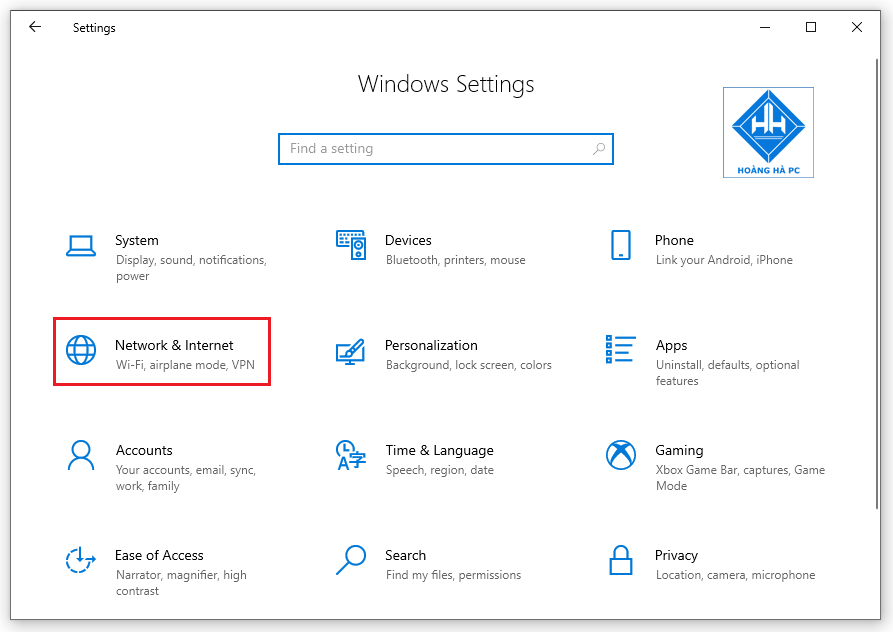
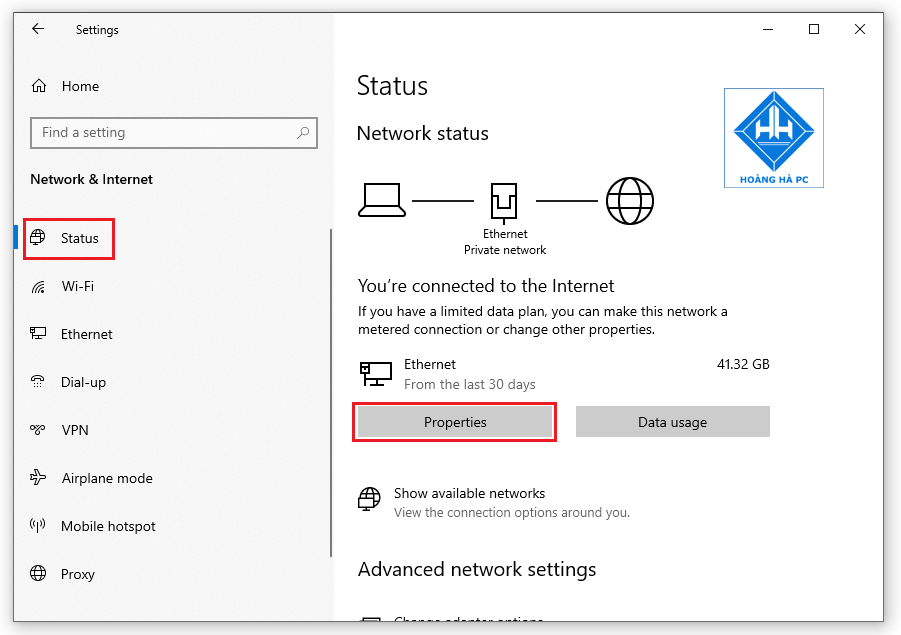
Step 2: Here you can see that the computer is in the Public state , this is the reason why your computer does not appear in the LAN (Network).
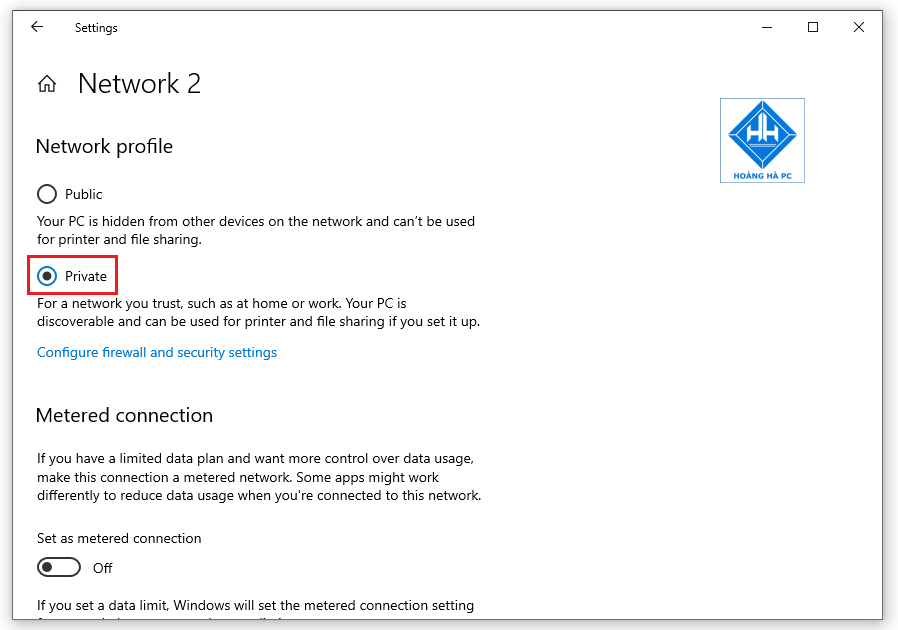
Step 3: Note that if you choose to return to the public network ( Public ) instead of private ( Private) , you must re-enable network sharing.
Step 4: And here is the final result. Your computer is already on the network.
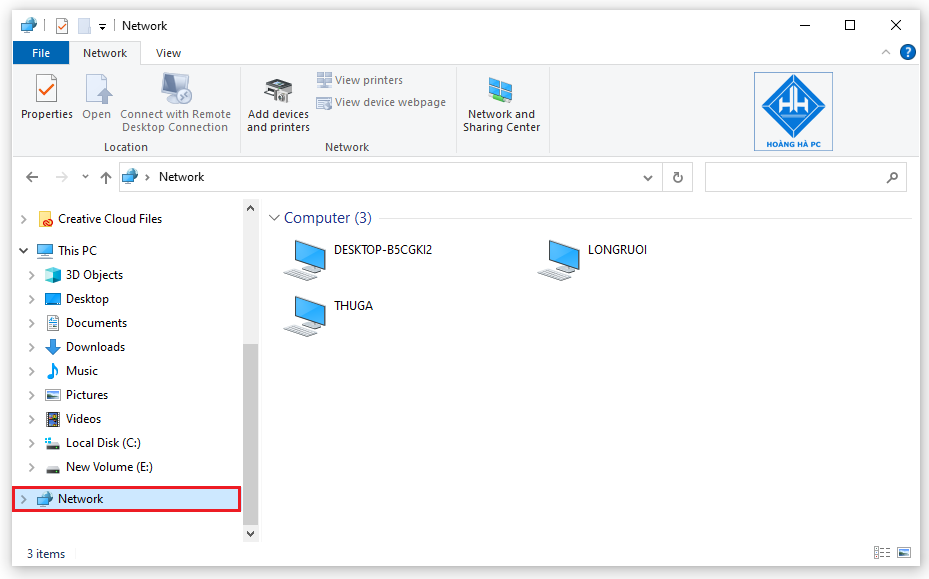
To fix it, you should know the causes, checking whether computers have the same network class is an important thing that cannot be ignored.
Please take a look at the IP address of the computer you are using as well as the computer you need to find on the LAN. To do this, press the Windows key with the R key , then type Cmd and then press Enter .
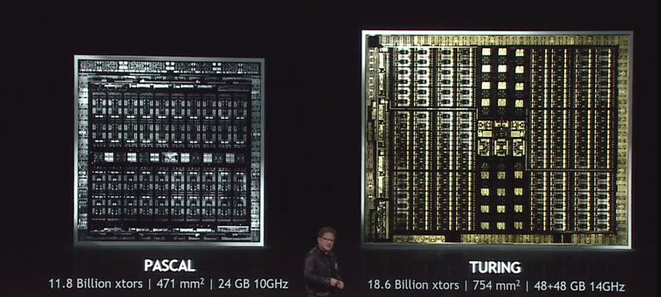
A dialog box will appear as shown below, type ipconfig , press Enter , your computer's IP will appear.
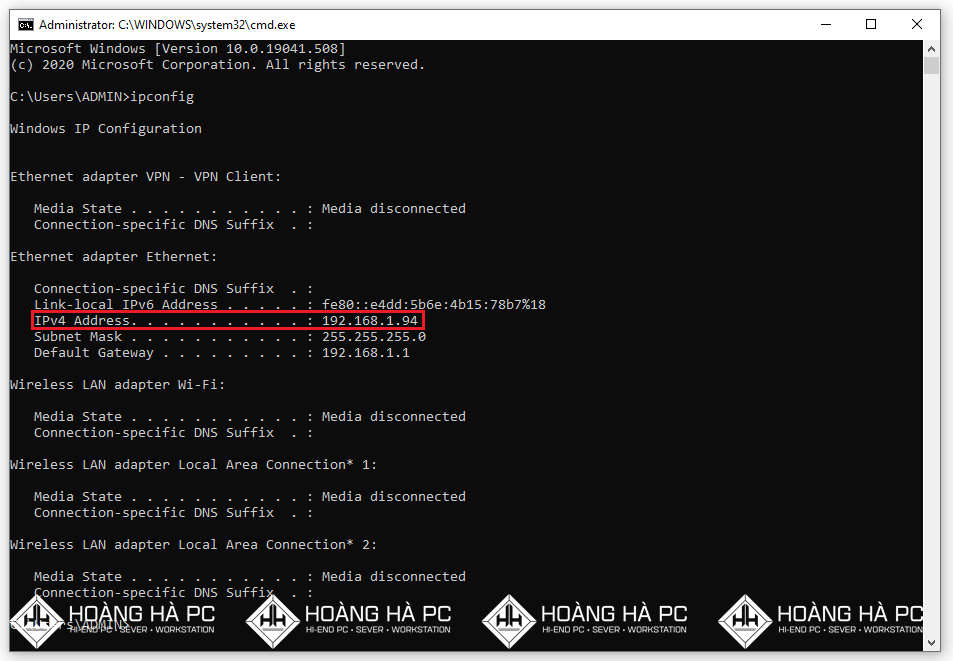
You should focus your attention on the IPv4 Address line as shown below. If the IPs are the same, there is no problem. If the IP between your computer and the network does not match, you should attach them to the same wifi modem or to the same switch.
To see if you have installed the file and printer sharing for microsoft network, click Start , select Control Panel ,


Then click on Ethernet
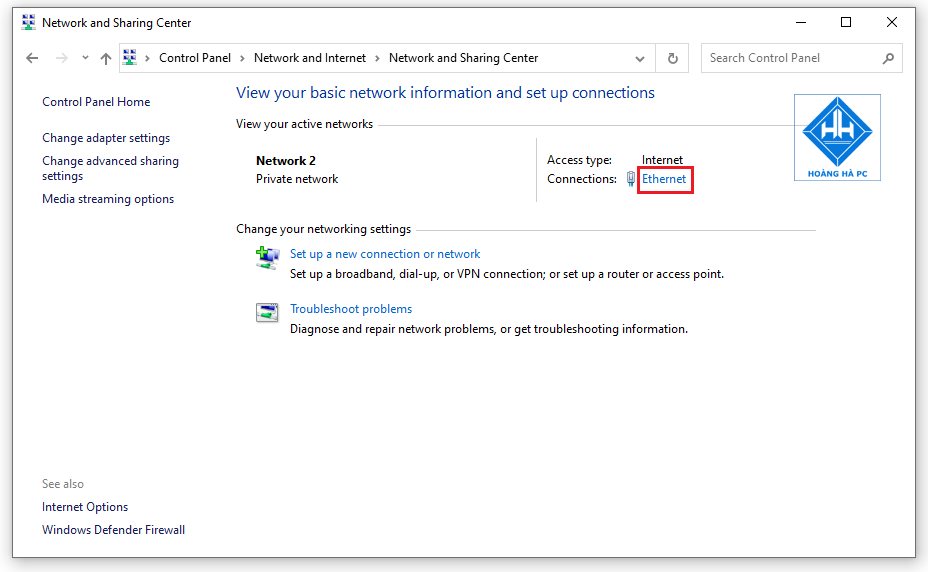
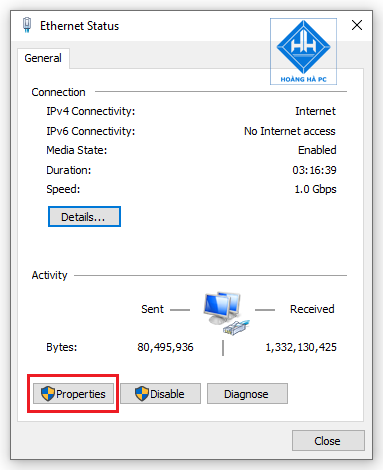
The Wireless Network Connection dialog box will appear, click Install to set the settings for the following items:
- Client for microsoft Networks
- File and Printer Sharing for Microsoft Networks
- Internet Protocol (TCP/IP)
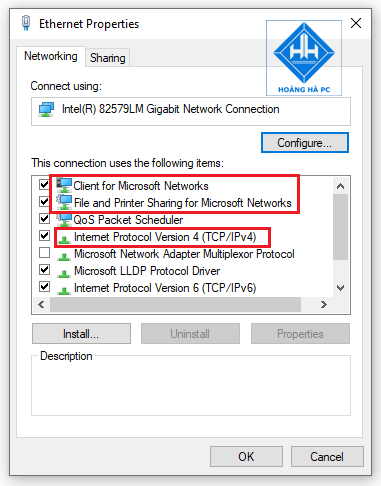
Network Discovery in Windows operating system is a network setting, used by which you can set whether other computers on the network can see the computer or not to find other computers and devices on the network. If Network Discovery is enabled, sharing files and printers over the network becomes easier.
Step 1: You follow these steps: select Start , Control Panel .


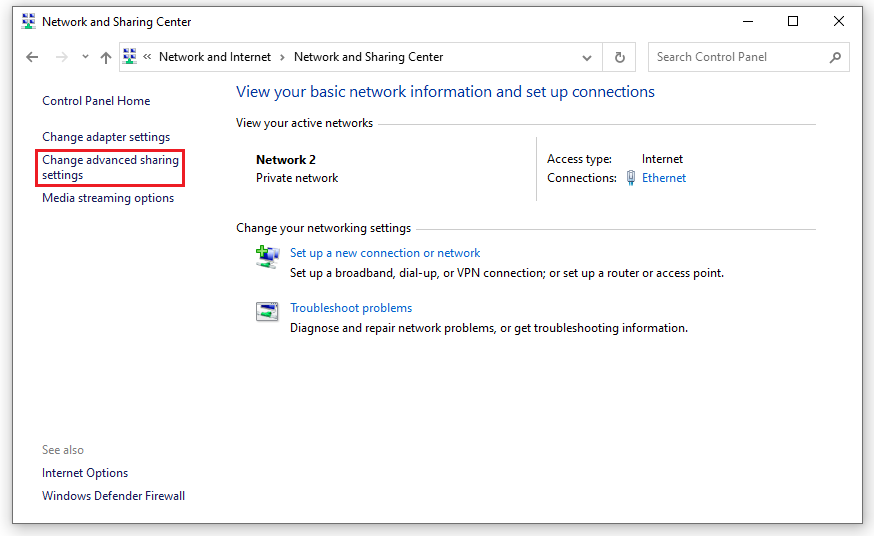
Step 2: Here, the user selects Private - click Turn on network discovery and Turn on file and printer sharing . Then, the user clicks Save changes to save.
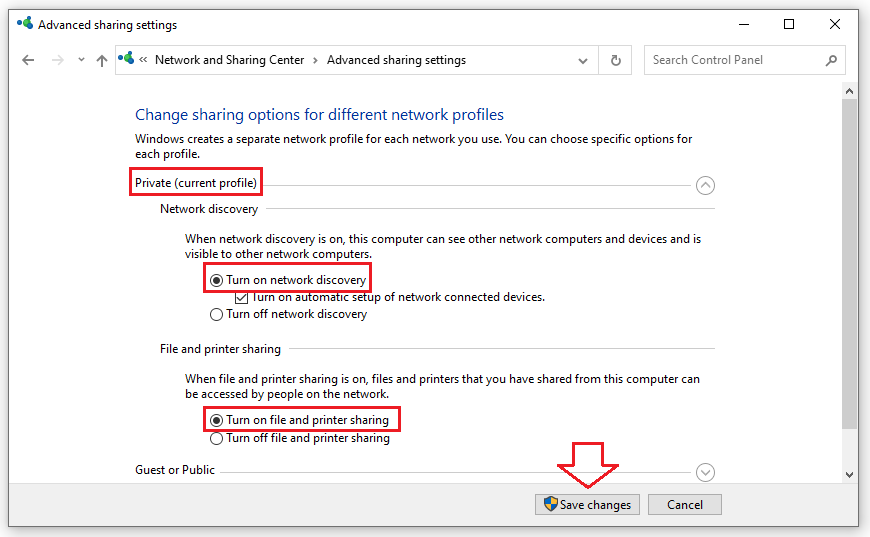
Step 3: After the setup is complete, open the Network section to check. If you see a complete list of computers, it is successful.
The next way that you can refer to when Windows 10 cannot connect to the LAN is to turn off the firewall. Firewall is a very important component in Windows 10, it affects everything and to control it at least we must know how to turn on and off the firewall on Windows 10.
Step 1: Open the Start menu , enter the keyword " Firewall " to open Windows Firewall .
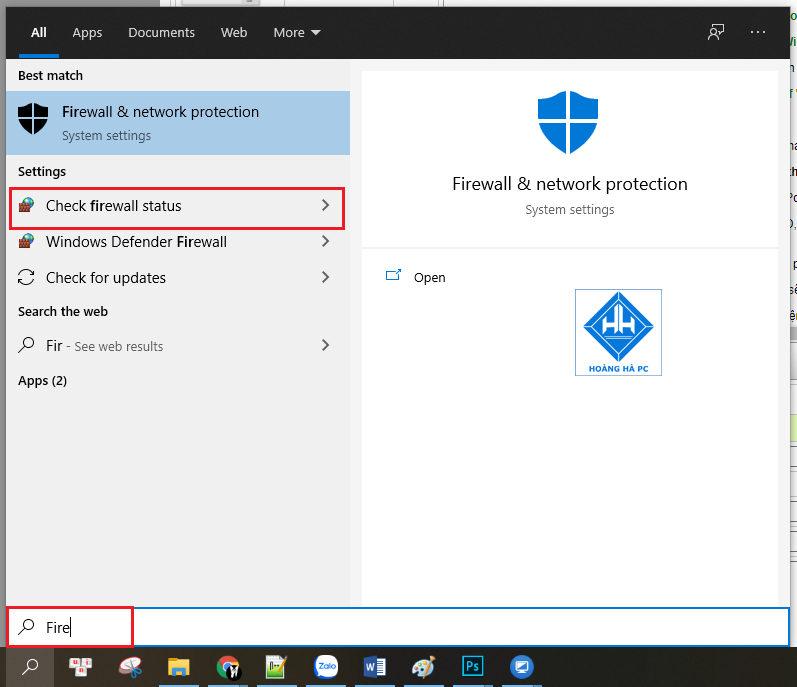
Step 2: On the Windows Firewall window , select Turn Windows Firewall on or off in the left pane to turn on and off the firewall on Windows 10.
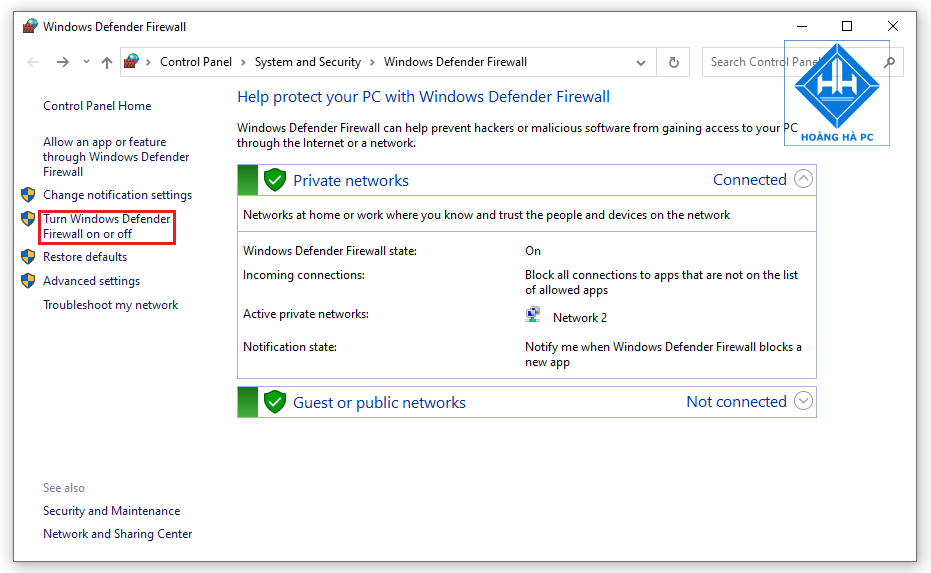
Step 3: If you want to turn on Firewall on Windows 10, select Turn on Windows Firewall in both Private network settings and Public network settings .
If you want to start the Firewall on Windows 10, select Turn off Windows Firewall in both items as above.
After making the selection, click OK to save the changes.
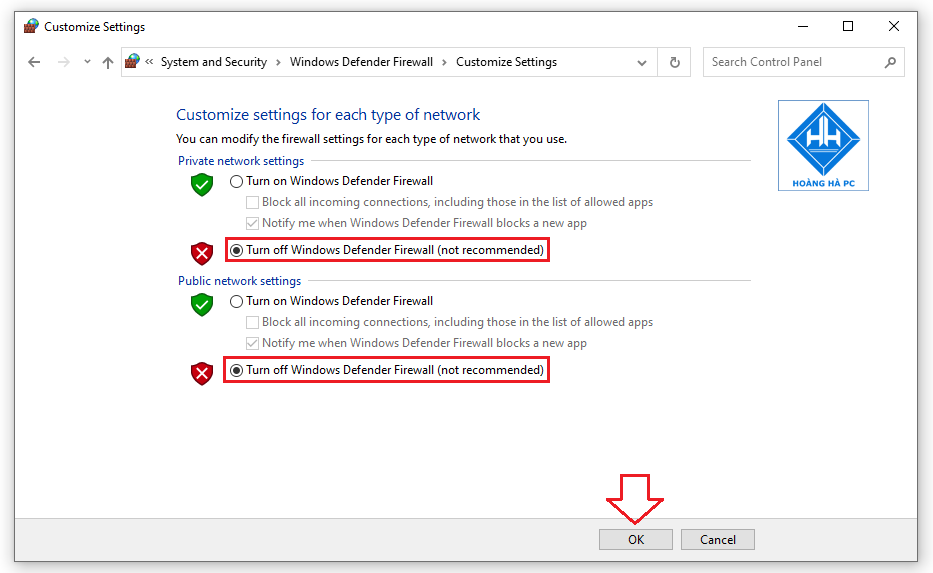
Step 4: To know if you have turned off the Firewall on Windows 10 or not, you will see an icon corresponding to the on and off mode of the firewall.
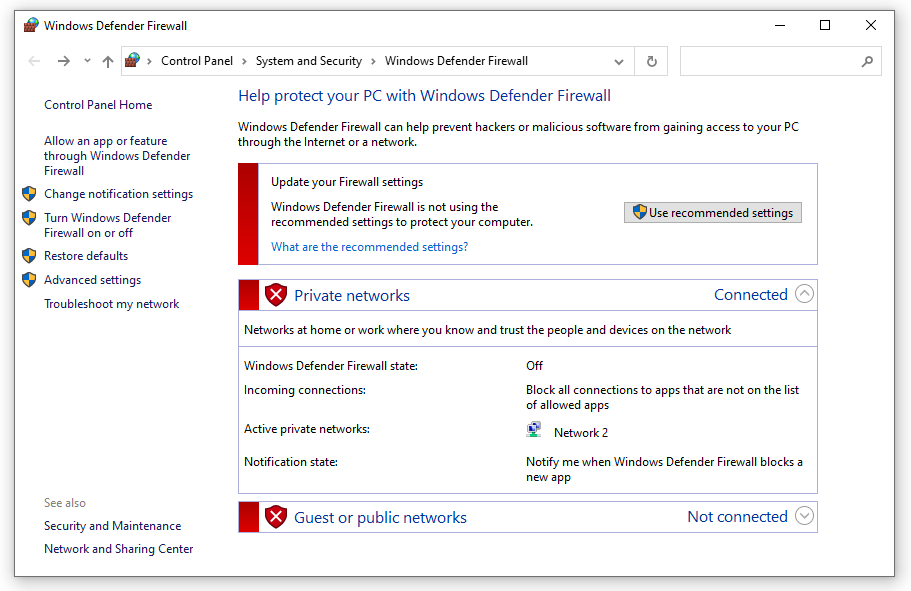
If the above operations are not successful as you expect, do the following:
On Windows 10 you can use Command Prompt or Powershell to turn off or on the Firewall on Windows 10.
Step 1: To be able to turn on / off Firewall on Windows 10 with CMD , you will press Ctrl + R and then type CMD . One note here is that you have to press Ctrl + Shift + Enter to open cmd with Administrator privileges .
You can do the same with Powershell by typing the powershell command and pressing Ctrl + Shift + Enter to open CMD with Administrator rights .
Step 2: If you open properly as Administrator, you will see Command Prompt appear with the path C:\Windows\system32 .
Step 3: To be able to turn off the Firewall on Windows 10, we type the command: netsh advfirewall set allprofiles state off -> If it appears OK , turning off your firewall has been completed.
Proceed to check the Firewall again , you will see that the entire Firewall is turned off with a red icon.
Finally, you can restart the workstation in case Windows 10 fails to connect to the LAN. To restart Workstation , press the Window key together with the R key . Next type the command Services.msc then press Enter .
Continue to click Workstation , select Restart to restart the service. Then restart your computer and restart the computer to find in the LAN. This operation is both simple and easy to perform and can guarantee 100% success.
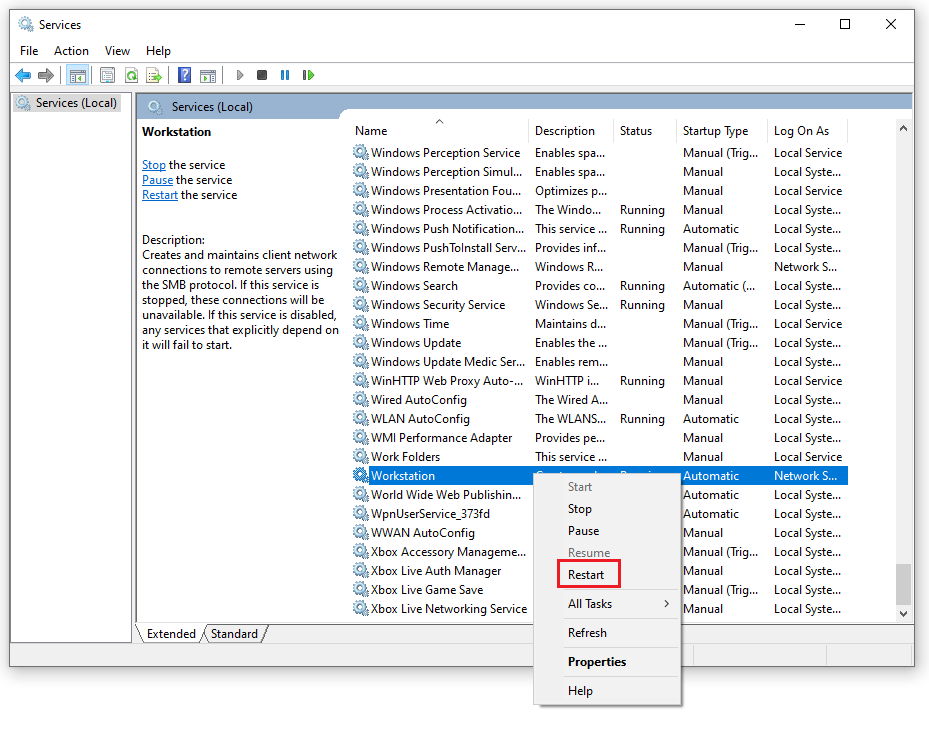
If you have problems with Internet connection errors on Windows 10. For example, your computer or laptop does not receive the wired network, cannot connect to the network or can connect but cannot connect to the network, the network is slow, flickering, or intermittent. gold coal. Then you can also use these actions to fix them depending on the condition of your computer.
The above are ways to handle when the computer you have Windows 10 cannot connect to the LAN is simple and easy to do. If you have any problems related to the LAN or the above methods still do not work, please contact WebTech360 for answers. Good luck.
Discover how many MB is 1GB and understand the data consumption for various activities to optimize your internet usage.
The function of thermal paste, types of thermal paste and notes when using will be shared by WebTech360 through the article below.
Have you ever set the time in your computer? WebTech360 will introduce you to the most effective and easiest ways to schedule shutdown in Windows 10.
Computer wallpaper is boring, want to find a more aesthetic and beautiful computer image. WebTech360 will show you how to set your desktop wallpaper for Windows 7 and 10!
How to find the IP address and change the computer IP? Join WebTech360 to learn about IP addresses and very simple ways to change computer IPs.
How to adjust screen brightness Win 7 makes it easier for you to adjust the brightness according to your wishes. Let's find out with WebTech360 now!
Windows 10 is the most developed operating system with nearly 10 versions. Which version of Windows 10 should be installed is light and best for the computer and suitable for the job.
Sleep mode is a useful tool for those who have to regularly use the computer. Let's refer to the simple ways to turn off Sleep mode in Windows 10 below!
With the problem that the computer does not turn off during use, WebTech360 will guide you through simple ways to handle the error.
Clock runs fast or slow wrong time on the computer. WebTech360 shares the reason why the clock in the computer is running wrong and the simplest way to fix it.
WebTech360 introduces computer power consumption measurement software to help calculate the effective and accurate power consumption that you can refer to.
WebTech360 - Share your perfect desktop wallpaper. Our wallpapers come in all sizes, shapes and colors, and they're all free to download.
Step-by-step guide on how to create a green tick for Facebook. Learn how to verify your account and gain credibility with the green verification mark.
Learn how to download torrent files directly using the Firefox web browser with the Torrent Tornado add-on. Simple steps for effective torrent downloading.
Learn how to view someone else’s TikTok followers, both on public and private accounts. Discover effective methods to access follower counts and improve your TikTok strategy.
Learn how to login to Facebook using your email, phone number, or even QR Code authentication without entering a password.
Learn how to stop echo during your Parsec streaming sessions with effective solutions. Echo is a common issue that disrupts communication in games, and we provide proven methods to eliminate it.
Discover how to change your avatar and cover photo on Zalo to express your personality. Follow our easy guide and optimize your Zalo profile image.
Learn how to manage your relationships on Zalo by marking close friends, similar to Instagram. This feature allows easy access to frequently contacted individuals.
Learn how to send screenshots via Viber quickly and without saving them. This guide provides step-by-step instructions to enhance your messaging experience.
Learn how to easily restore deleted messages on Zalo with our step-by-step instructions. Quickly recover your important chats on this popular messaging app.
Discover how to easily add background music to your personal Zalo page with our comprehensive guide on using Zalo for Android and iOS devices.
If you’ve ever found yourself at the end of a Minecraft raid, searching for the last raider to eliminate, you’re not alone. Many players have faced this challenge.
Learn how to uninstall Coc Coc browser completely from your computer, ensuring all data is removed. Follow these simple steps for an effective uninstallation.
Discover how to effectively use the Toshiba AW-A800SV washing machine control panel with our detailed guide!
Discover how to effectively use emergency features on Samsung Galaxy Watch and other smartwatches, including SOS alerts, fall detection, and health records.
Discover how to effectively <strong>share QR code on Zalo</strong>. QR codes enhance connectivity, enabling easy friend requests and more on Zalo.