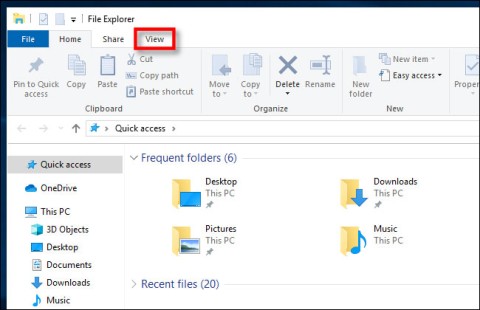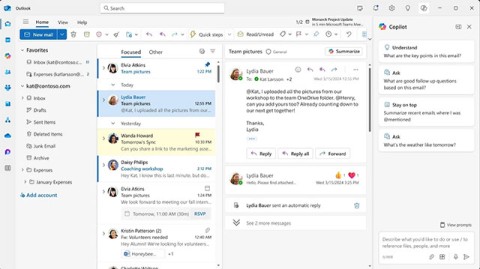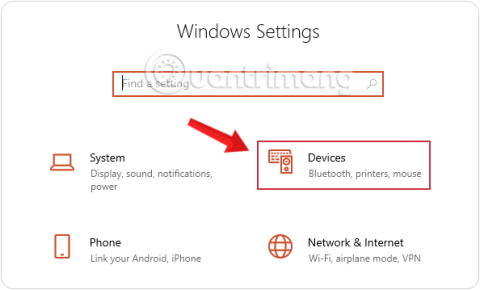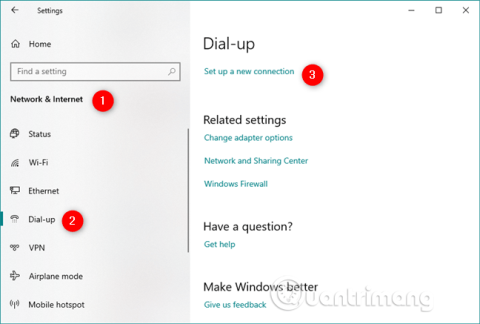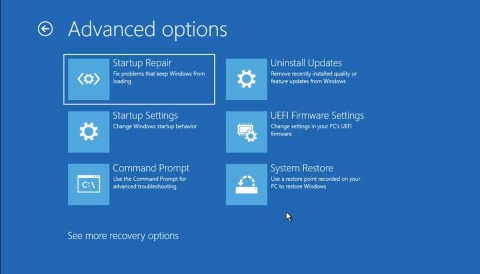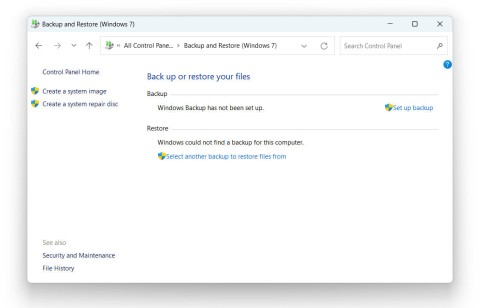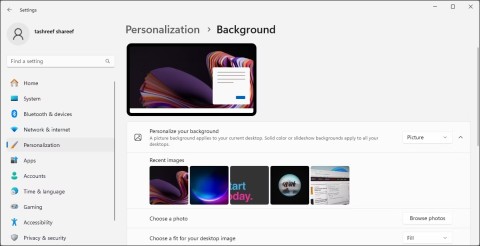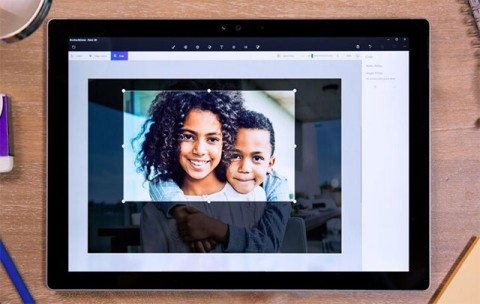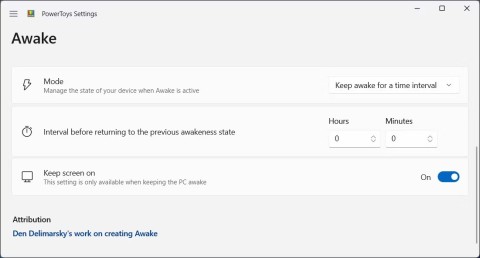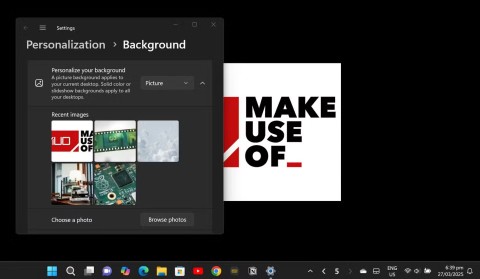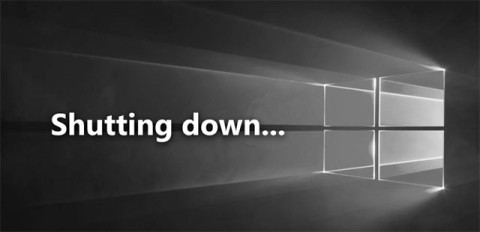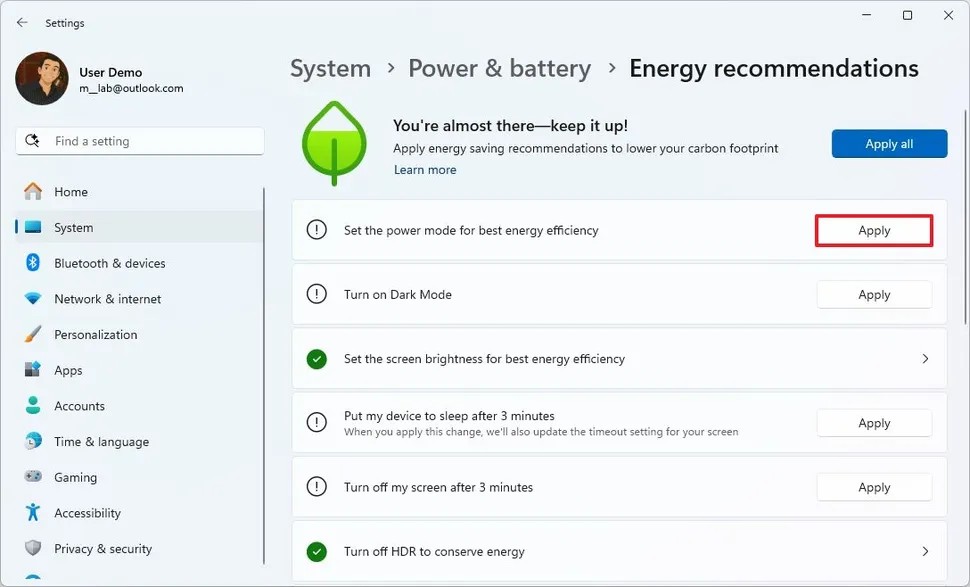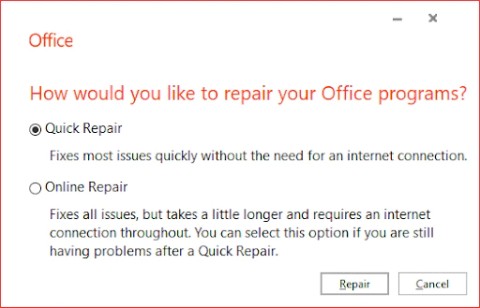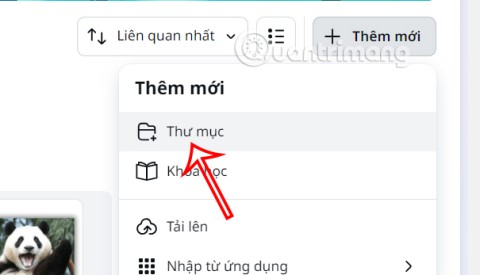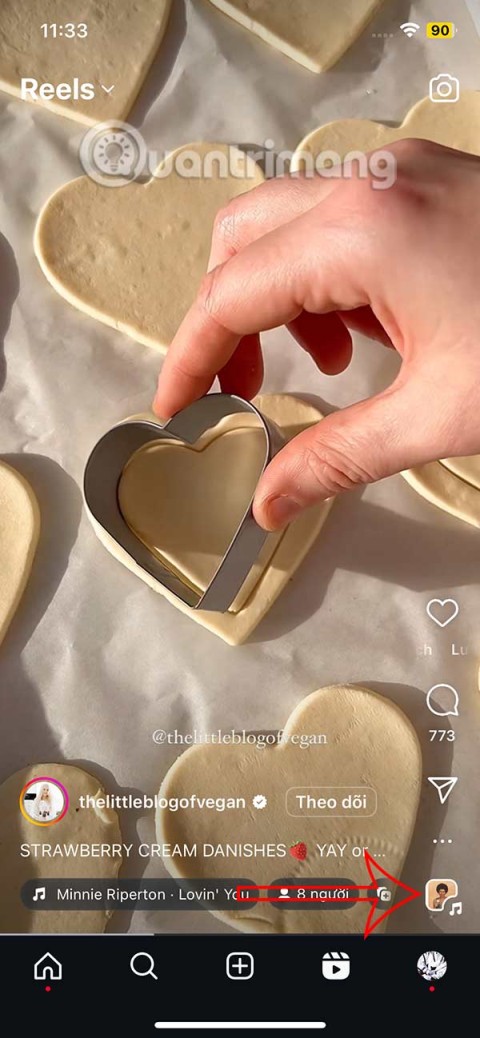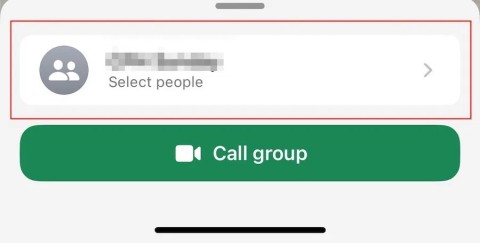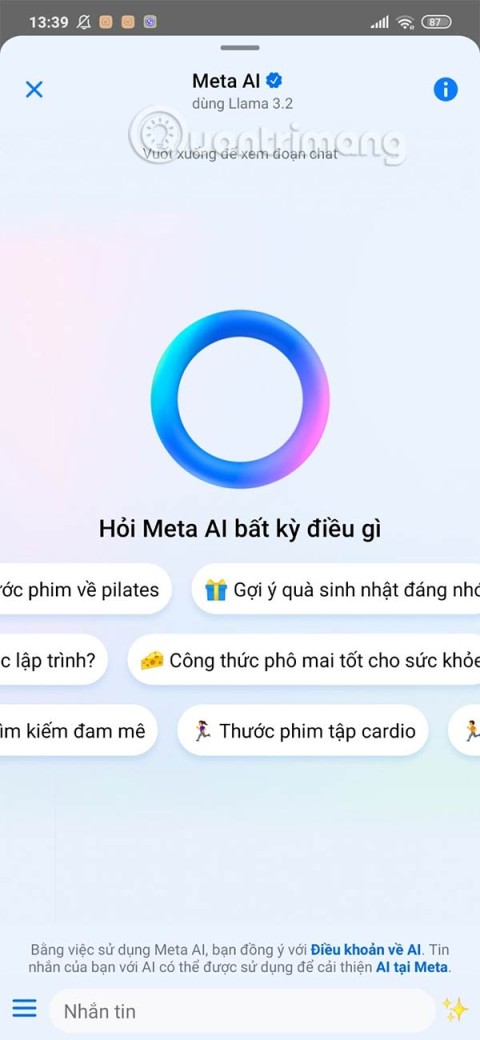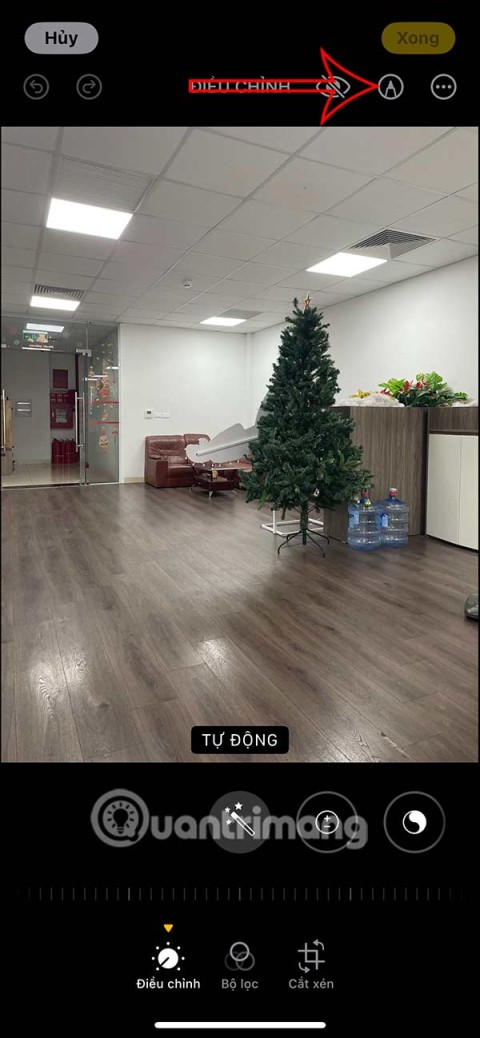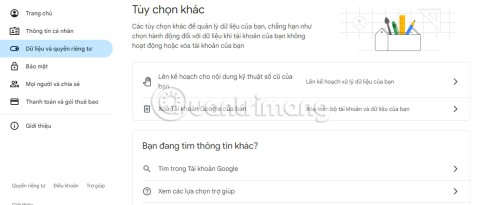Microsoft explains the benefits of TPM and why Windows 11 is superior to Windows 10
It's no surprise that Microsoft wants Windows 10 users to upgrade to Windows 11.
Command Prompt is a Windows utility that lets you give system instructions. It can automate many tasks, handle problems, and perform all kinds of functions. The following article will share you with 12 useful Command Prompt mastering on Windows 10 , including changing colors, executing multiple commands, getting help with any command and more.
To open the Command Prompt, simply type cmd in the system search bar and open the relevant results. Alternatively, you can press Windows key + R , type cmd in the Run dialog box, and press Enter to launch the Command Prompt. Now let's start exploring the following 12 useful Command Prompt tips:
You can launch the Command Prompt in standard mode or administrator mode. Some commands will only work in the 2nd mode. So maybe you should use that mode often.
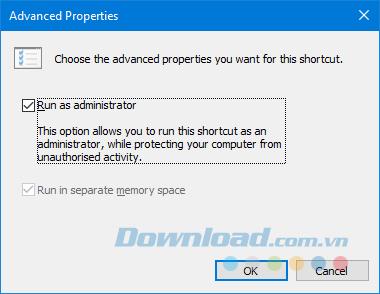
To have a Command Prompt command that is always open as an administrator, you will need to use a keyboard shortcut. Enter cmd in the system search bar, right-click the result and select Send to> Desktop (create shortcut).
Then, right-click on the new shortcut and select Advanced , then place a checkmark in the Run as administrator . Finally, click OK twice and you're done.
If you press Windows key + X , you will launch a powerful user menu. It gives you quick access to things like Device Manager , Disk Managerment and Task Manager . It also lists the Command Prompt , but you can have Windows PowerShell instead.
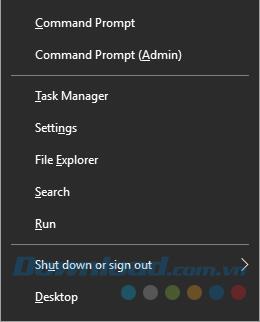
The process of converting this is very easy. To get started, press Windows key + I to open Settings. Navigate to Personalization> Taskbar . Set Replace Command Prompt with Windows PowerShell in the menu when I right-click the start button or press Windows logo key + X to Off . You should now see the Command Prompt in the list.
Before Windows 10 build 14986, pressing Shift + right-clicking inside a folder will provide the option to Open command window here . This will then open the Command Prompt with the path already set for the directory you specify.
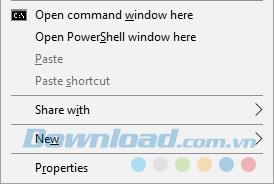
However, this has been replaced with Open PowerShell window here because Microsoft tries to move people away from the Command Prompt. Because Windows 10 has automatic and mandatory updates, you have no choice in this matter.
If you want to copy any text, just press Ctrl + M to enter highlight mode. Right-click and drag to highlight the text you want and press Ctrl + C or Enter to copy it to your clipboard. You can press Esc at any time if you want to leave marker mode. To paste, press Ctrl + V .
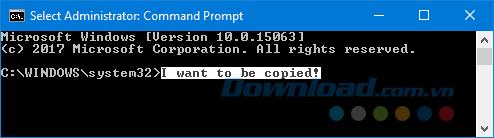
Think the process is too cumbersome? Right-click on the Command Prompt title bar > Properties . Switch to the Options tab and check QuickEdit Mode and click OK . Now you don't need to press any key before you can highlight text.
If you have entered a previous command that you want to reuse, use the up and down arrow keys on your keyboard to move between them. This is handy if you keep executing the same commands or want to correct a mistake in what you have just sent.
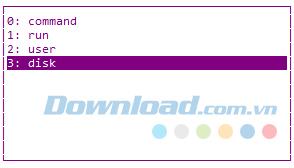
You can also use the right arrow key to enter the previous command character by character. This can be helpful if you need to enter many open commands at the same time. Alternatively, press the F7 key to see a list of your previous entries, use the up and down arrow keys to navigate, and press Enter to select or type doskey / history to export it in the Command Prompt.
It can be quite tedious to write down a directory or file path name in the Command Prompt. However, you do not need to waste time, because there is a much faster way.
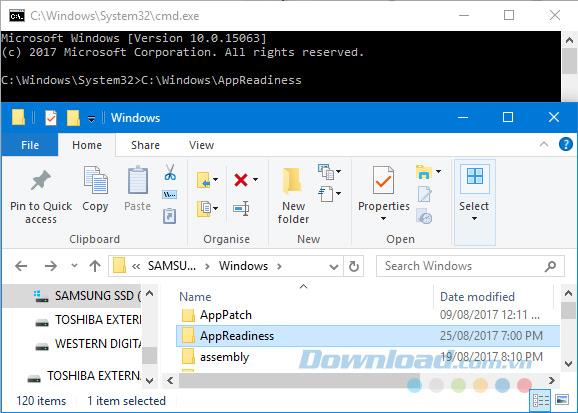
You navigate to the folder or file you want in File Explorer . Then left-click and drag it to the Command Prompt window. The link will appear shortly after.
Is there a command you can't remember how to use or what it is for? No problem, you just added /? Click on the command and you will have information about that command, such as the options you can use and some examples.
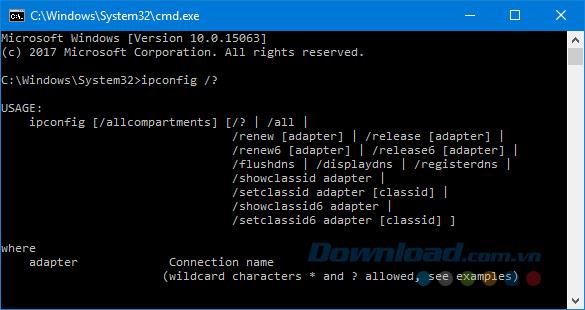
For example, if you want information about the ipconfig command , add ipconfig /? .
You can press the Tab key to automatically complete the command. This is useful when you do not know the full name of the command or to save time. For example, instead of entering a full path, simply press Tab and it will be automatically completed.

If what it serves is not what you need, then you just need to hold Tab to move through the options. Alternatively, press Shift + Tab to reverse through the options.
If you want to save the output of the Command Prompt, you can copy and paste it into an office editor and save it. But you can make this process faster and all in Command Prompt.
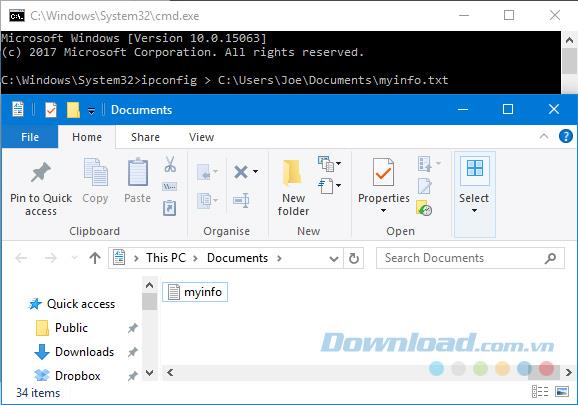
To do so, enter the command followed by the > sign and the file you want to export. For example, to export ipconfig to a text file in My Documents , enter ipconfig> C: \ Users \ Joe \ Documents \ myinfo.txt.
You can also export the clipboard to be ready to paste it anywhere by typing your command followed by | clip . For example, ipconfig | clip .
If you sent a command that you want to stop it, just press Ctrl + C . This operation will terminate the command until the time it wants. This means the operation will not reverse what the command did, but will prevent it from continuing any further.

You will find a number of commands that will complete before you have time to press that key, but this is useful for commands that are not completely out of the Command Prompt.
If there are multiple commands that you want to use then you do not need to enter each turn and wait for them to complete. Instead, you can separate commands with && .
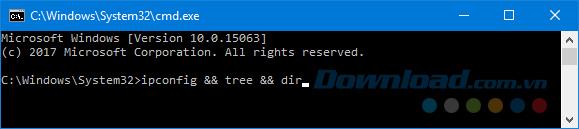
For example, if you want to export both ipconfig and tree then enter ipconfig && tree . You can do this for the number of commands you need as it is not limited.
The default black and white appearance of the Command Prompt is iconic, but it doesn't matter if you mix a bit. To start customizing the interface, right-click the title bar of the Command Prompt and select Properties.
Start with the Font tab . Here you can change the Size and Font used. You should use the TrueType font (indicated by the colorful TT icon ) to make it clearer.
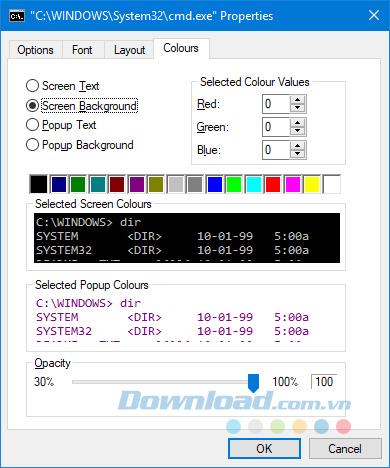
Move to the Layout tab . Here you can change the size and position of the Command Prompt window. In fact, it's easier to do this on the window itself than by using the ability to drag the sides of the window and move with the default Windows Taskbar .
Finally, go to the Colors tab . You use the radio buttons to select what you want to change the color, then click a color to set, or enter the red, green and blue values. The Opacity slider will adjust the entire Command Prompt window - set it to 100% if you don't want the opacity.
The above are 12 useful tips for you to master the Command Prompt. Hopefully with this article, you have learned new information to make the most of this utility on Windows 10.
It's no surprise that Microsoft wants Windows 10 users to upgrade to Windows 11.
It's easy to preview files without opening them in Windows 10 thanks to the Preview Pane feature in File Explorer. You can see thumbnails of most images, videos, audio files, and some text-based documents.
Microsoft is currently having difficulty converting users to new products and services.
For many people, the autocorrect feature on Windows 10 is annoying and unnecessary. So how to remove this feature?
Many Internet service providers provide their customers with a Point-to-Point Protocol over Ethernet (PPPoE) connection. This article will show you how to configure Windows to connect to the Internet via PPPoE.
Startup Repair is a Windows recovery tool that can fix some system problems that prevent Windows from starting. Startup Repair scans your PC for problems and then attempts to fix them so your PC can start correctly.
Modern versions of Windows still contain a lot of old code, and Microsoft generally tries to hide outdated parts, like the Control Panel, in favor of more modern components. However, there are some interesting exceptions.
Setting up multiple monitors on Windows is quite simple and only takes a few minutes to do. After setting up multi-monitor mode (multiple screens), you can set up separate wallpapers for each screen. To do this, please refer to the article below from WebTech360.
With less than two weeks to go until 2025, it's time to look back at the list of features that Microsoft has stopped supporting or removed from Windows 10 and 11 in 2024.
Sleep mode on Windows will put the computer into the lowest power consumption mode, extending the battery life of the computer when not using the device.
Recently, Microsoft has been continuously posting articles on the company's official blog urging users to upgrade to Windows 11 as the end of support for Windows 10 is approaching.
Virtual desktops are a handy way to combine multiple workspaces in Windows 10. There are a number of ways to quickly switch between virtual desktops, including some lesser-known keyboard shortcuts. Quantrimang.com will cover them all in the following article.
Windows Defender is built into Windows 10 to find malware. To improve performance for tasks like compiling code or running virtual machines, you can add exceptions so Windows Defender will never scan those files.
As the Windows 11 end-of-life deadline approaches, Windows 10 end-of-life (EOL) warning banners are popping up everywhere.
The Start Menu is probably the most popular feature of Windows 10. However, for some PC versions, this feature may be faulty. In this article, WebTech360 will guide readers on how to fix Start Menu errors on Windows 10.
Outlook also has its share of issues. One in particular, Outlook error 0x800CCC0E, can be frustrating and difficult to fix. Outlook error 0x800CCC0E is a common problem for Outlook users.
Creating folders in Canva helps us organize uploaded designs and files much more neatly and scientifically.
Now we can save songs from Instagram Reels to Spotify very simply without having to do too many manual operations, like finding songs on Spotify anymore.
When you create a list on the Reminders app, you can share it with others so they can read it together, such as sharing among family members.
The exciting new Dynamax feature is here in Pokémon GO. Here's what you need to know about how to Dynamax and Max in Pokémon Go.
Weibo social network also has the same setting options as other social networking applications such as changing Weibo account password or changing account name to a new name you like.
Batch files are a way for computer users to get work done. They can automate everyday tasks, shorten the time it takes to do something, and turn a complex process into something anyone can operate.
With the instructions in the article you can download and install Minecraft for free on iPhone/iPad
There are many different ways to change the default PDF reader on Windows 10, helping you get the PDF reader on your computer as you like through PDF reading software or even reading PDF files using a browser.
The Shortcuts app on iPhone has a shortcut to convert videos to GIFs with very simple operations.
Numerology reveals exactly what's in your name. From destiny to soul path, here's how to calculate your numerology chart based on your name.
WhatsApp has been updated with a new feature to select video callers in groups, no need to make a call with all members in the group. Here is a guide to select video callers in WhatsApp groups.
Meta AI has been updated on Messenger for you to experience this chatbot, interact with the chatbot for any issue you care about.
If you have a personal photo that you want to cover some information or even a certain image, you can insert stickers into the photo on iPhone.
For some reason, you no longer want to use your current Google account, and want to completely delete it. So how can you permanently delete your Google account?