How to see yourself like any celebrity with B612

Discover how to find out which celebrities you resemble using the new Familiar Faces feature in B612.
Why can't you install apps or software on Windows 10/11? Here’s everything you need to know about how to fix software not installing errors on Windows.
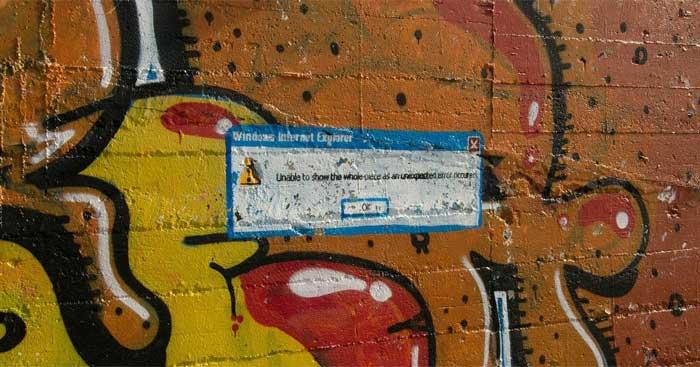
This is a common troubleshooting step but essential for a reason. The software installation issue may stem from a temporary problem. Before diving into more in-depth fixes, try restarting your system first.
If you still cannot install the software thereafter, proceed to the following methods.
Windows 10 and Windows 11 permit the installation of traditional desktop applications and programs from the Microsoft Store. Certain settings can limit your capabilities, restricting app installations to only the Store. Therefore, verify these settings first.
Navigate to Settings > Apps > Apps & features. You'll find the Choose where to get apps section at the top. If the drop-down menu reads The Microsoft Store only (recommended), you will not be able to install apps from other sources.
Modify this setting to Anywhere (or Anywhere, but let me know if there's a comparable app in the Microsoft Store if preferred). This adjustment will enable you to install the software freely.
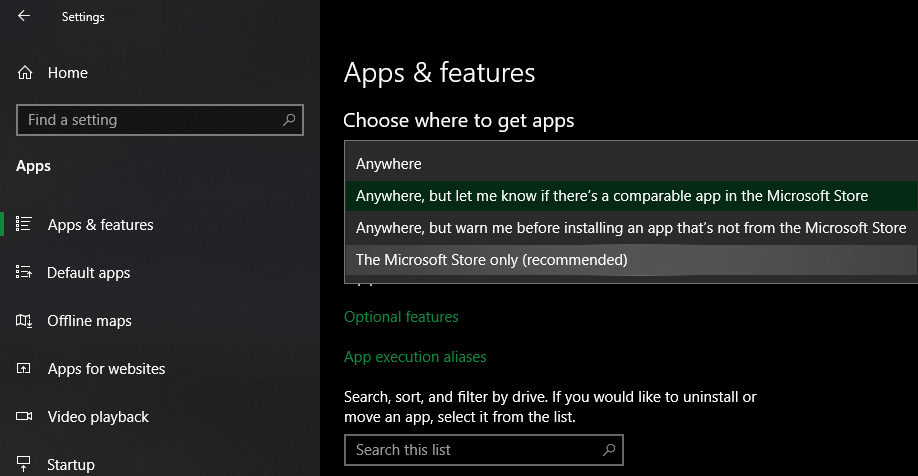
If you're using an older version of Windows 10, check for a similar setting in Settings > Update & Security > For developers. Within this menu, ensure Sideload apps is selected. Selecting Microsoft Store apps may restrict your installation options further.
If you are trying to install an app that requires this setting to be enabled, please ensure that it is from a trustworthy source. Installing software from unknown sources can jeopardize your computer's security.
Limited disk space can cause installation failures. While smaller applications might install without issue, larger programs such as Microsoft Office or Adobe products, which require several GB, necessitate ample free space. Regularly check and remove unnecessary files to maintain sufficient storage.
Windows User Account Control (UAC) grants your account admin rights only as necessary. Most software installations require these rights, hence the UAC prompt during new app installations.
If you're installing an app limited to your current user, admin rights might not be necessary. However, installations meant for all users will require admin approval. Always keep UAC enabled to ensure that you receive permission notifications.
In some cases, UAC browsing may not function correctly, and you might encounter errors indicating that the installer cannot access a specific folder. In such scenarios, you must manually run the installer with admin rights.
To do this, close any open installer dialog, right-click the installation file, and select Run as administrator. After granting admin rights, try the installation once again.
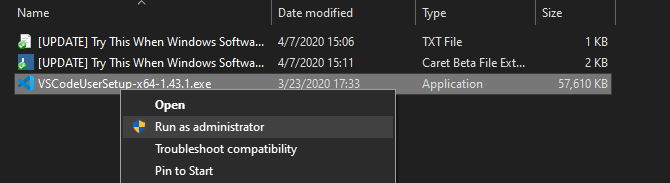
Many applications support both 32-bit and 64-bit versions. A 64-bit application will only run on a 64-bit Windows version, while 32-bit apps are compatible with both architectures due to their backward compatibility.
Typically, the software automatically selects the right version for installation. However, keep an eye on the software download pages for the appropriate version for your system—look for X86 for 32-bit and x64 for 64-bit Windows.
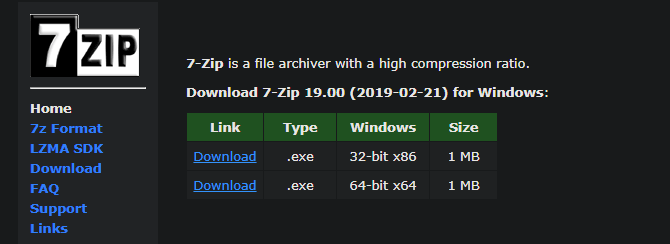
In summary, these are the simplest but most effective methods to troubleshoot installation errors on Windows. Implementing these solutions should help alleviate your installation issues. We hope this article proves useful to you!
Discover how to find out which celebrities you resemble using the new Familiar Faces feature in B612.
Learn how to disable the background mode of BlueStacks to enhance your computer’s performance while saving resources.
Learn how to effectively remove old boot menu options on Windows 10. Keep your boot menu clean and optimized for efficiency with these easy steps.
Discover the essential CROSH commands for your Chromebook. Get troubleshooting tips and system configurations to enhance your Chrome OS experience. Learn more!
Zoom is a top video conferencing service for connecting with friends, family, business associates, and classmates on various devices including Amazon Fire tablets.
Discover the advantages of the AccuType Keyboard in Lenovo laptops. Learn why this keyboard enhances productivity and provides a superior typing experience.
Learn how to utilize the SkyShare feature on Skyworth Smart TV for easy connection with your phone or tablet, enhancing your viewing experience.
Learn how to limit your download speed in Google Chrome to manage bandwidth and improve overall performance during downloads.
Discover how to fix the error of not being able to install software on Windows 10/11. Learn essential steps and troubleshooting techniques.
Learn how to create an Instagram account without a phone number. This step-by-step guide will help you sign up using an email address instead, making it quick and easy.
Step-by-step guide to change the location of the data sharing folder between the NoxPlayer Android emulator and your computer for enhanced file management.
Learn how to efficiently delete data (photos, videos, music, etc.) on the Android NoxPlayer emulator.
Learn how to remove fonts easily with PicsArt, one of the leading photo editing applications that enhances your photography experience.
Discover the 11 best Virtual Router Software for Windows that allows you to convert your PC into a virtual Wi-Fi router, enhancing your internet sharing capabilities.
Learn the comprehensive steps to reset your Smart TV Skyworth effectively with WebTech360. Optimize performance and settings!














Martin King -
Thank you for this detailed tutorial! I’ve had problems installing new software often. Great tips here!
Mèo con -
This site is amazing! I actually learned something new about Windows installation errors. Who knew it could be so simple
Rita S. -
Wonderful post! I have to say I admire how you explained technical content in layman's terms—super helpful
Hà Nội Huy -
Can someone explain why the Windows Update can affect software installation? I'm confused about this part.