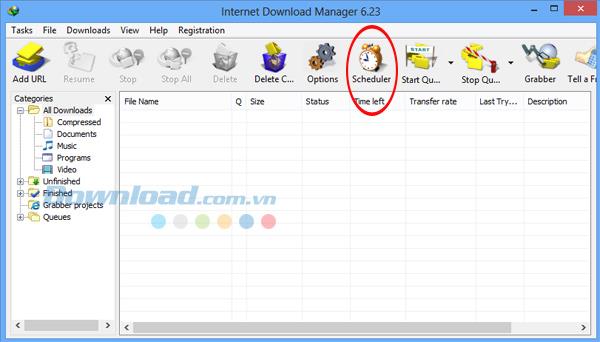Internet Download Manager (IDM) has long been recognized as a premier tool for download management. Beyond its well-known features, it also offers a timer function for shutting down your computer after downloads complete, a useful capability for many users who download large files. This guide will walk you through the steps of setting up a scheduled shutdown using IDM in the latest versions of 2024 and 2025.
In recent updates, the shutdown timer feature in IDM has seen enhancements, allowing users to optimize their workflow while managing large downloads seamlessly. Follow these steps to configure the timer correctly:
Steps to Schedule Shutdown
| Step |
Description |
| Step 1: |
Open Internet Download Manager. On the main interface, select the Scheduler tab, represented by a clock icon. |
| Step 2: |
A new interface appears. Under the Main download queue, click on the New queue box. Name your queue (preferably without accents) and confirm by clicking OK. |
| Step 3: |
Tick the newly created queue item and modify the settings on the right. Specifically, check the box Turn off computer when done, then click Apply and Close. |
| Step 4: |
Return to the main interface of IDM, right-click the download file, and select Move to queue to place it in the designated timer queue. |
| Step 5: |
Click on the Start Schedule tab, choose the queue you setup, and initiate the download. IDM will now use the remaining time to schedule a computer shutdown after the downloads complete. |
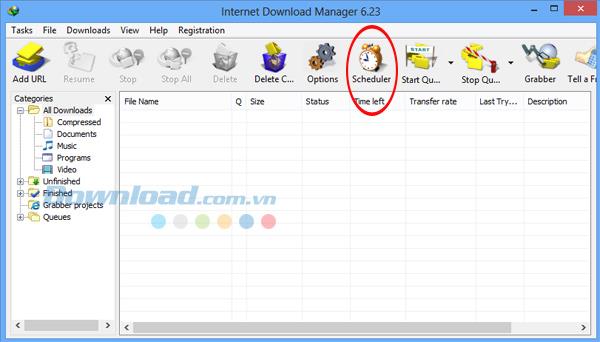
Once you have completed these steps, you can freely navigate away from your computer while downloads progress. The computer will automatically shut down without impacting your saved data once the download is finished.
Additional Features for Efficient Download Management
IDM also allows you to further enhance your download experience through various settings. Here are some additional options:
| Feature |
Description |
| One-time Downloading: |
Download files just once; optimal for limited resources. |
| Hang Up Modem When Done: |
Automatically disable the modem post-download. |
| Exit IDM When Done: |
Close IDM once your downloads are complete. |
| Turn Off Computer When Done: |
Same as the primary feature – ensures your computer shuts down after downloads. |
| Force Processes to Terminate: |
Shut down any ongoing IDM processes forcefully. |
After setting these options, click Apply to finalize settings. With these features, you can enjoy a more efficient and user-friendly downloading experience with IDM.
I wish you all success!