For any Windows user, IDM (Internet Download Manager) is an essential software tool, especially during computer reinstalls.
IDM is recognized as the most powerful file downloader, known for accelerating downloads and seamlessly downloading videos.
It is compatible with all popular browsers including Chrome, Coc Coc, Firefox, Opera, and Internet Explorer (IE).
This article provides a comprehensive guide from the basic features to advanced settings of IDM, helping you become more adept at using the Internet Download Manager.
The main interface of the software presents a list of files that have been and are currently being downloaded.
The list provides additional information such as file size, download status, estimated completion time, download speed, and more.
You can rearrange the displayed information by clicking the column headings.
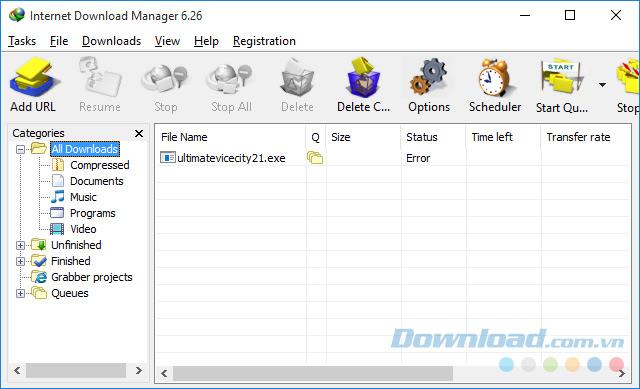
The main interface of Internet Download Manager.
Adding Downloads
To add new files for download, utilize the Add URL control button.
Enter or paste the URL into the input box provided.
If required, you can include the username and password for accessing files by ticking the "Use authorization" option.

Add new links to simplify file downloads.
Toolbar Functions
Key components available on the main IDM toolbar include:
| Function |
Description |
| Resume |
Resume a download that was previously paused or interrupted. |
| Stop |
Stop the download for a selected link. |
| Stop All |
Stop all downloads in progress. |
| Delete |
Remove one or more selected download links from the list. |
| Options |
Modify software settings such as file types to download, default save paths, and proxy settings. (Learn more about Options) |
Organizing Downloads with Categories
The left side of the window displays a categorized chart of downloaded files.
You may disable this feature by turning off the Categories window.
IDM supports default categories associated with various file types including Music, Video, Programs, and Documents, which you can edit or create according to your needs.
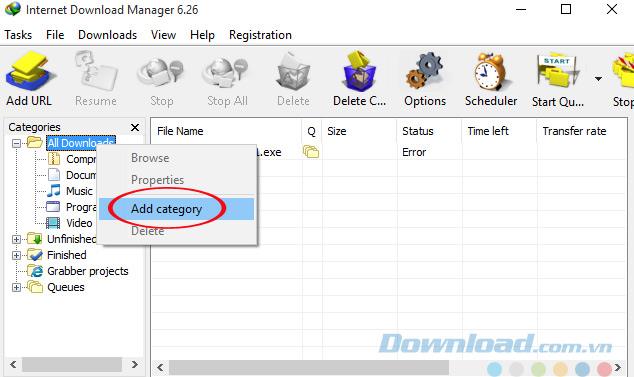
Customizing the IDM Interface
The standard version of IDM offers various toolbar types including:
Large 3D buttons, Small 3D buttons, Large Classic buttons, Small Classic buttons.
Users can select their preferred theme or download additional ones from the homepage.
To customize the toolbar, right-click on it and adjust the options in the displayed dialog box:

How to Download with IDM
The download process can be initiated in several ways, including:
1) Automatic Download from Browsers
IDM integrates with popular browsers such as Internet Explorer, Opera, Mozilla, and more.
It automatically captures download links when you click on them in the browser, thus initiating the download process.
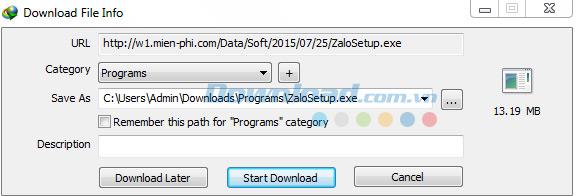
2) Manual Link Addition
If needed, you can add download links manually by selecting the Add URL feature.
After entering the link, you can download it by clicking the OK button.

3) Right Mouse Click Integration
IDM provides an option in the right-click context menu for browsers like IE and Mozilla to download files when automatic capture fails.
4) Drag and Drop Functionality
Utilize the Drop Target window by dragging links from browsers like IE to initiate downloads immediately.
Properties Dialog in IDM
The Properties Dialog appears when double-clicking a file in the download list, allowing updates of file location, URL, or description.
Options Dialog for Customization
The Options dialog allows you to tailor all configurations to fit your downloading needs.
It includes seven tabs: General, File Types, Connection, Save To, Downloads, Proxy, Site Logins.
Download Completion Dialog
Once a download is completed, IDM displays the Download Complete dialog box.
Here, you can select how to manage the downloaded file, including turning off the notification for future downloads.


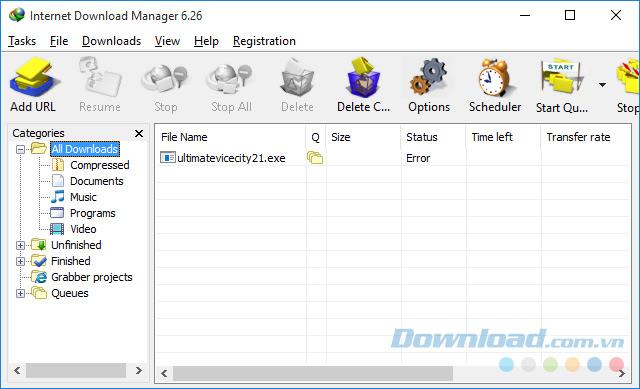

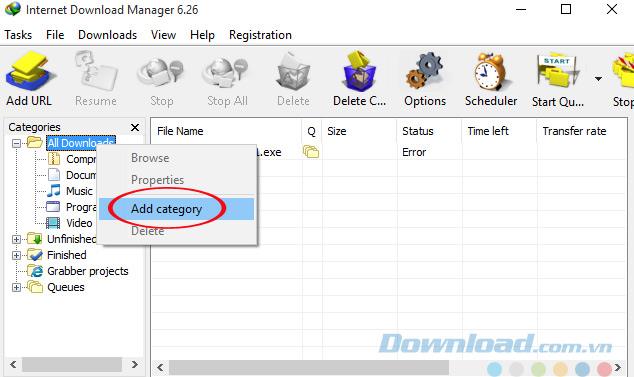

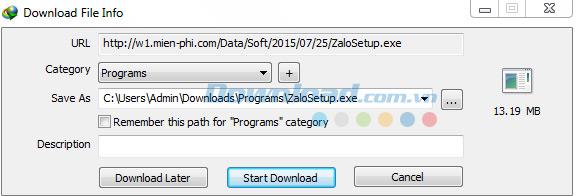
















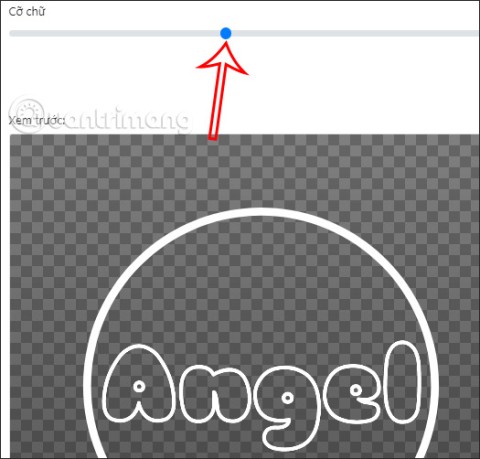
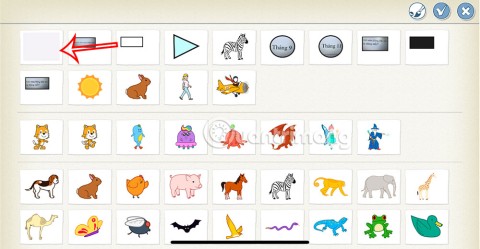
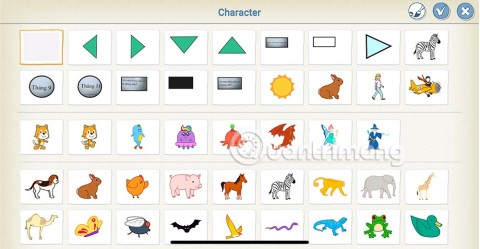
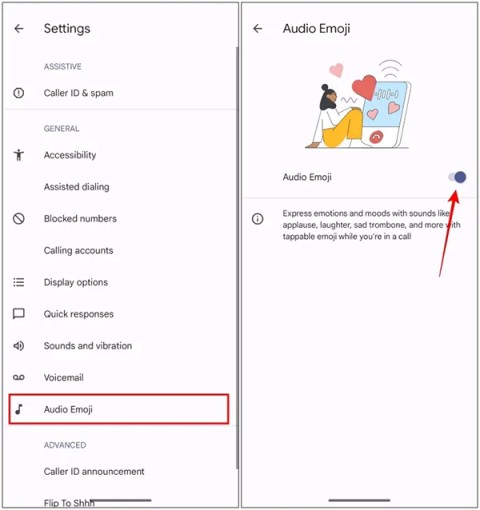
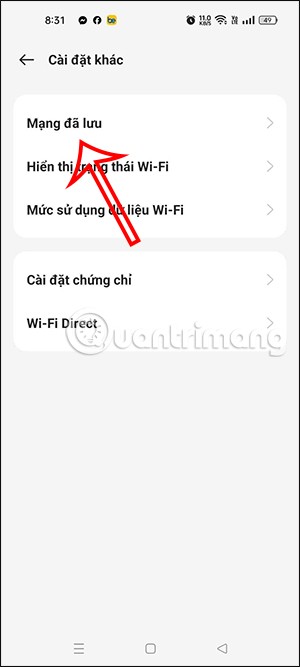

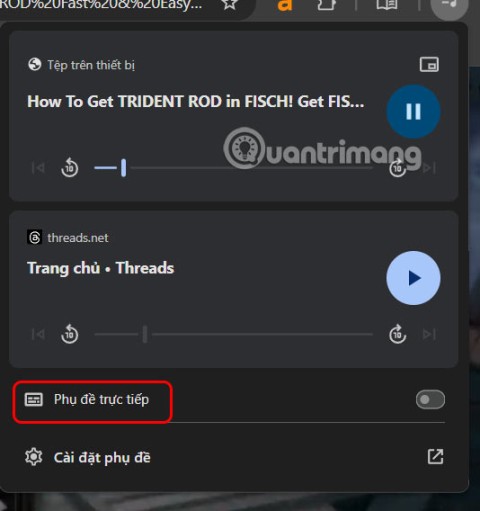
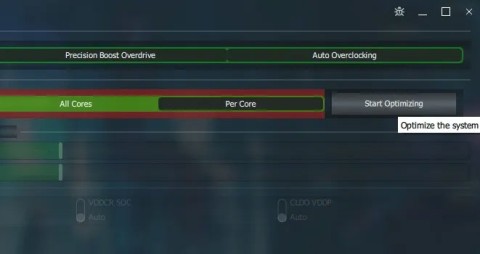
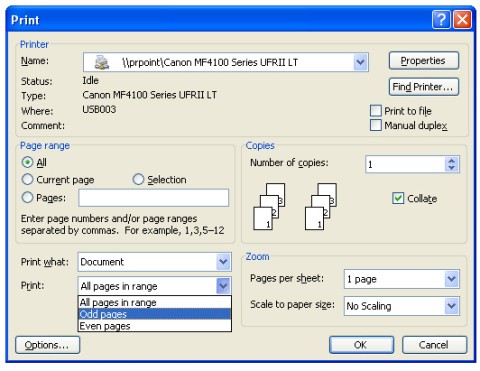
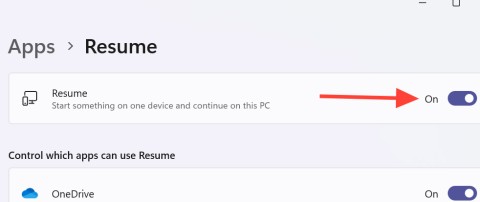
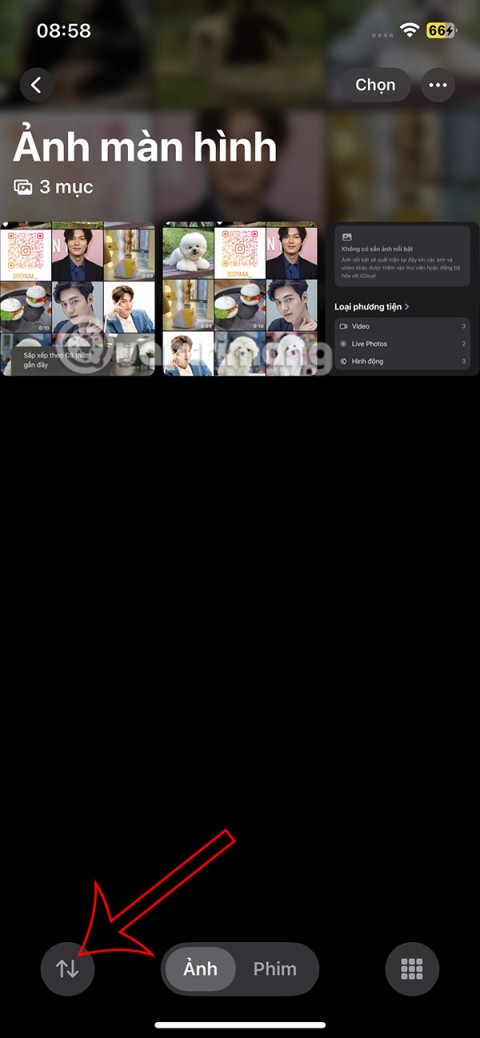
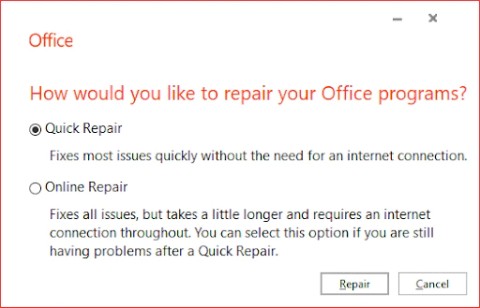
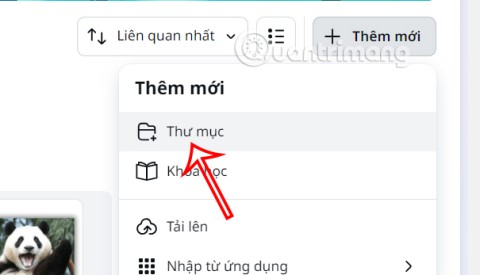
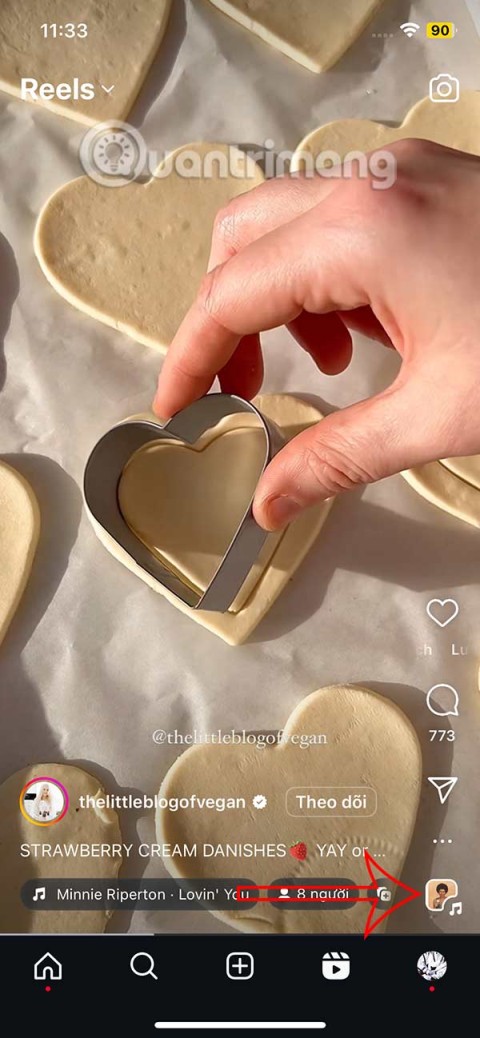

Sidney Bear -
Hahaha! My downloads used to take forever, but with IDM, I feel like a superhero!
Tom Ngọc -
Thank you for sharing! I’ve been using IDM for a while, but I learned how to optimize it
JessieTheCat -
Came here looking for help, and I’m happy to find such a thorough explanation! You made my life easier
George & Friends -
Great instructions! I’m so ready to dive deep into Internet Download Manager now
SarahTheTechie -
Love this guide! I plan on sharing it with my friends who often work with large files
Emma P. -
This post just made my day! Finally, I can tackle my download queue efficiently
JackOnTheGo -
Can you add a section about troubleshooting common errors in IDM? I sometimes face issues.
ChloeD_87 -
I’m curious, how does Internet Download Manager compare to other download managers
BobTechie -
Can anyone relate? I finally figured out how to use IDM properly and it feels amazing
Sam T. -
So helpful! I wish I found this earlier. IDM is a lifesaver for people like us
Paul99 -
I've been using IDM for a while, but I had no idea about the advanced settings. Changing my life!
Michael C. -
Thanks for sharing these detailed instructions! I’ve just purchased IDM and this is exactly what I needed
Sophie Chan -
I was skeptical at first, but now I can’t live without IDM. It’s just so reliable!
Tommy_B -
I still can’t figure out how to update IDM. Any suggestions
Gordon72 -
IDM is perfect for downloading videos when the sites don't allow it. Thanks for these helpful tips
Holly Lane -
I can confirm that the clipboard monitoring works perfectly. Huge time-saver
Cathy Nguyen -
I always struggled with the settings, but now I feel confident to customize it as per my needs. Thank you!
Sandy Lou -
Loved reading this article! I started using IDM due to recommendations and it’s been great
Steve 87 -
I’ve been using Internet Download Manager for years, but I learned a few new tricks from your post! Thanks
Amy H -
This is a great read! I didn’t know you could change download location. Very informative
Misty_diary -
Absolutely love IDM! Your tips have opened up a new world of downloading for me
Jenny_123 -
Can you show us how to configure IDM for best performance? I really want to speed things up
AmyFun123 -
Wow! I had no idea IDM had a batch download feature! That’s going to save me so much time
Marky_D -
Thanks for the comprehensive guide! Can you add tips for using IDM with mobile devices?
Benji34 -
IMHO, IDM is the best downloader out there. It's a game-changer for anyone who frequently downloads files!
John Smith -
Great article! I’ve always found Internet Download Manager to be incredibly useful for downloading large files.
Kevin_Thang -
Your insights on IDM are great! It's truly a powerful tool!
Leo P. -
Can you explain how to minimize download speed in IDM? Sometimes I need to keep bandwidth for other tasks
Linda Rose -
This guide is super helpful! Can you please explain more about the features of IDM
LucyJoy -
This is a very useful post! I never knew about the potential for scheduling downloads
Sarah_data -
Is there a way to pause and resume downloads in Internet Download Manager
Hannah K. -
Can anyone help me? I can’t seem to find where to change the download speed settings!
Leo Kim -
Thanks, this tutorial has been extremely helpful! My downloads are now much faster
Mark IT -
This is a fantastic tutorial! Can you also cover how to integrate IDM with Chrome
Emilia_Art -
This post just made downloading files a lot easier for me! Thank you so much!
Emma_W -
Your article is so beneficial! IDM really boosts my productivity when working on projects
Lily78 -
Does anyone know if there's a way to recover downloads that didn’t finish? I need help
Mia Cat -
Yay! I finally went from novice to pro thanks to this article! Note-taking now
Vlogger Mike -
Thanks for the heads up about the shortcut keys! They will definitely speed up my downloading process.
Jessie Mess -
Superb clarity in your instructions! I feel like a pro using IDM now. Thank you!