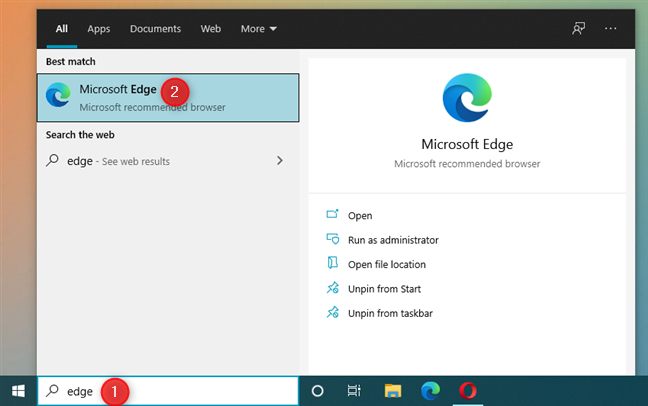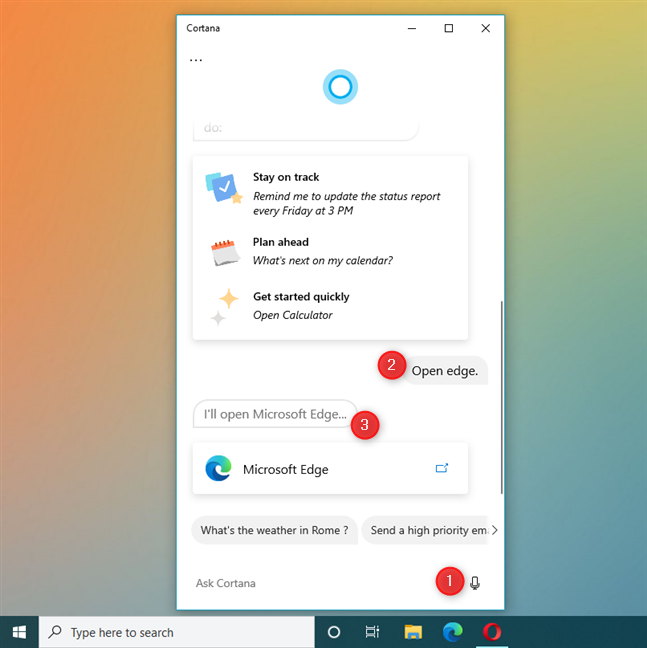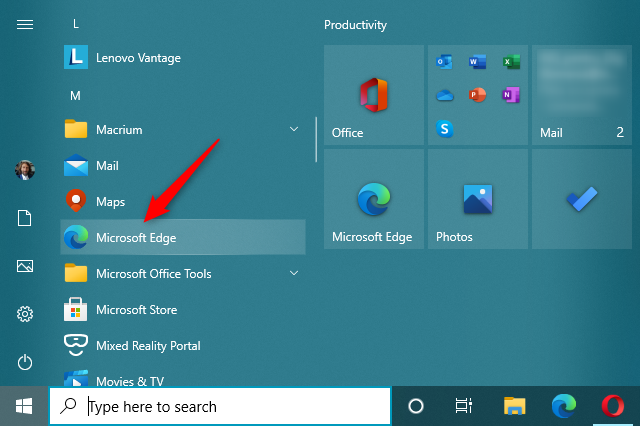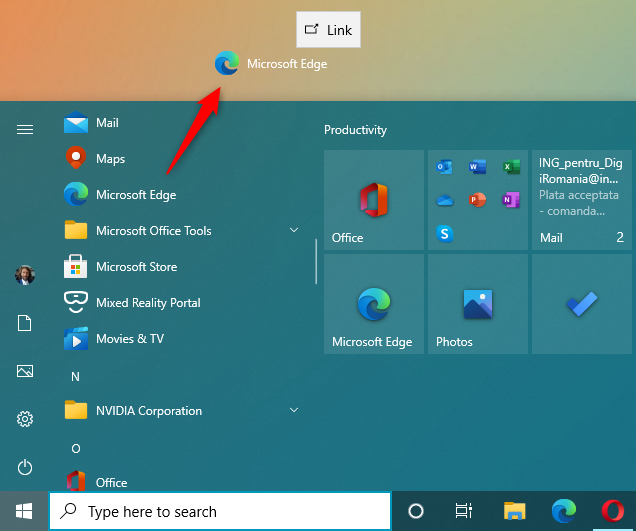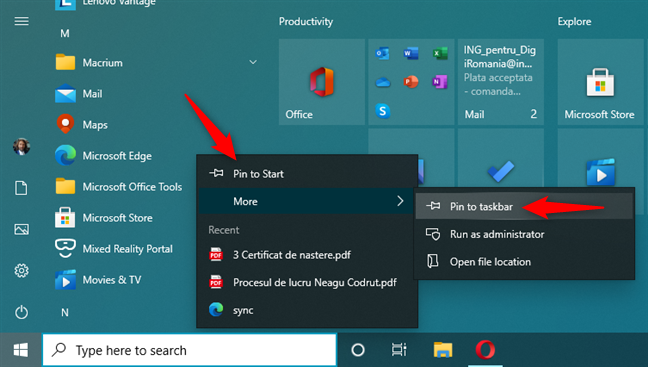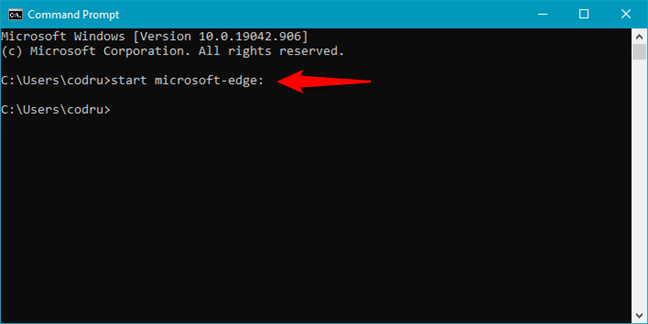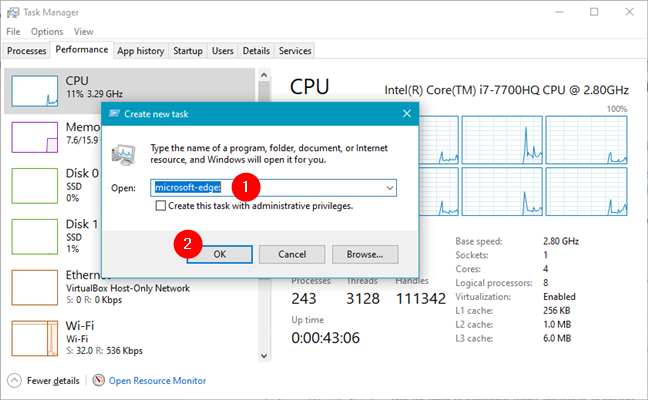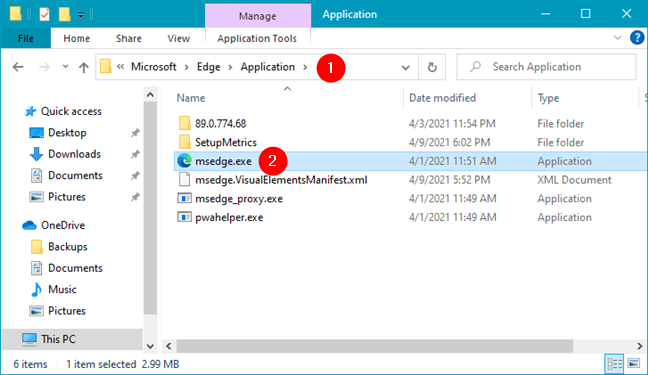Microsoft Edge is the default web browser in Windows 10. Its latest version is based on Chromium, the same rendering engine used by Chrome, but it comes with many features that you don’t get in Chrome by default. That’s why some people say that Edge is a new Chrome on steroids. If you decide to give Microsoft Edge a go, make sure you use the most convenient way to open the browser. Some users don’t know how to open it and are asking questions like “Where is my Microsoft Edge?” or “How do I enable Microsoft Edge in Windows 10?”. To help them out, we’ve put together this guide that shows you how to open Microsoft Edge, both using Edge shortcuts and launching Edge from the command line. Read on and choose your favorite way:
Contents
- 1. How to open Microsoft Edge in Windows 10 using its shortcuts on the desktop, taskbar, or Start Menu
- 2. How to open Microsoft Edge from Windows 10’s search
- 3. How to launch Microsoft Edge with Cortana
- 4. How to open Microsoft Edge using its shortcut from Start Menu’s “All apps” list
- 5. How to create a shortcut to open Microsoft Edge from your desktop
- 6. How to create a shortcut to open Microsoft Edge from the taskbar or the Start Menu
- 7. How to start Microsoft Edge from the Run window
- 8. How to launch Edge from the command line (Command Prompt and PowerShell)
- 9. How to open Microsoft Edge in Windows 10 from the Task Manager
- 10. How to start Edge using a command in File Explorer
- 11. How to open Microsoft Edge in Windows 10 from Internet Explorer
- 12. How to open Edge using the msedge.exe executable file
- How do you launch Microsoft Edge on your Windows 10 PC?
NOTE: If you intend to use Microsoft Edge as your primary web browser, you might want to make sure that you enable Microsoft Edge in Windows 10 as your default browser.
1. How to open Microsoft Edge in Windows 10 using its shortcuts on the desktop, taskbar, or Start Menu
Windows 10 has shortcuts for Microsoft Edge on the desktop, the taskbar, and the Start Menu, by default. For example, you can open Microsoft Edge by double-clicking or double-tapping on its desktop shortcut.
The desktop Edge shortcut in Windows 10
You can also click or tap on the Edge shortcut from your taskbar.
The Microsoft Edge shortcut on the taskbar
Or, you can click or tap on Edge’s tile from your Start Menu.
The Microsoft Edge shortcut tile on Windows 10's Start Menu
If you don’t have these Edge shortcuts anymore, check the fifth and sixth methods from this article to learn how to reinstate them.
TIP: If you want, you can launch this browser even faster by creating a keyboard shortcut key to open Microsoft Edge.
2. How to open Microsoft Edge from Windows 10’s search
You can also open Microsoft Edge by typing edge in the search field on the Windows 10 taskbar and then clicking or tapping Microsoft Edge in the list of results.
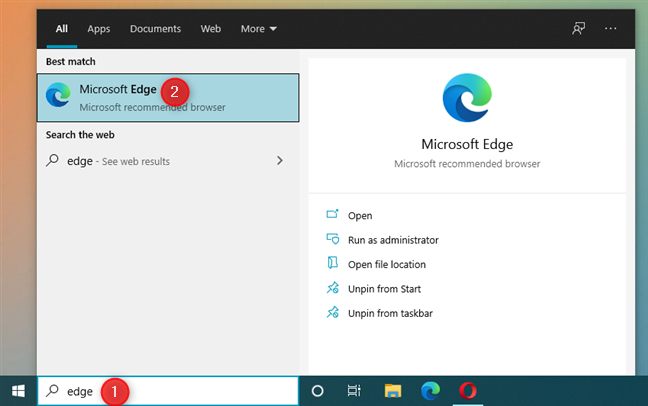
Opening Microsoft Edge using search
An even faster way is to start typing edge in the search field and pressing the Enter key on your keyboard as soon as you see the Microsoft Edge search result.
3. How to launch Microsoft Edge with Cortana
If Cortana is enabled in Windows 10, activate it by saying “Hey Cortana” or by clicking or tapping the microphone button. Say “open Microsoft Edge.” Cortana confirms your command by displaying it and answering that “I’ll open Microsoft Edge...” while launching the app.
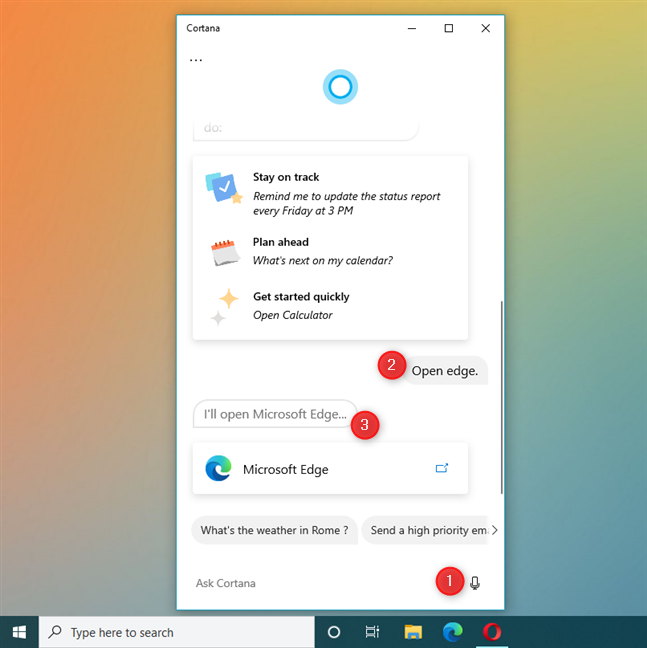
How to open Edge with Cortana
4. How to open Microsoft Edge using its shortcut from Start Menu’s “All apps” list
You can also launch Microsoft Edge from the apps list in Windows 10’s Start Menu. Click or tap the Start button, scroll down to the list of apps that start with the letter M and click or tap on the Microsoft Edge shortcut.
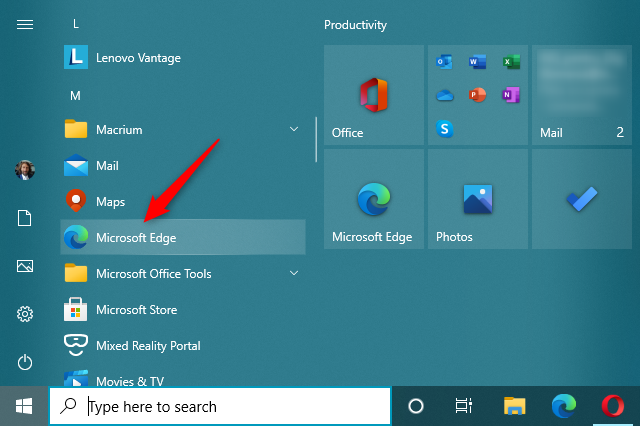
Open Microsoft Edge from the Windows 10 Start Menu
5. How to create a shortcut to open Microsoft Edge from your desktop
If you removed the default Microsoft Edge shortcut from the desktop, you could pin it to the desktop again. To do that, first, you need to locate the Microsoft Edge shortcut in the Start Menu. Then, drag and drop the Microsoft Edge to the desktop. If you execute the move correctly, a Link icon and text together with the Microsoft Edge icon and text accompany your cursor as it moves across the desktop. Release the left-click mouse button (or your finger from the touchscreen) anywhere on the desktop, and Windows 10 creates a new Edge shortcut.
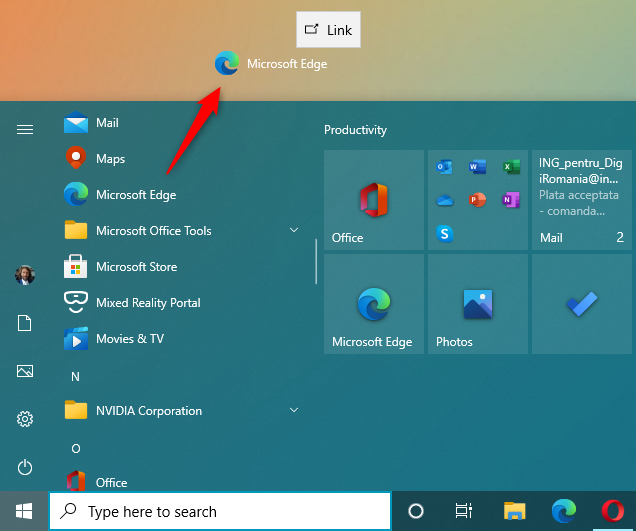
How to create a Microsoft Edge shortcut on the desktop
From now on, you can double click or double-tap the shortcut to launch Microsoft Edge.
6. How to create a shortcut to open Microsoft Edge from the taskbar or the Start Menu
By default, Microsoft Edge is pinned to both the Start Menu and the taskbar. If you deleted its tile on the Start Menu or unpinned it from the taskbar, you can get those shortcuts back:
Locate the Microsoft Edge shortcut in the Start Menu, as shown earlier in this guide. Right-click or tap and hold on the shortcut until a context menu appears. The first option in the menu is “Pin to Start,” which fixes Microsoft Edge to the Start screen. If you choose More, an extension menu opens up, where you have the option to “Pin to taskbar.”
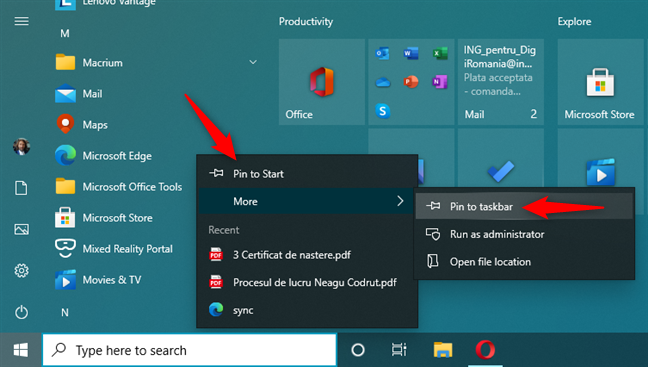
How to pin Microsoft Edge to Start or taskbar
Choose the option you prefer to pin Microsoft Edge where you want.
7. How to start Microsoft Edge from the Run window
Press Win + R on the keyboard to open the Run window. In the Open field, type “microsoft-edge:” and press Enter on the keyboard or click or tap OK.
How to open Microsoft Edge from the Run window
Microsoft Edge is now open.
8. How to launch Edge from the command line (Command Prompt and PowerShell)
You can use Command Prompt or PowerShell too. In any of these command-line apps, type “start microsoft-edge:” or “start msedge” and press Enter.
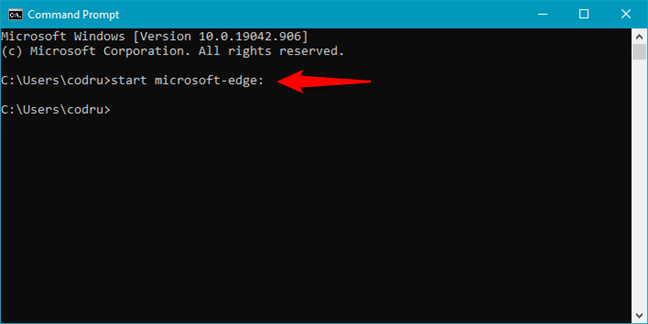
How to launch Edge from command line
9. How to open Microsoft Edge in Windows 10 from the Task Manager
You can open Microsoft Edge using the Task Manager. Launch Task Manager (a quick way is by pressing Ctrl + Shift + Esc). If you get the compact view of the Task Manager, first press More details in the bottom-left corner of the window. In the File menu, click or tap “Run new task.” Then, in the “Create new task” window, type "microsoft-edge:" inside the Open field and press the Enter key or click or tap OK.
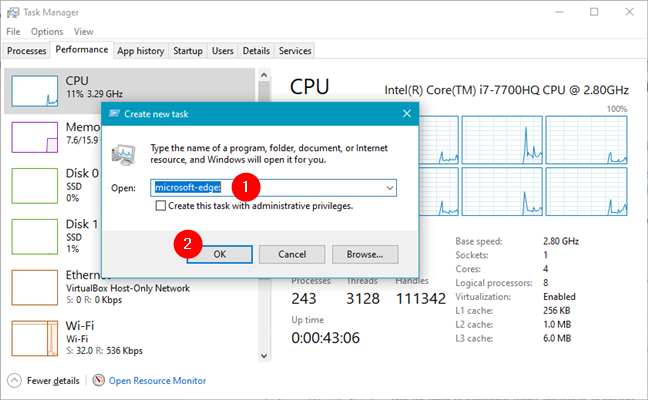
How to open Microsoft Edge from the Task Manager
10. How to start Edge using a command in File Explorer
File Explorer also offers a convenient way to start Microsoft Edge. Open File Explorer and type “microsoft-edge:” in its address bar. Then, press Enter on the keyboard.
How to open Microsoft Edge from File Explorer
11. How to open Microsoft Edge in Windows 10 from Internet Explorer
Since Microsoft still bundles the old Internet Explorer in Windows 10, it has built a mechanism that allows you to quickly jump from Internet Explorer to the Edge browser. While in Internet Explorer, open the Tools menu by clicking on the gear icon in the top-right corner. In the menu, select “Open with Microsoft Edge.” Alternatively, use the keyboard shortcut also shown in the menu: Ctrl + Shift + E.
How to open Microsoft Edge from Internet Explorer
Please note that this opens in Microsoft Edge only the current tab from Internet Explorer. If you want to open the pages from other tabs, you need to select each tab and run the same command from there.
12. How to open Edge using the msedge.exe executable file
Finally, the last method we know for launching Edge in Windows 10 relies on using its actual executable file. Open File Explorer and navigate to the following path: “C:\Program Files (x86)\Microsoft\Edge\Application”. There, you’re going to find the executable file of Edge, called msedge.exe. Double-click or double-tap on it, and Microsoft Edge will open.
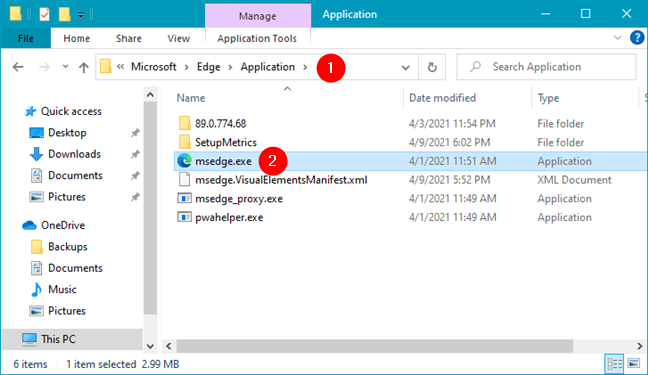
How to open Edge using msedge.exe
That’s it!
How do you launch Microsoft Edge on your Windows 10 PC?
Since you read this tutorial, you are intent on using Microsoft Edge. It’s a competitive web browser that keeps up well with the competition and is arguably even better than the other web browsers. Using a web browser is not, however, a necessarily exclusive deal for one computer. Many users opt to install and use multiple web browsers. How often do you open Microsoft Edge? Is it the only web browser you are using? Do you use it daily? Let us know in the comments section below.