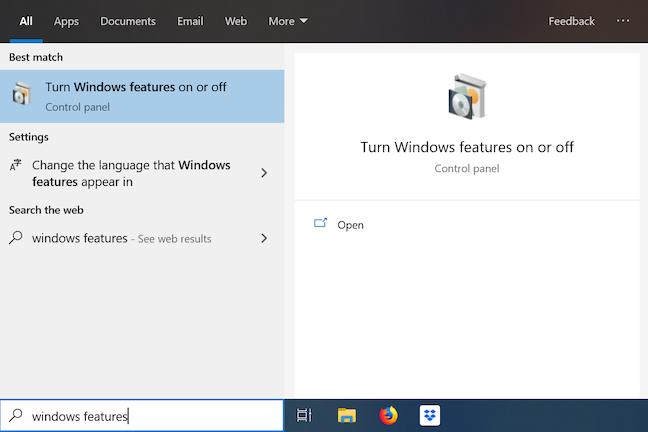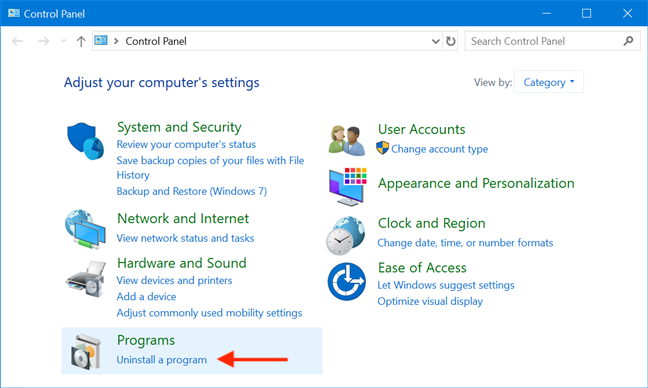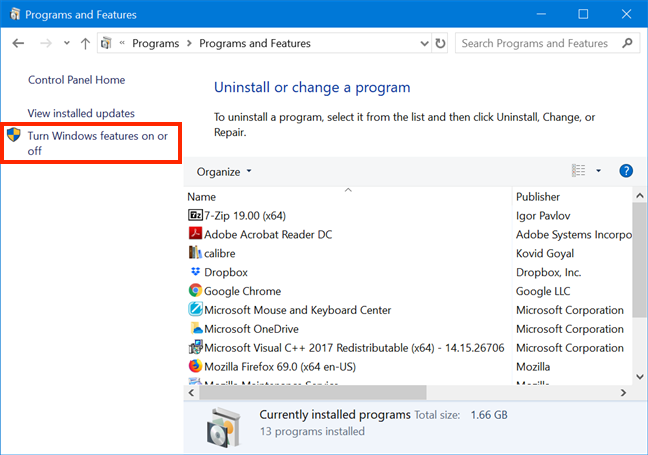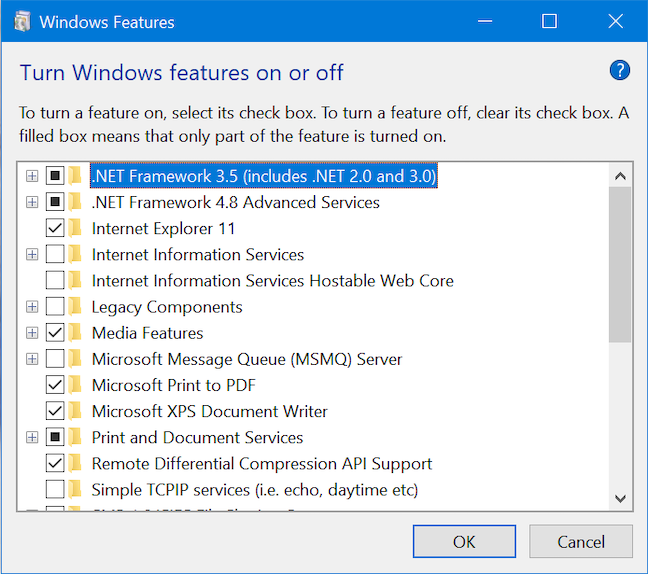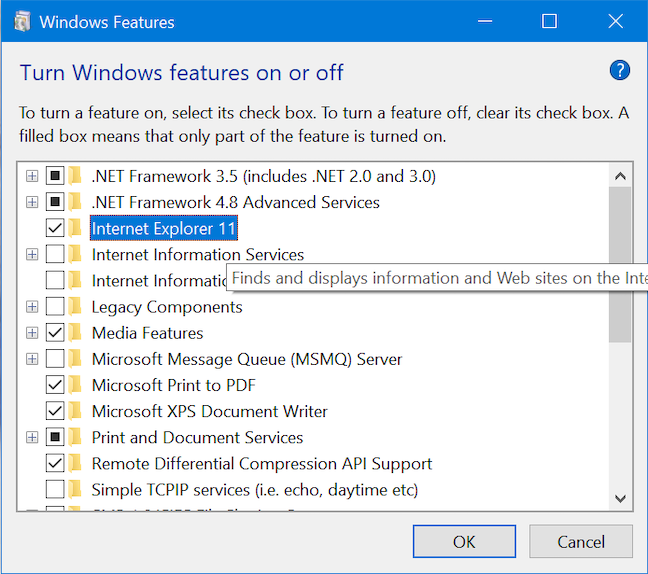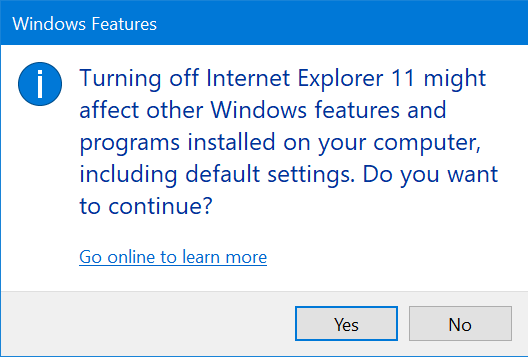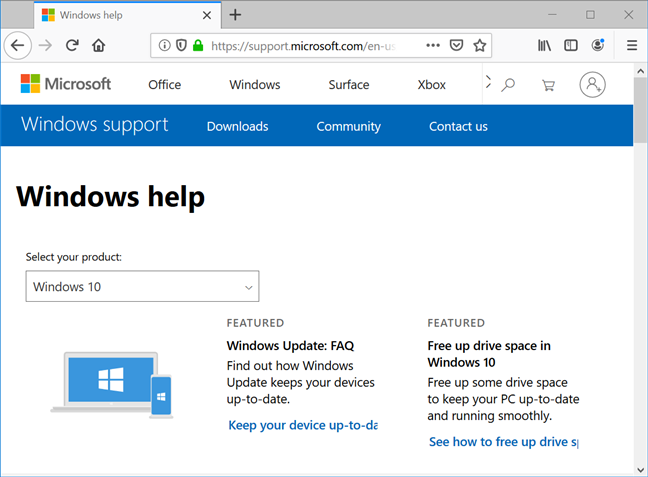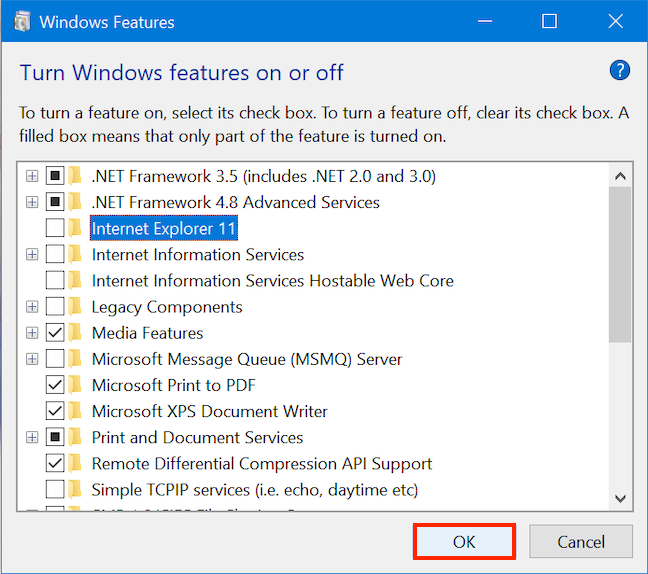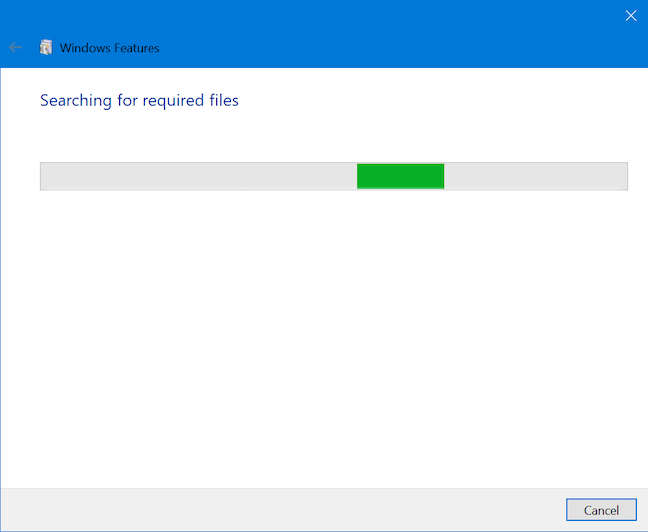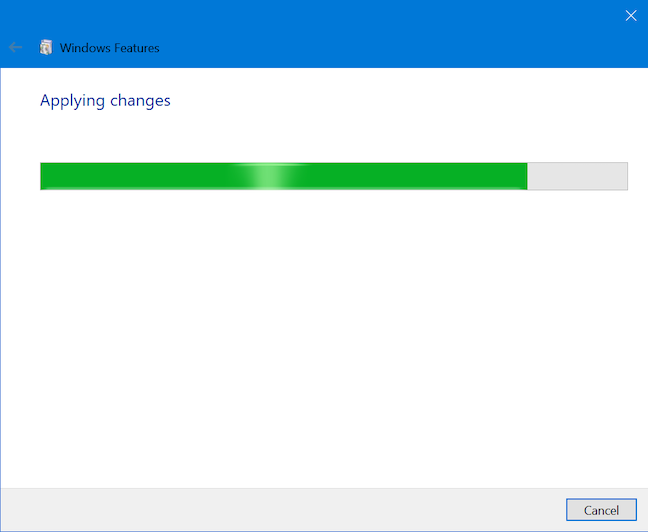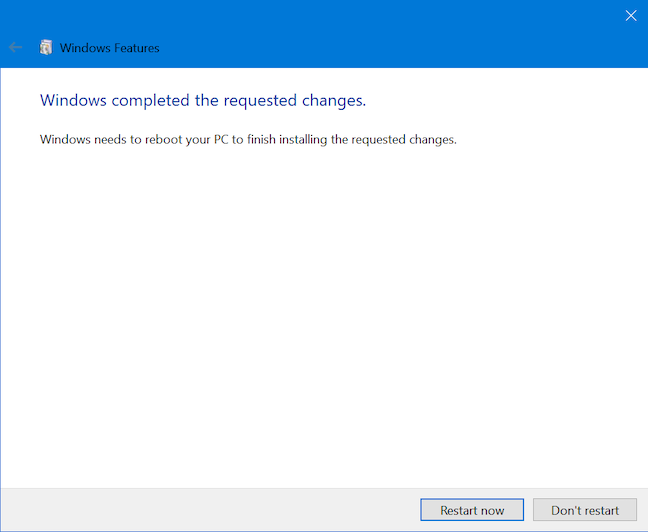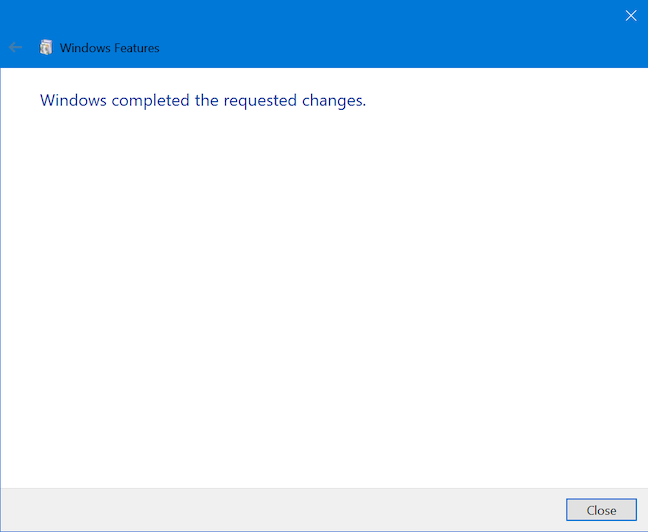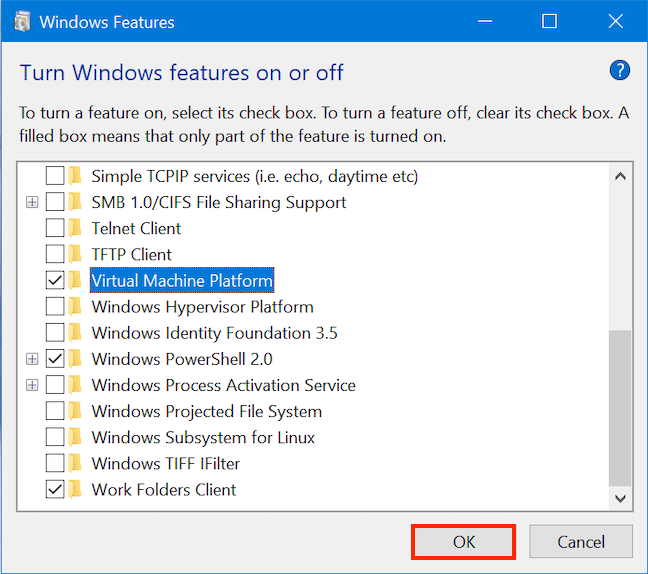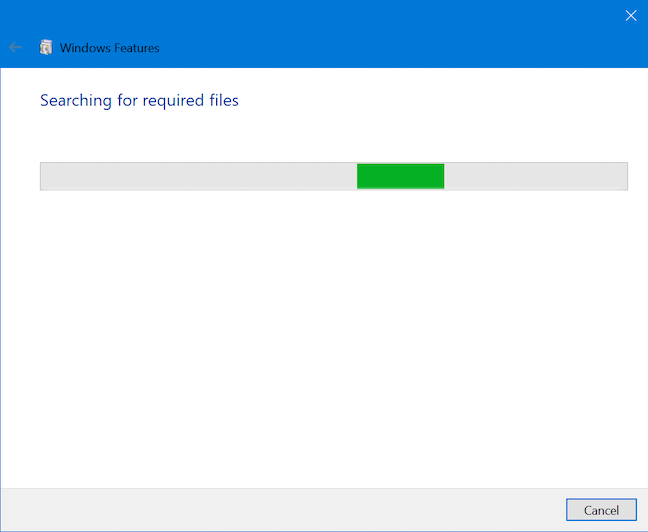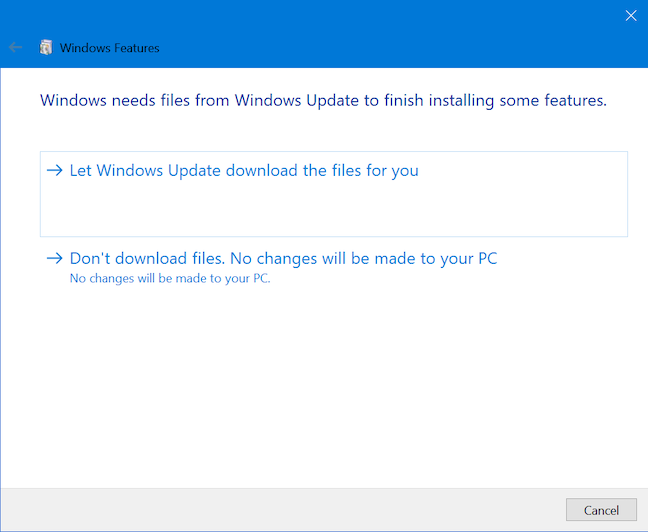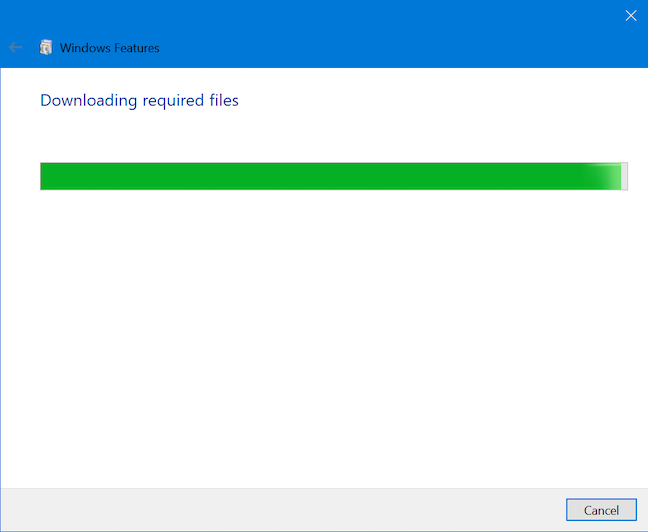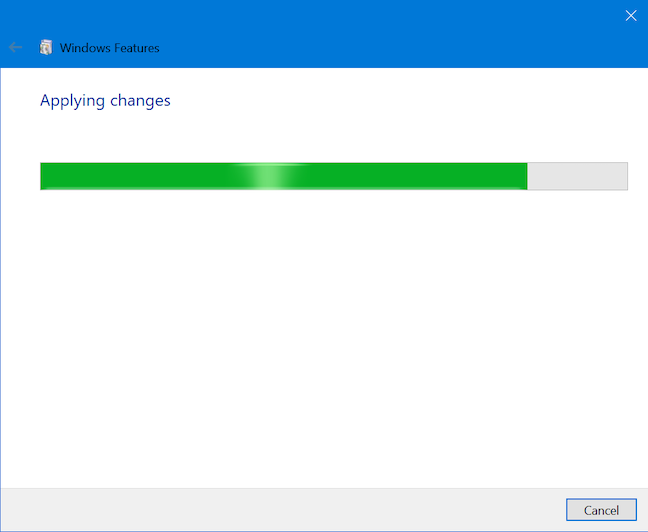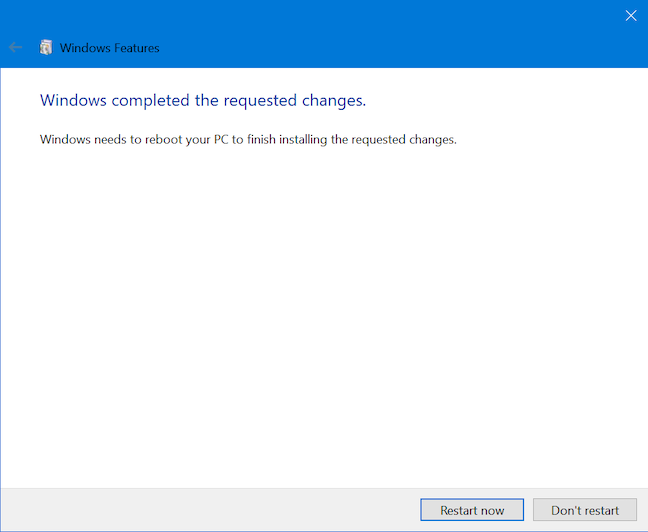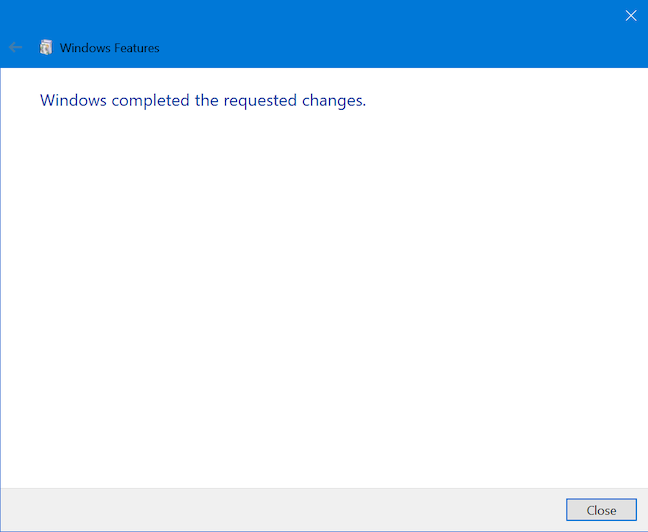Windows 10 comes with a predefined set of features or components. You can customize Windows 10 by removing the features that you are not using and by adding those you need but are not installed by default. Moreover, if you remove unwanted components, you can save quite a bit of space on your hard disk. This tutorial teaches you how to add and remove Windows features in Windows 10. The process is pretty straightforward, so let's get started:
Contents
- How to open Windows Features in Windows 10
- How to remove Windows 10 features or components
- How to add Windows 10 features or components
- Did you save disk space by removing Windows 10 features?
How to open Windows Features in Windows 10
In Windows 10, click or tap the search field in your taskbar, and enter "windows features." Click or tap the "Turn Windows features on or off" option from the list.
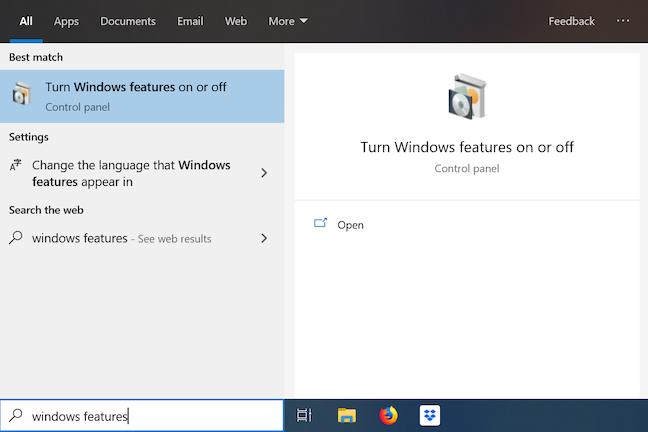
Type windows features in the taskbar's search field
Alternatively, to access Windows Features, first, open the Control Panel. Click or tap the "Uninstall a program" link, found in the Programs section of the Control Panel.
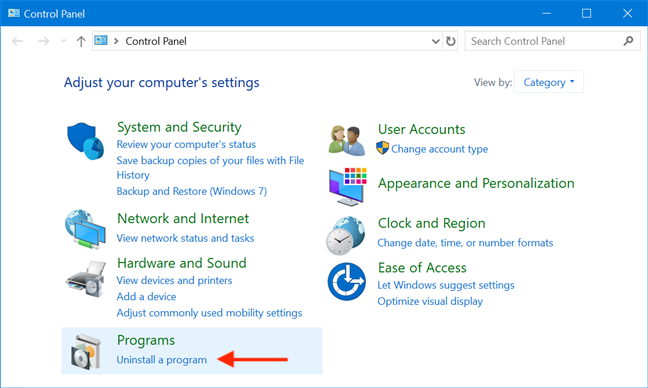
Click or tap Uninstall a program in the Control Panel
The "Programs and Features" window is mostly used to uninstall unwanted apps and programs. Click or tap the "Turn Windows features on or off" option in the column on the left.
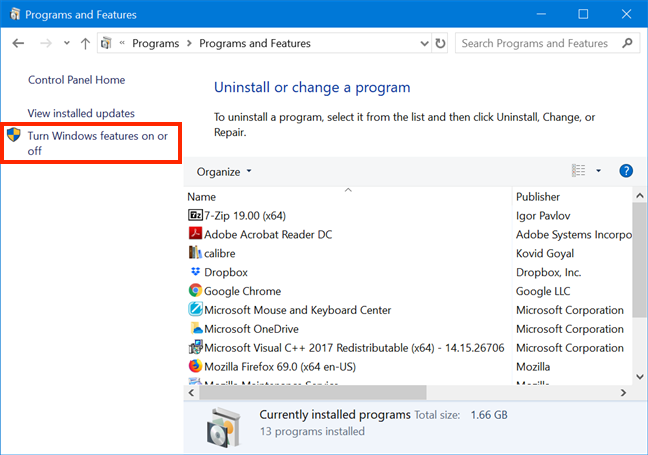
Press Turn Windows features on or off
The Windows Features window opens, displaying a list of all the available features that you can add or remove according to your preferences.
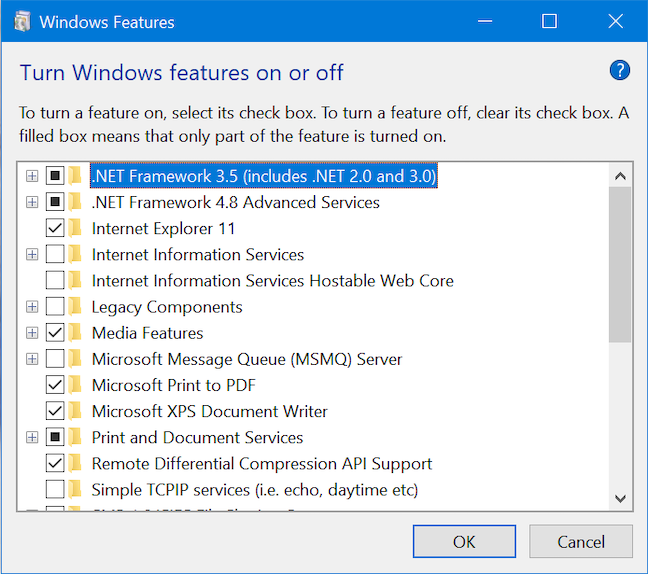
Windows Features lists all available components
The checked entries are already installed on your computer or device, while those unchecked are not installed.
How to remove Windows 10 features or components
The Windows Features window lists all the features or components available for Windows 10. To view more information about a feature, hover on top of it with your mouse or tap on it, and a brief description appears.
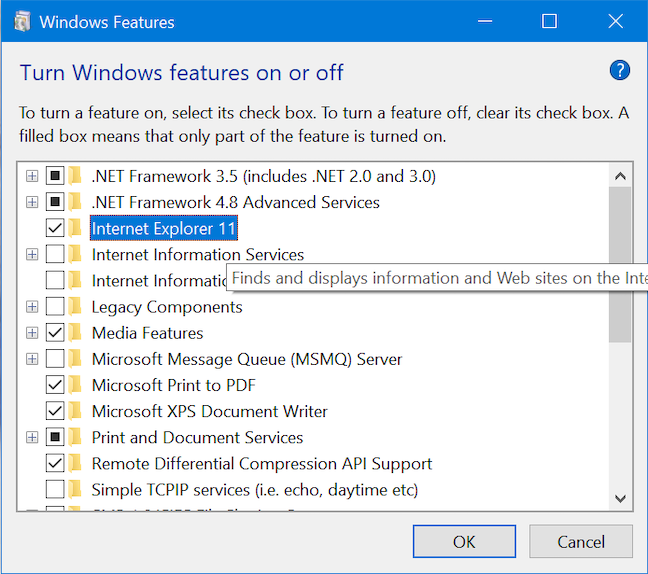
A brief description is available for every Windows feature
If you want even more details about each component, read: What are those Windows features that you can add or remove?
Once you decide which components have to be removed, uncheck the box next to them to uninstall unnecessary Windows features. When you uncheck certain features, like "Internet Explorer 11," Windows 10 warns you that turning them off might affect other Windows features, programs or default settings, and it asks for further confirmation.
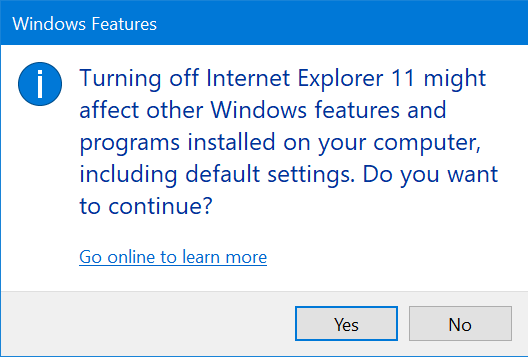
Windows 10 warns you about the consequences of disabling certain features
You might think that "Go online to learn more" link might provide more specific info about the component you are disabling, but clicking or tapping on it takes you to a generic Windows help page offering more information about Windows 10.
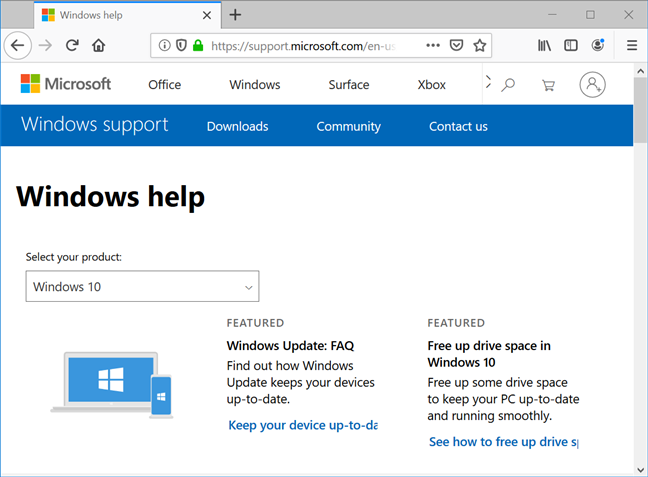
The Windows 10 help page provides generic tips and info about updates
Click or tap Yes in the warning window asking you if you want to continue, and then confirm your change(s) once more by clicking or tapping OK in the Windows Features window.
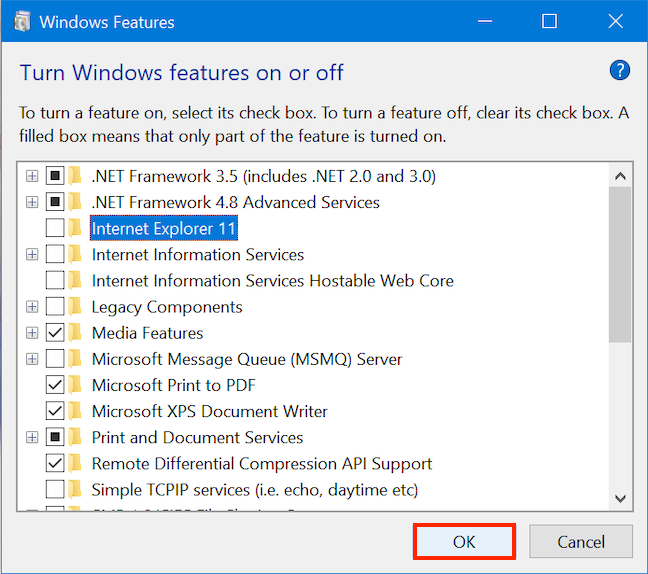
Press OK to apply your changes
A loading screen keeps you updated on the progress, letting you know your system is "Searching for required files" first.
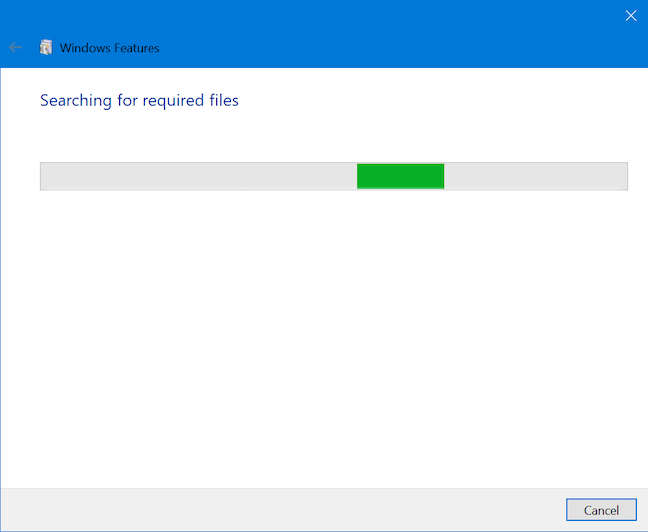
Windows 10 is searching for the required files
You then have to wait while the changes you requested are being applied.
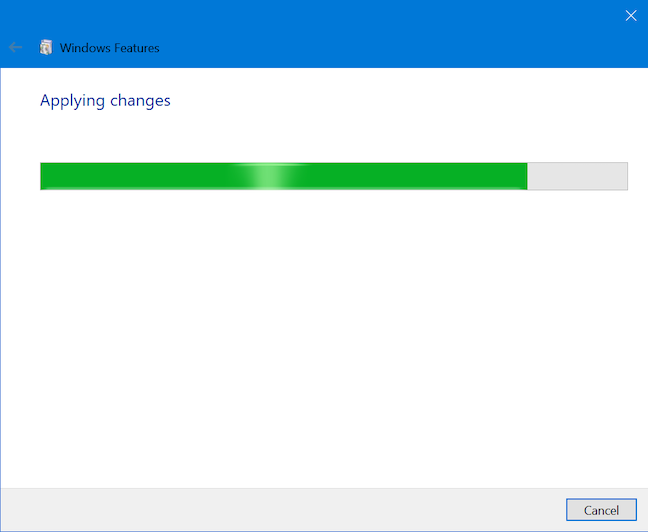
Wait while Windows applies your changes
After removing certain features, like "Internet Explorer 11," Windows 10 may inform you that it needs to restart your computer or device to apply the requested changes. Press Restart now, and wait for the reboot to be performed, taking into consideration that this restart takes longer than usual, because Windows 10 needs to spend additional time to configure itself according to your instructions.
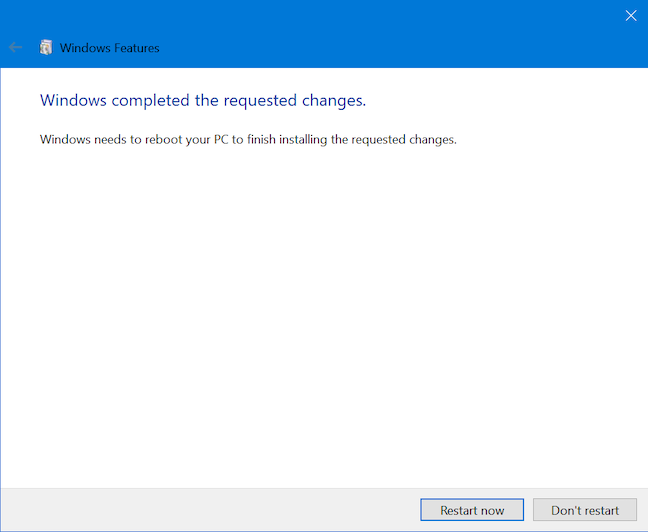
Restart your Windows 10 computer or device to apply the changes
Other components, like Media Features, may be removed without a system restart. If that is the case for the features you chose to get rid of, you are informed that "Windows completed the requested changes." Click or tap Close, and you are done.
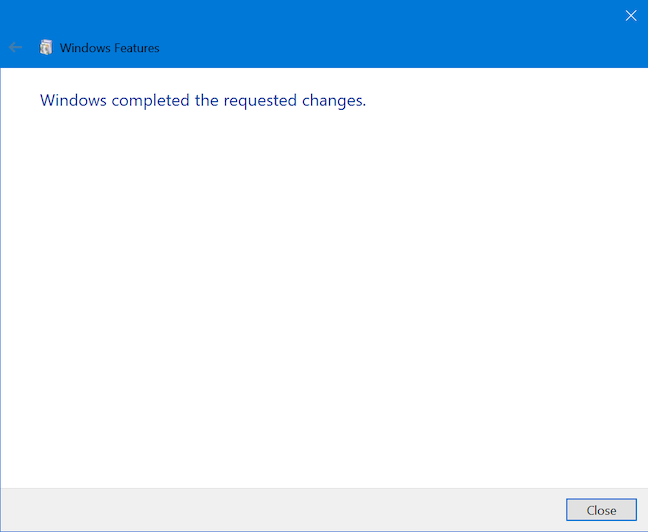
Press Close to exit Windows Features
TIP: If you are interested in purging your Windows 10 computer or device of more unnecessary software, you can also read: How much bloatware does Windows 10 have?
How to add Windows 10 features or components
To add features to Windows 10, check their boxes in the Windows Features window, and then click or tap OK.
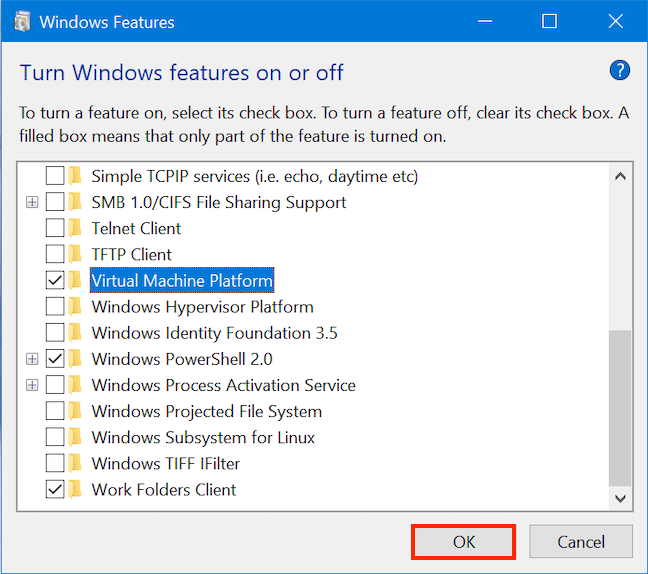
We added the Virtual Machine Platform component
You need to wait while Windows 10 is searching for the files required to install the selected feature.
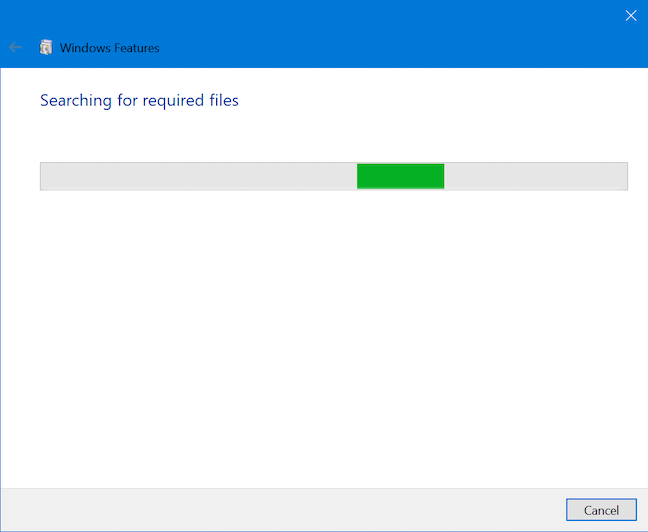
A loading screen informs you of the progress
For certain features, Windows 10 might need to download some files from Windows Update in order to successfully add the requested components. Press the "Let Windows Update download the files for you" link to continue the process.
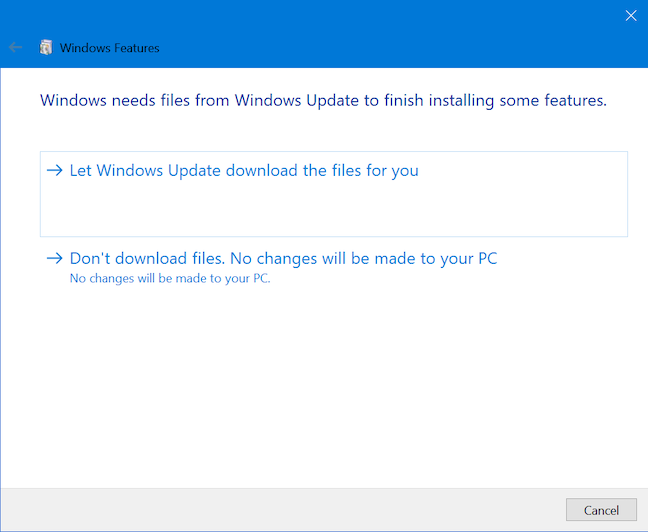
Some files needed for your feature installation might require additional downloads
Be patient while Windows 10 downloads the required files.
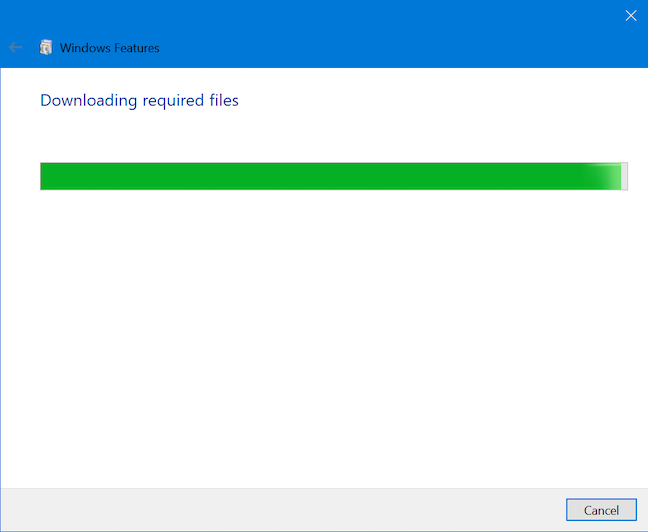
The loading bar displays the download progress
Regardless of whether additional files had to be downloaded or not, Windows 10 displays its progress when applying the requested changes.
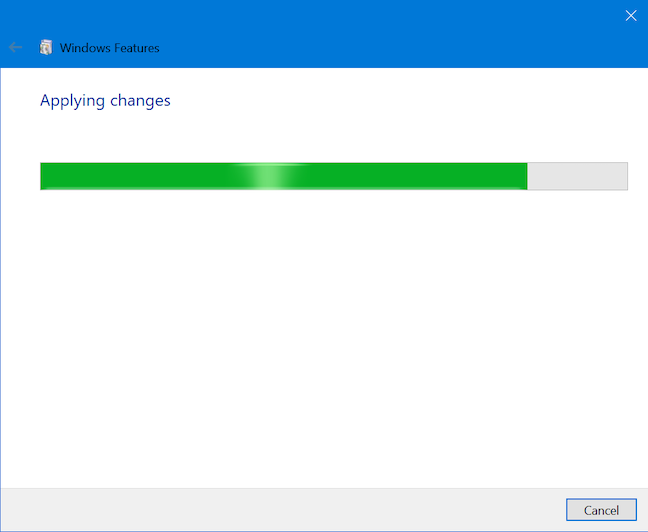
Wait while your changes are being applied
For certain components, like "Virtual Machine Platform," rebooting your Windows 10 computer or device is required to finish installing your changes. Click or tap "Restart now" and remember that the reboot may take some extra time to configure the added components.
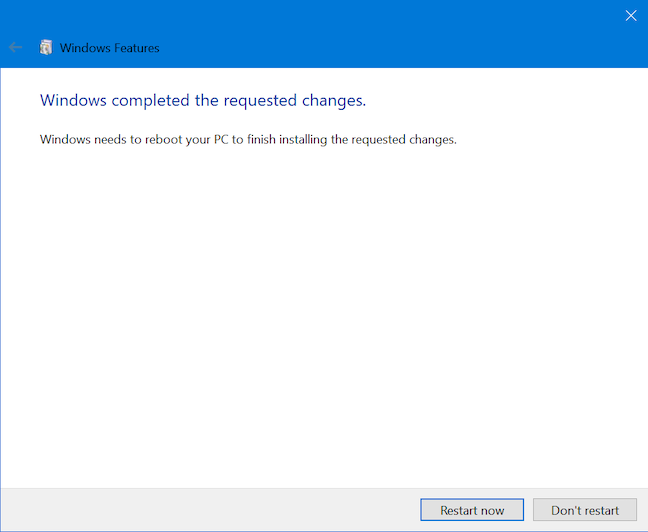
Reboot to finish installing your changes
Other features, like "Windows Projected File System," do not require a restart. Once your changes are completed, press Close to finish the process.
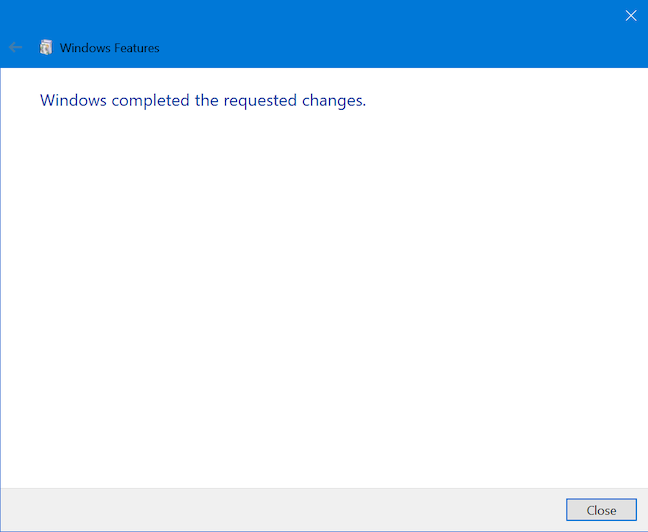
Press Close to finish completing the installation of new components
Windows 10 now includes the feature(s) that you have selected for installation.
Did you save disk space by removing Windows 10 features?
Out of curiosity, and because we were not using them, we removed all Windows 10 components installed by default on our device. We kept an eye out on the "C:" drive, where Windows 10 is installed, and noticed it became 800MB lighter. In conclusion, removing unwanted features also saves space on your hard drive. Did you remove any components from your system? How much free disk space did you gain? Comment below and let's discuss.