Ways to find all video files on Windows

Ways to find all video files on Windows, Can't find recorded and saved videos on PC. Below are ways to help you find all clips on Windows.
Failed to Play Test Tone issue is a very common one, and many others have been facing the problem all over the world. So don’t worry, you are definitely not alone in this whole ordeal. Why does this issue occur? Well, this ‘Failed to play test tone’ issue is occurring because of the problem between the sound device and the Windows system in your computer.
Failed to Play Test Tone error message comes in when your computer has no sound. And no computer user will be too happy about it naturally. Sound is one of the most important features or rather aspects of a computer.
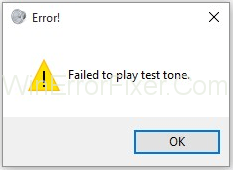
Failed to Play Test Tone error is Nothing to be afraid of, though. This has been occurring to a lot of users, and they have received many complaints about it too. There are certainly ways in which the issue can be resolved. Few of them can be done by you too without any help from a professional.
Contents
How to Fix Failed to Play Test Tone Error on Windows 7, 8 and 10
So let get started with the list of the effective methods to fix the failed play test tone displayed as shown below:
Solution 1: Restart Window Audio
This is the simplest, easiest, and effective method. Follow these steps as shown below to resolve your Failed to Play Test Tone error in any Windows.
Step 1: On your keyboard, press Windows + R altogether.
Step 2: On the bottom right corner dialogue box appear.
Step 3: Type services.msc in the dialogue box, then press enter to type the “OK” button.
Step 4: Search “Windows audio endpoint builder” in the list of services.
Step 5: In ” Windows audio,” click on the 2nd option, “Restart” the service.
Step 6: Windows will automatically restart the audio service and solves your play test tone error.
I hope the above steps could solve your problem. If not, then don’t worry. We have 6 different effective and possible methods to solve the Failed to Play Test Tone error.
Solution 2: Run sfc/scannow
The work of the SFC/Scannow command is to scan all the system files and resolve the corrupt file by replacing the cached copy. You can solve the failed to play test tone issue by following the steps below:
Step 1: Press the Windows + X button altogether on your keyboard. The main menu appears.
Step 2: Press the Windows key on the keyboard in the bottom right search option appears type “cmd” in the search option and enter the keyboard.
Step 3: Then right-clicks on the search “cmd” and click on the run as administrator. This will open an Elevated Command Prompt.
Step 4: Elevated command prompt display in the screen then type sfc/ scannow press enter.
Step 5: Search in the “cmd” wait for the search to end, and it will automatically reboot your device once it has been done.
More than 60% of users solve the “Failed to play test tone” error by using this method.
Solution 3: Disable All Enhancements
This is another method in which we disable all the enhancement in order to fix the Failed to Play Test Tone error. Follow the steps given below.
Step 1: Press the Windows button on the keyboard.
Step 2: In the bottom right 2nd column, click on the“control panel“.
Step 3: Search sound option.
Step 4: Click on it as shown below.
Step 5: Double click on the speaker and click on the properties.
Step 6: Click on the enhancement option and click on the “disable all enhancements”. In such a way, the tick appears in the small box, as shown below.
Step 7: Click on the “OK” button and select the “Apply” button.
These all steps solved the Failed to Play Test Tone issue to failed playtest tone.
Solution 4: Install and Update the High Definition Audio Device Driver
Realtek HD Audio Driver is the most popular sound driver used for managing the sound settings for all types of Windows. There are few steps to check your PC whether your PC has an audio driver or not:
Step 1: Press the Windows button on the keyboard.
Step 2: Click on the 2nd column of the row and click on the computer icon.
Step 3: Right-click on the mouse on my computer and click on the property.
Step 4: Then click on the device manager.
Step 5: Click on the left side column on the sound, video, and game controller option as shown below.
Step 6: Click the Driver tab and check whether you have a sound driver or not.
If the sound driver isn’t available, then download the sound driver, and if the sound driver is available, then update it by following steps:
Step 1: Click on the Windows button and in the search dialogue box “device manager“.
Step 2: Click on the sound, video, and game controller options.
Step 3: Right-click on the sound driver and click on the first option i.e. update as shown in the figure.
The update will start automatically, and believe me. The above steps are the same for the installation of the sound driver.
Solution 5: Delete the KB974571 Update (Windows 7)
The KB974571 update is available in Windows 7 only. According to most of the Windows 7 user deleting of KB97451 resolve the issue of the “Failed to play test tone” error. it requires some of the steps to follow the below steps to fix the issue of failed to play test tone error.
Step 1: Press Windows + R on your keyboard.
Step 2: Run appears on the bottom left.
Step 3: Type “WindowsUPDATE.LOG” in the dialogue box and press enter button
Step 4: Notebook will display on the screen with an update and all system files. So it’s unable to find the KB974571 update. So on the keyboard, press Ctrl + F.
Step 5: A small dialogue box appears on the screen, as shown below.
Step 6: Type KB974571 in the small dialogue box and press Enter.
Step 7: KB974571 appears to click on it and uninstall it.
Solution 6: Reinstall Audio Drivers
Sometimes some file gets missed in the sound driver so to fix Failed to Play Test Tone issue reinstalling the driver is the best and effective way and this method resolve the Failed to play test tone” error in your PC. Just follow some steps to fix the error.
Step 1: Firstly, press the “Windows” button on your keyboard and in the search dialogue box.
Step 2: Secondly, type “Device Manager” (without semi-column) and click on it.
Step 3: Then the device manager appears.
Step 4: Next, search “sound”, “video” and “game controller” and click on the left small arrow.
Step 5: Sound driver appears right-click on it and on the submenu click on the uninstall on the submenu as shown below.
Step 6: The uninstallation process starts after successfully uninstall then reinstall the audio driver.
Conclusion
Here is the 6 different working methods to fix the “Failed to play test tone” error in your PC hope one of this method resolves your PC issue.
So you should definitely try to find a method that is going to help you resolve the issue. Many forums will probably lead you to believe that it is a hardware problem but it is actually not.
This is a software problem. If you are unable to do anything on your own then you can always call a professional to solve your problem for you. But do not give up without giving it a try. Thank you, and have a great day.
Ways to find all video files on Windows, Can't find recorded and saved videos on PC. Below are ways to help you find all clips on Windows.
How to fix error 0xa00f4288 in the Camera app on Windows 10 & 11. Windows' default Camera App is the main tool for taking photos. So in the case of Win 10 & 11 cameras
How to open multiple programs with one shortcut on Windows 10, You can actually open multiple programs at the same time with a single key. Here's how to use one
How to remove old boot menu options on Windows, Windows 10 dual boot is useful but can leave redundant boot options in the menu. Here's how to remove the menu
Instructions for fixing Snipping Tool errors on Windows 11. Windows 11 has officially been released for a while, but during use there are still many errors
Instructions for entering text by voice on Windows 11, Entering text by voice on Windows 11 helps you significantly improve your work efficiency. Here's how
How to turn on/off Sticky Key on Windows 11, Sticky Key makes the PC keyboard easier to use. Here's how to turn Sticky Key on and off on Windows 11.
What is Windows Modules Installer?, Windows Modules Installer sometimes takes up a lot of system resources. Is Windows Modules Installer important or not?
How to increase volume in Windows 10, How to increase computer volume to maximum level? Let's learn with WebTech360 how to increase Windows 10 computer volume
How to use Windows 11 Installation Assistant to install Windows 11, Windows 11 Installation Assistant is one of the best ways to upgrade your computer to Windows 11.
How to turn off the startup sound in Windows 11, Does the PC startup sound bother you? Then please refer to how to turn off the startup sound for PC running Windows 11 below
Instructions for changing the screen lock timeout on Windows 11. While using Windows 11, there are times when users will need to leave the computer for a period of time.
Instructions for optimizing Windows 11 to help increase FPS when playing games, Windows 11 is an operating system platform that is introduced as more improved in gaming quality, helping games
Windows 11: How to use and customize the Quick Settings menu, Windows 11 brings some great new features and the Quick Settings menu is no exception. Here it is
How to fix the error of not being able to start Windows 11 after turning on Hyper-V. Hyper-V helps you run virtual machines on Windows. However, after enabling Hyper-V, you cannot post again
How to fix error 0xc00007b in Windows, Windows displays error 0xc00007b when the application does not work properly. Below is a step-by-step guide to fix error 0xc00007b in
How to change the login screen on Windows 10/11, Don't like the blurry screen when logging in on Windows 10/11? So, instructions on how to turn off and change the login screen
How to uninstall drivers in Windows 11, Do you want to remove unwanted drivers on Windows 11? Then please see instructions on how to remove drivers in Windows
How to fix No Internet Secured error on Windows 10, No Internet Secured is a common error on Windows 10. Below are simple ways to fix No Internet Secured error
How to fix the error of not being able to save an Excel file on Windows. If you can't save the Excel file, don't worry too much. Below are ways to fix the error of not being able to save the above Excel file


















