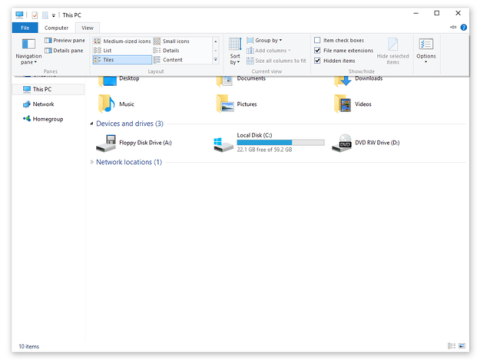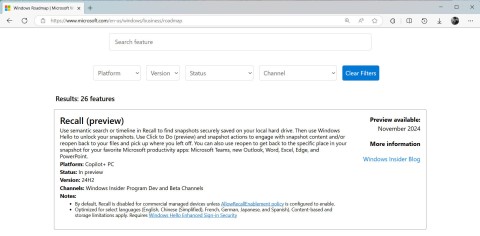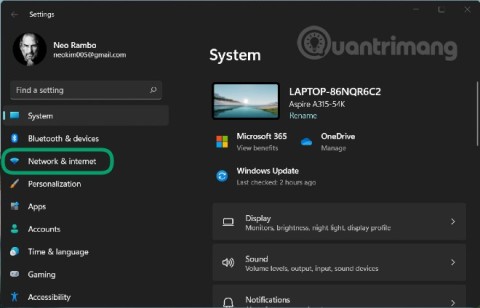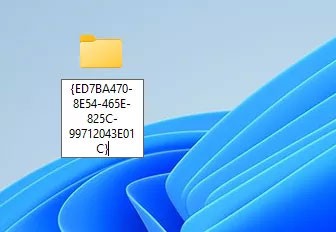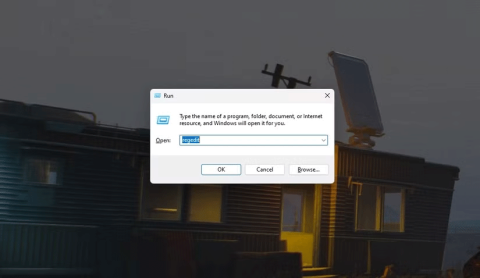Does the PC startup sound annoy you? So please refer to how to turn off the startup sound for PCs running Win 11 below.

How to turn off the startup sound in Windows 11
If you don't like the startup sound in Windows 11, you can turn it off via Windows Settings, Group Policy Editor or Registry Editor. Below are detailed step-by-step instructions.
How to turn off the startup sound on Windows 11 via Settings
The easiest way to turn off your computer's startup sound is through Settings . Once you've made the necessary changes, follow these steps:
Go to the search bar on the Start menu, type settings and select the most suitable result. Now from the settings menu, go to the Personalization section .
Then, select Themes > Sounds . From the Sound dialog box , uncheck Play Windows Startup Sound . Finally, click Apple to complete the changes on your PC, restart the computer. You will no longer hear the startup sound.
If you want to turn the startup sound back on, open System settings . Then, navigate to Personalization > Themes > Sounds .
On the Sounds tab , select the box next to Play Windows Start-up sound , then click the OK button to save the changes.
How to turn off the startup sound on Windows 11 via Local Group Policy Editor
Local Group Policy Editor is quite a useful tool for troubleshooting errors and configuring system settings. If the startup sound annoys you or you don't need it, remove it with this tool.
The only problem here is that Windows Home Edition does not support Local Group Policy by default. So, first, you need to enable Group Policy Editor in Windows Home, then follow the steps below. If it seems too complicated, you can skip it and go straight to the next solution.
1. Press Win + R to open the Run dialog box .
2. Type gpedit.msc in the text field and press Enter to open Local Group Policy Editor .
3. Once you are in the Local Group Policy Editor, navigate to:
Local Computer Policy > Computer Configuration > Administrative Templates > System > Logon
4. Select the Logon folder from the left panel, then double-click Turn off Windows Startup sound on the right.

5. In the dialog box that appears, select the Enabled button .

6. Now click Apply and OK to save changes.
Restart the computer to apply changes. The PC startup sound will no longer be heard.
If you want to turn on the startup sound, open Local Group Policy Editor , select Disabled in the Turn off Windows Startup sound settings . Click OK to apply the changes.
How to turn off the startup sound on Windows 11 using Registry Editor
Note, if you use this method and apply the wrong passcode, your device may be affected. Therefore, it is still best to back up Windows registry before making changes.
Below are detailed steps to turn off the startup sound on Win 11 using this tool.
1. Use Windows key + R to open the Run command dialog box .
2. On the text field, type regedit and click OK to continue.
3. When UAC appears on the screen, click Yes to confirm the action.
4. After you open the Registry Editor window, navigate to:
HKEY_LOCAL_MACHINE\SOFTWARE\Microsoft\Windows\CurrentVersion\Authentication\LogonUI\BootAnimation
5. Here, you will see DisableStartupSound in the right-hand panel.
6. If you don't see it, you will have to create it. To do this, right-click on the empty area and select New > DWORD (32-bit) Value .
7. Name it " DisableStartupSound ", then press Enter to save it.
8. Now click twice on the newly created DWORD key.
9. In the window that appears, set the Value data to 0 and select Hexadecimal as the base.

10. To save changes, click OK .
11. Close the Registry and restart your PC.
If you want to re-enable the startup sound, you must open the Registry Editor and right-click on the DisableStartupSound key . Select Modify from the context menu and set the Data value to 1 . After selecting Hexadecimal as the base, click OK to save the changes.
Above are ways to turn on/off the Windows 11 startup sound . Hope the article is useful to you.