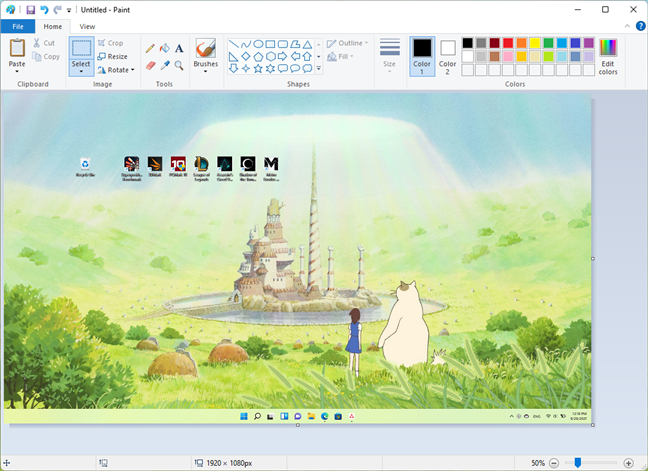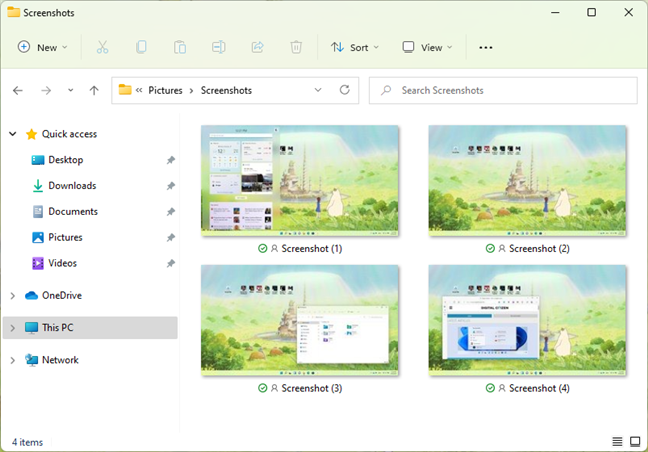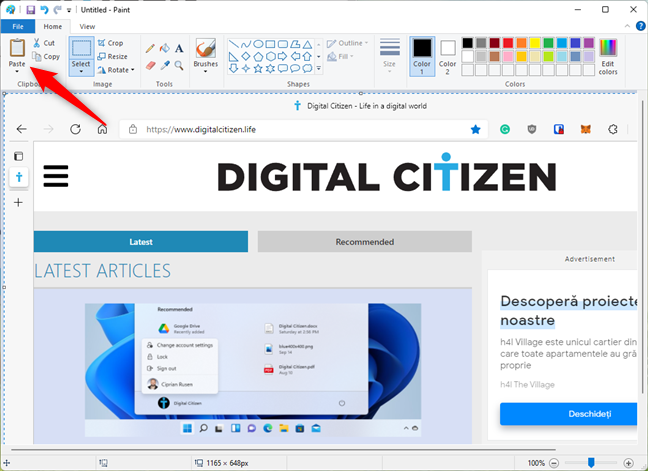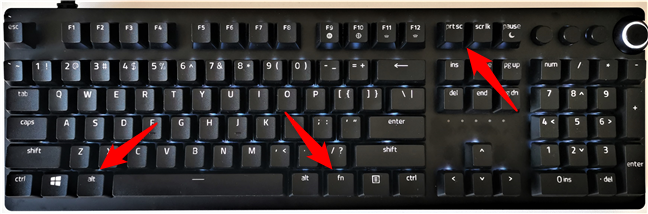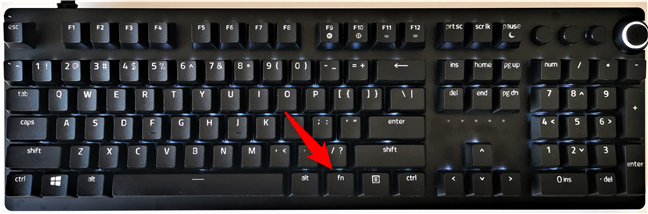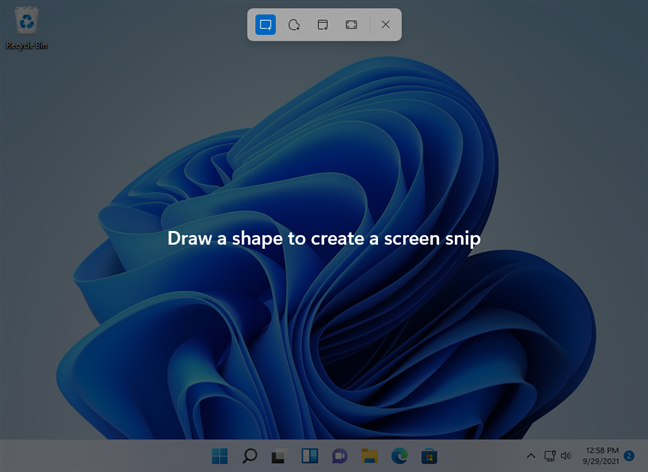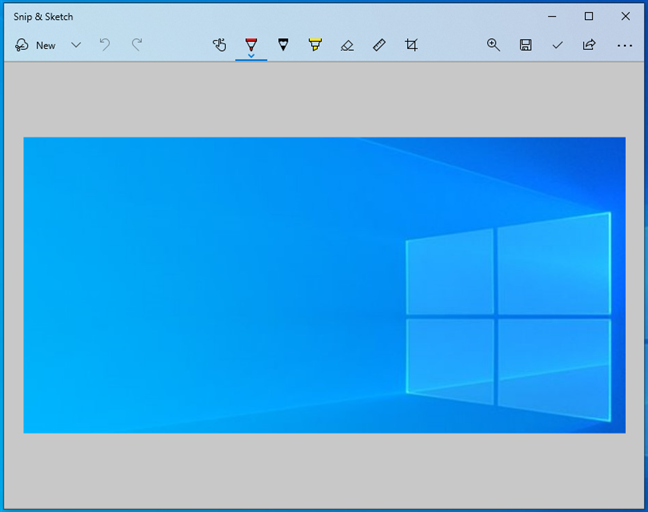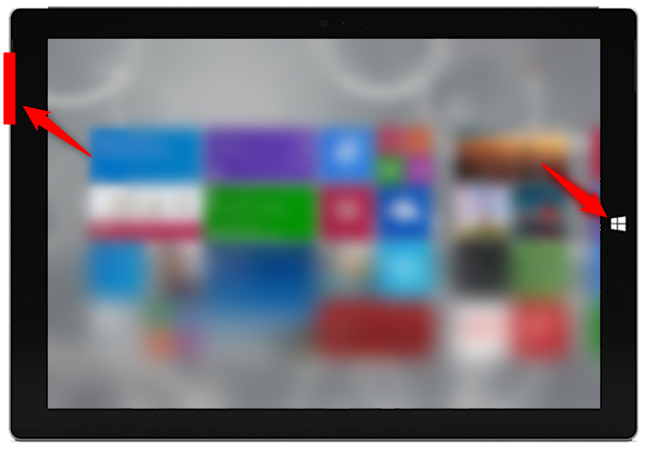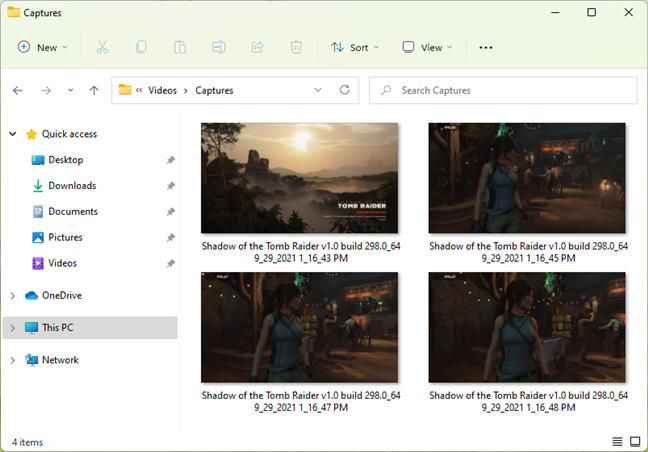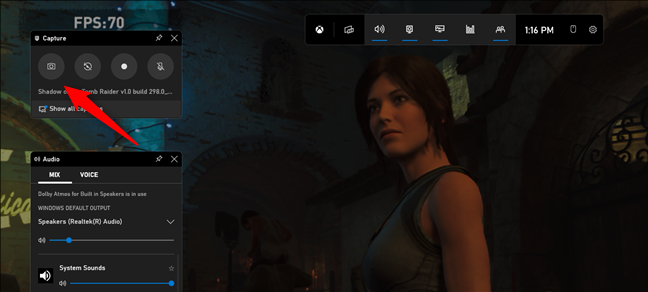Do you use Windows 11 or Windows 10, and do you need to take a screenshot quickly? Do you have trouble finding the Print Screen key, or it’s not working, so you’re looking for a new Print Screen shortcut? Do you want to know how to take a screenshot of the active window instead of the whole screen? On the internet, there are numerous Windows screenshot apps, both paid and free. Still, before looking for such third-party apps, make sure you’re familiar with the whole range of screenshot options already available in Windows. Without further ado, here’s how to screenshot on Windows 11 and Windows 10:
Contents
- 1. How to screenshot on Windows: Press the Print Screen key
- 2. How to take a screenshot on Windows 10: Press the Win + Print Screen keys
- 3. How to take a screenshot in Windows 11 or Windows 10: Press Alt + Print Screen to capture the active window
- 4. How to screenshot on a laptop or tablet (Dell, Surface, and others)
- 5. How to take a screenshot on Windows 11 using the Snipping Tool (Windows + Shift + S)
- 6. How to take a screenshot on Windows 10 using the Snip & Sketch app
- 7. How to take a screenshot on a Microsoft Surface tablet (or other tablets)
- 8. How to screenshot on Windows 11 or Windows 10 using Windows + Alt + Print Screen (Xbox Game Bar)
- What’s your favorite method of taking screenshots in Windows?
1. How to screenshot on Windows: Press the Print Screen key
The first method is also the most popular, as it’s been around for a very long time since the earliest versions of Windows. To take a screenshot on a PC, press the Print Screen button on your keyboard. Alternatively, you can also use the CTRL + Print Screen screenshot shortcut.

Windows screenshot shortcut: The Print Screen keyboard button
Windows creates a screenshot of the whole screen and saves it to the clipboard. Next, open an image editing program like Paint and paste the picture from the clipboard. You can now save it as a file and do basic editing.
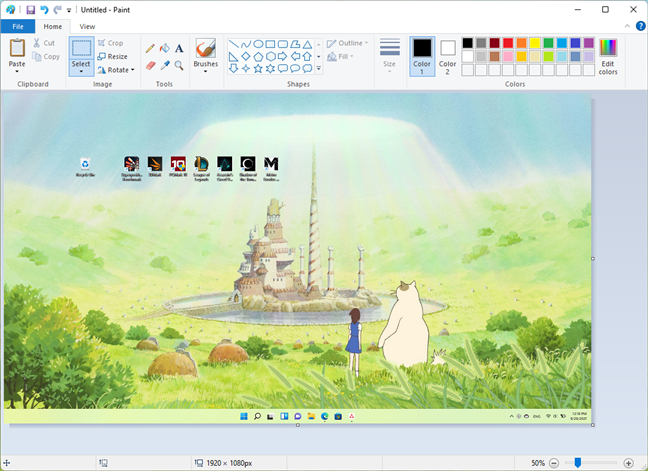
Screenshot of the whole screen, pasted in Paint
Using the Print Screen key for taking screenshots works in both Windows 11 and Windows 10.
2. How to take a screenshot on Windows 10: Press the Win + Print Screen keys
Do you want to take a screenshot of the whole screen and automatically save it as an image on your PC? You can do that using a simple Print Screen shortcut without having to resort to any other tools. To take a fullscreen screenshot on Windows 11 or Windows 10, simultaneously press Win + Print Screen on your keyboard.

Using Windows + Print Screen to take a screenshot on Windows
When you screenshot on Windows 11 or Windows 10 using this method, the operating system saves the resulting image in a folder called Screenshots, found in your user’s Pictures folder. The usual path for your Windows screenshots looks like this: C:\Users\Your User Name\Pictures\Screenshots. The files are named Screenshot (number).png, where the number varies based on how many screenshots you have previously taken. If you want to know more about the location of your screenshots, read: Where are screenshots saved? Change their location in Windows.
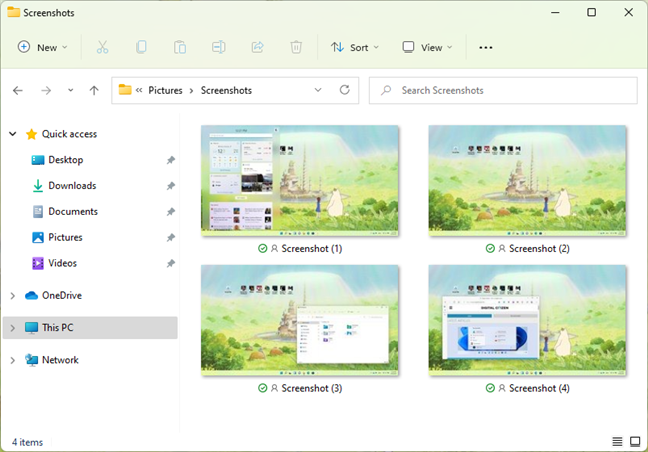
Screenshots are saved by Windows in your Pictures folder
Both in Windows 11 and Windows 10, you can also see your screenshots using the Photos app by going to “Folders > Pictures > Screenshots” or “Folders > OneDrive > Pictures > Screenshots”, if you configured OneDrive to automatically back up your photos.
Screenshots viewed in the Photos app
TIP: Besides creating a screenshot file, Windows 11 also places a copy of the screenshot in the clipboard.
3. How to take a screenshot in Windows 11 or Windows 10: Press Alt + Print Screen to capture the active window
Whether you use Windows 11 or Windows 10, you can also take a screenshot of just the active window instead of your whole screen. Open the window that you want to capture and press the Alt + Print Screen keys on your keyboard. The operating system saves the screenshot in the clipboard. Open Paint or any other photo editing app and paste the image, so that you can edit and save it to your Windows computer or device.
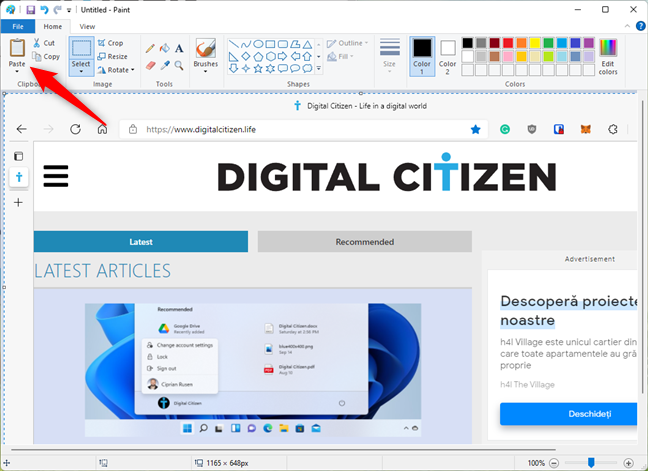
Screenshot of an active window in Paint
4. How to screenshot on a laptop or tablet (Dell, Surface, and others)
The previous methods should work perfectly well on desktop computers running Windows and on standard keyboards. However, some unique situations can occur. If you have a Dell laptop, for example, a tablet, or any PC with a keyboard that includes an Fn key, then the Print Screen key might do other things too, besides taking screenshots. Therefore, when you press a screenshot shortcut that includes the Print Screen button, Windows might not capture your screen. So, instead, use one of the Print Screen shortcuts:
- Fn + Print Screen - takes a screenshot of the whole screen and copies it to the clipboard. It is the equivalent of pressing the standard Print Screen key.
- Fn + Windows + Print Screen - captures a screenshot of the whole screen and saves it as a file on the hard drive without using any other tools. Windows stores the screenshot in the Screenshots subfolder of your Pictures folder. It is the same as pressing Windows + Print Screen on a standard keyboard.
- Fn + Alt + Print Screen - takes a screenshot of the active window. It is the equivalent of pressing Alt + Print Screen on a standard keyboard.
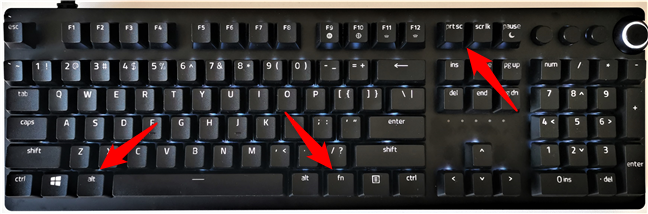
Screenshot shortcut keys for keyboards with an Fn key
On some keyboards, the Print Screen button might not perform two or more actions. However, it will not work until you press the Fn lock key. The Fn key works on such keyboards as a lock for the function and multimedia keys on the top, including the Print Screen key.
If you have such a keyboard, press the Fn key to unlock the top row of keys, and then use one of the screenshot shortcuts we described in this guide’s first chapters. They should work now.
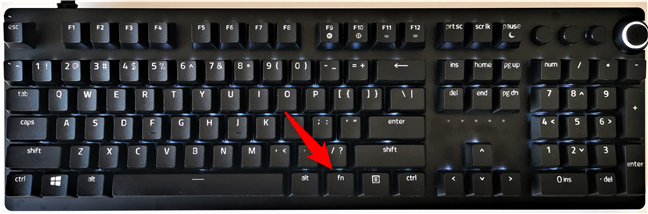
Fn (Function) key on a keyboard
On some Microsoft Surface tablets, you need to use different screenshot shortcuts because some Type Cover models don’t include a Print Screen button. Instead, Microsoft offers the following Surface specific shortcuts for Windows 11 and Windows 10:
- Fn + Spacebar - this shortcut saves an image of your current screen to the clipboard, so that you can paste it into any application. It is the equivalent of pressing the standard Print Screen key.
- Fn + Alt + Spacebar - this shortcut saves a screenshot of the active window to the clipboard so that you can paste it into any app. It is the equivalent of pressing the Alt + Print Screen keyboard shortcut.

Keyboard screenshot shortcut keys on a Surface Type Cover (1)
5. How to take a screenshot on Windows 11 using the Snipping Tool (Windows + Shift + S)
The Snipping Tool is a great desktop app for taking screenshots. It can create all kinds of screenshots, and you can also use it to do some light editing. Although you can choose to manually launch the Snipping Tool and only then use it to screenshot, the fastest way to use it is to simultaneously press Windows + Shift + S on your keyboard. When you screenshot with Snipping Tool, Windows dims your screen and shows a crosshair cursor. Press the left mouse button and drag the cursor to mark the area to capture. Then, release the mouse button. If you have a touchscreen, draw the area you want to screenshot using your finger (or pen).
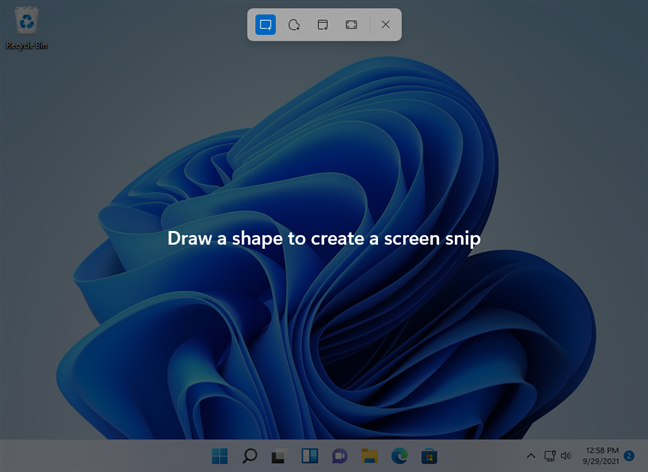
Screenshot of a region in Windows 11
Windows then saves the screenshot in its clipboard, and it also loads it in Snipping Tool's window where you can quickly edit it as you like.
6. How to take a screenshot on Windows 10 using the Snip & Sketch app
Windows 10 includes Snip & Sketch, an app that you can use to take screenshots and modify (sketch) the ones you took. It’s no longer present in Windows 11, as Microsoft decided to replace it with Snipping Tool altogether. If you use Windows 10, launch Snip & Sketch, and then press the New button or use the Ctrl + N keyboard shortcut. Then, choose one of the four options to take a screenshot - rectangular, free-form, window, or fullscreen - and Snip & Sketch opens an editing window ready to process the screenshot further.
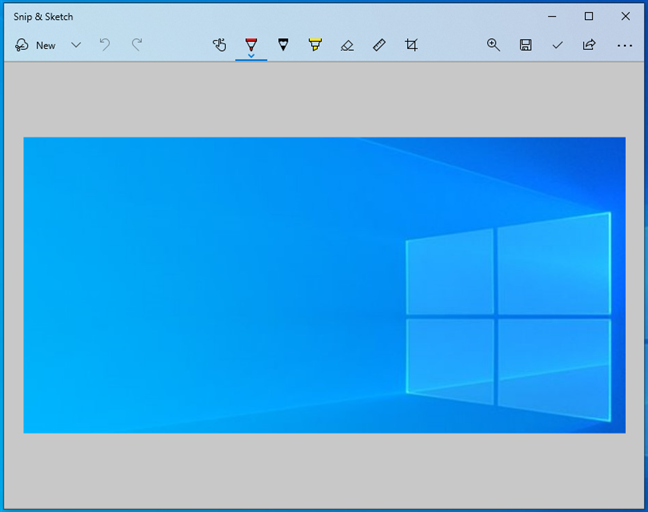
Screenshot taken in Windows 10 using Snip & Sketch
You can then change the screenshot as you want.
7. How to take a screenshot on a Microsoft Surface tablet (or other tablets)
On some Windows tablets, including certain models of Microsoft Surface, HP Envy, or Lenovo tablets, it can be hard to guess how to take a screenshot. If you use your tablet without a keyboard attached, then the Print Screen key is also unavailable. The best solution to screenshot on Windows 11 or Windows 10, in this case, is to use the hardware buttons available on your tablet. You can take full screen screenshots on many types of Windows tablets by pressing the Windows logo button and the Volume Down key simultaneously.
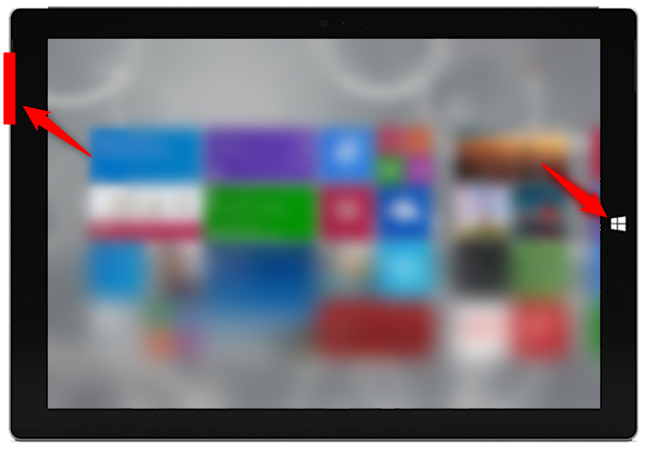
Windows screenshot shortcut for tablets without a keyboard
When using this Print Screen shortcut, the screen gets darker for a moment, signaling that Windows took a screenshot. You can then find that screenshot in your Pictures folder, in the Screenshots subfolder.
8. How to screenshot on Windows 11 or Windows 10 using Windows + Alt + Print Screen (Xbox Game Bar)
In either Windows 11 or Windows 10, you can also use the Xbox Game Bar for taking screenshots of the active window. Although it’s a feature designed for you to use while playing games, you can also benefit from it when you’re not playing. To capture the active window, which can be a game or not, press the Windows + Alt + Print Screen keys.

Screenshot shortcut keys: Win + Alt + Print Screen
When you do that, Windows automatically creates and saves a screenshot on your PC in the Captures subfolder found in your default Videos user folder. The screenshot’s file name includes the name of the game or app in which you took it, its date, and time.
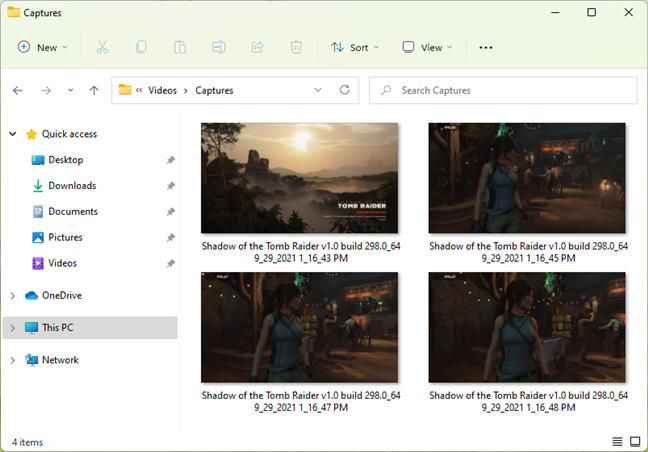
Screenshots taken with Xbox Game Bar have unique names
NOTE: Instead of using the Windows + Alt + Print Screen shortcut, you can also bring up the Xbox Game Bar by pressing Windows + G and then click or tap the “Take screenshot” button highlighted below.
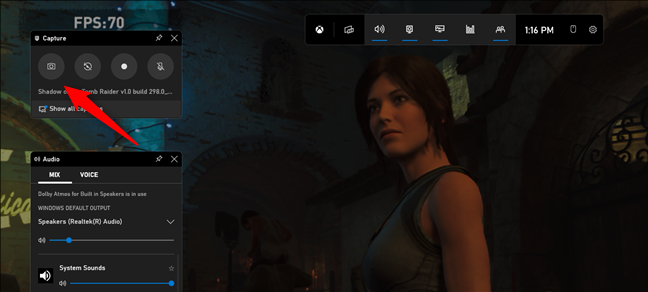
The Take screenshot button from Windows 11's Xbox Game Bar
What’s your favorite method of taking screenshots in Windows?
As you can see, there are many ways to shoot a screenshot in Windows. Unless you have complex needs, you can use the built-in tools and features without installing third-party apps for grabbing captures of your screen or apps. Before closing this tutorial, tell us: How do you screenshot on Windows?