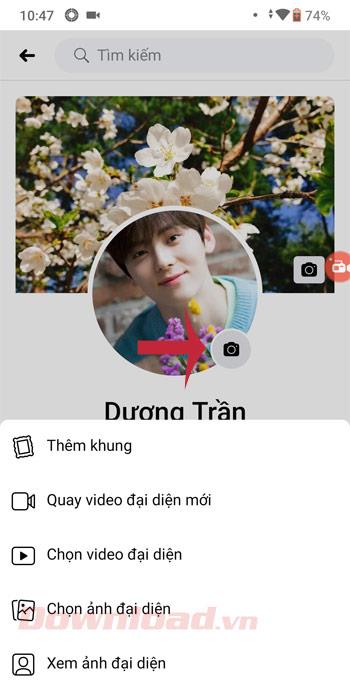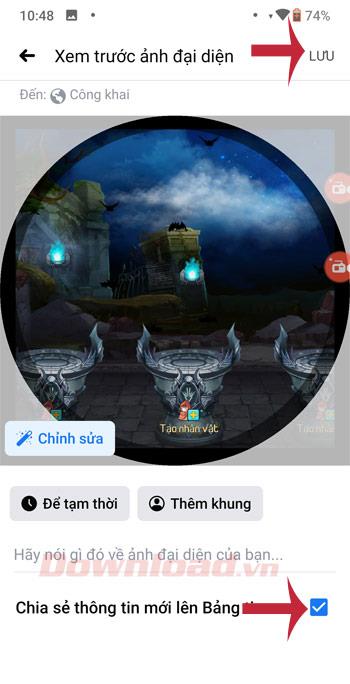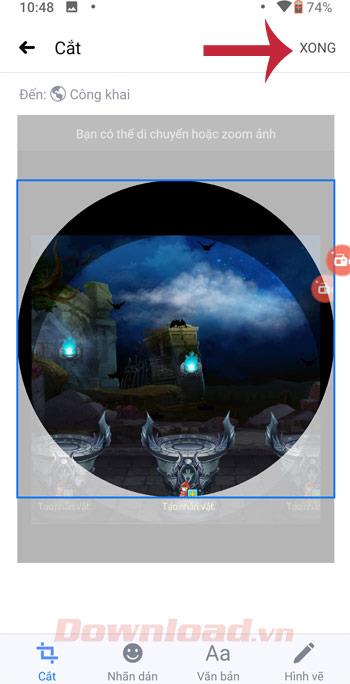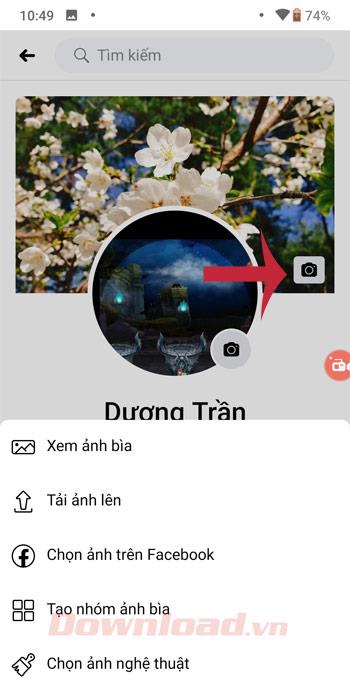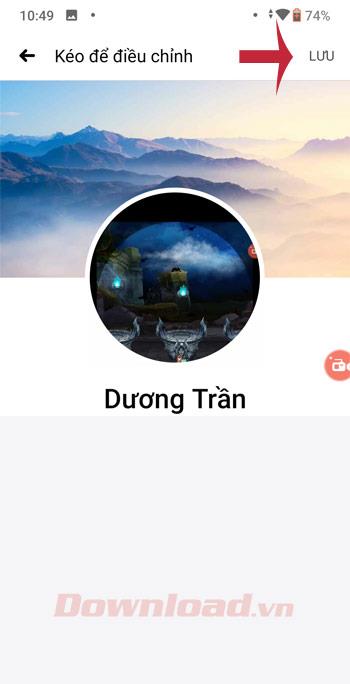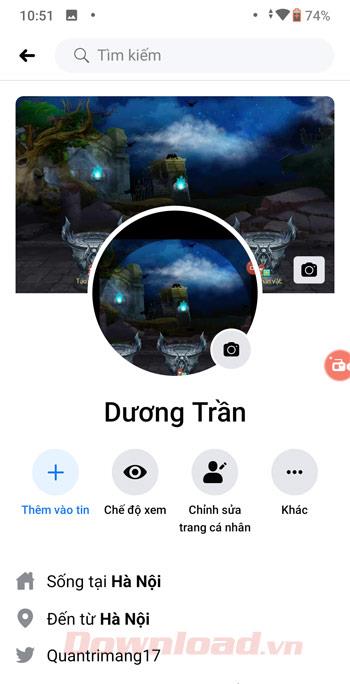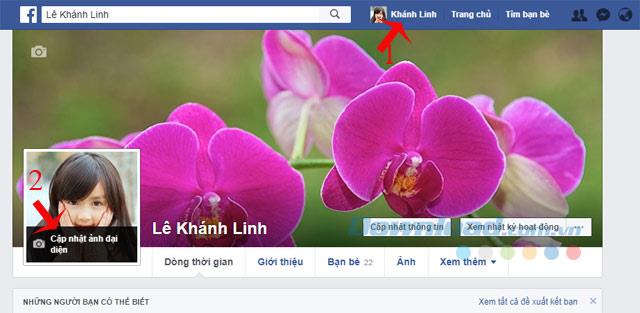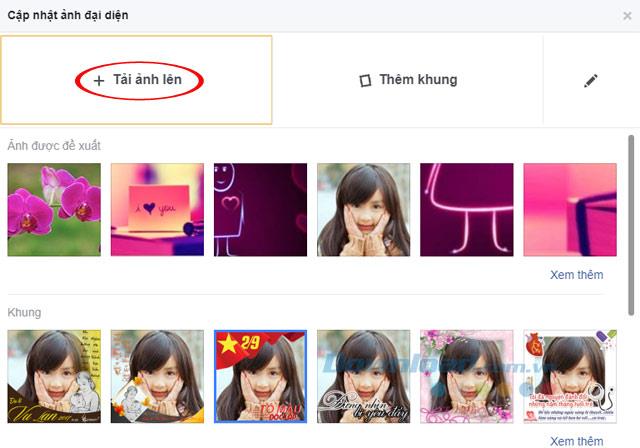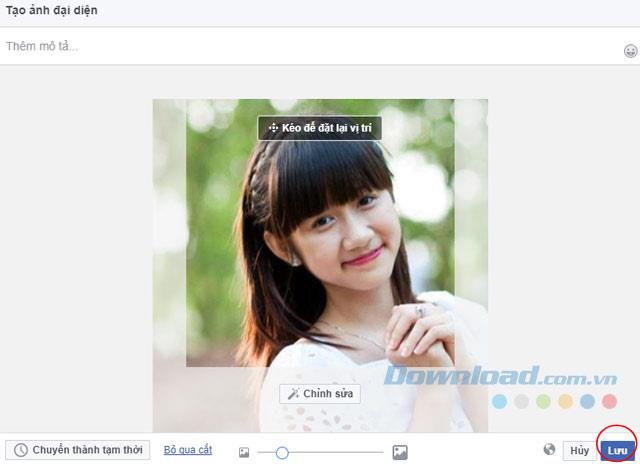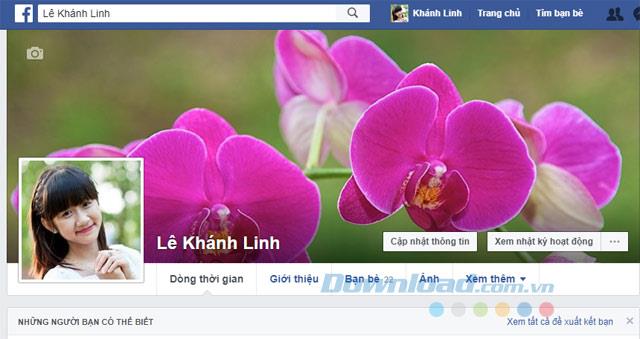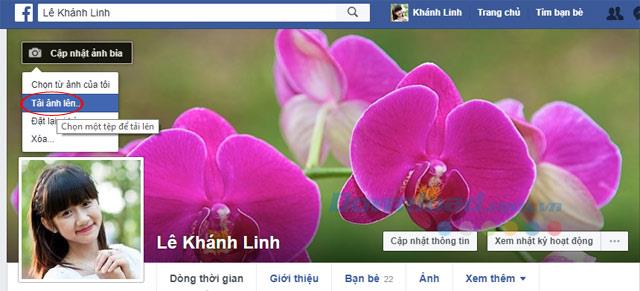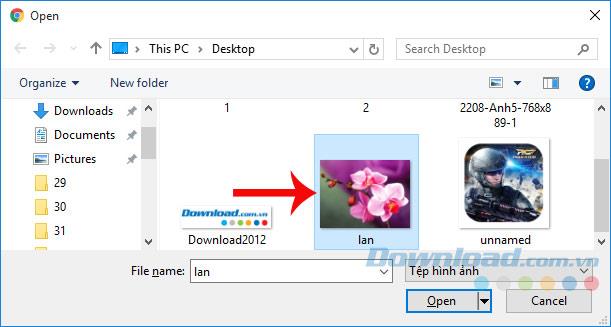Facebook cover photos and Facebook avatars are the first, most impressive photos when people visit your Facebook. Having a nice Facebook cover will make people always impressed with your style and sometimes make other people "jealous"!
Instructions for changing your avatar, Facebook cover photo
But you know that, there are some people who are still confused about replacing their cover photo and avatar on Facebook. This article Download.com.vn would like to introduce you how to change beautiful cover photos, Facebook avatars fastest and simplest.
How to change your avatar, Facebook cover photo on your phone
Facebook for iOS Facebook for Android
Video to change avatar image, Facebook cover photo on phone
Change Facebook Facebook image on phone
Visit the Facebook profile page on your phone, click the camera icon at the bottom of the avatar will appear more options: Add a frame, Record a new avatar video, Select a representative video, Choose an avatar image , See avatar image.
At this time, click Choose an avatar image , then upload the image from the device. The avatar preview interface appears, you can write a few things about the image, add frames or choose when to display the avatar. If you do not want others to know that you have just changed your Facebook avatar, uncheck the Share new information on the Message Board , and want to edit the image, click Edit . Finally click Save to finish.
Change Facebook cover photo on phone
Also want to change the Facebook cover photo, then click the camera icon in the lower right corner of the cover image, then select Upload photos , here you can also get photos on Facebook, select artwork. Once you have selected the image, drag to adjust it as you like, then press Save to finish.
How to change the cover image, computer Facebook avatar image
Video tutorial to change cover photos, Facebook PC avatar images
Change the computer Facebook avatar image
Step 1: Access Facebook and log into your account (if you do not already have a Facebook account, you can refer to the tutorial on how to create a Facebook account that we have introduced). Click on your profile, then hover over the avatar will appear Update avatar image , click on it to change the Facebook avatar.
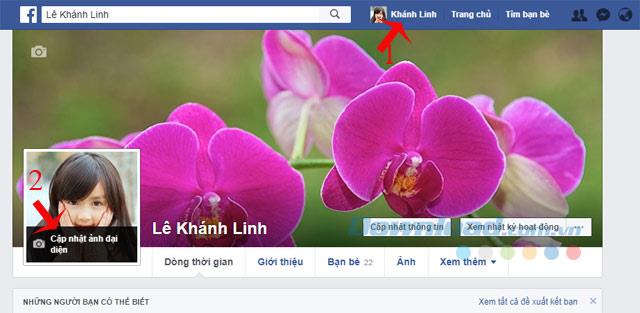
Step 2: The Update avatar image window appears. Here, you can:
- Upload photos: Upload photos from your computer to Facebook avatar.
- Add frames: Add frames to your Facebook avatar, there are lots of nice frames to add.
- Pencil icon: Edit thumbnail, drag to adjust photos, enlarge, shrink photos.
Here, we will choose Upload Photo.
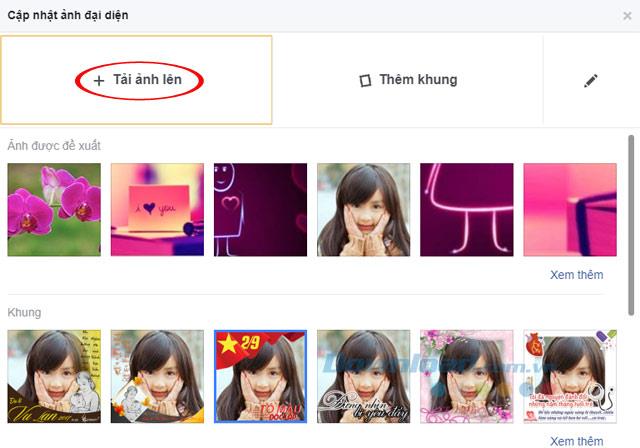
Step 3: Then, find the image storage to upload photos. When the Create Avatar window appears, you can Drag to reposition the photo, enlarge or reduce it. You can write a description for the photo, choose Convert to temporary image right here. When finished editing photos, click the Save button to save the avatar.
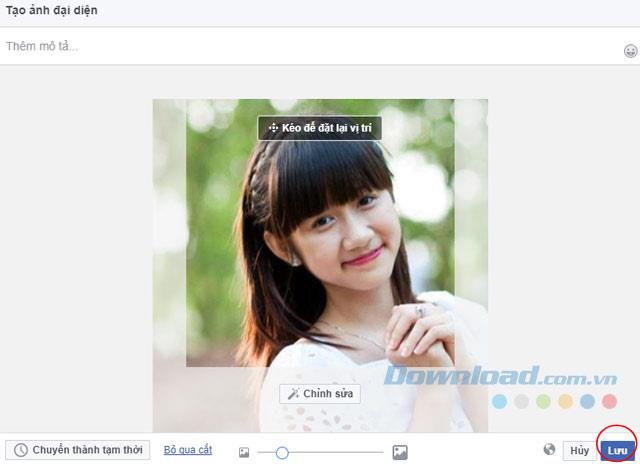
Step 4: So you've changed your Facebook avatar successfully.
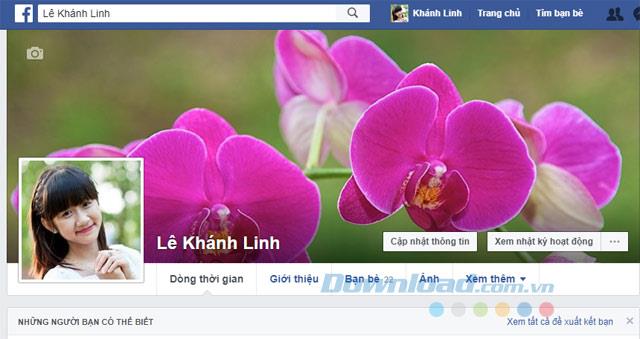
Change Facebook computer photo cover
Step 1: Hover the mouse on the camera icon that will appear Update the cover photo , click it to show you the following options:
- Choose from my photos: These are images that you have uploaded on the wall or created albums available on Facebook.
- Upload photos: Upload photos from your computer as a cover photo.
- Reposition: Adjust the image to the desired position.
You can click the Delete button to delete the current avatar.
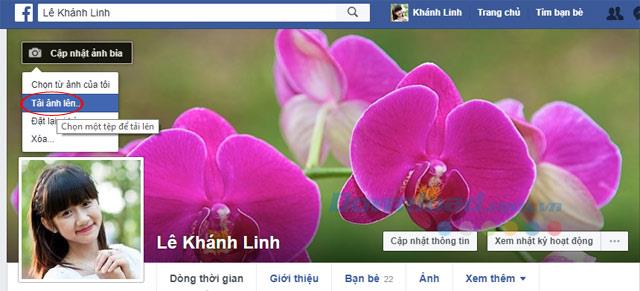
Here, we choose Upload photos.
Step 2: Open window appears, find the link to save the image file you want to upload to change the cover image for your Facebook account. Then click Open to upload the image file.
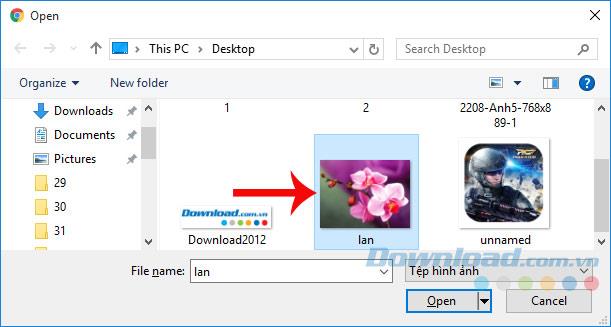
Step 3: Drag to adjust the cover photo position to the desired position, then press the Save changes button to save the cover image.

Step 4: So you've changed the Facebook cover image successfully.

So you already know how to change the cover image, avatar for your Facebook account already. Very simple, right? Not only that, when using Facebook you can also create Facebook groups to easily exchange work, study, join groups to share your experiences, as well as your passion.