Ways to find all video files on Windows

Ways to find all video files on Windows, Can't find recorded and saved videos on PC. Below are ways to help you find all clips on Windows.
Ever since its introduction in 2015, Visual Studio Code has soared in popularity as one of the best lightweight programming languages and code editors. With a range of features that support a multitude of different languages, and a vast library of extensions to improve upon the base text-editing functionalities, it’s easy to see why VS Code is a favorite for many programmers and hobbyists alike.

However, some users who have grown accustomed to Integrated Development Environments (IDEs) might have a few problems setting up VS Code to their liking. We’re here to help and to explain how to use VS Code to create and manage new projects.
How to Create a New Project in VS Code
VS Code doesn’t use the usual “File > New Project” dialog method, which IDEs commonly use to start developing new projects. The basic design of VS Code is that of a text editor, which uses your file system to browse for existing files to edit and compile. As such, it is not able to provide adequate scaffolding for new projects on its own.
However, there is a way to make new projects in VS Code. You’ll need to download the appropriate extension from VS Code’s Marketplace. An extension will have a list of its additional features, but you need to locate the one which contains a proper debugger and a scaffolder to suit your specific programming interests. Different programming languages and projects will require separate extensions to provide a full range of functionality, from making projects to debugging the code.
How to Create a New C# Project in VS Code
To make a new C# project (.NET application), you first need the adequate requirements to set up scaffolding for the project, and then use VS Code to make the new folders for it. Here’s what you need to do:
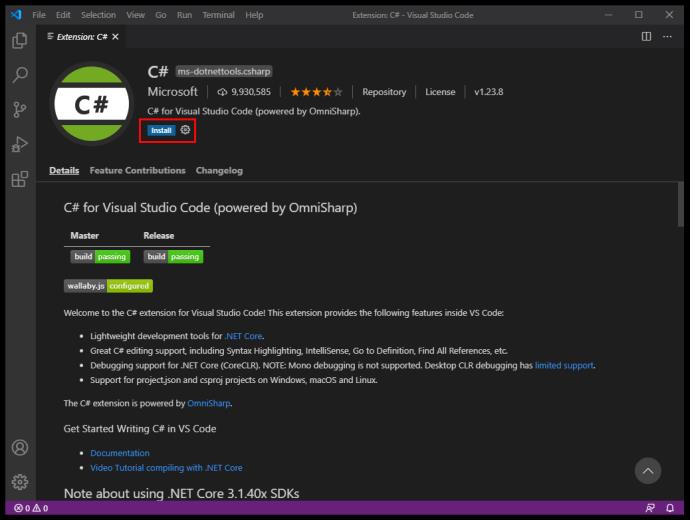
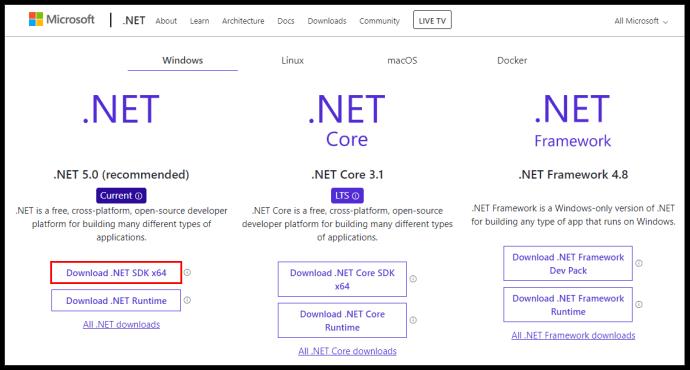
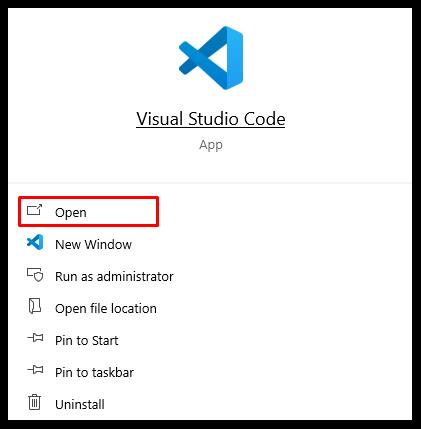
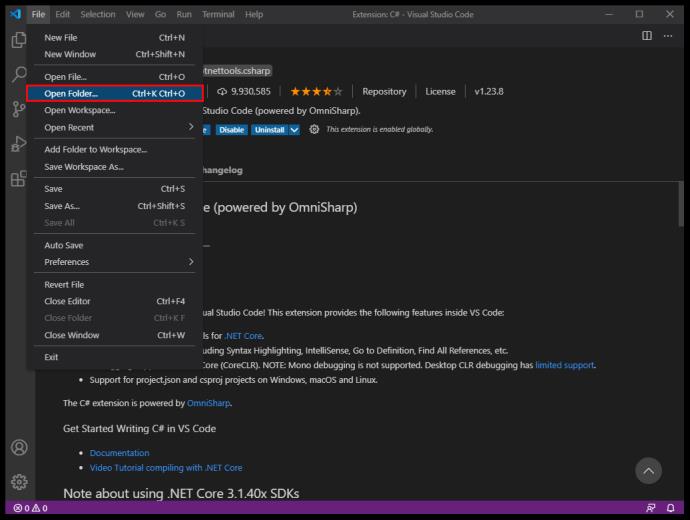
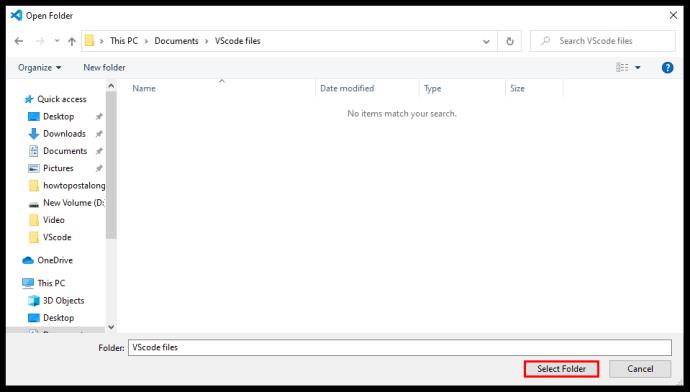
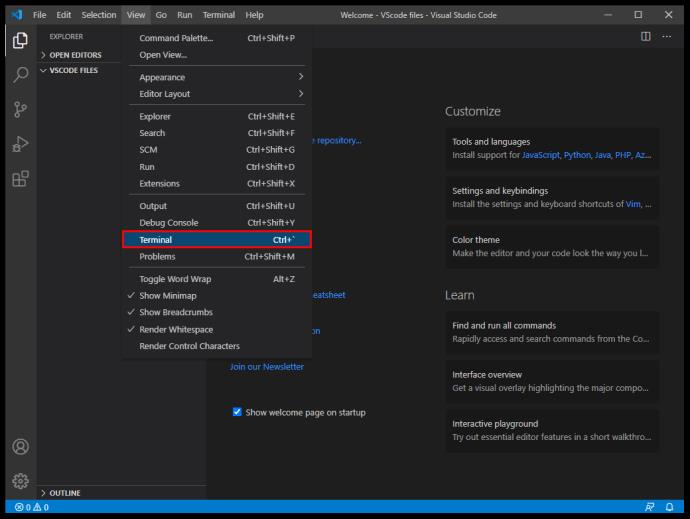
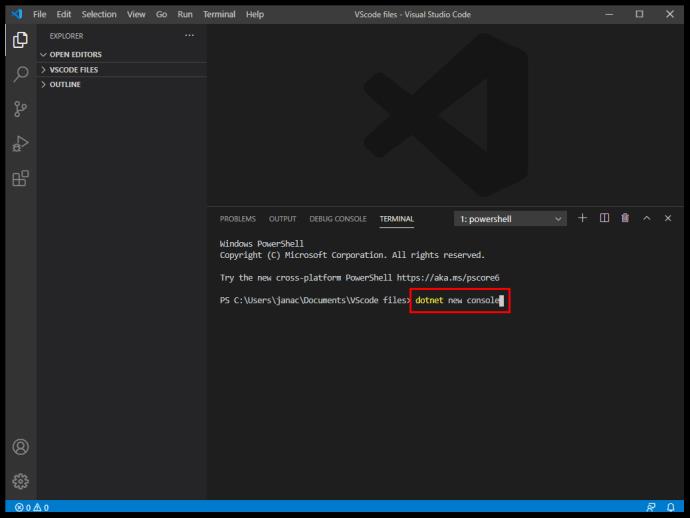
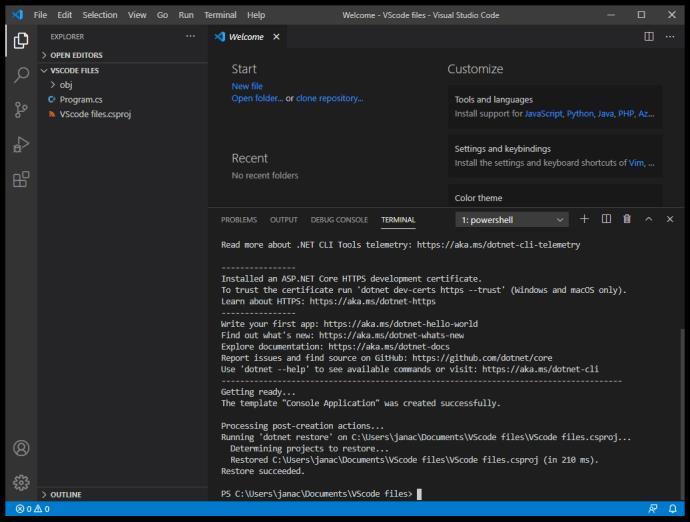
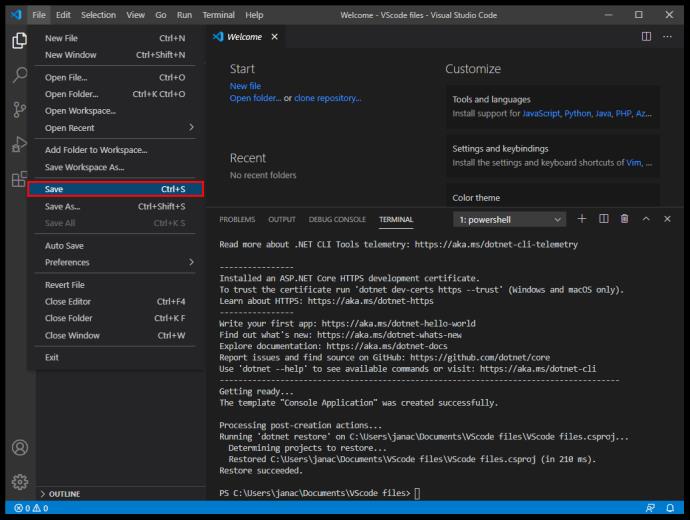
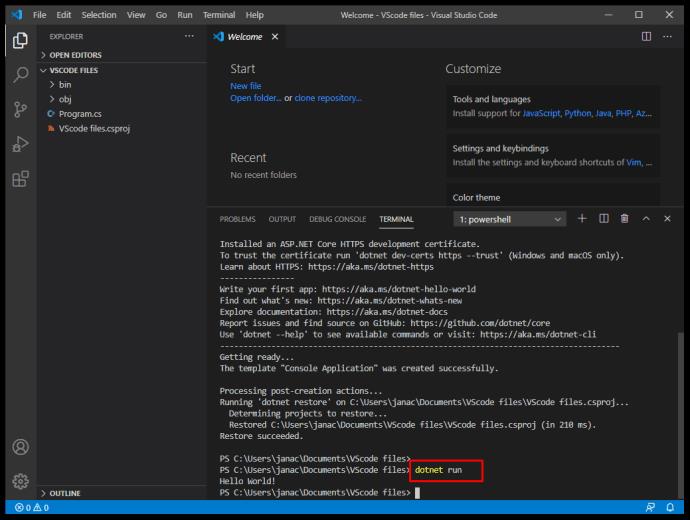
That’s all there is to it. With a C# extension, you can make new folders and create new projects in them through the command prompt.
How to Create a New C++ Project in VS Code
Similar to C#, VS Code has a dedicated extension for C and C++. Here’s what you need to do to create a new C++ project:
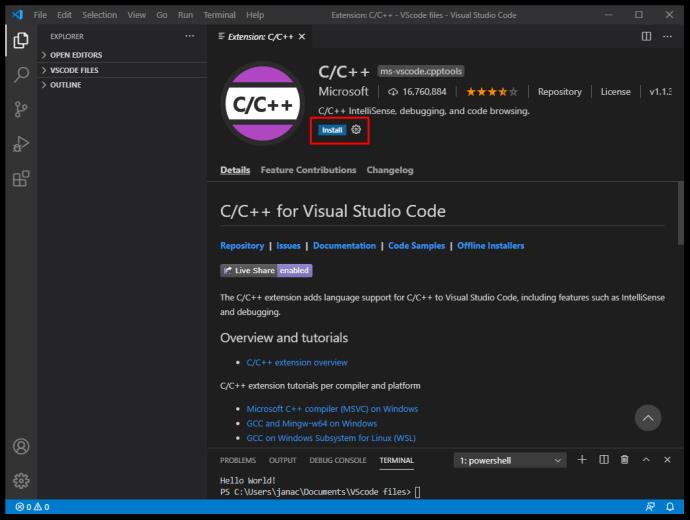
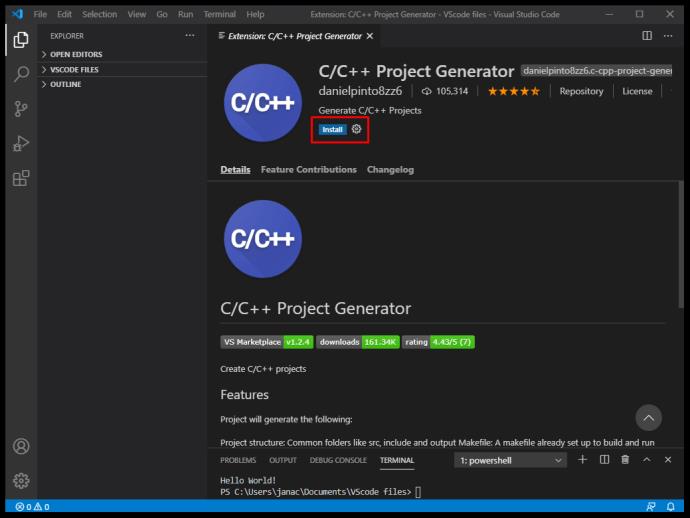
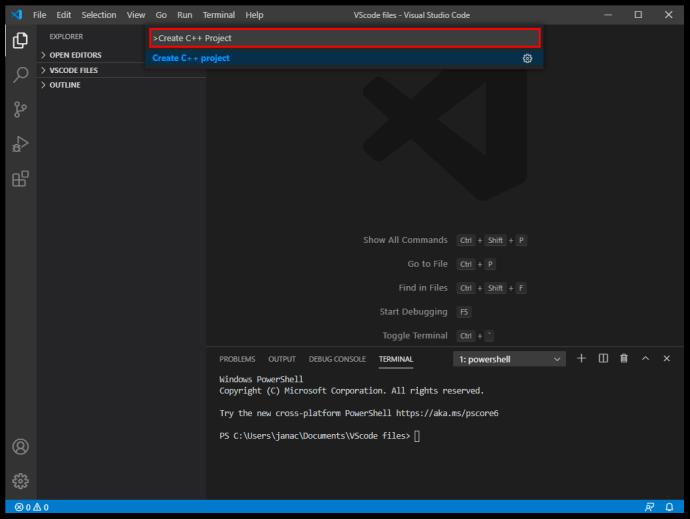
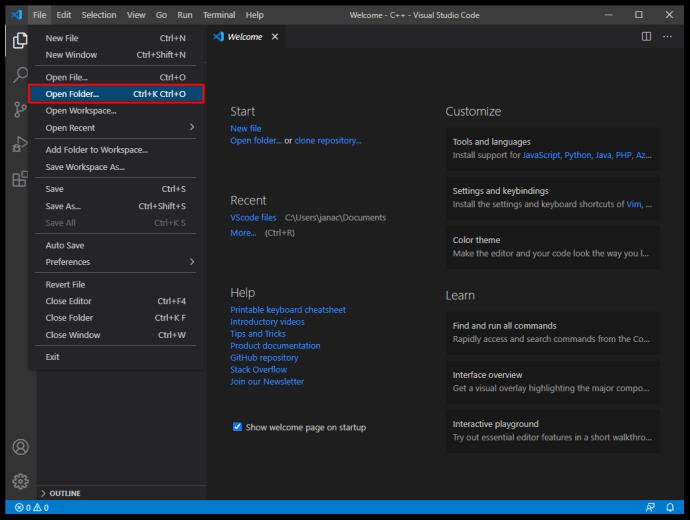
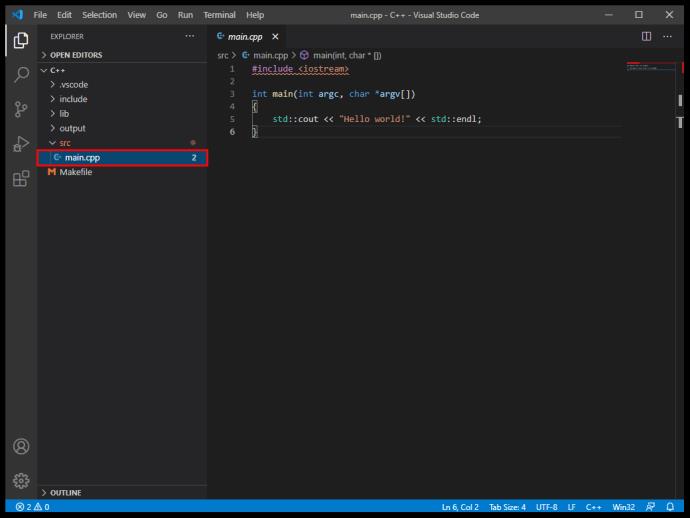
How to Create a New Python Project in VS Code
Python is one of the more popular programming languages, and VS Code has extensions that make programming in Python easy. Here’s what you need to do:
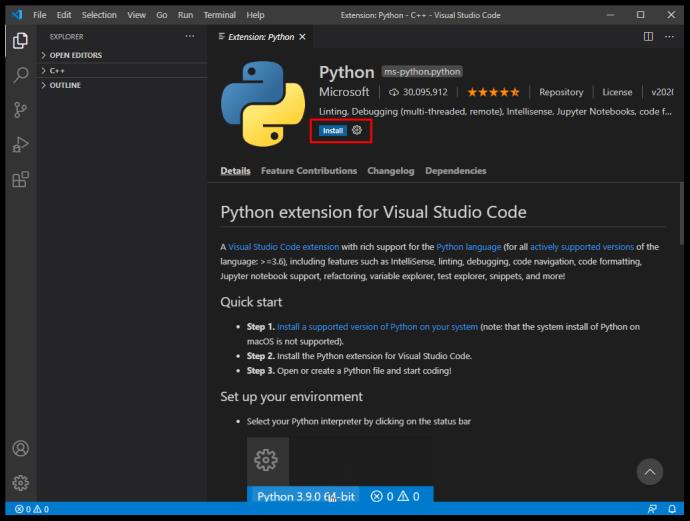
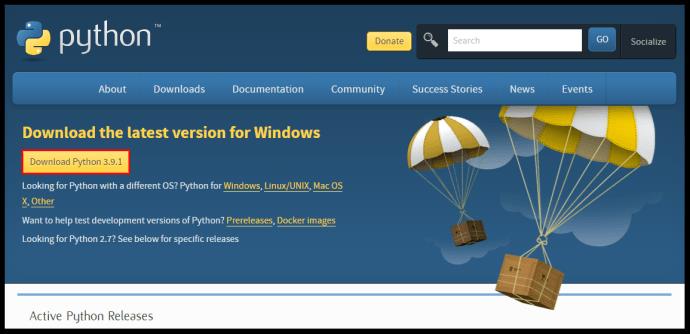
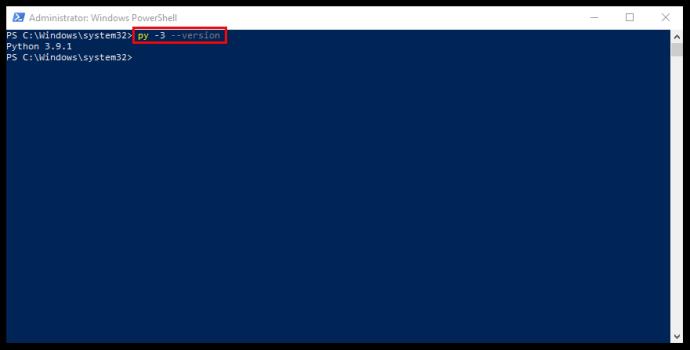
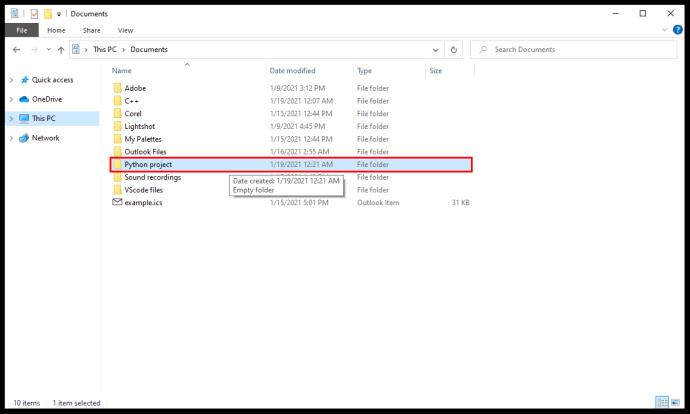
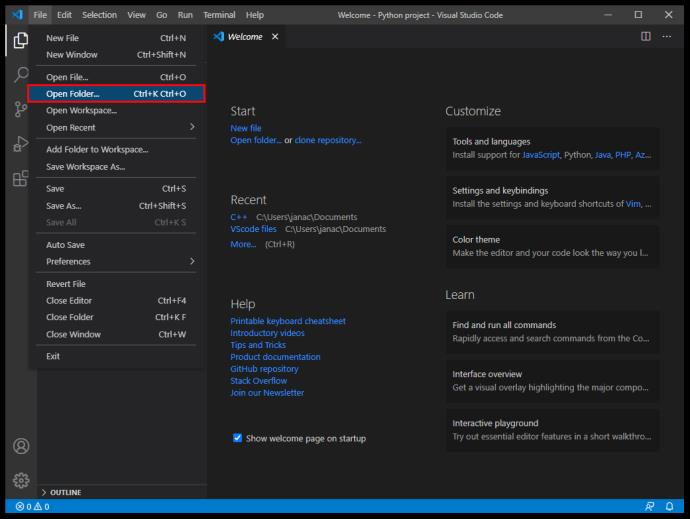
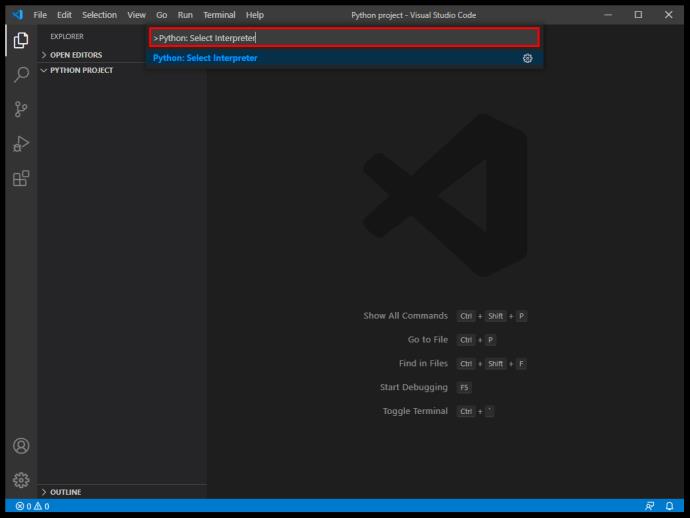
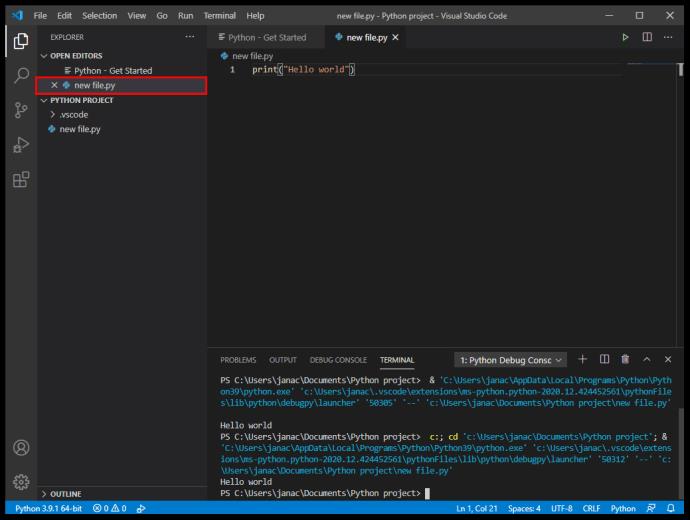
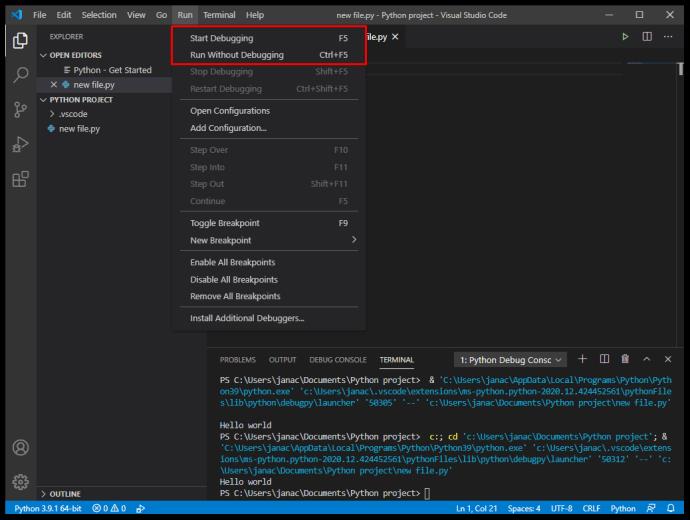
How to Create a New Project from Git in VS Code
GitHub is one of the most popular ways to share and work on your code. While it may seem daunting, VS Code allows for a seamless Git integration and easy access to your code. Follow these steps:
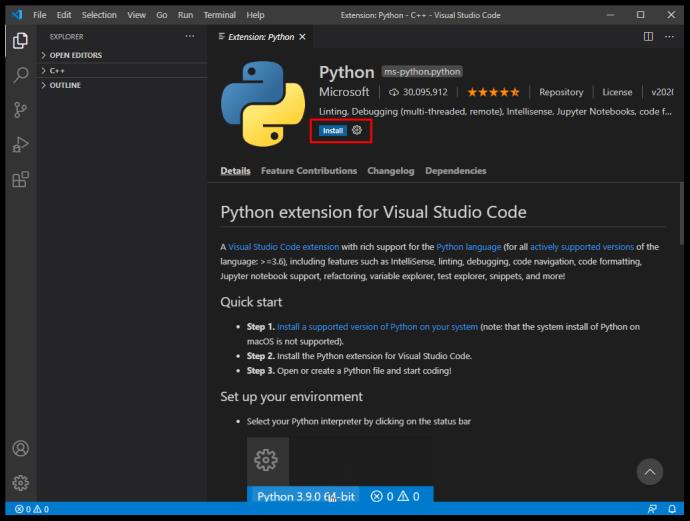
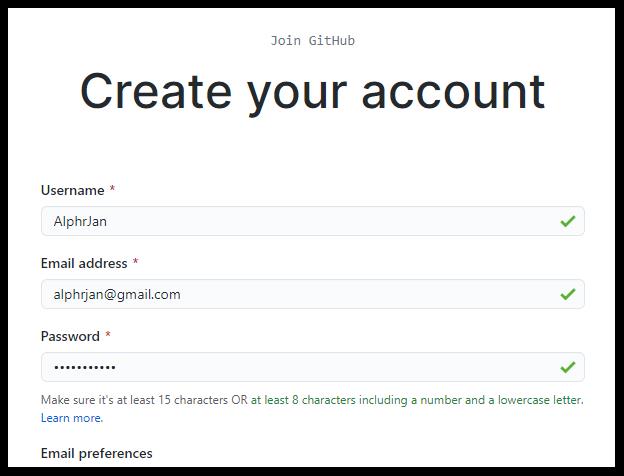
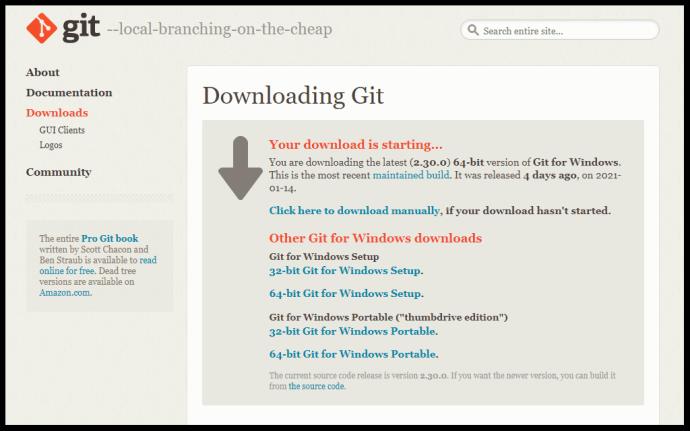
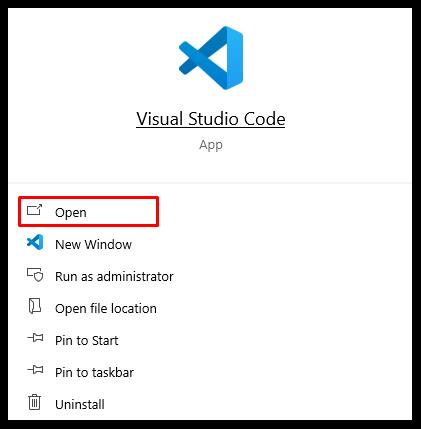
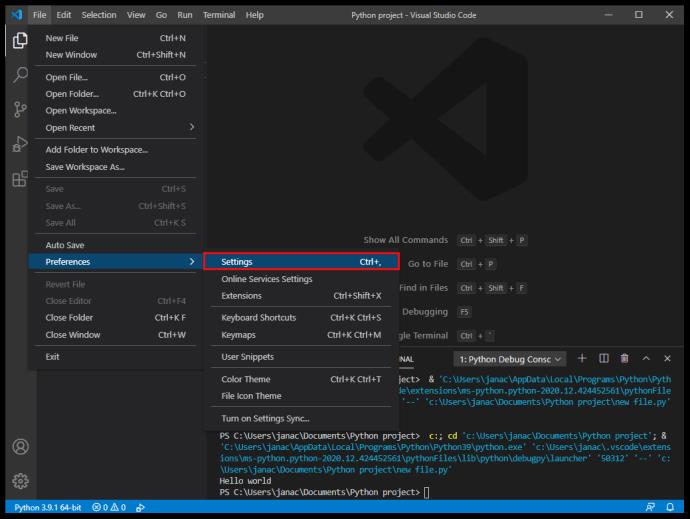
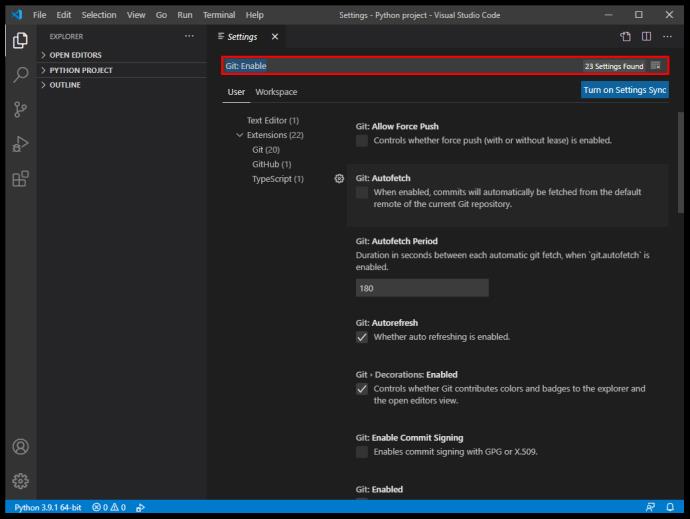
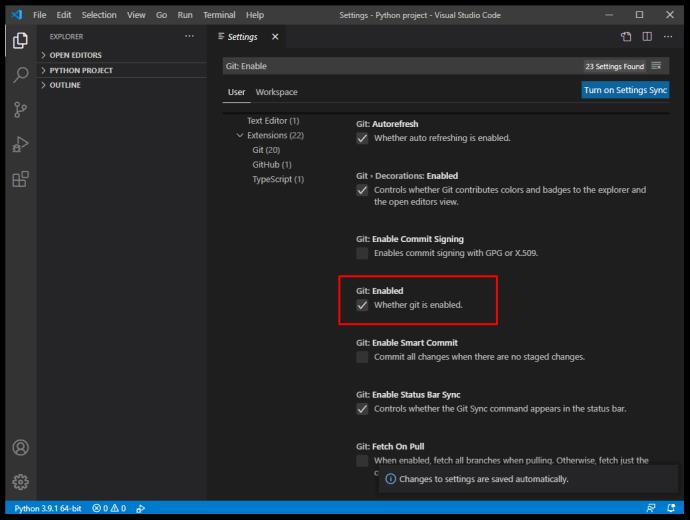
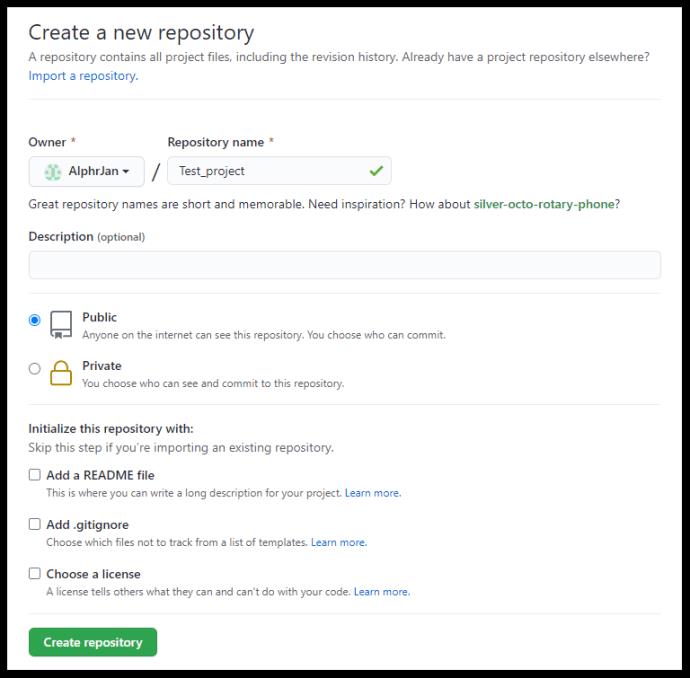
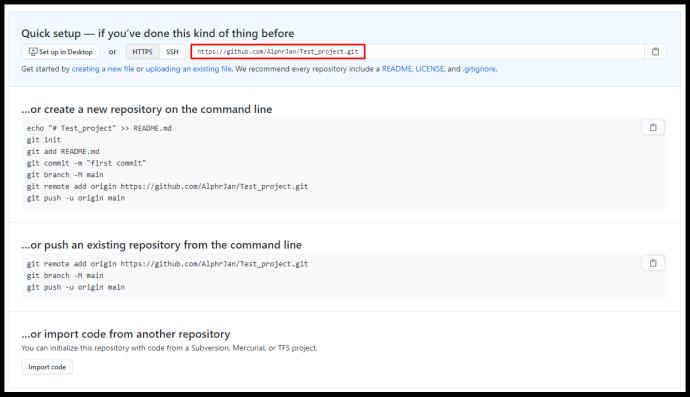
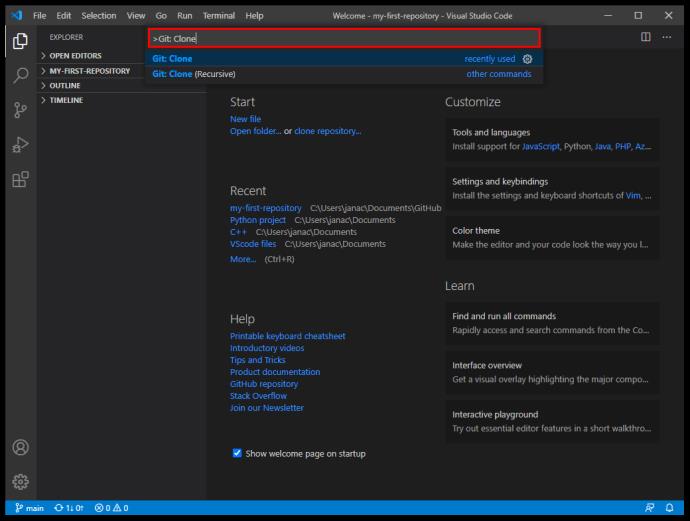
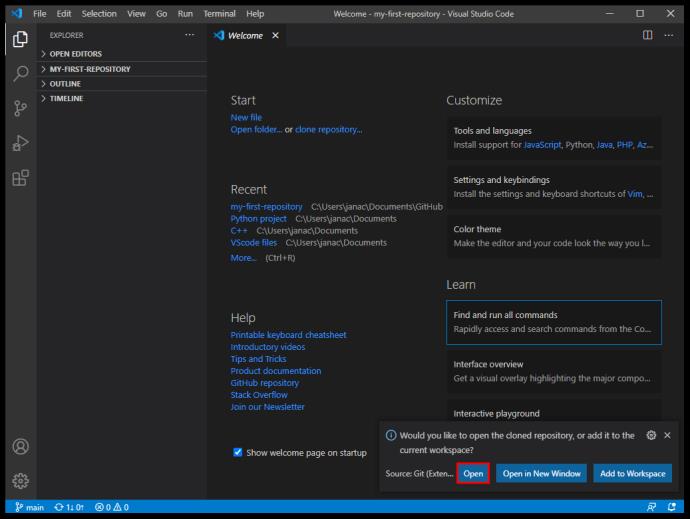
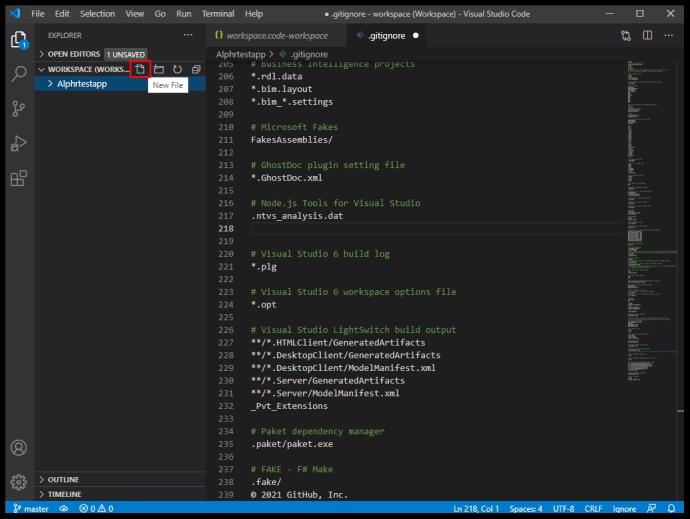
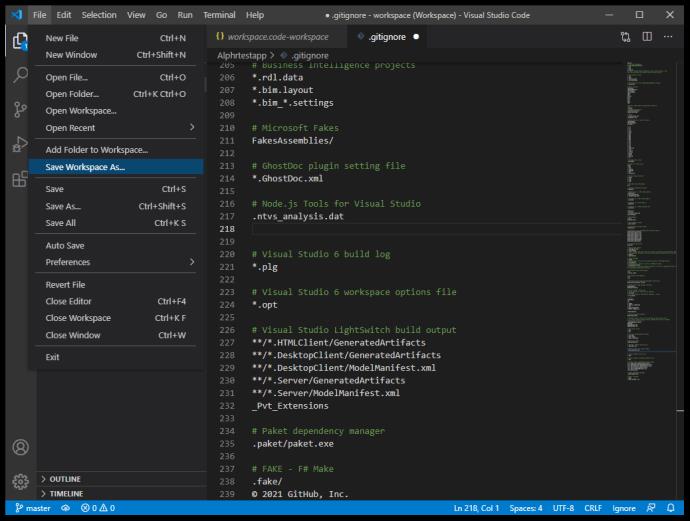
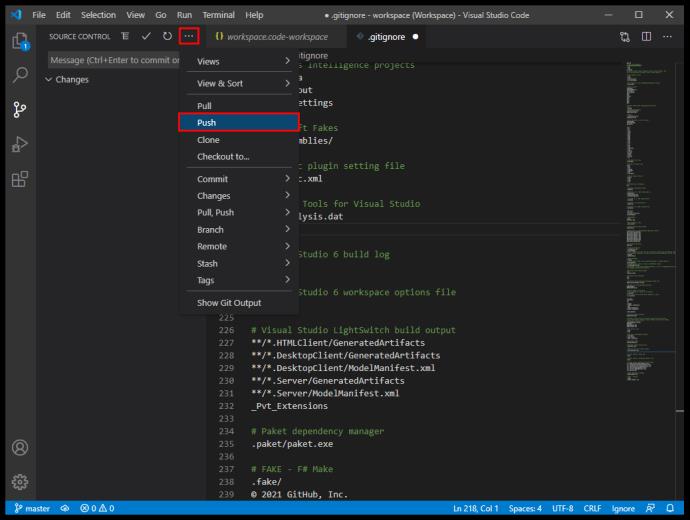
You are now ready to start coding in VS Code and commit changes to GitHub.
Additional FAQ
How Do I Open Visual Studio Code?
VS Code is a lightweight application that uses about 200MB of memory when installed. Once you’ve installed VS Code from Microsoft’s website and followed all the installation instructions, open the application by double-clicking the resulting icon or shortcut.
Is VS Code an IDE?
Visual Studio Code is not classified as an IDE due to a lack of a dedicated debugger and compiler for a specific programming language. Visual Studio, on the other hand, is an IDE that supports a vast range of languages but is much more robust. Visual Studio Code is aptly referenced as a text editor. Although VS Code can gain capabilities through extensions, it can’t be considered a true IDE by these standards.
How Do I Create a New Branch in VS Code?
To create a new branch for Git projects, follow these steps:
• Click on the branch icon in the bottom left corner.
• Once the new branch is made, you need to save it.
• Switch over to the control window (Ctrl+Shift+G).
• Click on the ellipsis icon and press “Publish Branch.”
• This will publish the newly created branch on GitHub.
Make Projects Easy with VS Code
Visual Studio Code is one of the simplest solutions for reading and editing code in various programming languages. While it lacks the robust features of IDEs, its range of functions provided through extensions allows you to create and manage new projects quickly. With an intuitive UI and a lightweight design, it truly shines as one of the most popular text editors for programmers everywhere.
What projects are you doing in VS Code? Do you need a full IDE to finish your work? Let us know in the comments section below.
Ways to find all video files on Windows, Can't find recorded and saved videos on PC. Below are ways to help you find all clips on Windows.
How to fix error 0xa00f4288 in the Camera app on Windows 10 & 11. Windows' default Camera App is the main tool for taking photos. So in the case of Win 10 & 11 cameras
How to open multiple programs with one shortcut on Windows 10, You can actually open multiple programs at the same time with a single key. Here's how to use one
How to remove old boot menu options on Windows, Windows 10 dual boot is useful but can leave redundant boot options in the menu. Here's how to remove the menu
Instructions for fixing Snipping Tool errors on Windows 11. Windows 11 has officially been released for a while, but during use there are still many errors
Instructions for entering text by voice on Windows 11, Entering text by voice on Windows 11 helps you significantly improve your work efficiency. Here's how
How to turn on/off Sticky Key on Windows 11, Sticky Key makes the PC keyboard easier to use. Here's how to turn Sticky Key on and off on Windows 11.
What is Windows Modules Installer?, Windows Modules Installer sometimes takes up a lot of system resources. Is Windows Modules Installer important or not?
How to increase volume in Windows 10, How to increase computer volume to maximum level? Let's learn with WebTech360 how to increase Windows 10 computer volume
How to use Windows 11 Installation Assistant to install Windows 11, Windows 11 Installation Assistant is one of the best ways to upgrade your computer to Windows 11.
How to turn off the startup sound in Windows 11, Does the PC startup sound bother you? Then please refer to how to turn off the startup sound for PC running Windows 11 below
Instructions for changing the screen lock timeout on Windows 11. While using Windows 11, there are times when users will need to leave the computer for a period of time.
Instructions for optimizing Windows 11 to help increase FPS when playing games, Windows 11 is an operating system platform that is introduced as more improved in gaming quality, helping games
Windows 11: How to use and customize the Quick Settings menu, Windows 11 brings some great new features and the Quick Settings menu is no exception. Here it is
How to fix the error of not being able to start Windows 11 after turning on Hyper-V. Hyper-V helps you run virtual machines on Windows. However, after enabling Hyper-V, you cannot post again
How to fix error 0xc00007b in Windows, Windows displays error 0xc00007b when the application does not work properly. Below is a step-by-step guide to fix error 0xc00007b in
How to change the login screen on Windows 10/11, Don't like the blurry screen when logging in on Windows 10/11? So, instructions on how to turn off and change the login screen
How to uninstall drivers in Windows 11, Do you want to remove unwanted drivers on Windows 11? Then please see instructions on how to remove drivers in Windows
How to fix No Internet Secured error on Windows 10, No Internet Secured is a common error on Windows 10. Below are simple ways to fix No Internet Secured error
How to fix the error of not being able to save an Excel file on Windows. If you can't save the Excel file, don't worry too much. Below are ways to fix the error of not being able to save the above Excel file


















