How to see yourself like any celebrity with B612

Discover how to find out which celebrities you resemble using the new Familiar Faces feature in B612.
Press and hold the Fn (Function) key to see F1 through F12 in your Touch Bar.
Press and hold the Fn (Function) key on your keyboard to see F1 through F12 in the Touch Bar.
You can also make the function keys appear automatically when you use specific apps:
As an alternative to showing the function keys in the Touch Bar, you can use the function keys in the onscreen keyboard.
 in the menu bar, then choose Show Keyboard Viewer.
in the menu bar, then choose Show Keyboard Viewer.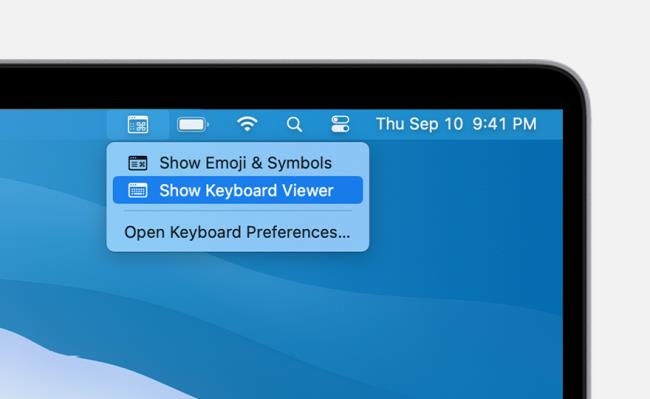
Press and hold the Fn (Function) key on your keyboard to see F1 through F12 in the Touch Bar.
You can also make the function keys appear continuously in the Touch Bar:
 to show hidden icons.
to show hidden icons. , then choose Boot Camp Control Panel from the menu.
, then choose Boot Camp Control Panel from the menu.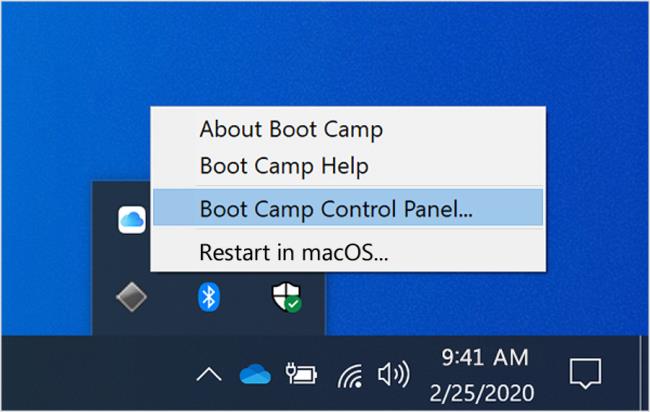
As an alternative to showing the function keys in the Touch Bar, you can use the onscreen keyboard:
You can use the top row of keys on your Apple keyboard as controls for built-in Mac features or as standard function keys.
By default, the top row of keys on your Apple keyboard control many different features on your Mac. For example, pressing the keys with speaker icons adjusts the volume.

If your Mac has a Touch Bar, learn about using function keys on MacBook Pro with Touch Bar.
Standard function keys work differently depending on the app and the keyboard shortcuts that you've set up. Some apps have their own keyboard shortcut preferences that you can customize.
To use the standard function keys, hold the Function (Fn)/Globe key  when pressing a function key. For example, pressing both Fn and F12 (speaker icon) performs the action assigned to the F12 key instead of raising the volume of your speakers.
when pressing a function key. For example, pressing both Fn and F12 (speaker icon) performs the action assigned to the F12 key instead of raising the volume of your speakers.
If your keyboard doesn’t have an Fn key, try pressing and holding the Control key when pressing a function key.
If you want to change the top row of keys to work as standard function keys without holding the Fn key, follow these steps:
If you don't see 'Use F1, F2, etc. keys as standard function keys', you might be using a keyboard not made by Apple. These keyboards might need a utility to change the keyboard functions. Check with your keyboard manufacturer for more information.
Learn about How to Enable, Disable function keys FN + F1, F2, F3, ... F12 on Laptop
Discover how to find out which celebrities you resemble using the new Familiar Faces feature in B612.
Learn how to disable the background mode of BlueStacks to enhance your computer’s performance while saving resources.
Learn how to effectively remove old boot menu options on Windows 10. Keep your boot menu clean and optimized for efficiency with these easy steps.
Discover the essential CROSH commands for your Chromebook. Get troubleshooting tips and system configurations to enhance your Chrome OS experience. Learn more!
Zoom is a top video conferencing service for connecting with friends, family, business associates, and classmates on various devices including Amazon Fire tablets.
Discover the advantages of the AccuType Keyboard in Lenovo laptops. Learn why this keyboard enhances productivity and provides a superior typing experience.
Learn how to utilize the SkyShare feature on Skyworth Smart TV for easy connection with your phone or tablet, enhancing your viewing experience.
Learn how to limit your download speed in Google Chrome to manage bandwidth and improve overall performance during downloads.
Discover how to fix the error of not being able to install software on Windows 10/11. Learn essential steps and troubleshooting techniques.
Learn how to create an Instagram account without a phone number. This step-by-step guide will help you sign up using an email address instead, making it quick and easy.
Step-by-step guide to change the location of the data sharing folder between the NoxPlayer Android emulator and your computer for enhanced file management.
Learn how to efficiently delete data (photos, videos, music, etc.) on the Android NoxPlayer emulator.
Learn how to remove fonts easily with PicsArt, one of the leading photo editing applications that enhances your photography experience.
Discover the 11 best Virtual Router Software for Windows that allows you to convert your PC into a virtual Wi-Fi router, enhancing your internet sharing capabilities.
Learn the comprehensive steps to reset your Smart TV Skyworth effectively with WebTech360. Optimize performance and settings!













