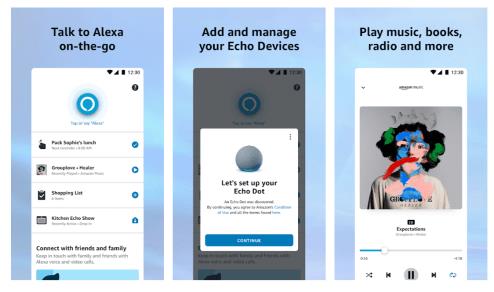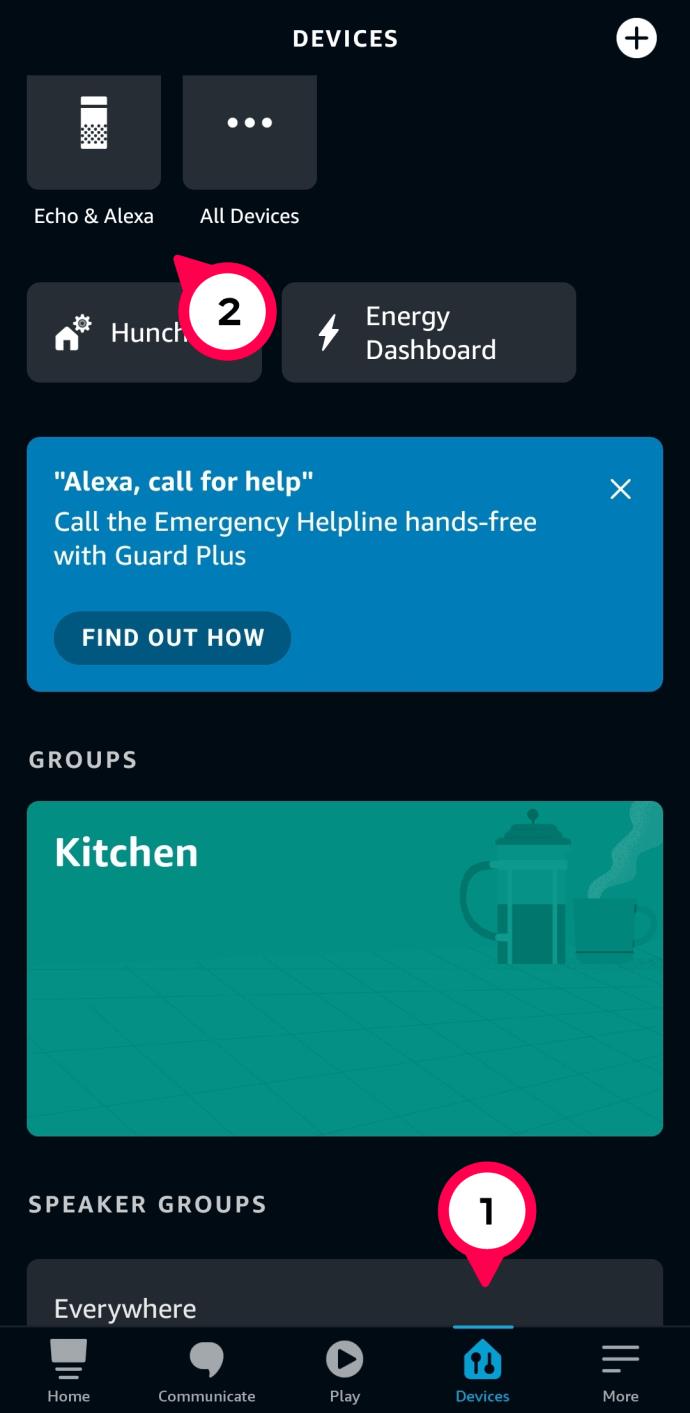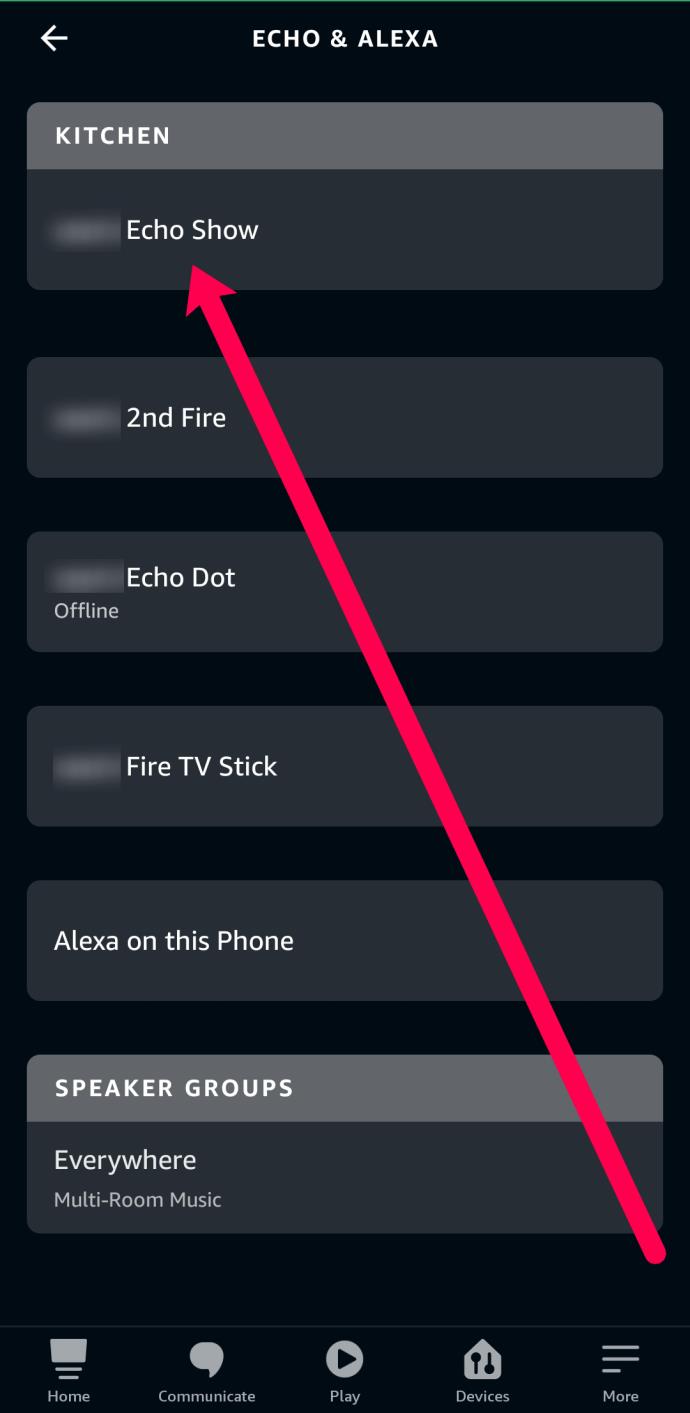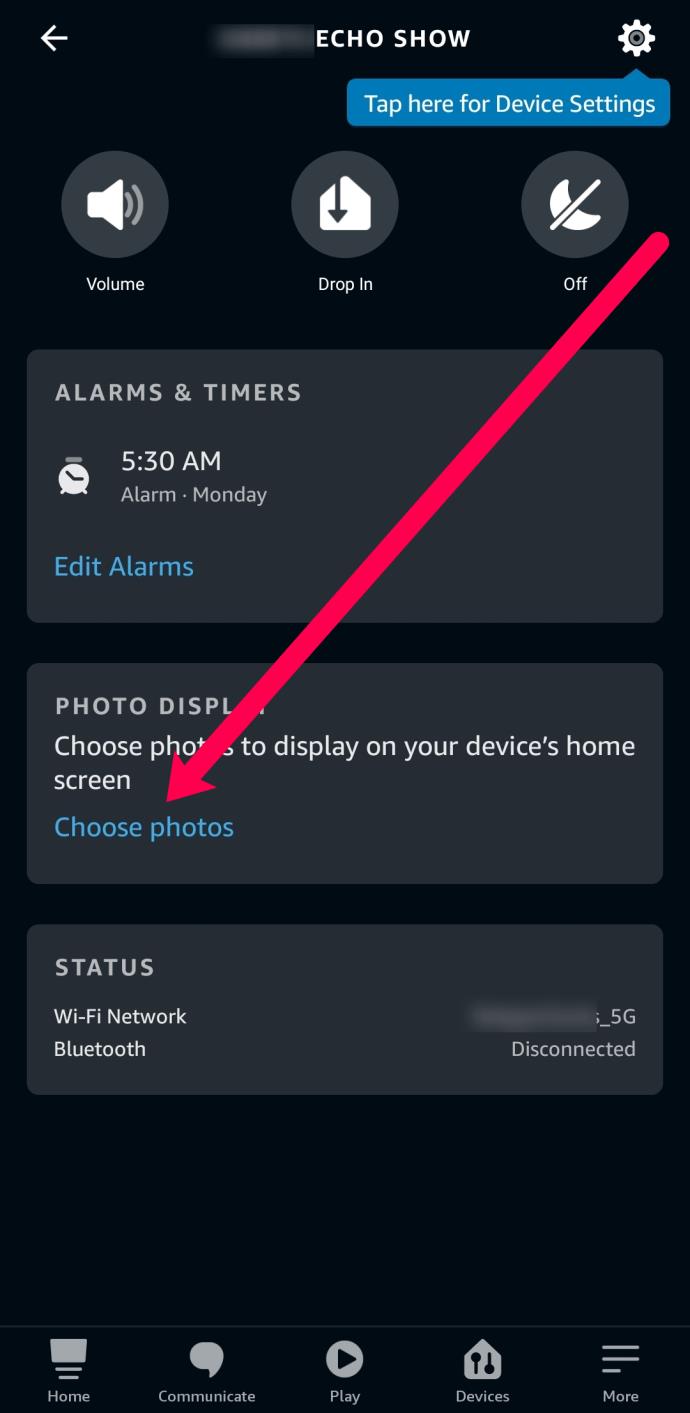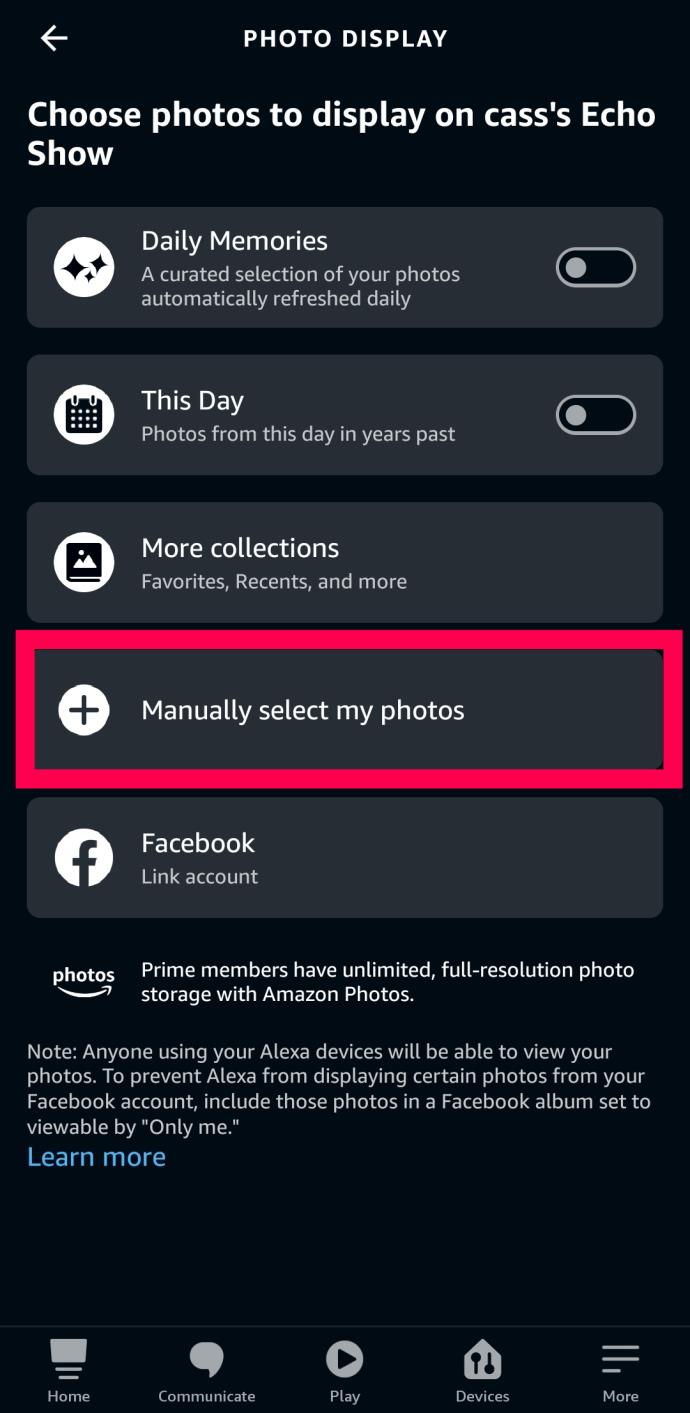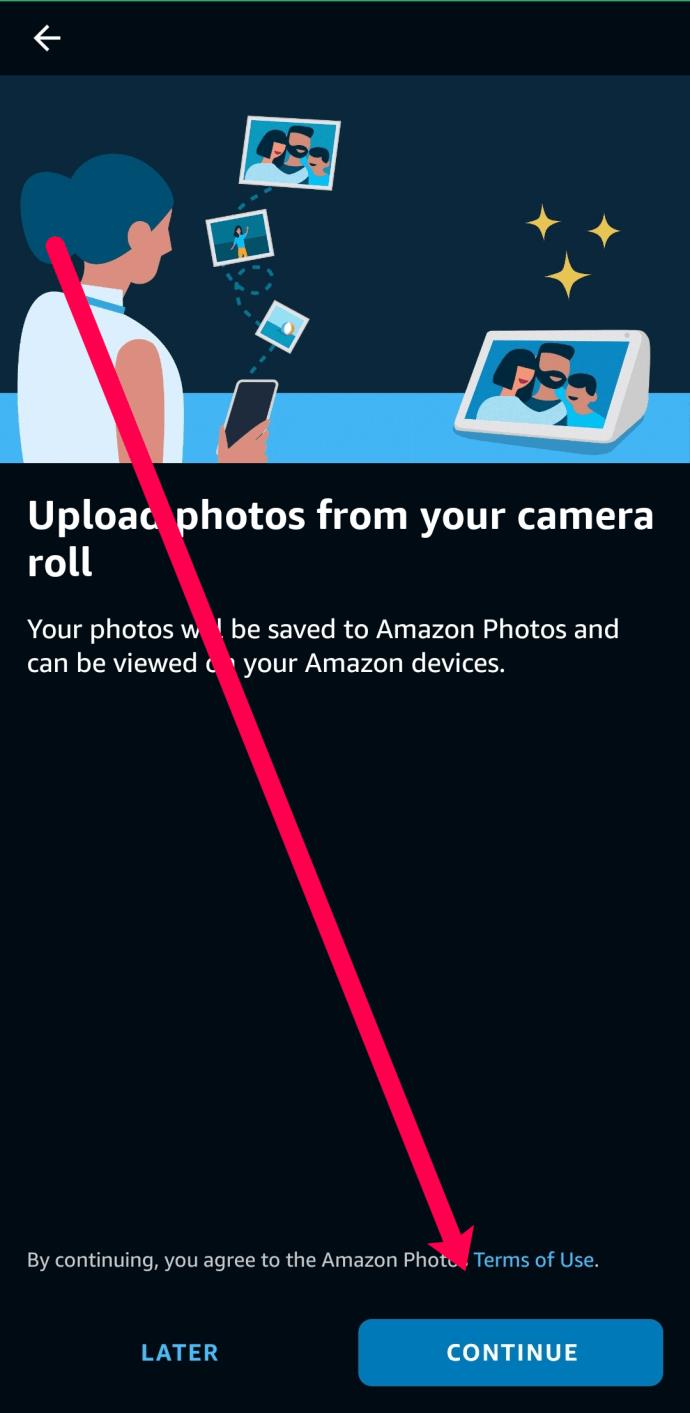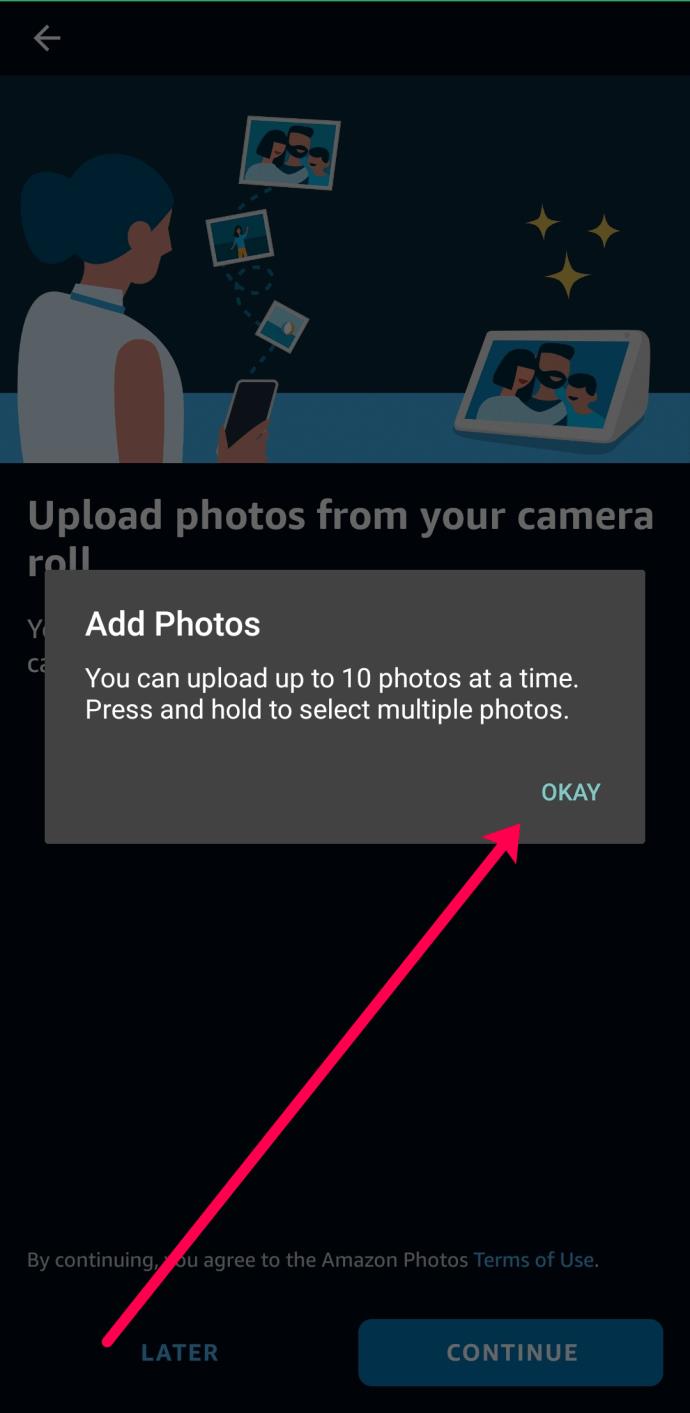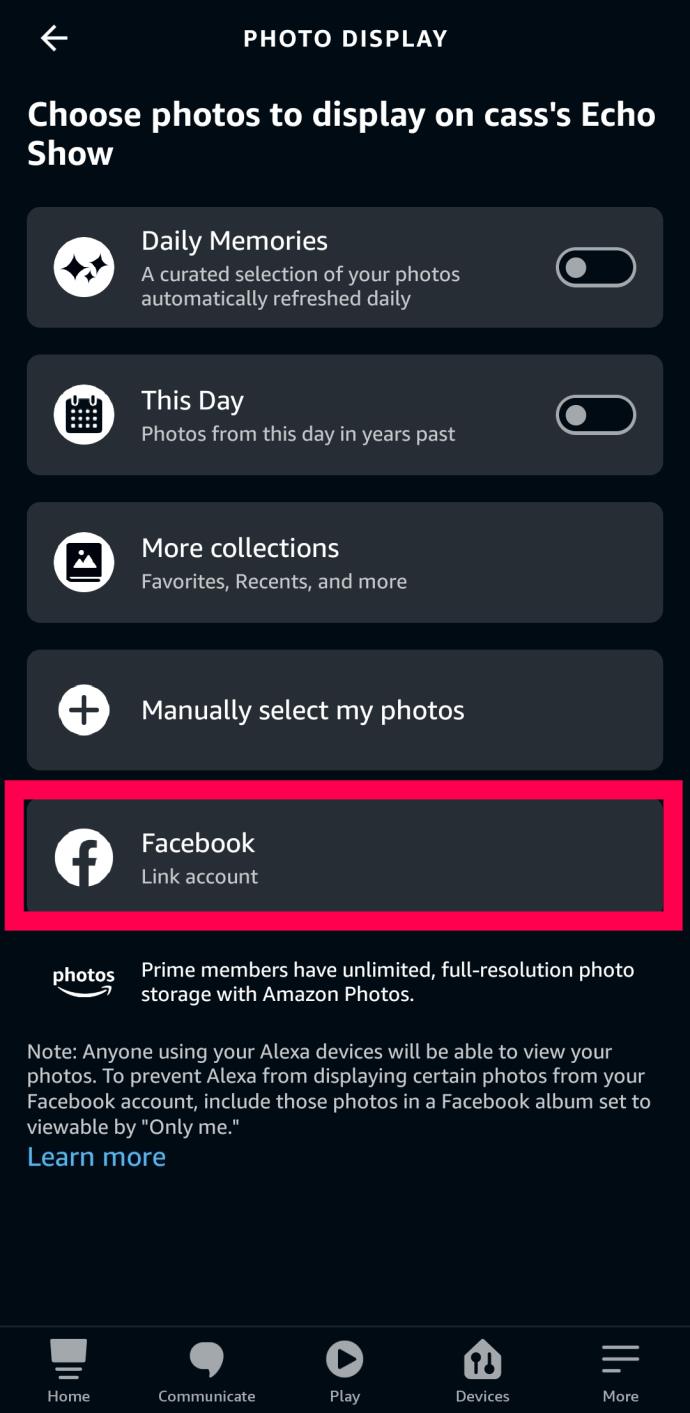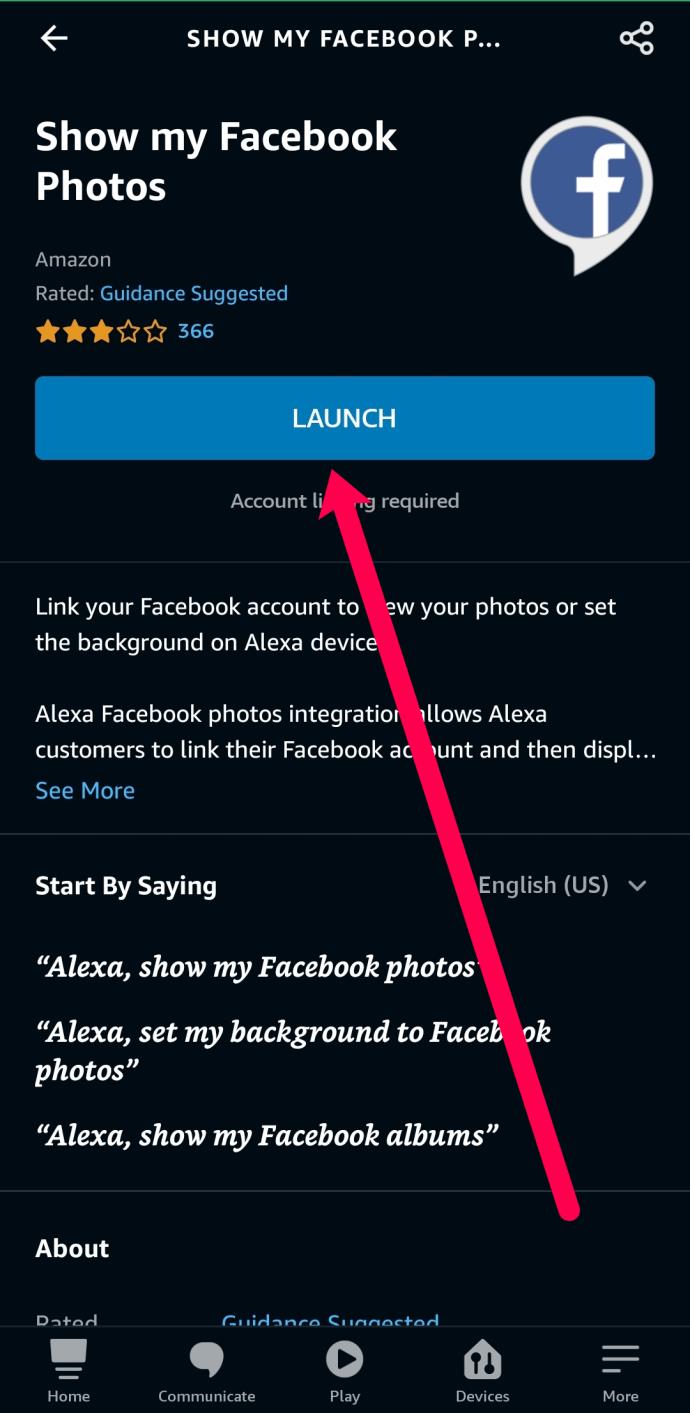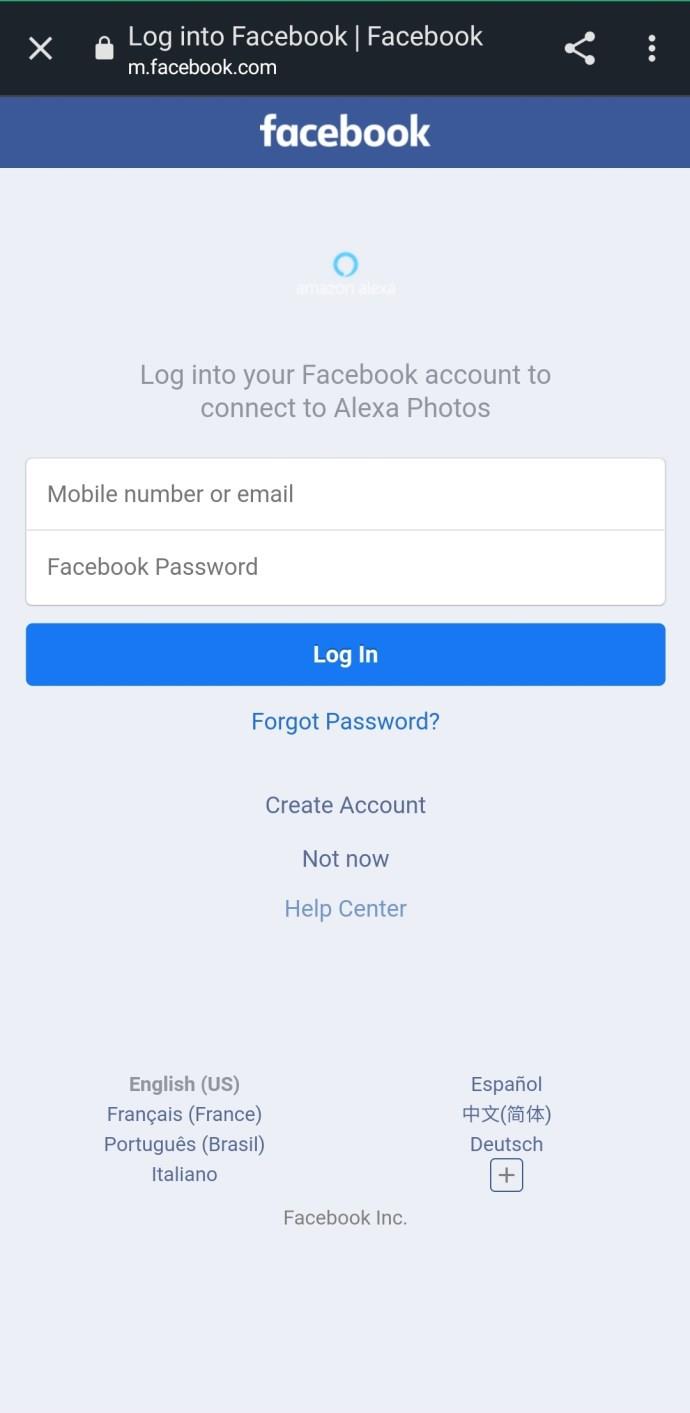Amazon’s Echo Show goes beyond other Echo devices with its vibrant touch screen and awesome features. The Echo Show’s display has a few customization options, including the ability to showcase your favorite photos. If you’re bored with the static display (typically landscape photos from around the world), then this article is for you.

There are several ways to showcase your own images on the Echo Show. From setting the background to daily photos and slideshows, we’ll show you how to customize your Echo Show’s screen below.
How to View Your Photos on the Echo Show
If you’ve already set up your Echo Show, then you likely have the Amazon Alexa app on your smartphone. While the Echo has a comprehensive list of settings and customization options, the Alexa app gives us more control. It’s for this reason that you’ll need the Alexa app on your smartphone to follow the tutorials below.
iOS users can get the app here if you have yet to download it, and Android users can download it using this link.
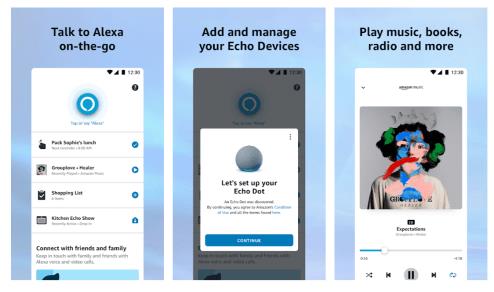
Use Voice Commands
If you have the Alexa app downloaded on your smartphone and you’re logged into your Amazon account, you’re all set to show off your photos on your Echo Show. But, you will need to grant the Alexa app permission to access your camera roll before this will work.

Alexa is capable of most tasks using voice commands. The same holds true for showing you photos. If you want to display pictures on your Alexa device, all you need to do is say, “Alexa, show me my photos.” Alexa will respond, and your photos will appear on the screen. You can also give your Echo Show other commands like “Alexa, show my recent photos” to display a particular group of images.
Of course, you may notice that some of the photos displayed on your Echo Show aren’t exactly the photos you want to showcase. Fortunately, there are a lot of ways to customize your photos.
Set Daily Photo Memories
One fun option to showcase great photos is by turning on the Daily Memories function in the Alexa app or on the Echo Show. Similar to Facebook’s memories, Amazon Photos offers users the ability to see photos taken on the same day in years past. Each day, your Echo Show will pull pictures from your Amazon Photos account and display them on your Show automatically.
If you prefer to use the Echo device, all you need to do is say, “Alexa, show my daily photo memories.” Or, you can swipe down from the top of the screen and tap on the Settings icon. Then, tap on Home Content. From here, you can toggle on the Photo Highlights option.
You can also use the Alexa app to enable this feature. Here’s what to do:
- Open the Alexa app and tap on Devices at the bottom. Then, tap on Echo & Alexa in the upper left-hand corner.
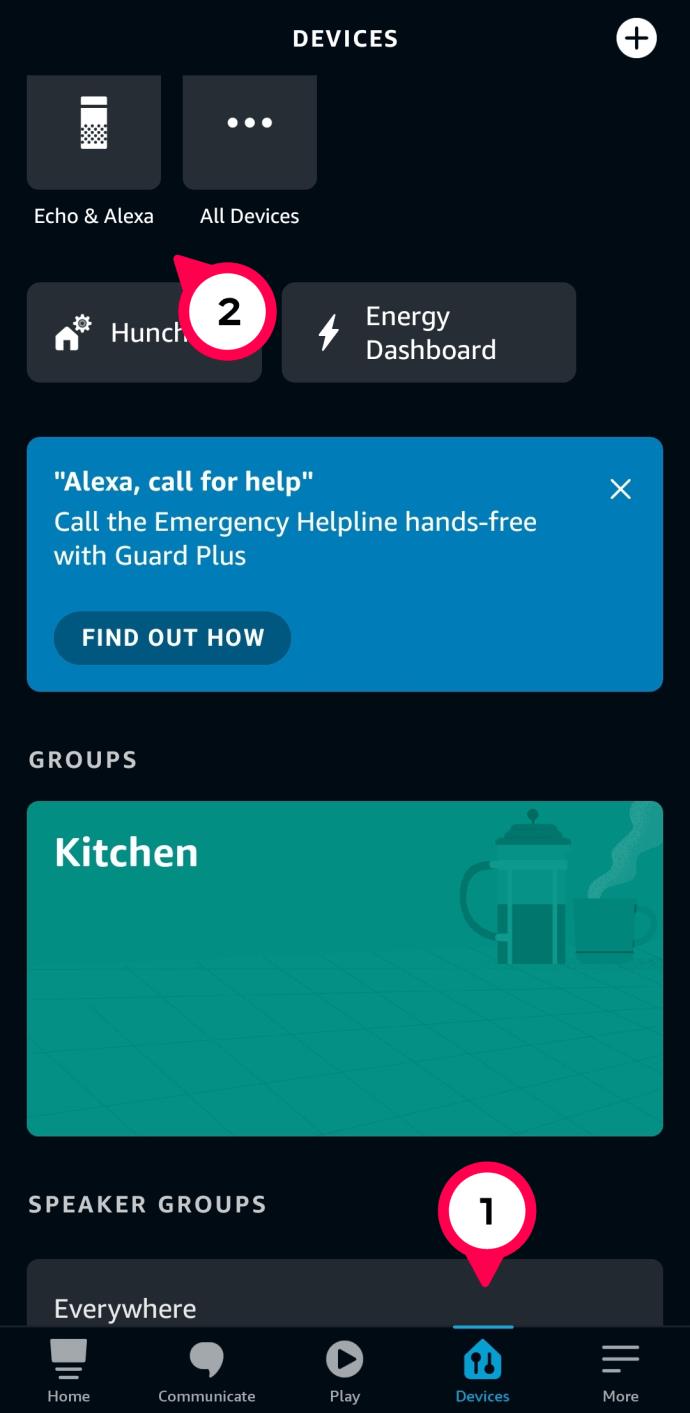
- Tap on your Echo Show.
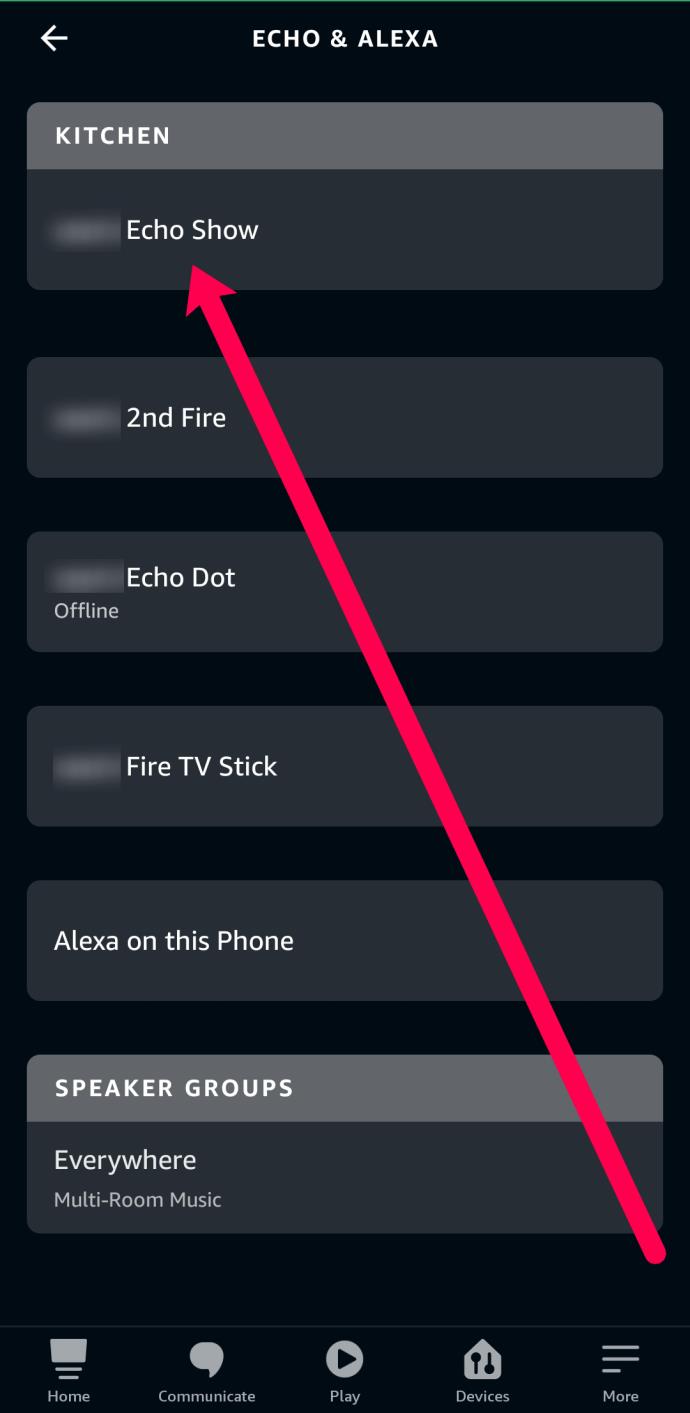
- Tap on Choose Photos in the menu that appears.
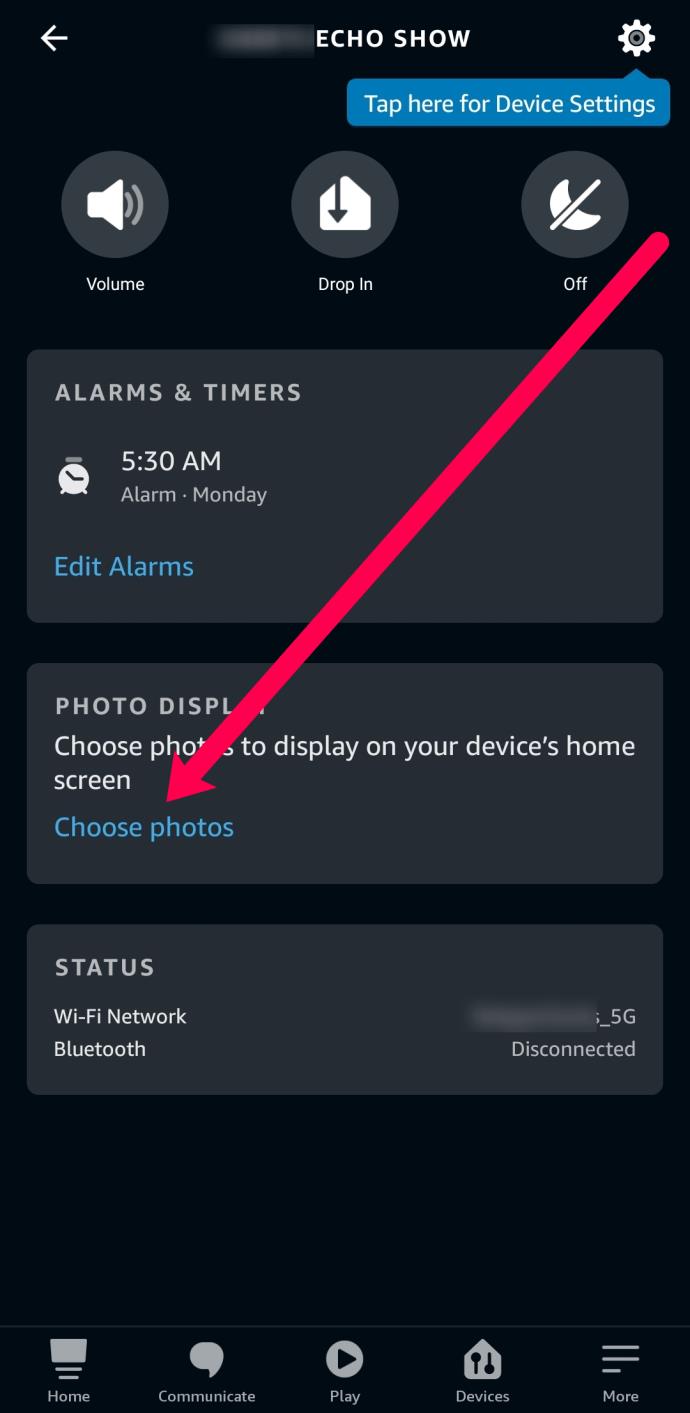
- Toggle the switches to the right of Daily Memories and This Day on.
Your Echo Show will start displaying your daily memories as soon as this is done. Just keep in mind you need to have your photos backed up to the Amazon Photos app for this to work correctly. Prime subscribers receive unlimited photos storage, while those who do not pay for the service only get 5Gb free.
Show the Photos in Your Phone’s Camera Roll
Another option you have to display photos is displaying your phone’s camera roll. Or, better yet, customizing the images you want to show from your phone’s camera roll. You will need to have the Alexa app downloaded on the phone or tablet in question.
Here’s how to customize the photos from your camera roll:
- Open the Alexa app and follow the instructions above to get to your Echo Show device.
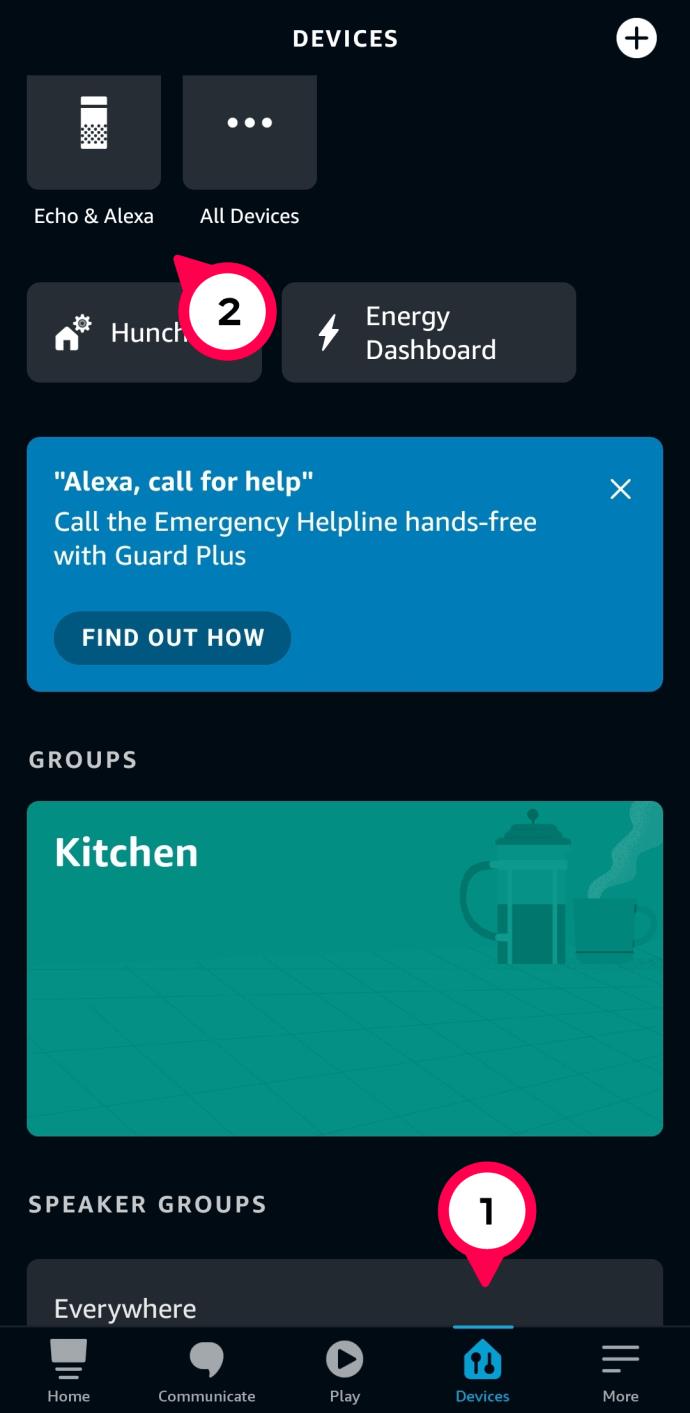
- Tap on Choose Photos.
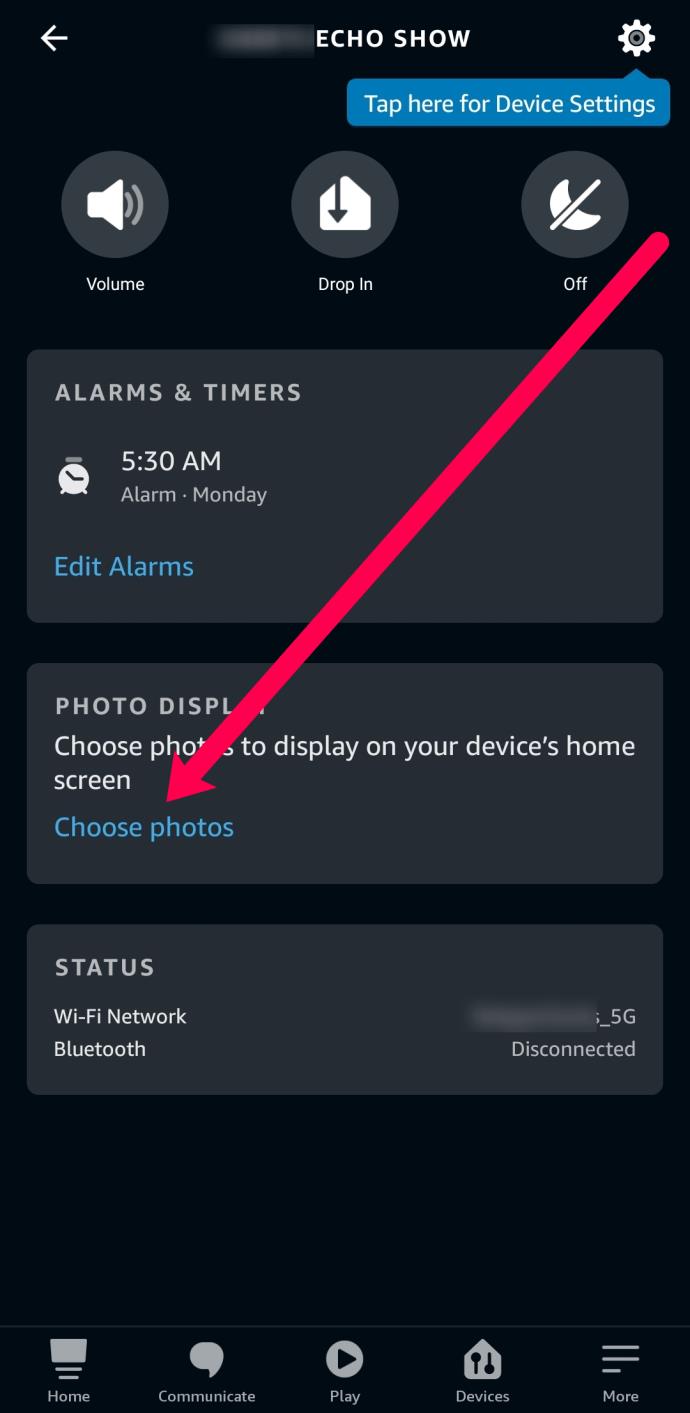
- Tap on Manually select my photos.
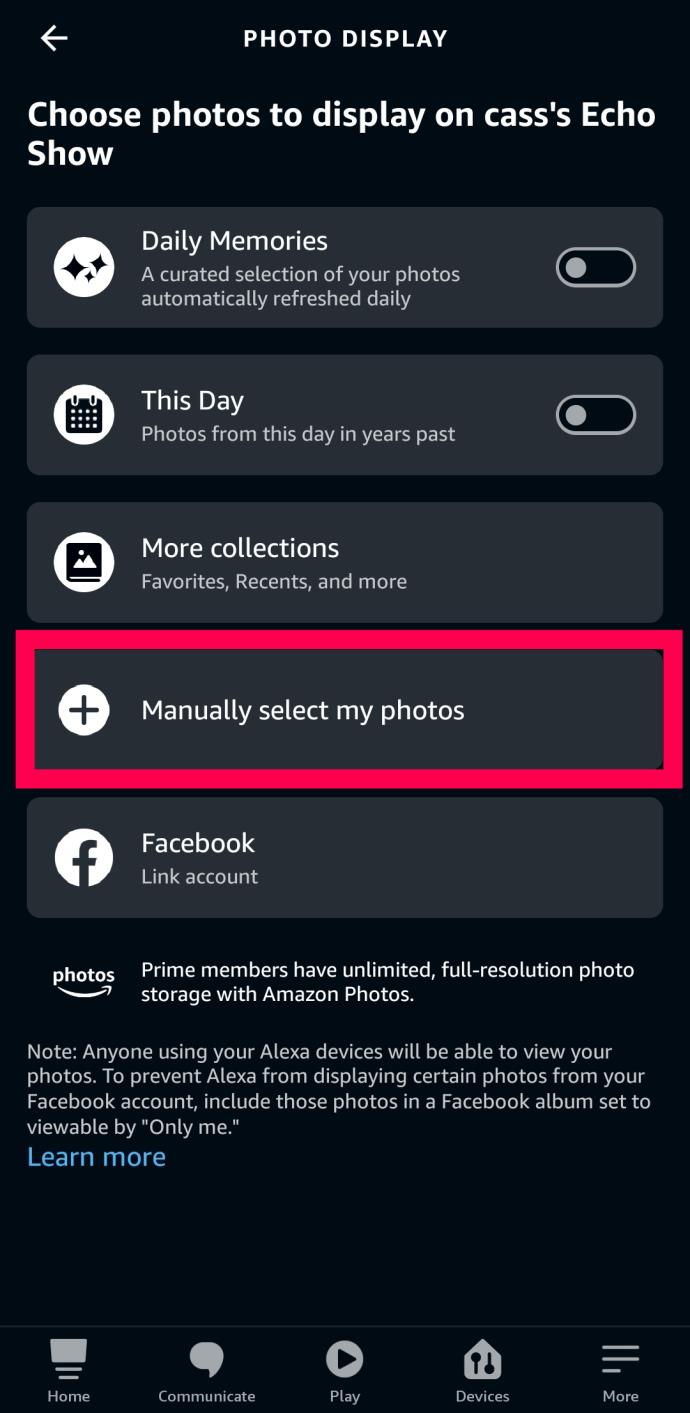
- In the next window, tap Continue.
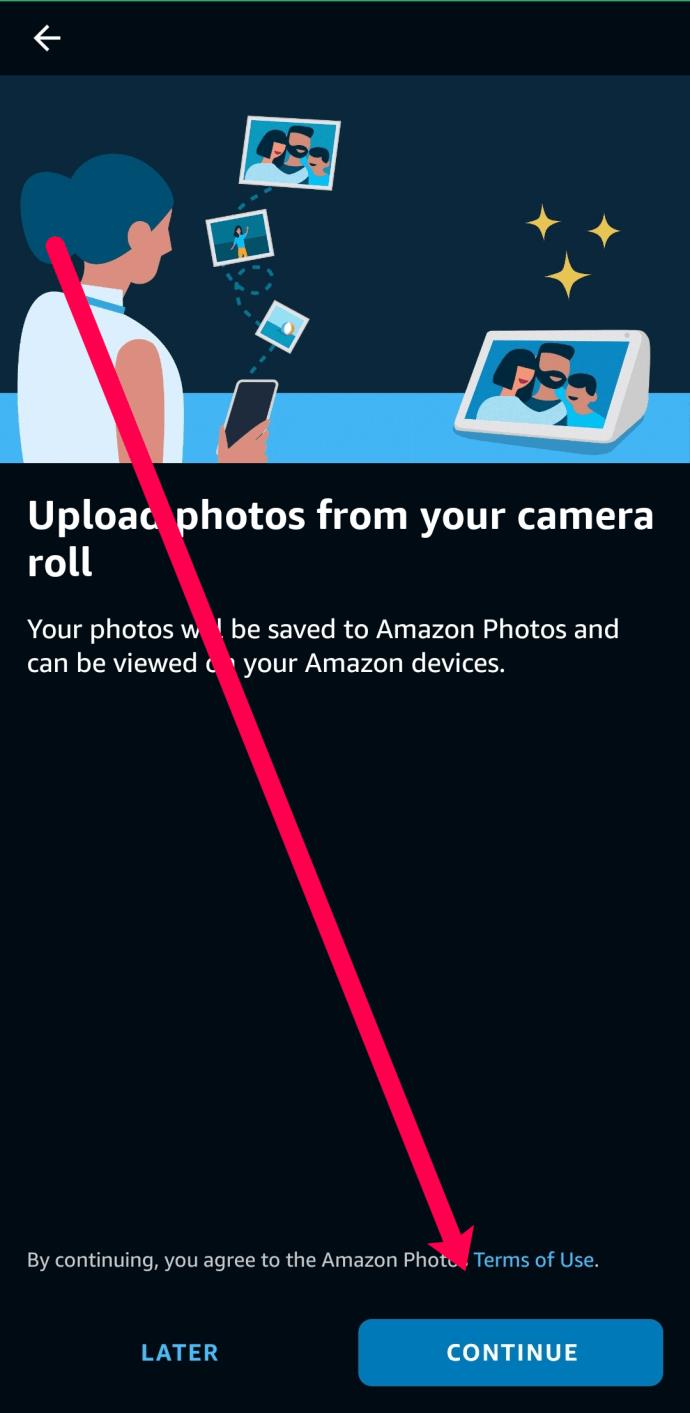
- Then, tap Okay. Your Echo Show lets you choose 10 photos from your device’s camera roll to display on the screen.
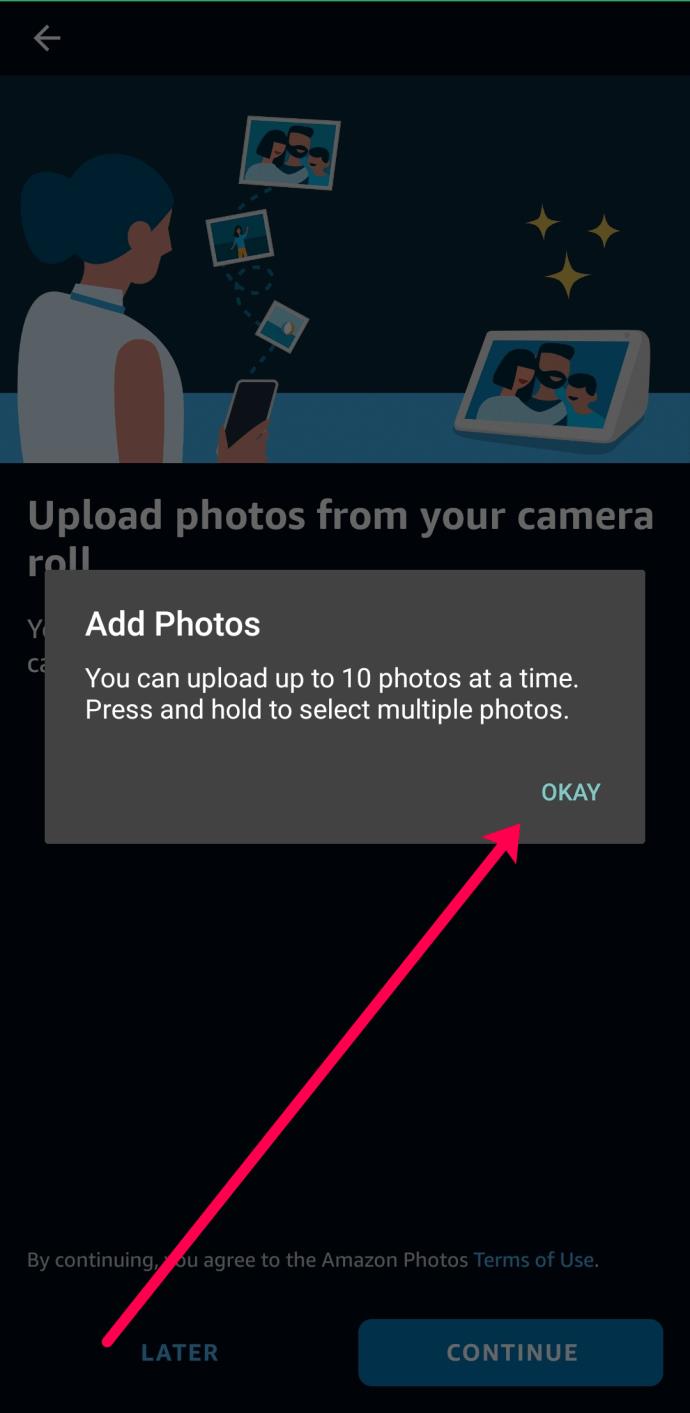
- Now, select your photos.
As long as “Display on device” is toggled on, your photos will appear on the Echo Show.
Display Facebook Photos
You can also link your Echo Show to your Facebook account. We like this option because it will showcase the photos you’ve posted on Facebook on your Echo Show screen. Here’s how to set it all up:
- Following the same path as above, pull up your Echo Show device on the Alexa app. Then, tap on ‘Choose Photos.’
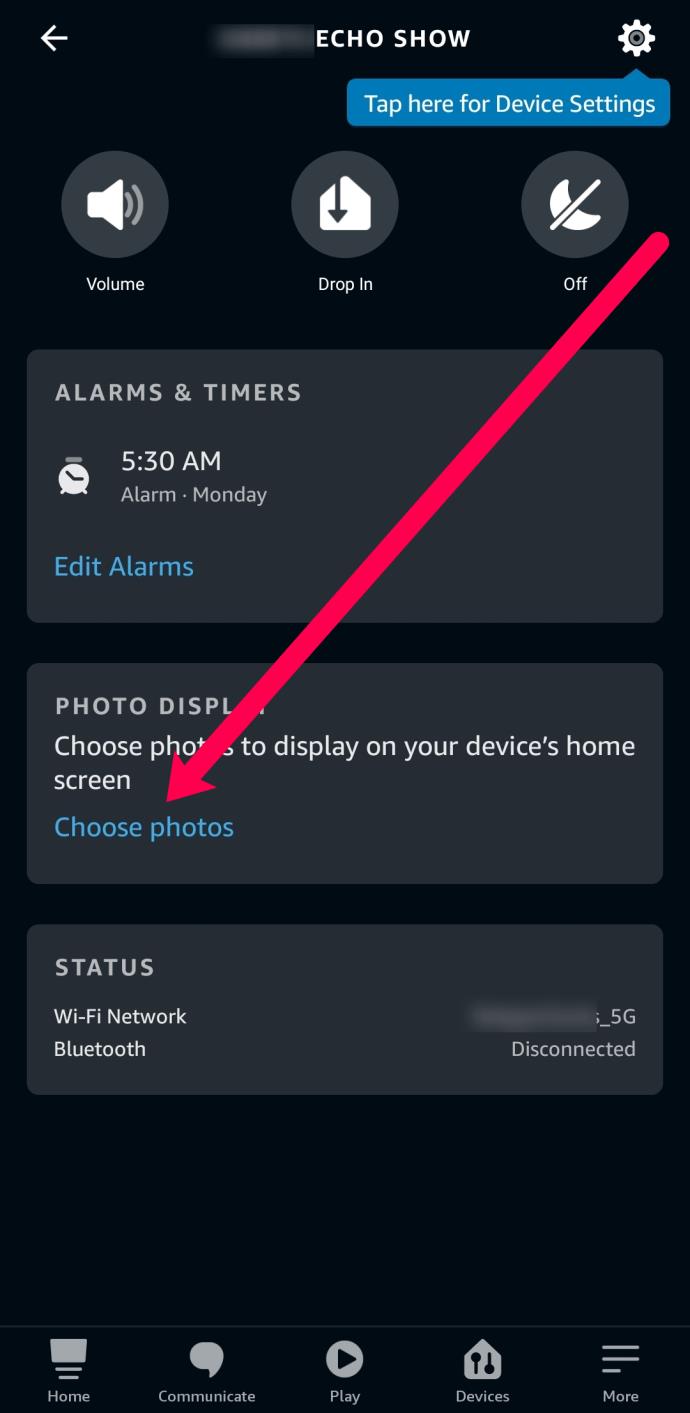
- Tap on Facebook.
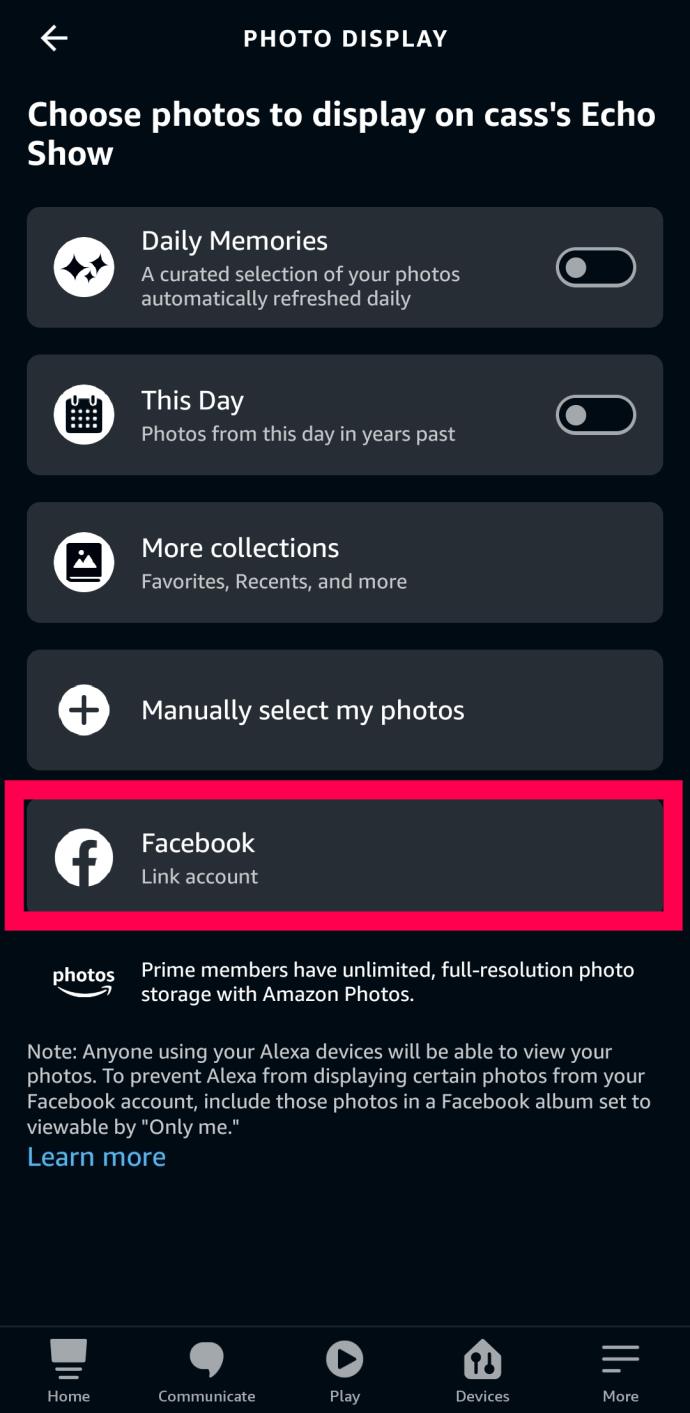
- Tap Launch to activate the Alexa Skill that shares your Facebook photos.
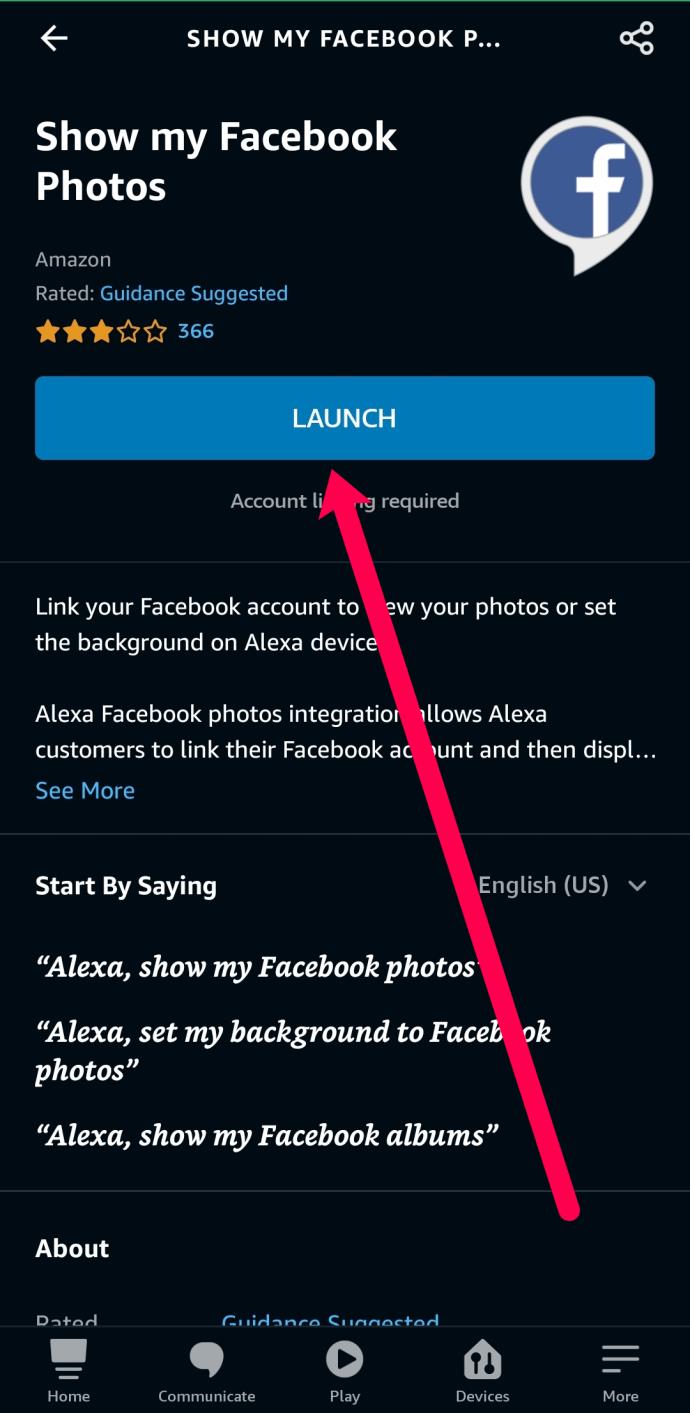
- A new webpage will open. Log in to your Facebook account and grant permission for Alexa to use your photos.
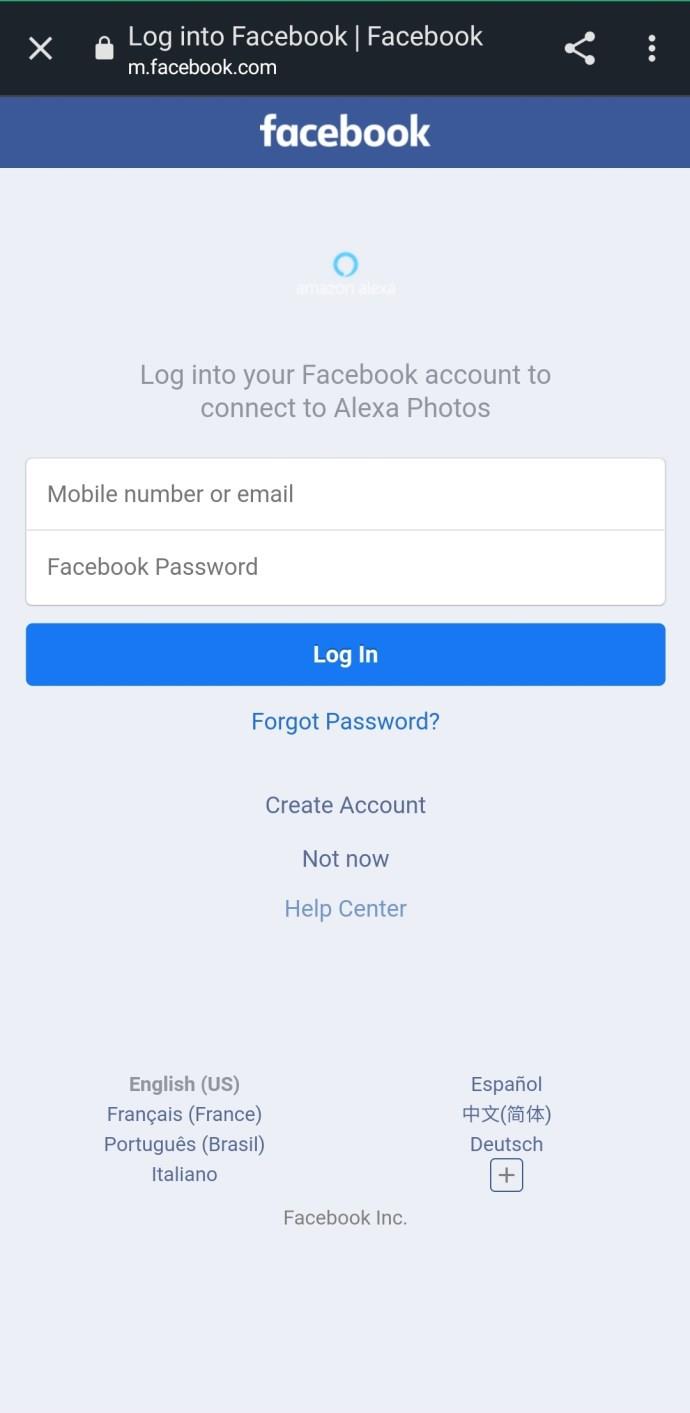
After you’ve followed the steps to set up your Facebook photos using the Alexa app, the photos will automatically display on your Echo Show’s screen.
Create a Photo Slideshow
You can also create a slideshow. To do this, go to the Amazon Photos website using your browser and select Album. Then, click Create Album, name the album, and select Create. Select the photos you want to use as your Amazon Echo Show slideshow and click Add to Album. Back on your Echo Show device, swipe down from the home screen, and enter the Settings menu by navigating to the abovementioned gear icon. Then, select Display and tap Photo Slideshow.
Now, say, “Alexa, show my [album name],” and your Echo Show device will start the slideshow.
Home Screen Features
Echo Show customization goes beyond aesthetics. There are functionality tweaks that can be really useful. By default, the Echo Show displays the time. However, you can use Home Cards to add far more functionalities. Access Home Cards by navigating to Settings (gear icon), Home & Clock, and then Home Cards.

This essentially allows you to display a variety of cards, such as Messaging, Notifications, Reminders, Upcoming Events, Weather, Trending Topics, Drop-In, etc. Using this menu, you can also choose how the cards are displayed: continuously or as soon as new information is available. For example, if you select the former, the cards will be shuffled continuously, with the clock periodically shown. If you choose the latter, a card will be shown only when there is new information.
Echo Show Night Mode
The information displayed on your Echo Show device may be very convenient and useful. However, it isn’t too practical when you’re sleeping. In fact, you probably don’t want your bedside Echo Show device to light up at full brightness every time you receive a notification. You could manually lower the brightness and edit the notification settings before bedtime, but this is definitely not the most convenient way to go.
By enabling Night Mode, you can set your Echo Show device to lower screen brightness and be more “considerate” when displaying notifications. To do this, go to Settings¸ then Home & Clock, and tap Night Mode. You can select when to dim the clock face and when to exit Night Mode in this menu. Of course, you can customize this for every day of the week.
Customizing the Echo Show
As you can see, there are many cool tweaks for personalizing your Echo Show. Whether you want to change the clock style, the background photo, start a slideshow, or set up Night Mode, you can do it all quickly and effortlessly, with just your Echo Show device, your computer, and the Amazon app on your smartphone/tablet device.
How have you set up your Echo Show? Do you use the Nighttime Clock? Have you found some tweaks of your own? Feel free to tell your story in the comments section below, and don’t refrain from asking anything Echo-related.