Ways to find all video files on Windows

Ways to find all video files on Windows, Can't find recorded and saved videos on PC. Below are ways to help you find all clips on Windows.
Like most people nowadays, managing multiple image types and saving them in other formats is routine. Thankfully, there are many ways to save clipboard pictures as JPG and PNG files.

In this article, we’ll go over the easiest and simplest methods. You don’t need to launch a beast of a program, such as Photoshop or Illustrator for this task. We will show you how to do it whether you’re a Windows, Mac, or Linux user.
Saving Clipboard Images in Windows
Windows users have several built-in tools at their disposal. The two selected for this article are the Snipping Tool and Paint 3D apps.
Saving Clipboard Images with Snipping Tool
The first and easiest way to snap images around the desktop is the little app called Snipping Tool. It is there for situations where you only need a partial screenshot. It allows you to quickly mark the image you need and save it in a format you desire.
Here is how to save a clipboard image using Snipping Tool. Keep in mind that these steps apply to computers running Windows 11.


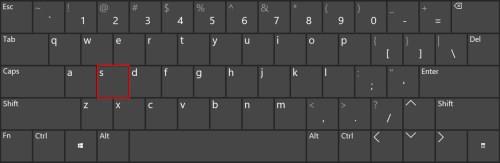
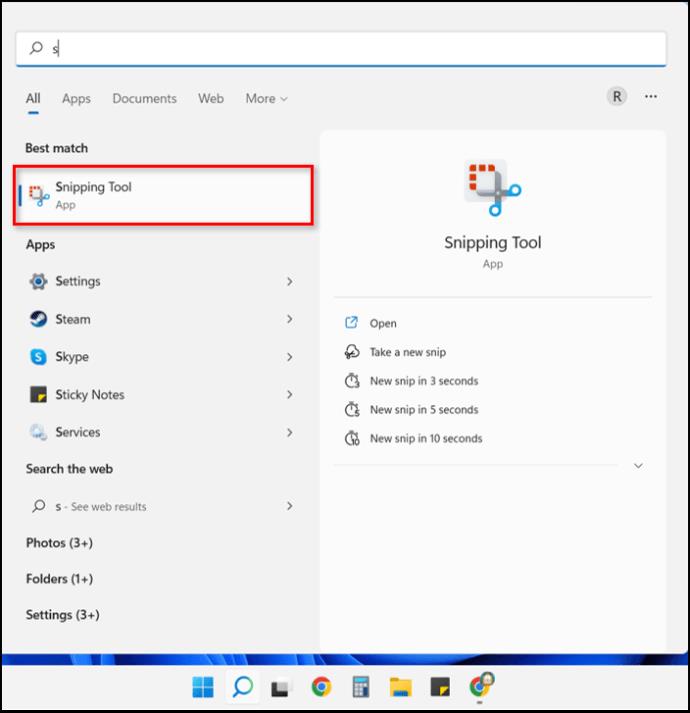
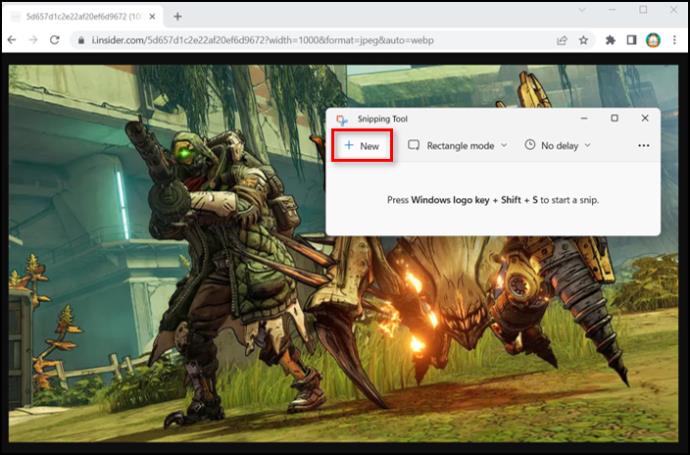
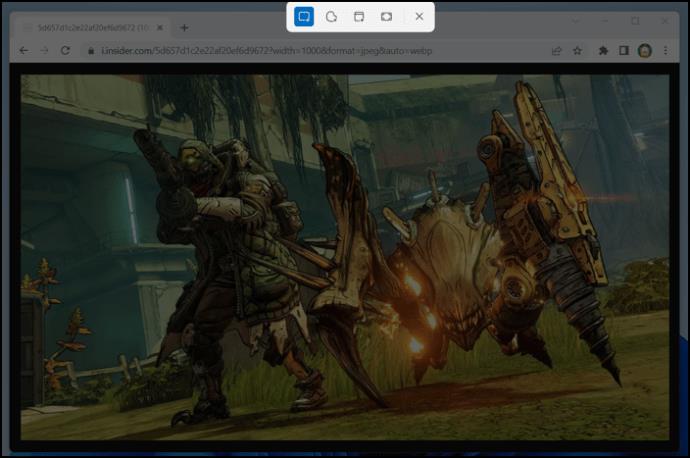
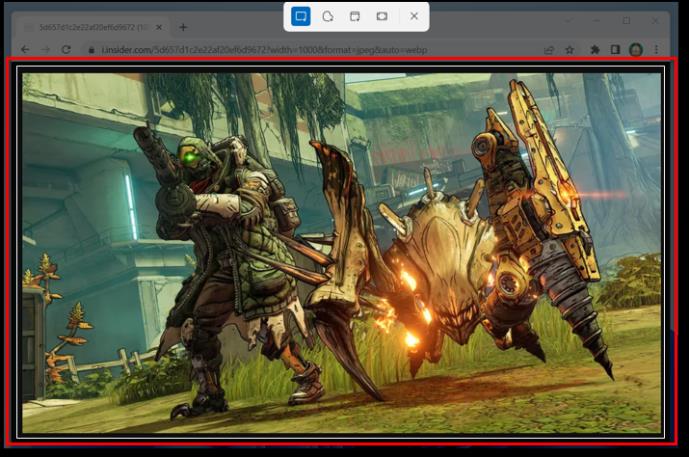
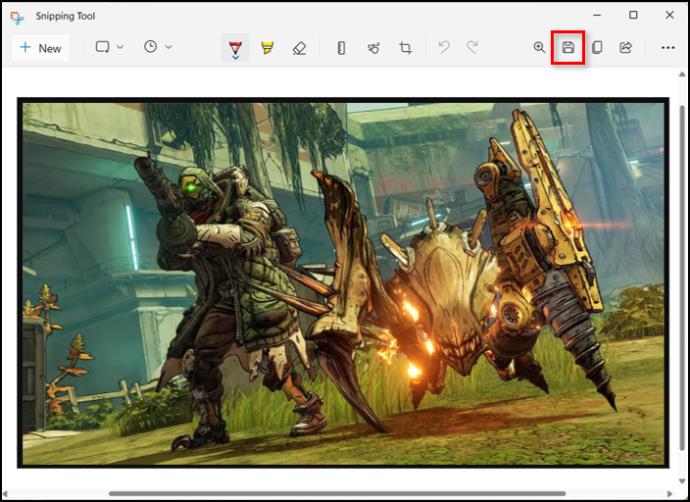
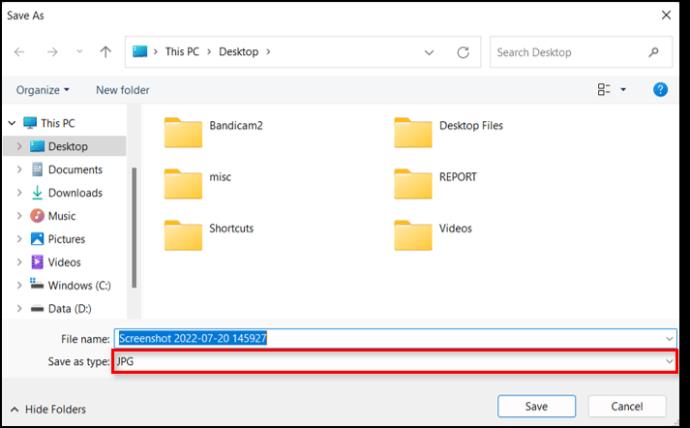
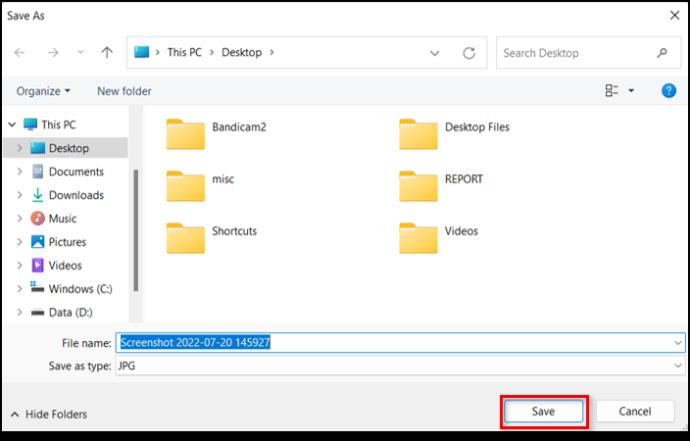
Saving Clipboard Images using Paint 3D
Windows users reluctant to use the Snipping Tool app can always use Paint 3D for this task.
Here’s how to do it:


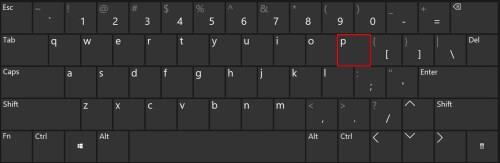
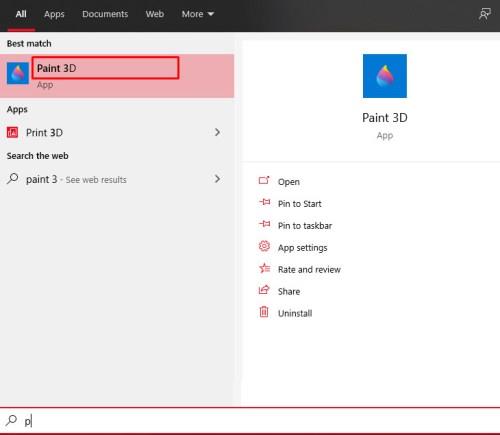
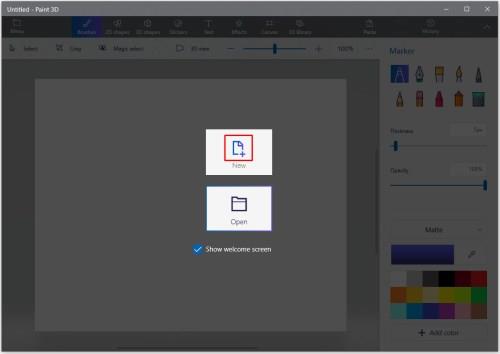
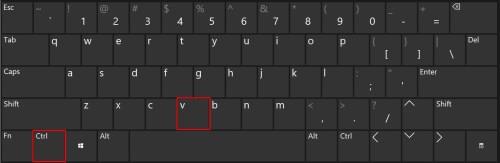
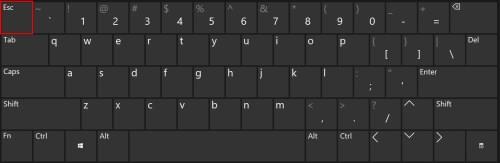
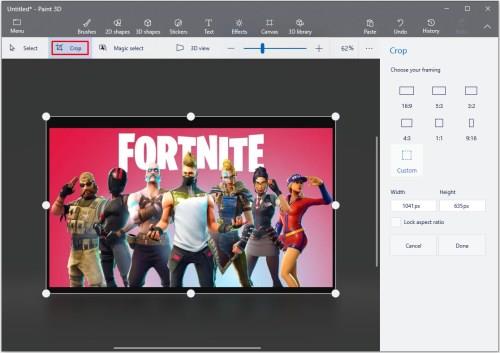
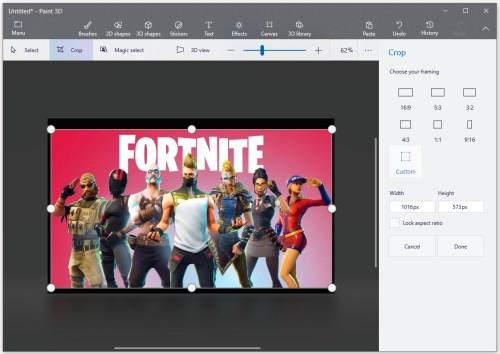
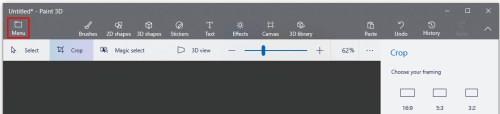
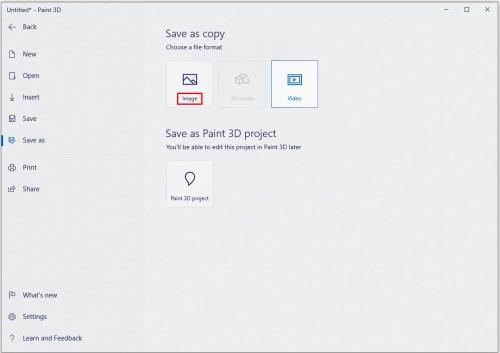
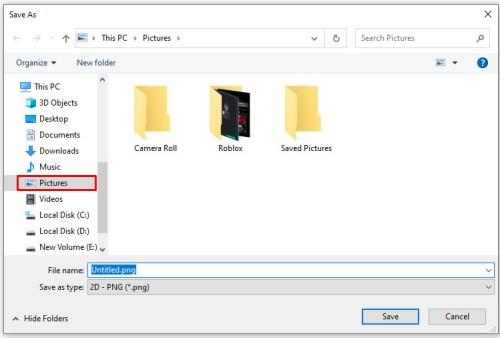
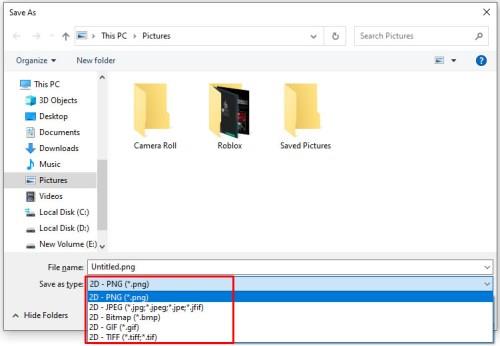

Saving Clipboard Images on a Mac
This portion of the article will explain how to save a clipboard image as either JPG or PNG on a Mac. Your Mac allows you to save clipboard images in many ways, but we’ll stick with the simplest one – through the Preview app. Keep in mind that this tutorial only covers Mac OS X and that the process may be slightly different on other versions.
Follow these steps:
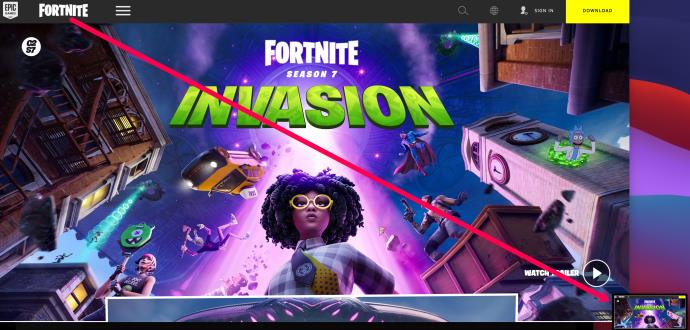

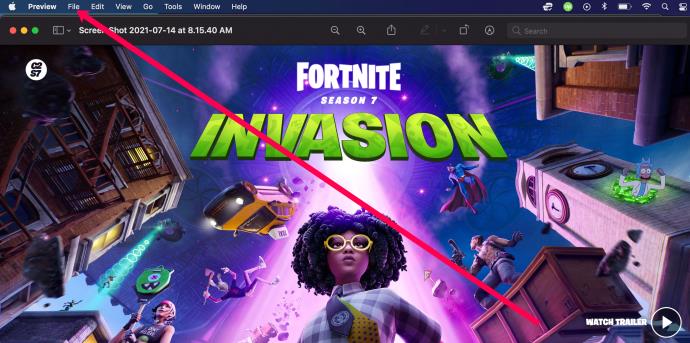
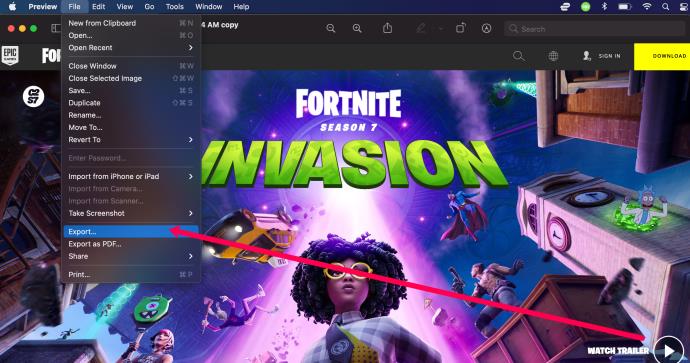
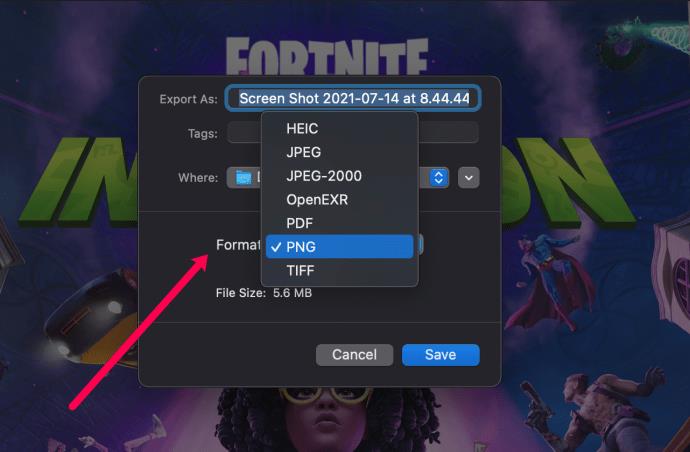
Saving Clipboard Images on Linux
Among the major operating systems, Linux users are probably, the most comfortable with using Terminal to get things done. If you don’t have an image editor installed on your Linux, you can use the xclip command to save a clipboard image file as PNG or JPG.
Here’s how it works:
If you’re running a newer distribution of Ubuntu, 17.10 or later, you can use the native set of shortcuts to save your screenshots as pictures.

You can disable and enable each of these shortcuts as you see fit.
Use OnPaste to Save Clipboard Images
Some free online sites offer clipboard image conversion. Here is our pick – OnPaste. This site allows users to create their own canvas from scratch or upload an image they want to save as JPG or PNG.
Here’s how to create a file from scratch:

JPG and PNG Unlimited
Saving image files as PNG or JPG has never been easier. You can do it natively on any major operating system in less than two minutes. Alternatively, you can use one of the many websites that offer similar functionality.
How do you save your clipboard images? Do you use heavy artillery image editing programs, or do you stick to the minimum firepower needed? Tell us about your preferences in the comments below.
Ways to find all video files on Windows, Can't find recorded and saved videos on PC. Below are ways to help you find all clips on Windows.
How to fix error 0xa00f4288 in the Camera app on Windows 10 & 11. Windows' default Camera App is the main tool for taking photos. So in the case of Win 10 & 11 cameras
How to open multiple programs with one shortcut on Windows 10, You can actually open multiple programs at the same time with a single key. Here's how to use one
How to remove old boot menu options on Windows, Windows 10 dual boot is useful but can leave redundant boot options in the menu. Here's how to remove the menu
Instructions for fixing Snipping Tool errors on Windows 11. Windows 11 has officially been released for a while, but during use there are still many errors
Instructions for entering text by voice on Windows 11, Entering text by voice on Windows 11 helps you significantly improve your work efficiency. Here's how
How to turn on/off Sticky Key on Windows 11, Sticky Key makes the PC keyboard easier to use. Here's how to turn Sticky Key on and off on Windows 11.
What is Windows Modules Installer?, Windows Modules Installer sometimes takes up a lot of system resources. Is Windows Modules Installer important or not?
How to increase volume in Windows 10, How to increase computer volume to maximum level? Let's learn with WebTech360 how to increase Windows 10 computer volume
How to use Windows 11 Installation Assistant to install Windows 11, Windows 11 Installation Assistant is one of the best ways to upgrade your computer to Windows 11.
How to turn off the startup sound in Windows 11, Does the PC startup sound bother you? Then please refer to how to turn off the startup sound for PC running Windows 11 below
Instructions for changing the screen lock timeout on Windows 11. While using Windows 11, there are times when users will need to leave the computer for a period of time.
Instructions for optimizing Windows 11 to help increase FPS when playing games, Windows 11 is an operating system platform that is introduced as more improved in gaming quality, helping games
Windows 11: How to use and customize the Quick Settings menu, Windows 11 brings some great new features and the Quick Settings menu is no exception. Here it is
How to fix the error of not being able to start Windows 11 after turning on Hyper-V. Hyper-V helps you run virtual machines on Windows. However, after enabling Hyper-V, you cannot post again
How to fix error 0xc00007b in Windows, Windows displays error 0xc00007b when the application does not work properly. Below is a step-by-step guide to fix error 0xc00007b in
How to change the login screen on Windows 10/11, Don't like the blurry screen when logging in on Windows 10/11? So, instructions on how to turn off and change the login screen
How to uninstall drivers in Windows 11, Do you want to remove unwanted drivers on Windows 11? Then please see instructions on how to remove drivers in Windows
How to fix No Internet Secured error on Windows 10, No Internet Secured is a common error on Windows 10. Below are simple ways to fix No Internet Secured error
How to fix the error of not being able to save an Excel file on Windows. If you can't save the Excel file, don't worry too much. Below are ways to fix the error of not being able to save the above Excel file


















