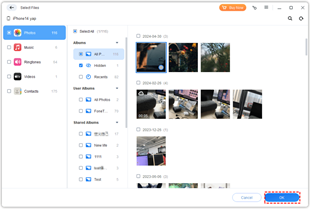Device Links
Apple Maps is a mapping app that comes with all iPhones and iPads today. As a competitor of Google Maps, you can rely on it to find your way around. One of the most important features is the pin function, which lets you drop a pin anywhere and come back to it later.

While pins are convenient for returning later, it’s also important to know how to remove them. Here, you’ll find out how to add and remove them. Read on for all the details.
Apple Maps: How to Drop or Remove a Pin on an iPhone
When you open Apple Maps, you’ll see a blue pin that shows your current location. It moves with you, meaning you can’t use it to mark areas you want to return to later. However, you can use the pins feature to drop a red pin on any location your finger can touch.
The red pin is handy for sharing addresses and more. However, you can only drop one at any given time. Don’t worry if you want multiple pins, as there are workarounds that we’ll discuss later.
First, we’ll list the steps for dropping a pin.
- Launch Apple Maps on your iPhone.

- Use your finger to drag the map to a location you want to pin.
- Tap and hold the location.

- A red pin will appear, and you can select “Edit Location.”

- When you see the satellite image of the area, adjust until you have the pin precisely where you want it.

- Select “Done” to finish.

If you don’t want to drag the map around, you can replace Step 2 by typing an address into the search bar. After that, you can pin the location as usual by following the remaining steps.
A helpful tip is that if you can’t pinpoint a location, zooming in will likely help. Sometimes extra precision is all it takes.
To remove a pin, follow these instructions:
- Open Apple Maps.

- Find your pin.

- Tap and hold the pin.
- Select “Remove Marker.”

You can get rid of the marked location instantly within a few taps. After doing so, you’re free to add new pins wherever you choose.
It’s also possible to pin your current location. Here’s how:
- Launch Apple Maps.

- On the app’s home screen, touch and hold the Maps icon.
- Pick “Mark My Location.”
- You’ll find a red pin marking your current location.
This technique helps save time, as you don’t need to drag the map around or type addresses.
Apple Maps: How to Drop or Remove a Pin on a Mac
Once you get the Apple Maps app for your Mac, you can look for directions just as you would on a mobile device. Pinning a location is also possible, though the steps differ slightly. Nevertheless, it’s the same app, even though your platform of choice is different.
Just like on iPhone, only one pin can be active at any given time. You’ll have to delete a pin to place another.
- Open Apple Maps on your Mac.

- Control-click a location.

- Select “Drop Pin” from the options.

- For precision, click on the pin and select “Edit Location.”

- Wait for the satellite view to appear, and adjust the pin so it’s in the desired spot.

Unlike the iPhone version, you don’t need to select “Done” when you finally get the marker in the perfect spot. Once placed, your pin is there until your get rid of it.
If you type a location’s address and it shows up on Apple Maps, you could also pin it. This method can replace Step Two above. After that, everything else remains the same.
To remove a pin for Apple Maps on Mac, try this method:
- Launch Apple Maps.

- Look for the pin you dropped.

- Click on it.

- Select “Remove Pin.”

- The pin will be gone instantly.

If your iPhone and Mac are signed in to the same Apple ID, the pins and other information are shared across devices.
Working Around the One-Pin Limit
As Apple Maps will only let you have one active pin no matter what, users may not want to remove the current pin for fear of forgetting. However, a simple solution is to save pinned locations to a list of Favorites.
Once you add a location to your Favorites list, it stays there until you delete it. Therefore, it’s possible to “pin” multiple locations and return to them later.
To add a pin to your list of favorite locations on iPhone, follow these steps:
- Go to the Apple Maps app.

- Select the pin you dropped earlier.

- Swipe up.

- Select “Add To Favorites.”

Depending on your iOS version, you’ll have to name the location first or within the Favorite Locations menu. iOS 11 and 12 will use the first option, while iOS 13 will only let you change names later.
Here’s how to access the Favorite Locations menu on iPhone:
- Go to Apple Maps.

- On the search bar at the bottom, swipe upwards.

- Next to “Favorites,” pick “See All.”

- Find the location you want to display on Apple Maps.

- Once it’s on the map, select the info icon to edit if required.
If you’re on a Mac, the steps will be slightly different.
- Launch Apple Maps.

- Look for your current pin.

- Click on it.
- Select the “Favorites” button.

- The location will now be in your Favorites list.

Of course, once you save enough locations to the list, you may want to revisit them. Here’s how to access the list:
- Start Apple Maps on your Mac.

- Click on the search bar’s magnifying glass.

- The “Favorites” option will appear, marked by a heart icon.
- Click on that option.
There, you can see all your recently saved locations. Once you click on them, you can see all the information and even start getting directions.
Additional FAQs
Can You Have Multiple Pins on Apple Maps?
Unfortunately, Apple Maps can only handle one pinned location at a time. Nevertheless, you can add pinned sites to the Favorites list. Once you do so, you can access the list before getting directions to said place.
We’ll Come Back Next Time
Thanks to Apple Maps, you can keep your favorite locations in a list and come back later. The pin feature may be limited, but the Favorites feature still lets you save places. Saving locations has never been more accessible in Apple Maps.
Do you think Apple Maps should allow for multiple pins? What other features do you think the app should get? Let us know in the comments section below.