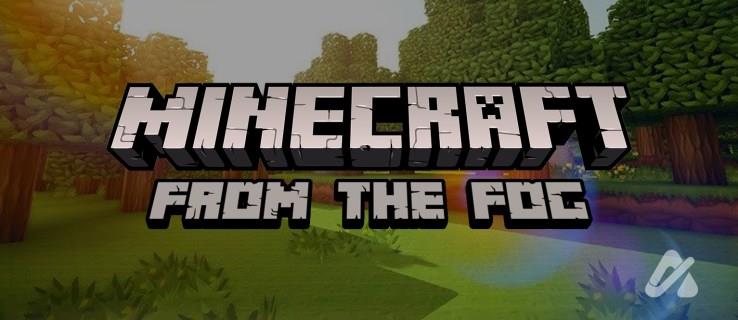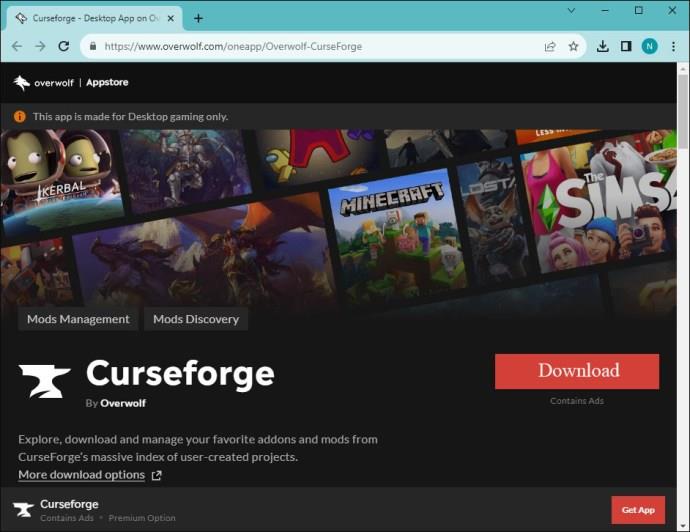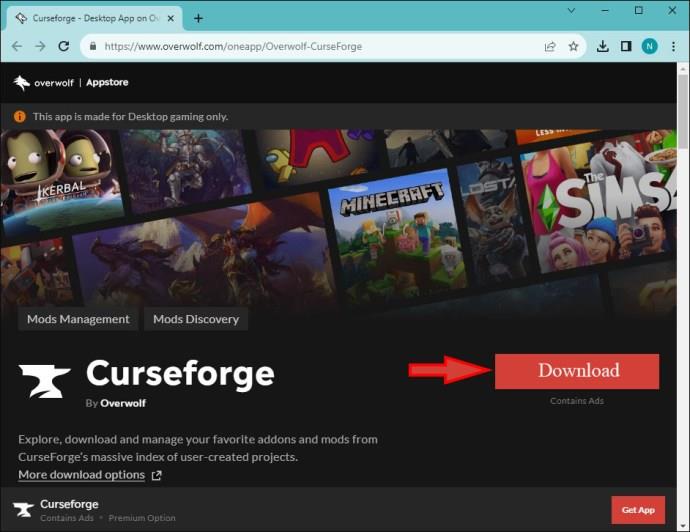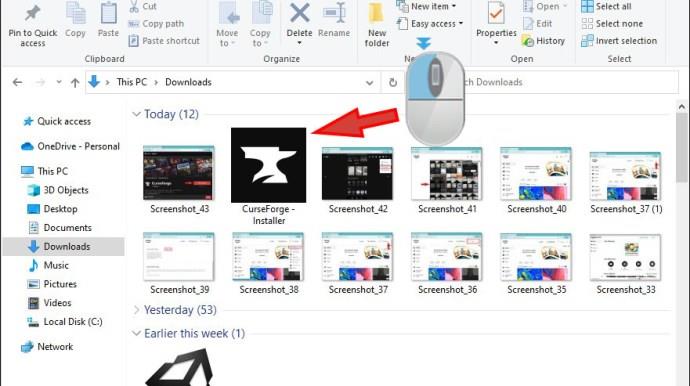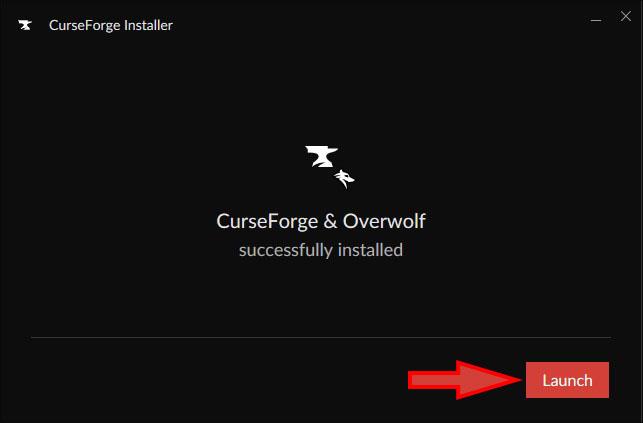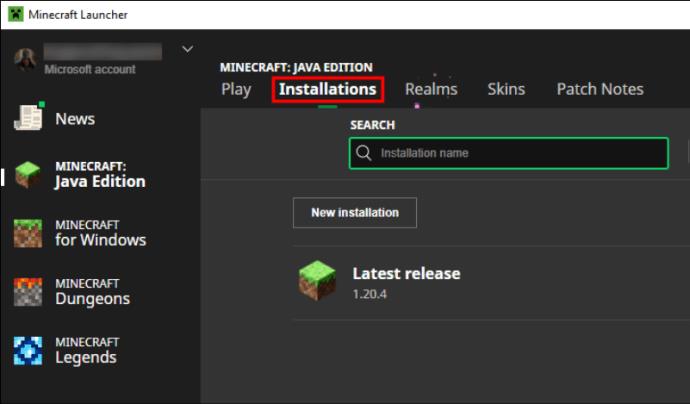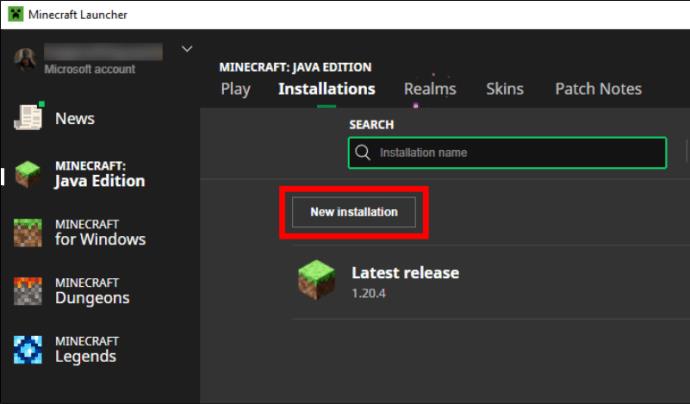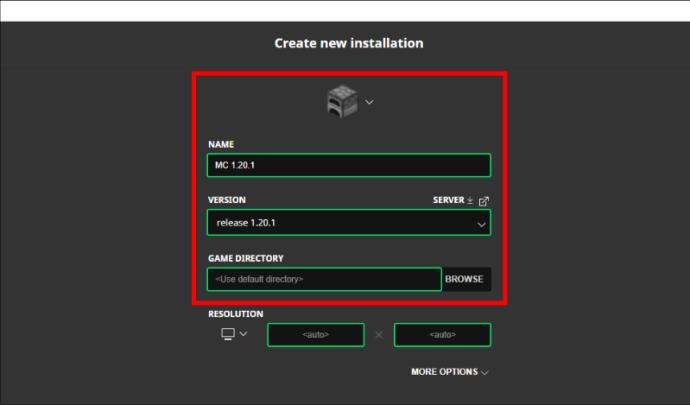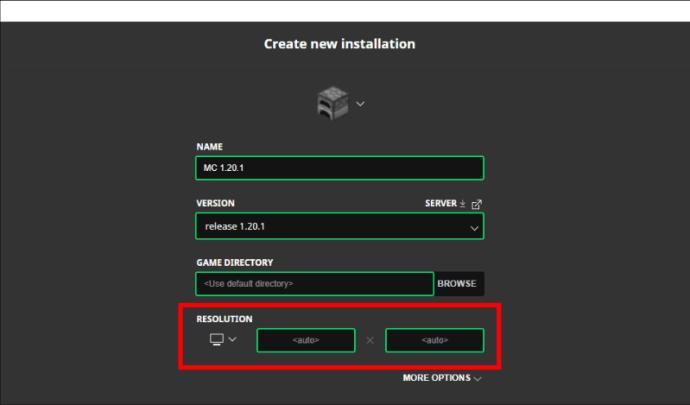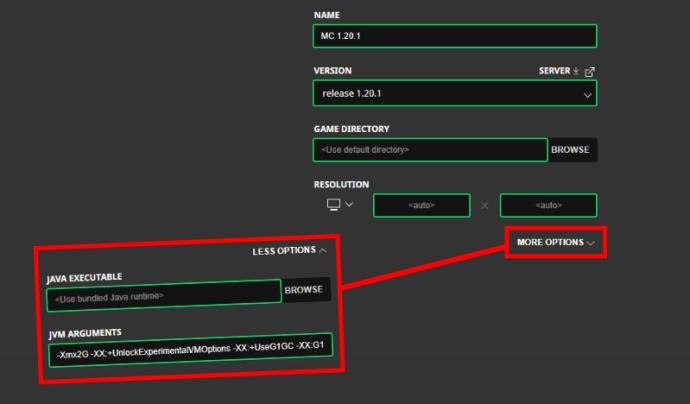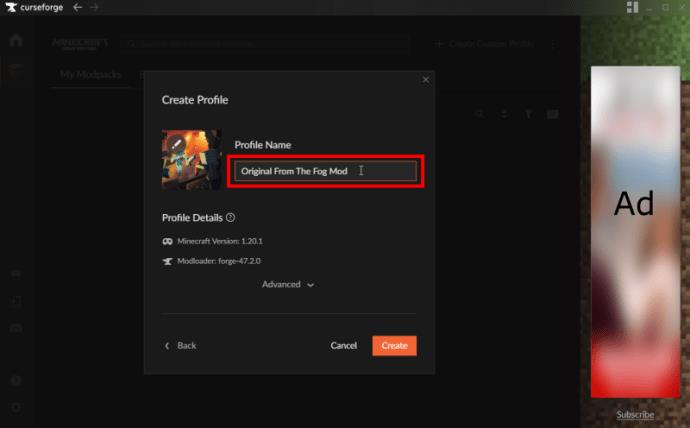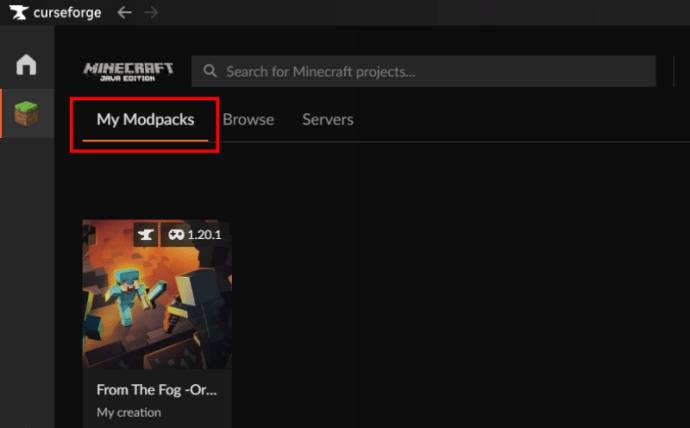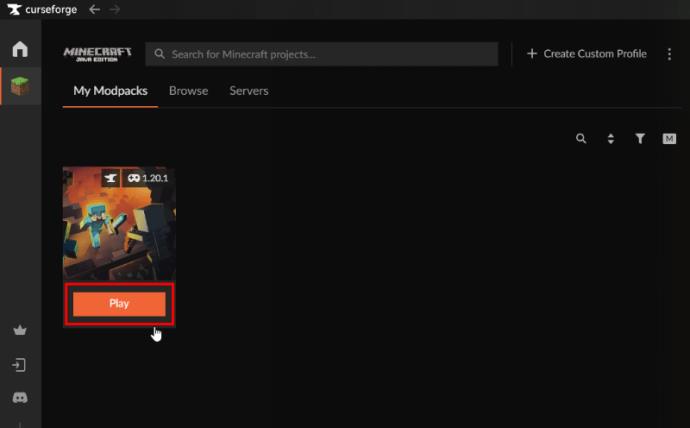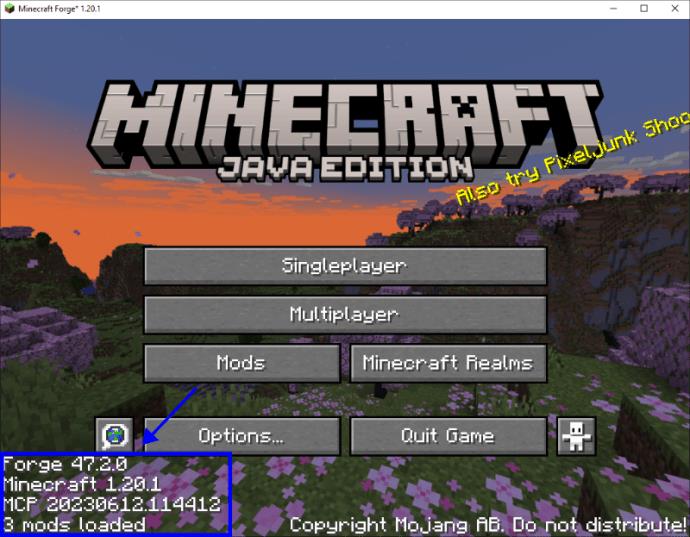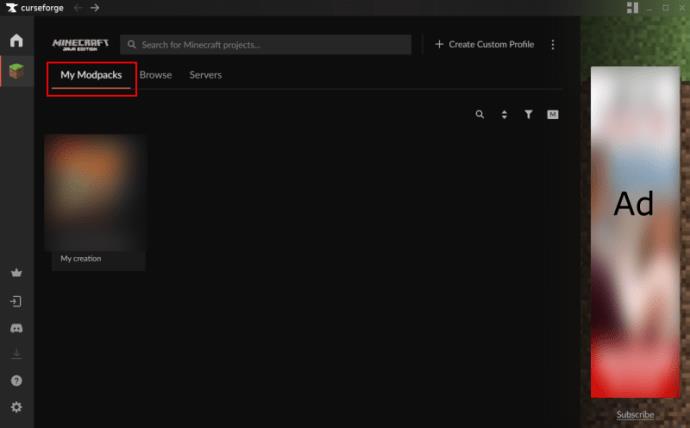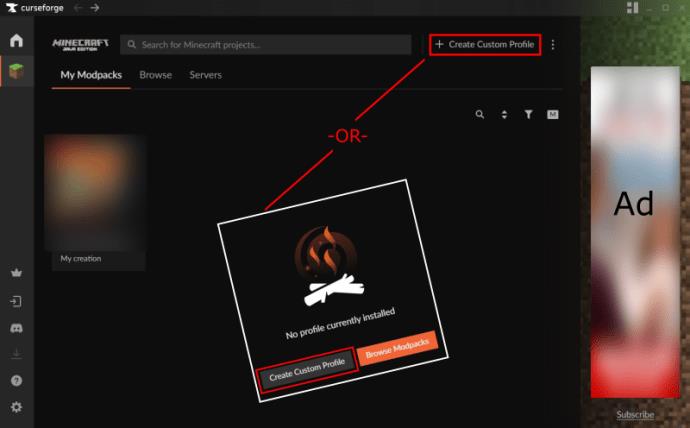If you get tired of mastering the world of vanilla Minecraft: Java Edition, you can bring new life to the game by adding mods and data packs, including From The Fog. All kinds of mods exist for Minecraft, both Microsoft-created and user-generated, making it infinitely playable. From The Fog is a combination mod, data pack, and resource pack that adds horror elements to the game, including the legendary Herobrine.
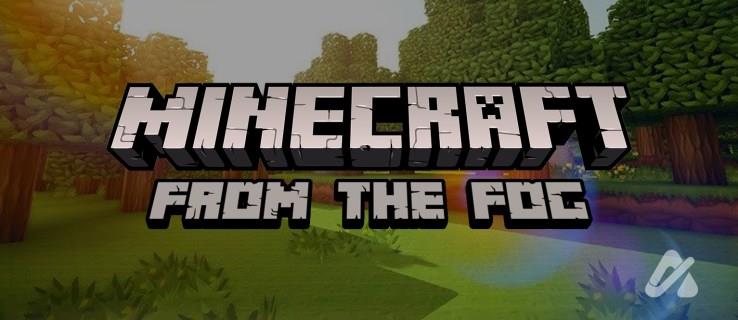
When you’re ready to venture into a creepy version of Minecraft Java, you may want to install From The Fog. This article will tell you everything you need to know to install the From The Fog mod and play it in Minecraft Java.
How To Install CurseForge to Use the ‘From The Fog’ Mod
To start your From The Fog adventure, you’ll need to install CurseForge. The app is a free, community-driven program that works with Minecraft Java (among other games) to install and manage mods and add-ons.
CurseForge is not the same as Forge, which is an application programming interface (API) that allows mods to interact with Minecraft Java. You can install Forge to add mods too, but CurseForge is a repository for mods, like a catalog of sorts. There is no programming involved. However, it offers many mods created through Forge.
Here’s how to install CurseForge.
- Go to the Overwolf website and access the CurseForge app.
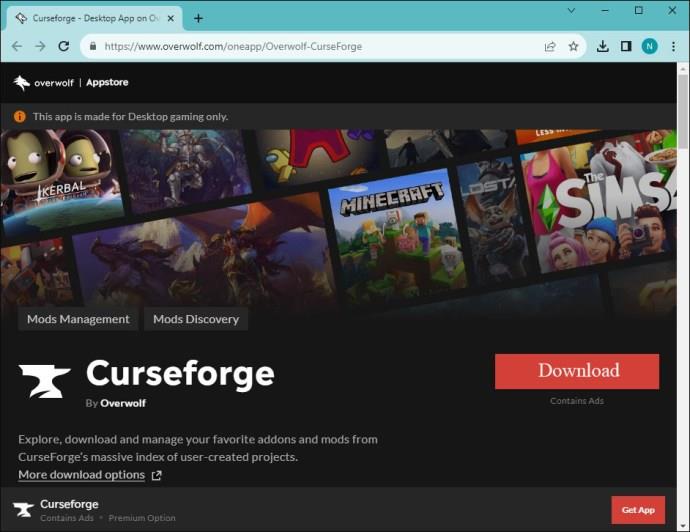
- Click Download for the Windows version.
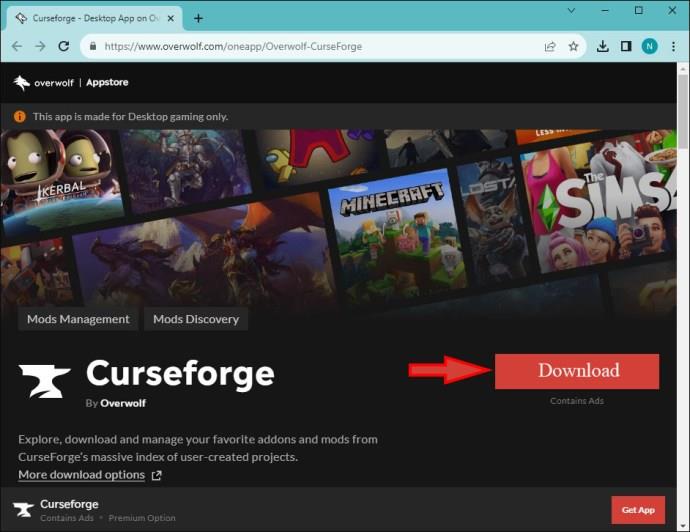
- Double-click on the Curseforge.exe file or click the downloaded file using your browser.
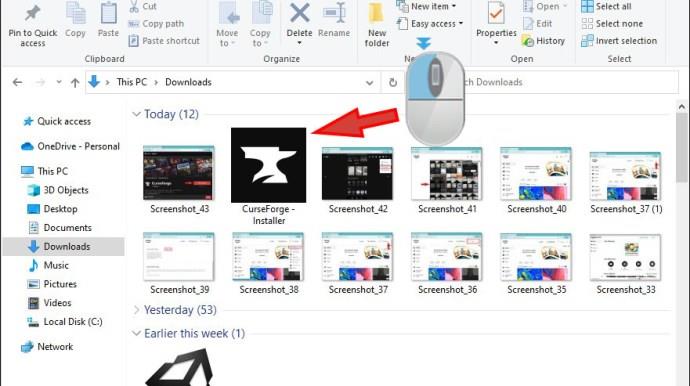
- Follow the prompts to complete the installation, then select Launch.
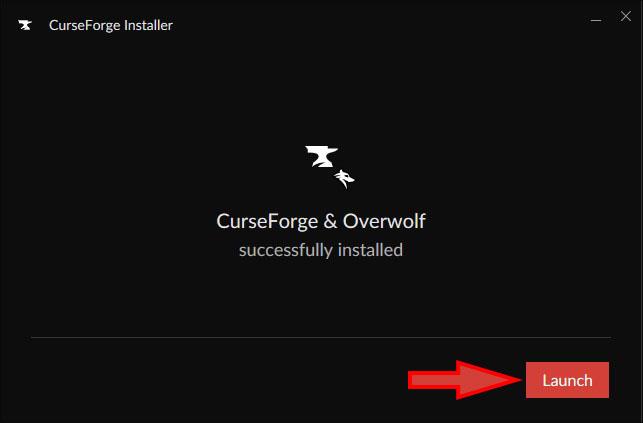
Now that CurseForge is installed, you have thousands of Minecraft mods at your fingertips. Since Overwolf bought CurseForge, you will also receive the Overwolf app.
How To Install ‘From The Fog Mod’ Using the CurseForge App
Open up your new CurseForge app and take a look around. There are all kinds of mods, game ideas, and support should you need help. The From The Fog mod works on Minecraft Java versions 1.20 and 1.20.1, so be sure you have one of those Minecraft versions installed.
Install Older Minecraft Java Versions Using Minecraft Launcher
Before you install the From The Fog mod, you must ensure you are running Minecraft Java version 1.20 or 1.20.1, according to the mod’s Curseforge webpage. It may work with newer versions; however, there are no guarantees. Short testing showed it working fine on the latest version, Minecraft Java v1.20.4.
Minecraft Launcher is the best way to install older game versions, but there may be times when the Minecraft Launcher won’t open. If you are able to launch it without issues, you can easily install older Java versions to play without breaking specific codes or mods. Follow the steps below to install an older Minecraft Java version and ensure the From The Fog mod works as intended.
- Open the Minecraft Launcher app.
- Select the Installations tab.
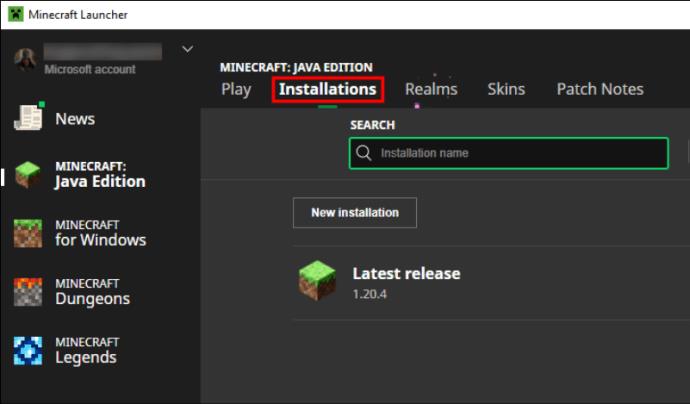
- Click on New Installation.
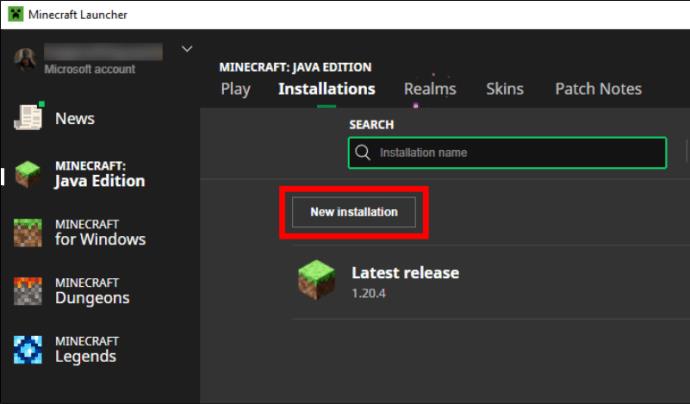
- Customize your new installation with an icon, name, Minecraft version, and game directory.
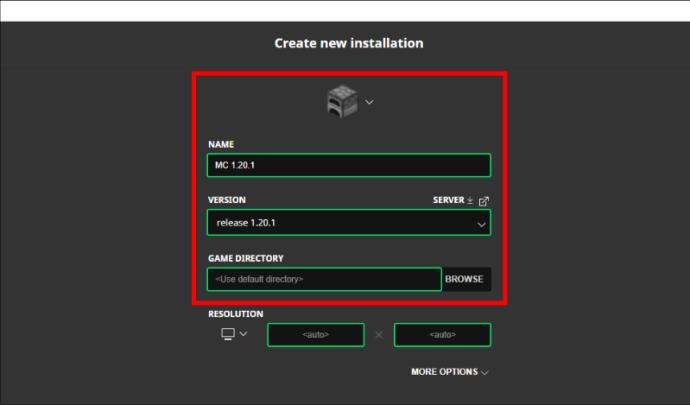
- You can also change the resolution, but Auto is recommended.
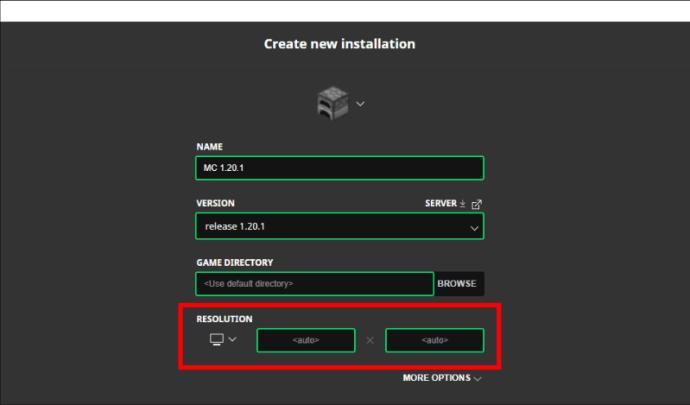
- Select More Options to change the Java location (bundled recommended) or add arguments (default recommended).
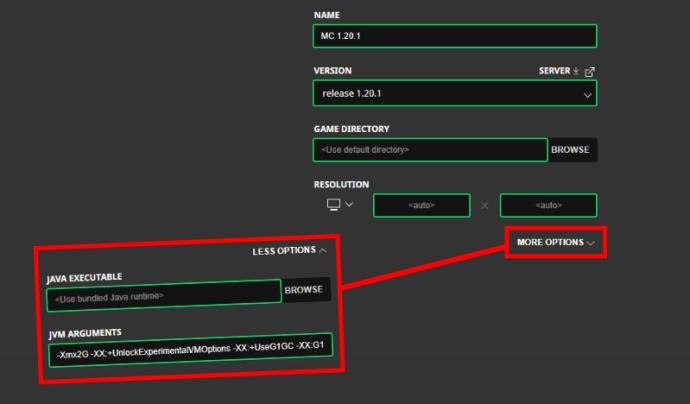
- Click Create to save the new installation settings.
You now have a new Minecraft Java installation. It should be an older version, such as v1.20 or v1.20.1, for the From The Fog mod.
Installing the ‘From The Fog Mod’ in Minecraft Java
- Launch the CurseForge app.
- Select the Minecraft thumbnail. For a fresh CurseForge install, it may say “Not installed.”
- Then go to the Overwolf From The Fog webpage and click Install.
- Follow the prompt to open the CurseForge app and install the From The Fog mod.
- Select Create a new profile or choose an existing profile to set the mod’s location.
- From the Create a new profile box, add a name.
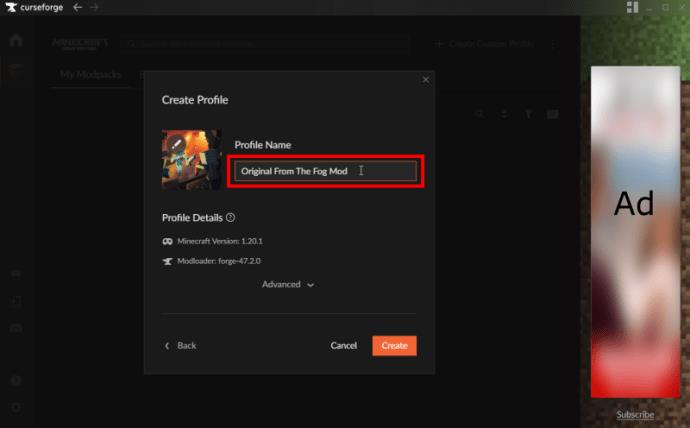
- Click Advanced to review or edit the Minecraft Version and the Modloader Version.
- Select Create to save the installation settings to CurseForge.
- The installation settings process will begin.
- Once the process is complete, select My Modpacks in the CurseForge app.
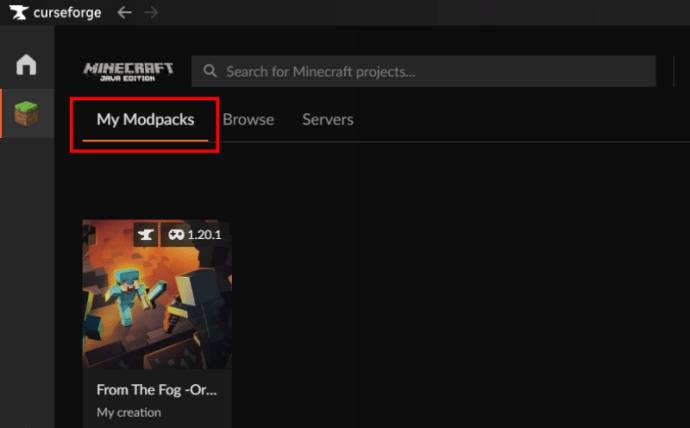
- Hover over the From The Fog mod (displays the name you gave it) and click the Play button.
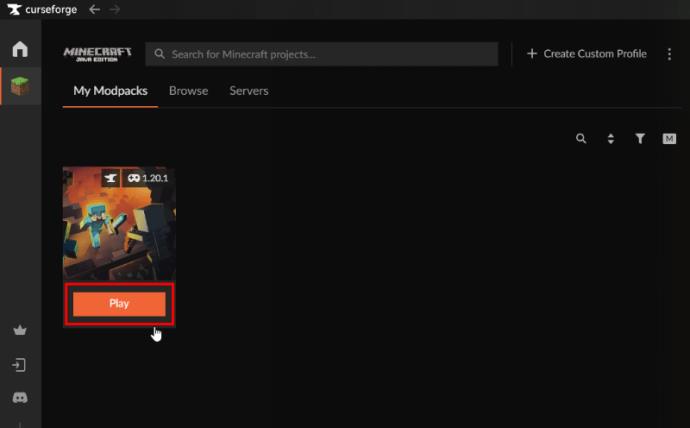
- It will install the mod to Minecraft Java and update Minecraft Launcher. Then, you’ll need to log in.
- Confirm that your Forge mod is loaded in the bottom left corner of Minecraft Launcher.
- Click the Play button.
- The launcher will download additional data and start the game with the mod.
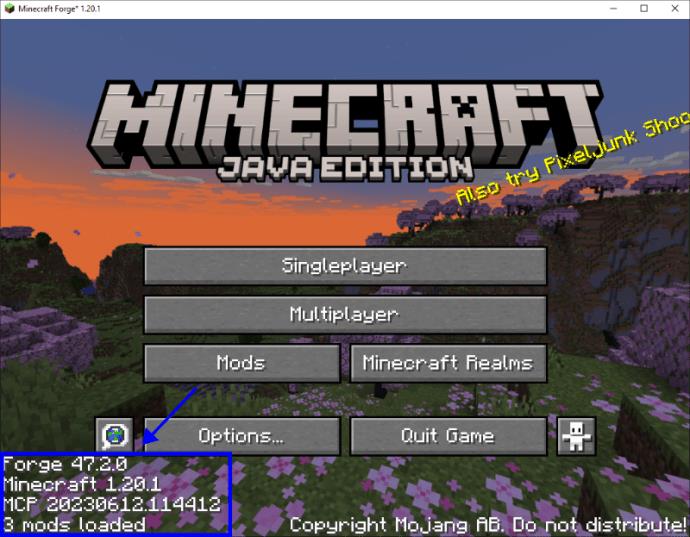
This is the preferred installation method because the app will notify you of future mod updates.
How To Use the Import Command To Install ‘From The Fog’
On the CurseForge website, you can also import the From The Fog mod, but updates will be manual.
- Access the CurseForge From The Fog mod pack on the website.
- Click the Files tab to see the version history.
- Click on the latest version of the mod. You can also select old versions if desired.
- Choose Download on the release page.
- Once the download is complete, open the CurseForge app.
- Select the My Modpacks tab.
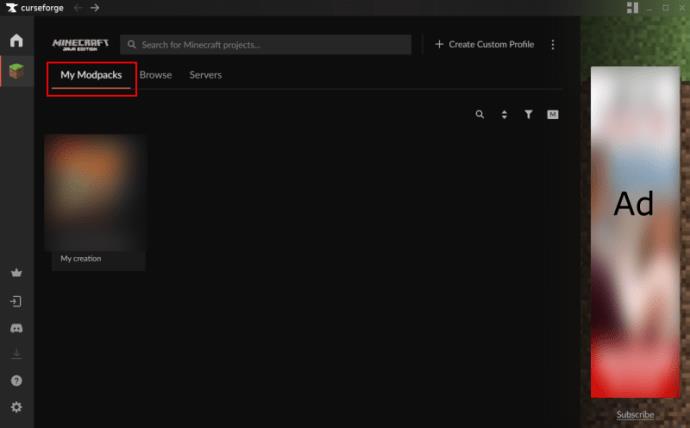
- Click Create Custom Profile.
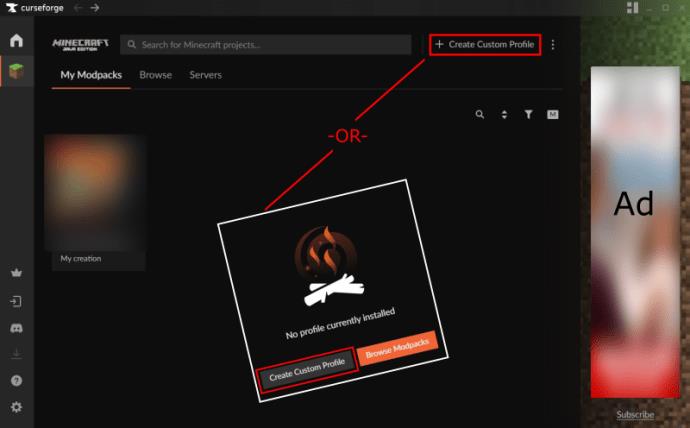
- In the Create Profile window, click on the hyperlinked Import.
- Browse File Explorer and select the downloaded mod to upload it.
This process will import the From The Fog mod and allow you to click Play whenever ready. Note that all imported mods will not keep track of future updates, so you must manually check.
How To Play the ‘From The Fog’ Mod in Minecraft
The premise behind this frightening mod is that Herobrine roams the game, causing creepy mayhem and mischief. You won’t start to see strange events until at least three Minecraft days have passed. Immediately, however, Herobrine’s influence may be apparent in bizarre tunnels and structures throughout the game. Play as you would normally, but proceed with caution.
Here are the top features of the From The Fog mod.
1. Strange New Structures
Part of the From The Fog magic is the generation of strange buildings around you. Herobrine has been known to construct shrines, circular caves, and towers in random locations. It is reported that he sometimes removes blocks to replace them with his torches or signs. He shouldn’t cause massive damage to any structures you have built, but he might decide to construct his own anywhere in your world.
2. Odd Evidence Trails
Several signs are evidence that Herobrine is stalking your world. Random leafless groves of trees are a sure indication he’s been around. He frequently replaces regular torches with Redstone or Soul torches to lower your light level a little. Users say that the most noticeable change is the presence of tunnels mined by the hand of the ghost miner, Herobrine.
3. Herobrine Appearances
Herobrine’s signature appearance is the pinnacle of this mod. The peacefulness of the night will be broken by his glowing eyes from across a plain, occasionally under a double moon. The ability to change his eyes has been added in a recent mod update, just in case they’re too much for you.
4. Scare Tactics
The feature that maintains a truly spooky mood in this mod is the power of the scare tactics Herobrine uses. Jump scare screens are reported, and users say they often physically jump in shock at the surprise. His footsteps fill the quiet gap, and plenty of mysterious sounds are audible when he’s near. His eerie glow is always just around the corner. If you catch him moonwalking, you’ll have to decide if it’s incredibly frightening or a funny break in the sinister plot of this mod.
Adding From The Fog to Minecraft
Adding mods to Minecraft, along with resource packs and data packs, enhances the game’s play. From The Fog is an excellent addition for those who love horror, suspense, or Herobrine. Herobrine has been a spooky Minecraft legend since 2010, and while users still debate if he existed before, his legend at least lives on in From The Fog. The creepy miner lurks in the depths, watching and waiting. As CurseForge says, “You can’t see him, but I promise he can see you…”
FAQs
How can I get help with installing the From The Fog mod?
If you have questions that you can’t seem to get answered, try the Lunar Eclipse Discord Channel for From The Fog. Lunar Eclipse is the developer. Thousands of users share ideas online to help each other figure out tough questions.
Can I change Herobrine’s actions?
Yes. If you ever get tired of Herobrine’s antics, his options are configurable in the mod settings, as long as you have cheats enabled. Customize your settings using “/function fromthefog:admin/config” without the quotes while in the chat. You can change everything from how often Herobrine appears to the actions he’s allowed to perform.
Can I play From The Fog with Bedrock Edition?
Unfortunately, the mod isn’t compatible with Bedrock, but some alternatives exist by other developers, such as From The Fog BE. They may not work the same or as good, but they function.
Can I play From The Fog on multiplayer?
Yes. Although Herobrine allegedly began tormenting only single-player games, the From The Fog mod is compatible with both single-player and multiplayer.