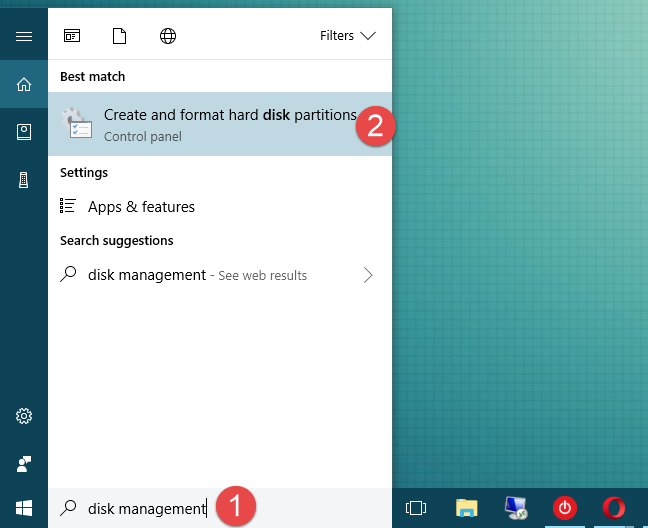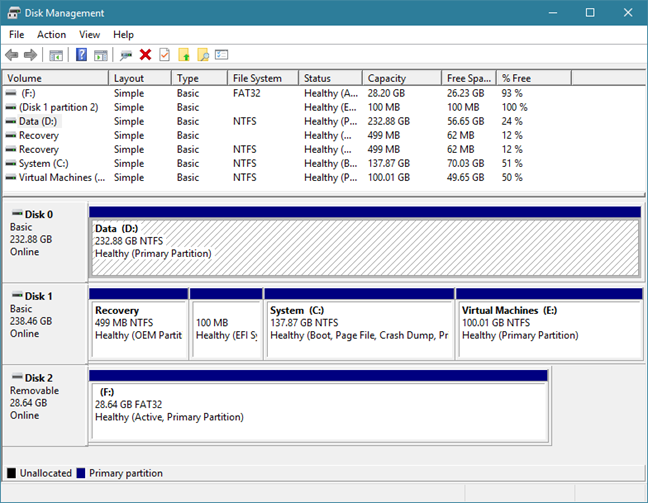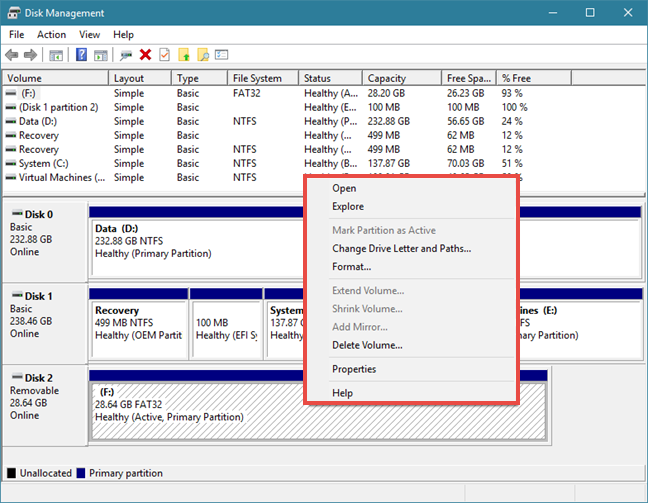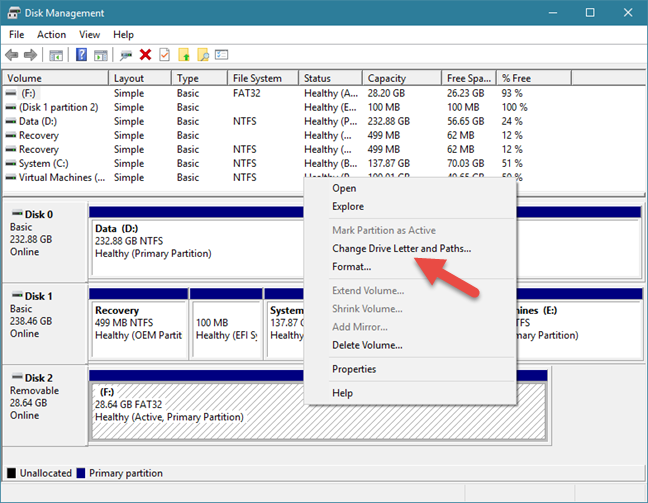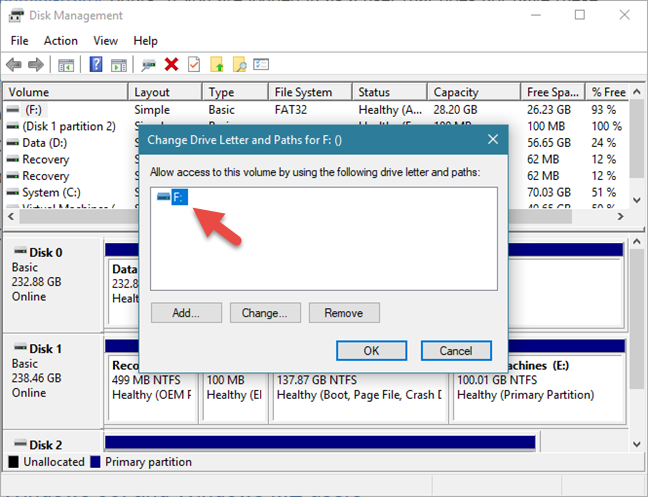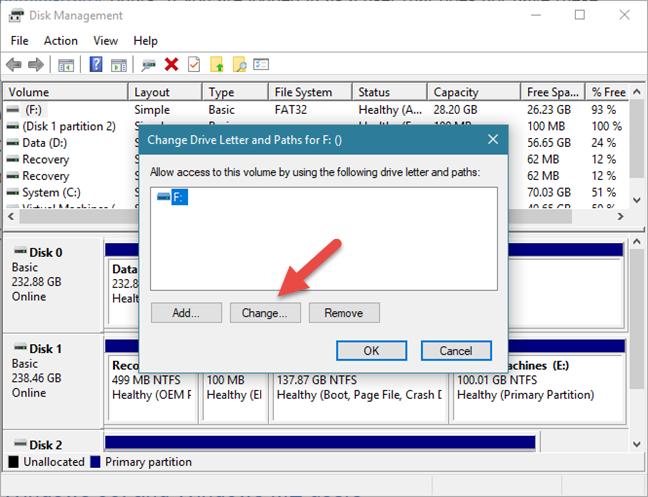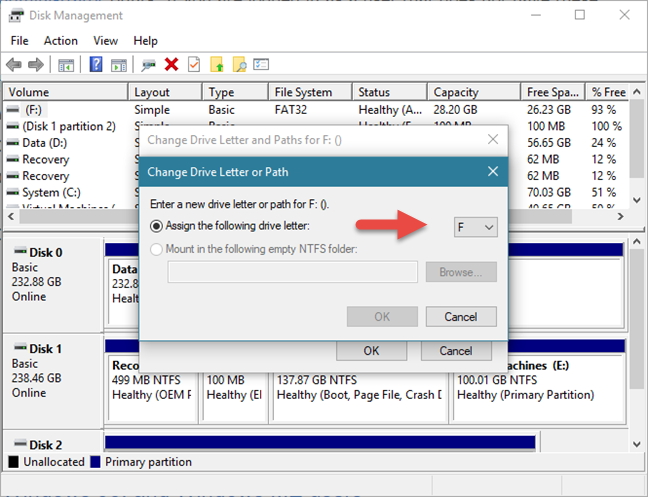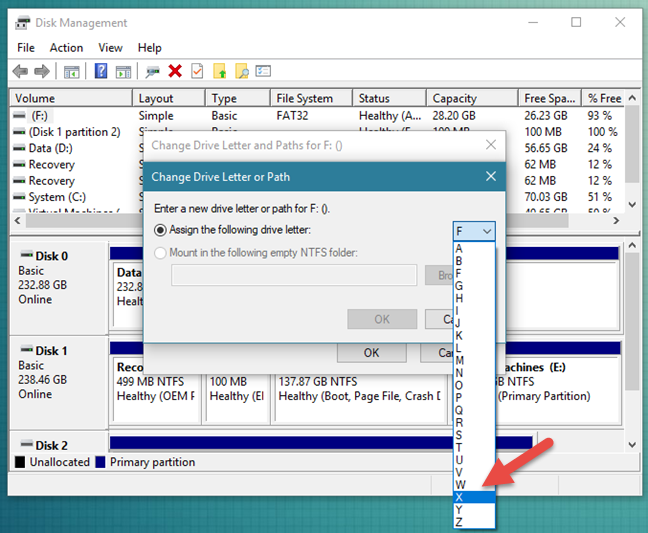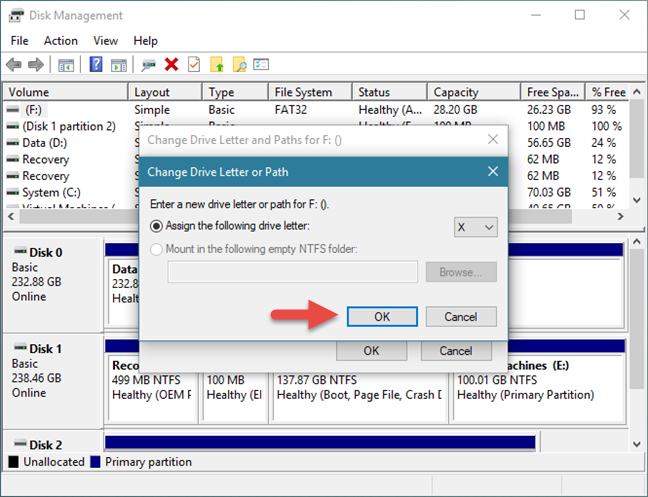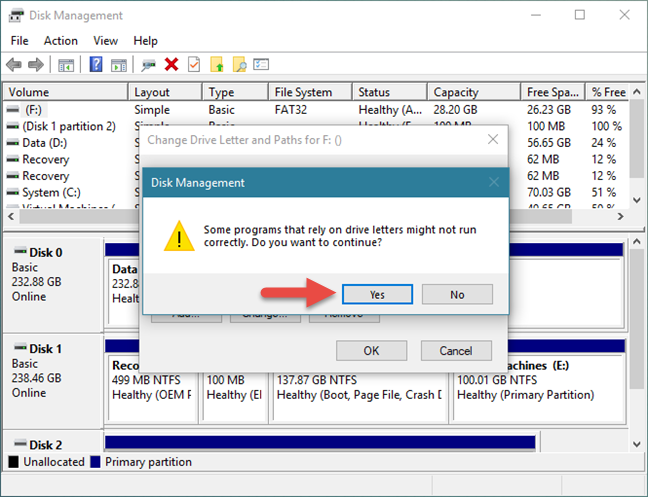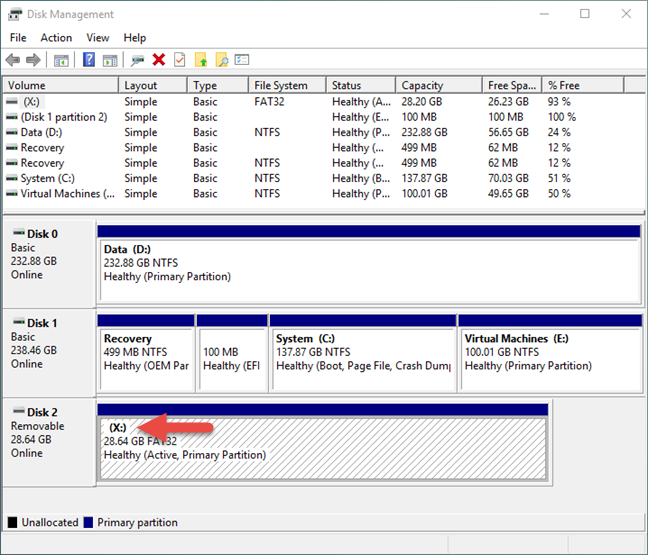Windows assigns drive letters for all the hard disk drives, solid-state drives, optical media units, removable drives and memory cards connected to your computer. Because the operating system does that on its own, you might be tempted to think that these drive letters cannot be changed. However, that is not true, because Windows lets you change the drive letter of any drive, as long as it is not already used for another. Here is how to do it in Windows 10, Windows 7 and Windows 8.1:
Contents
- Step 1. Open the Disk Management tool
- Step. 2. Right-click on the drive for which you want to change the drive letter
- Step 3. Change the drive letter to the one you prefer
- Conclusion
NOTE: This guide works the same in Windows 10, Windows 7, and Windows 8.1. That is why, for simplicity, we use screenshots taken only in Windows 10. Also, you should know that changing the letter of the drive where Windows is installed is not recommended and cannot be done using this guide.
Step 1. Open the Disk Management tool
To change the drive letter of a drive in Windows, you must open the Disk Management tool. There are many ways to do that, and we have covered them all in this article: 9 ways to open the Disk Management tool in Windows (all versions).
However, if you are in a hurry, you should know that a method that works the same in all Windows versions is to use search to find Disk Management:
- In Windows 10, type "disk management" in the search bar from your taskbar,
- In Windows 7, type "disk management" in the search field from the Start Menu, and
- In Windows 8.1, type "disk management" on the Start screen.
Then, click or tap on the search "Create and format hard disk partitions" result.
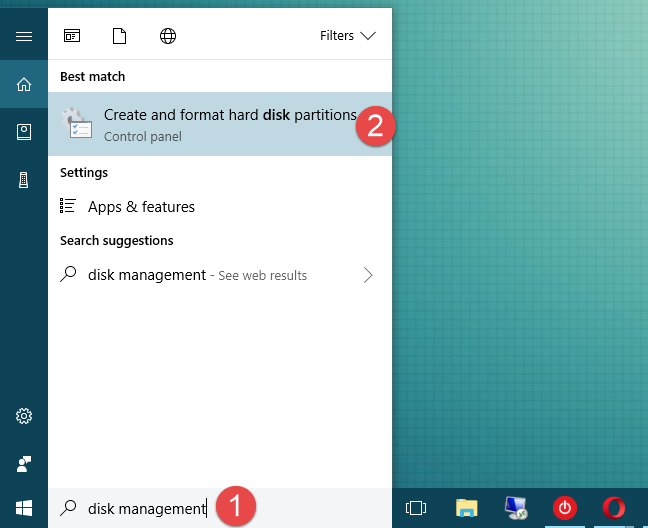
Disk Management, Windows, drive letter
Step. 2. Right-click on the drive for which you want to change the drive letter
The Disk Management tool opens, and it should look similar to the screenshot below.
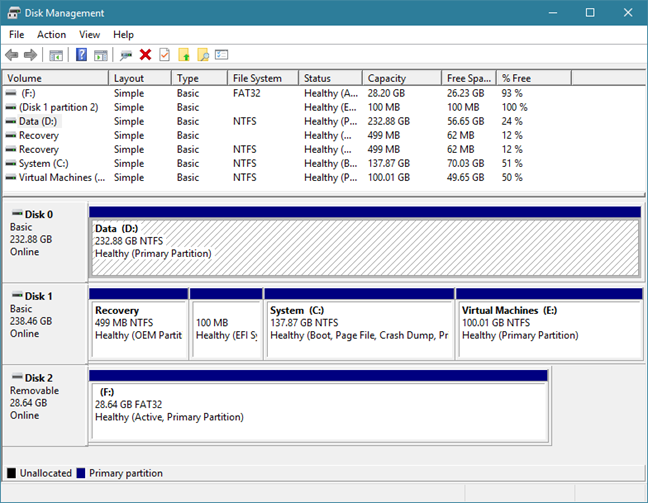
Disk Management, Windows, drive letter
Find the drive for which you want to change the drive letter and right-click on it (or tap and hold on it, if you are using a touchscreen). This action should open a contextual menu, similar to the one in the next screenshot.
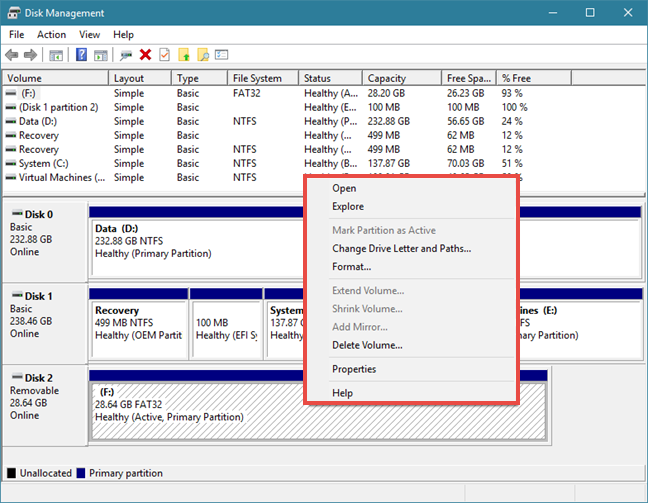
Disk Management, Windows, drive letter
Step 3. Change the drive letter to the one you prefer
In the contextual menu, click (or tap) on the option that says "Change Drive Letter and Paths."
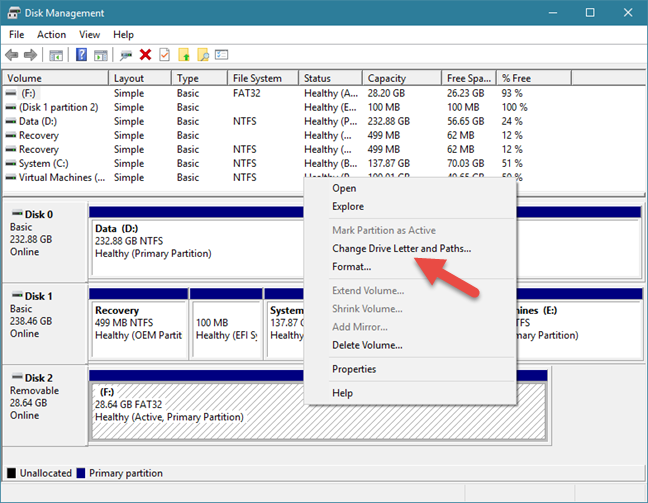
Disk Management, Windows, drive letter
Disk Management opens a small window called "Change Drive Letter and Paths for [Drive Letter]:." In the field called "Allow access to this volume by using the following drive letter and paths," you can see the letter that is presently used for that drive.
For instance, one of our USB memory sticks uses the drive letter F.
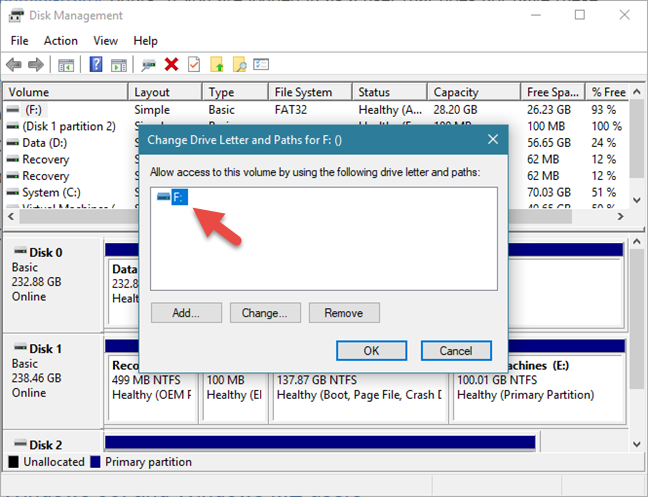
Disk Management, Windows, drive letter
Click or tap the Change button.
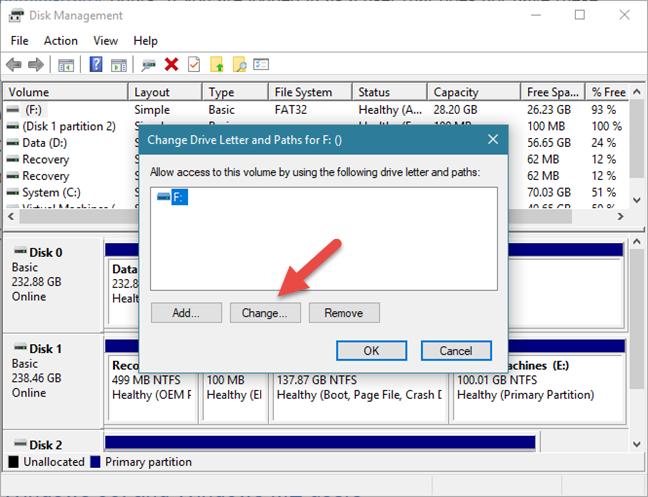
Disk Management, Windows, drive letter
Another dialog window, called "Change Drive Letter or Path," opens up. In it, there is an option that says "Assign the following drive letter:." On its right side, there is a selection list with all the letters of the alphabet that are not in use. The default value is the drive letter that is currently used by the drive you selected.
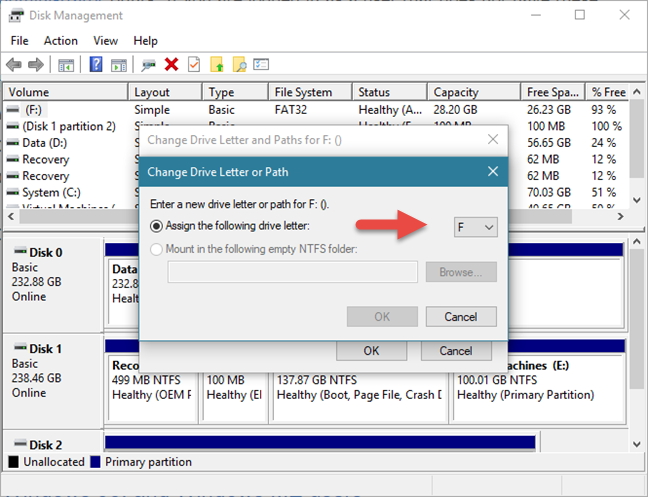
Disk Management, Windows, drive letter
Click or tap on the drive letter list and select the new drive letter that you want to assign to the drive.
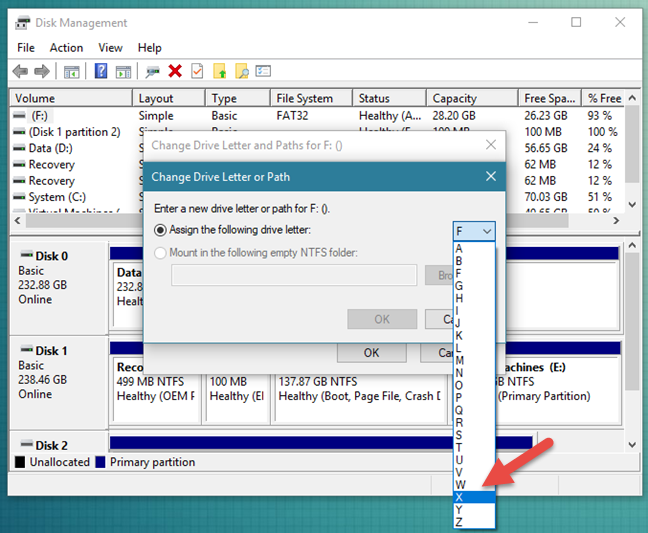
Disk Management, Windows, drive letter
After you select the new drive letter, click or tap on OK.
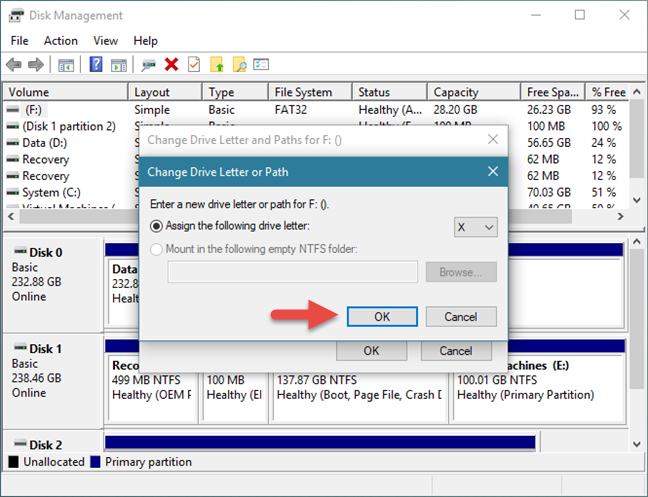
Disk Management, Windows, drive letter
Windows might alert you to the fact that "Some programs that rely on drive letters might not run correctly.". You should know that in most cases, changing the drive letter is not an issue and modern apps should not stop running correctly. If you are using older programs though, they might have problems running correctly, if they need access to the drive in question.
Windows gives you the option to continue or not. If you are still determined to change the drive letter, go ahead and press Yes.
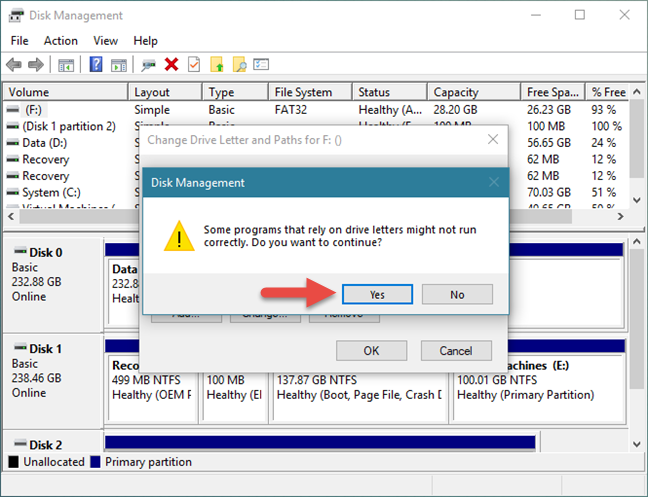
Disk Management, Windows, drive letter
If you chose to continue, the drive letter is instantly changed to the one you selected.
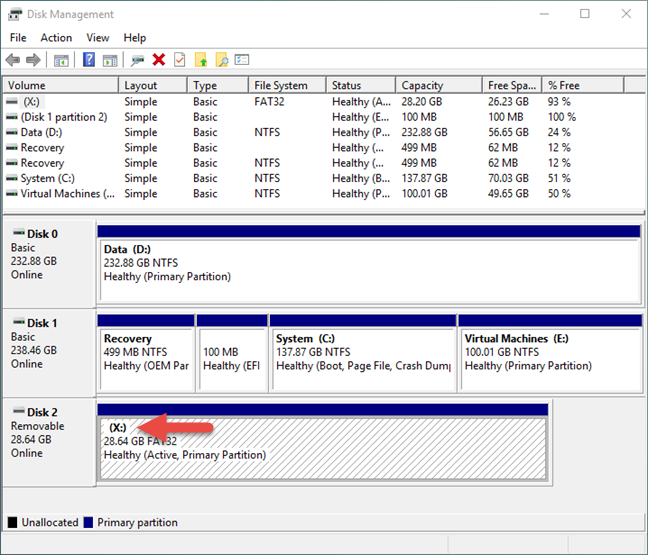
Disk Management, Windows, drive letter
That is it!
Conclusion
As you have seen, changing the drive letter of any partition or drive, in Windows, is easy. If you want to organize your drives by changing their letters, now you know how to do it. Do you have something to add to our guide? For any additions or questions, do not hesitate to leave a comment in the section below.