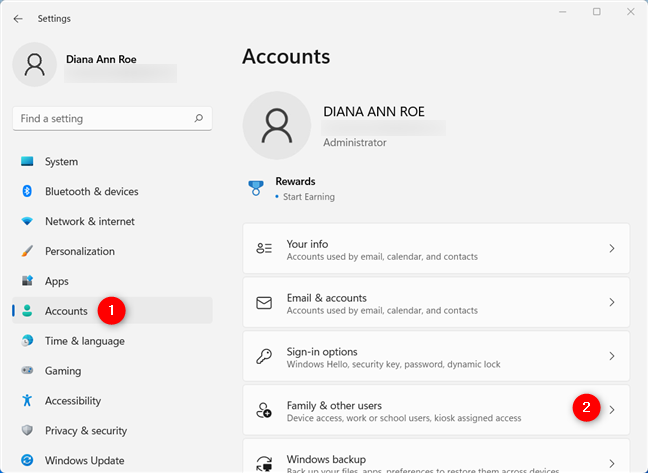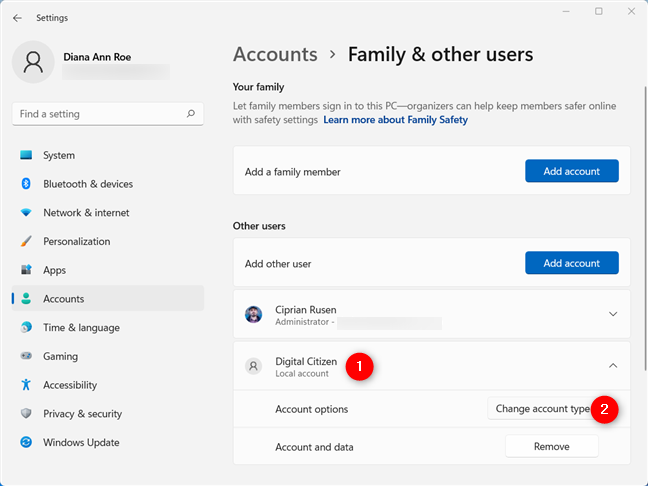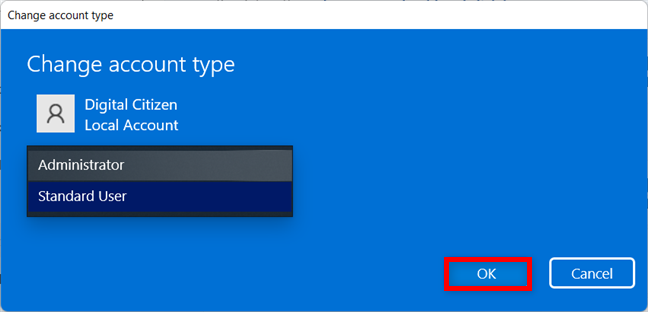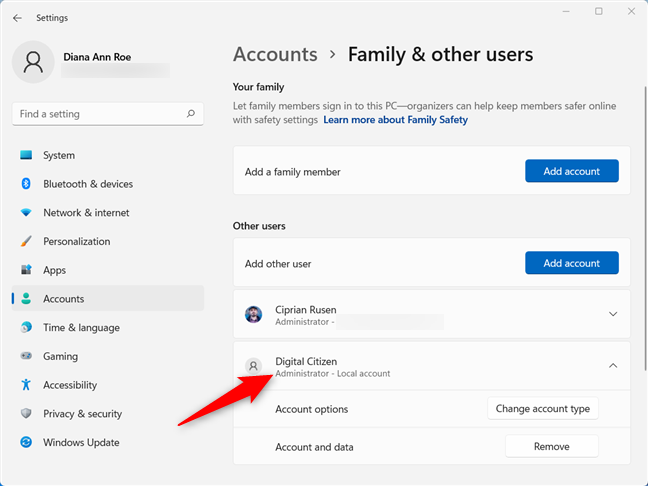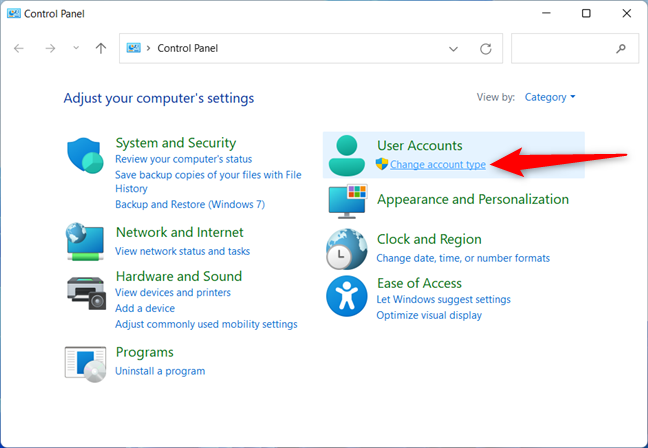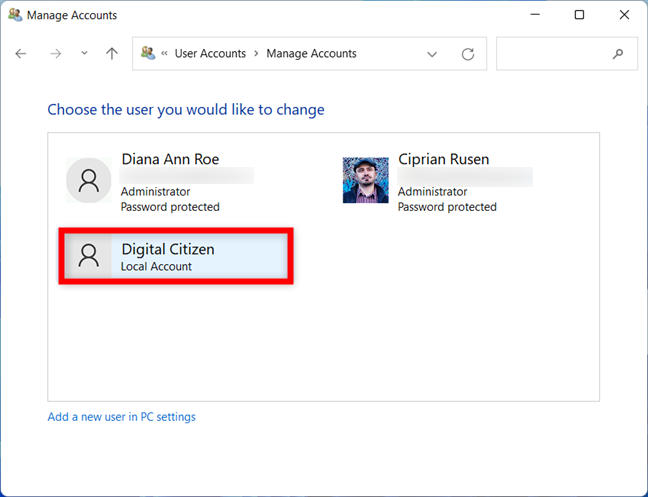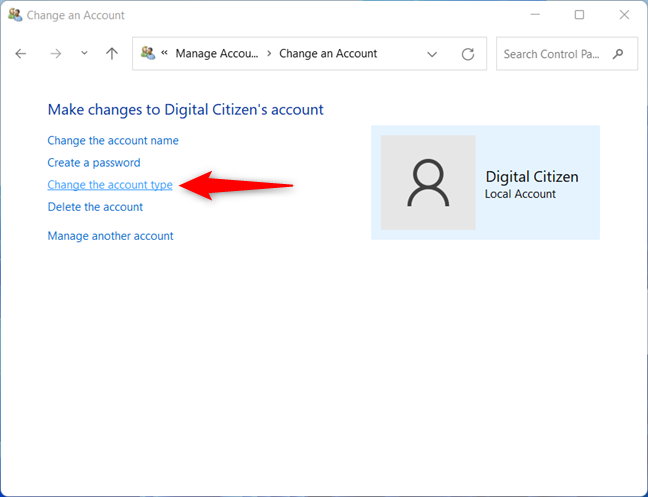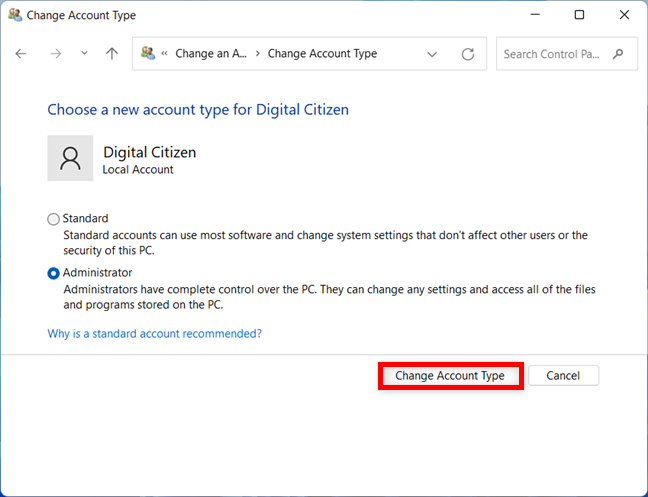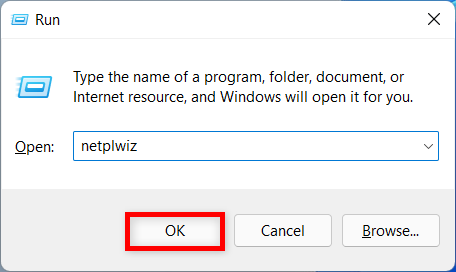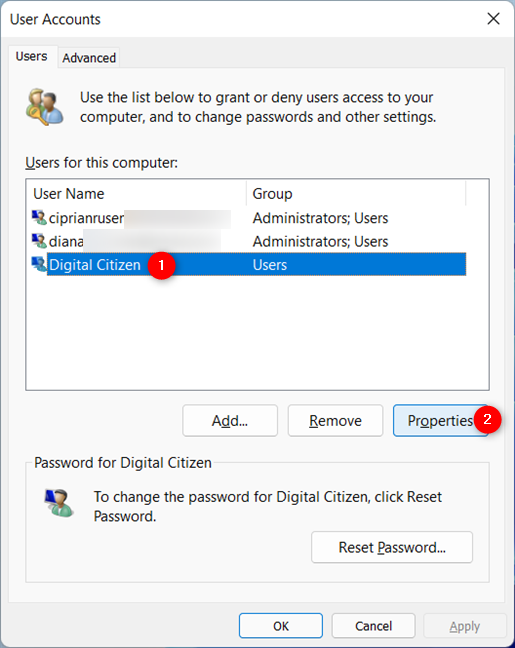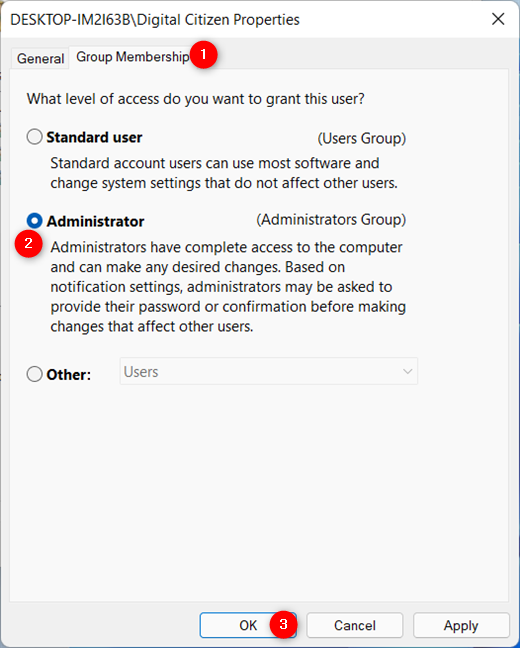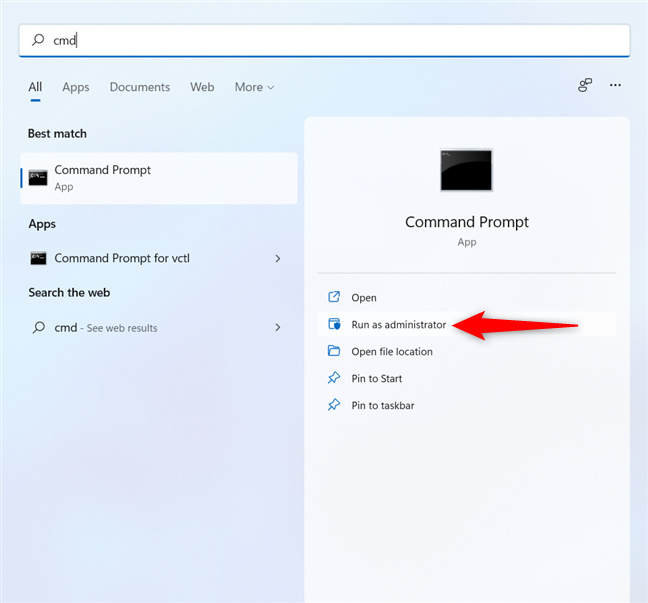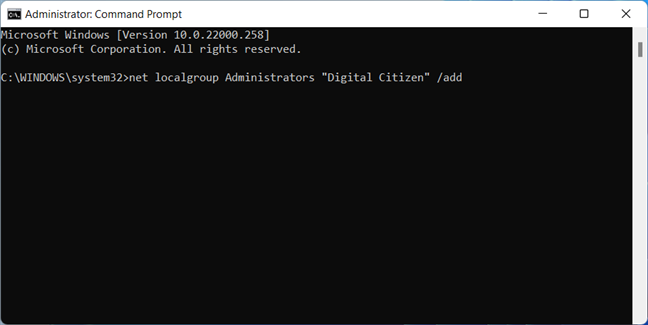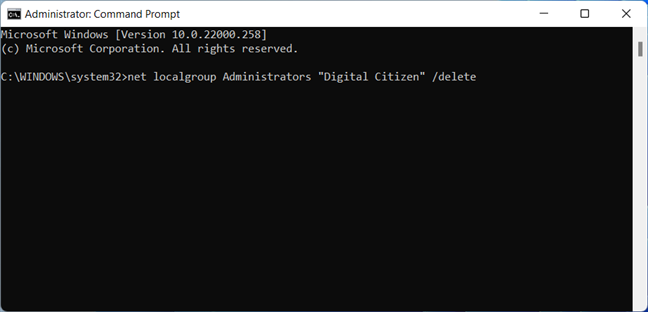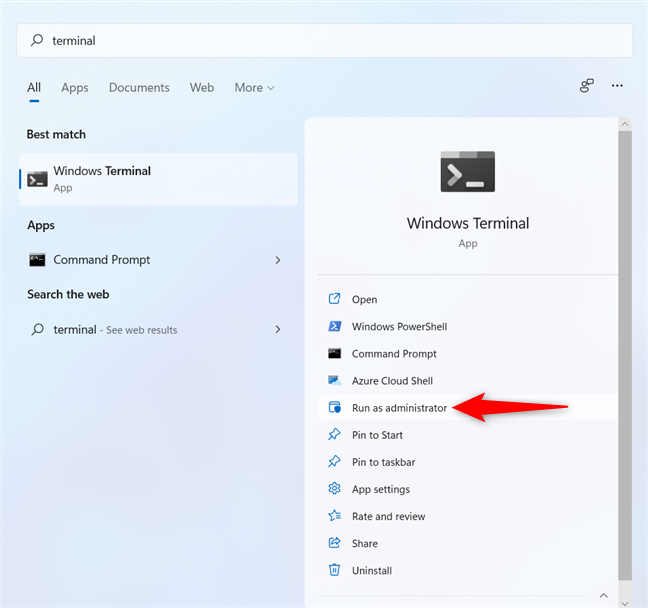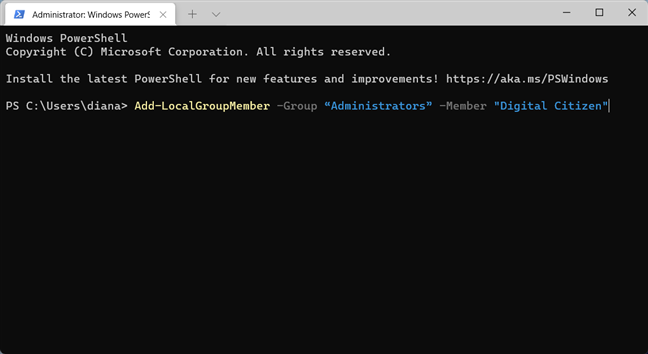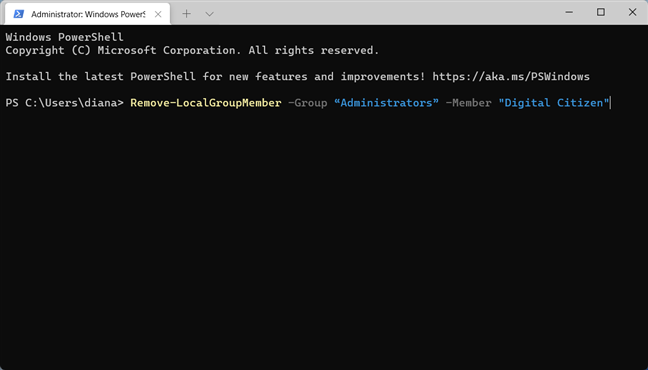If you want to grant a Standard user complete control over the operating system, its apps, and settings, there are several ways to set it as Administrator on Windows 11. An Administrator account can install software and hardware, access any files (including protected ones), and manage other accounts in Windows 11. Furthermore, it’s recommended to have a backup Administrator account, in case you forget your password or get locked out of your computer. This guide shows how to change the Administrator on Windows 11 using five different methods. The process is similar if you want to withdraw the permissions of a naughty Administrator by demoting him, so just follow the steps illustrated below to change the type of user account in Windows 11:
Contents
- 1. How to change the Administrator on Windows 11 from the Settings app
- 2. How to change an account to Administrator or Standard from the Control Panel in Windows 11
- 3. How to set an account as Administrator on Windows 11 with netplwiz
- 4. How to change the account type in Windows 11 using the Command Prompt
- 5. How to set an account as Administrator on Windows 11 with Windows Terminal or PowerShell
- How many accounts have administrative privileges on your Windows 11 computer or device?
NOTE: If you truly want to change the user that has Administrator permissions in Windows 11, you first need to create a new user account which, by default, has standard non-admin permissions. Then, you need to set this newly created user as Administrator, using the instructions shared in this guide. Next, log in with the newly “minted” Administrator, and then set the current Administrator account as Standard, or you remove it completely from Windows 11, depending on what you want. However, before doing all this, we recommend reading our guide about user accounts and their types.
1. How to change the Administrator on Windows 11 from the Settings app
The Settings app offers a simple way to grant Administrator privileges to an existing account or limit the permissions of a naughty Admin. First, open Settings, access Accounts from the left sidebar, and click or tap on “Family and other users” in the right pane.
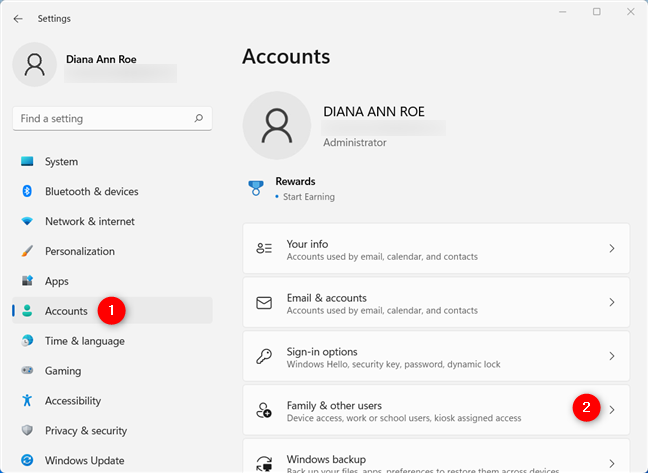
Access Accounts and then Family & other users
The Other users section shows all the user accounts in Windows 11 other than your own. Clicking or tapping on the user account you want to change reveals more options. Next, click or tap on the “Change account type” button.
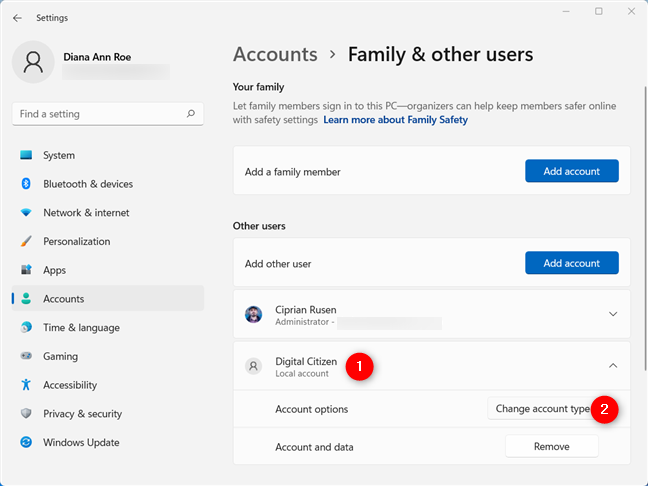
Click or tap the name of the account you want to promote or demote
The “Change account type” pop-up window shows the account’s name and its type. Clicking or tapping on the Account type field opens a dropdown menu.
Press Account type to open a dropdown menu
Select the type of account you want (Standard User to remove administrative privileges or Administrator to grant them), and then click or tap OK at the bottom.
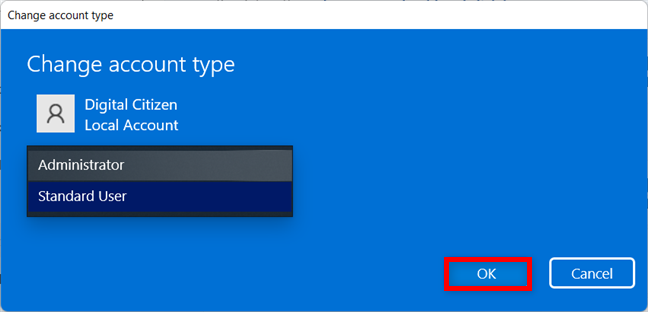
How to change the Administrator in Windows 11 from Settings
That was it. You are returned to the Settings app, where a promoted user should be listed as Administrator, as seen below.
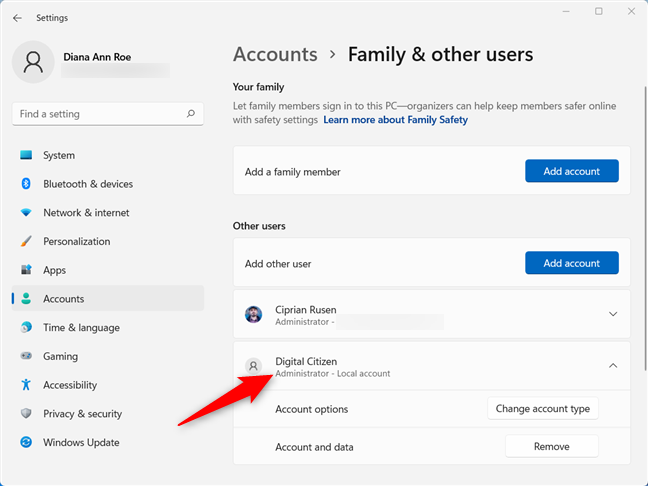
Check the Other users list for the account type
TIP: If you want to install Windows 11 without a Microsoft account, follow this guide: How to install and use Windows 11 with a local account.
2. How to change an account to Administrator or Standard from the Control Panel in Windows 11
If you like consistency, the Control Panel in Windows 11 helps you change an account’s type just like it did in previous operating systems.
To begin, open the Control Panel and click or tap on the “Change account type” link from the User Accounts section.
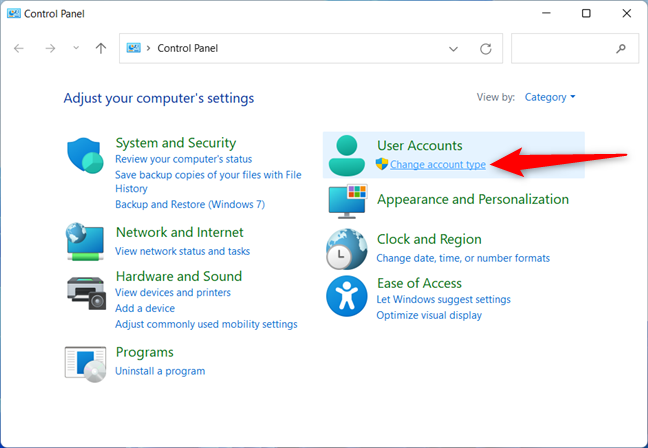
Under User Accounts, access Change account type
This takes you to the Manage Accounts page, which lists all the user accounts on your Windows 11 PC. Administrator accounts have their types displayed underneath. Find the user account whose type you want to change and click or tap on it.
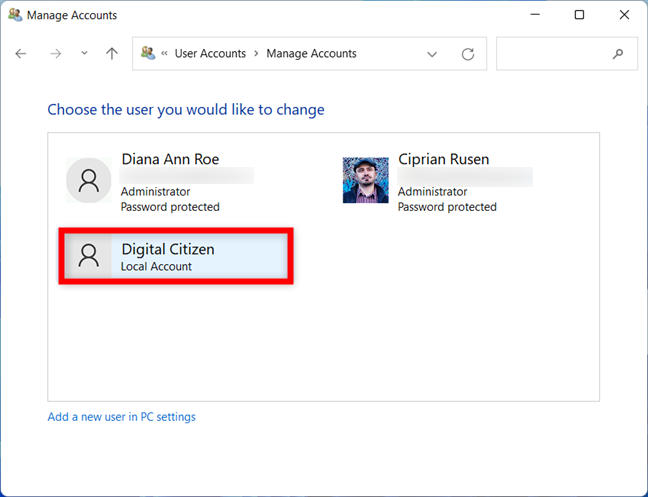
Select the account you want to change to Administrator or Standard
Next, click or tap on the “Change the account type” link from the options on the left.
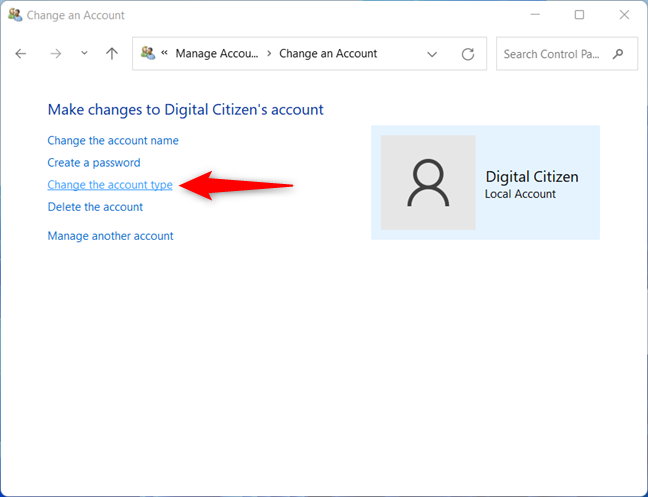
Click on Change the account type
Finally, select Standard or Administrator and click or tap the “Change Account Type” button on the bottom right.
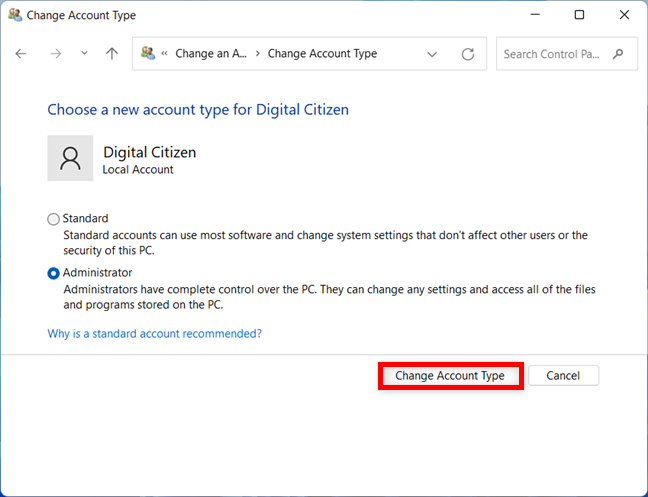
How to Change Account Type to Administrator from the Control Panel
3. How to set an account as Administrator on Windows 11 with netplwiz
You can also change an account’s type with the User Accounts utility or netplwiz. To open the utility, launch the Run window (press Win + R on your keyboard), type netplwiz, and then press OK or the Enter key.
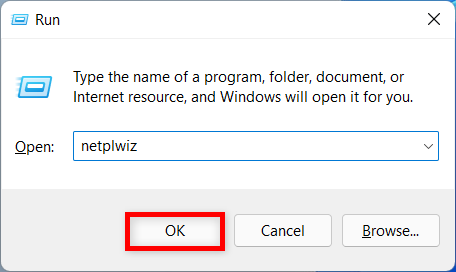
Insert netplwiz and click or tap OK
This takes you to the Users tab of the User Accounts window, which displays a list of all the “Users for this computer.” After selecting the user whose type you want to change, click or tap on Properties.
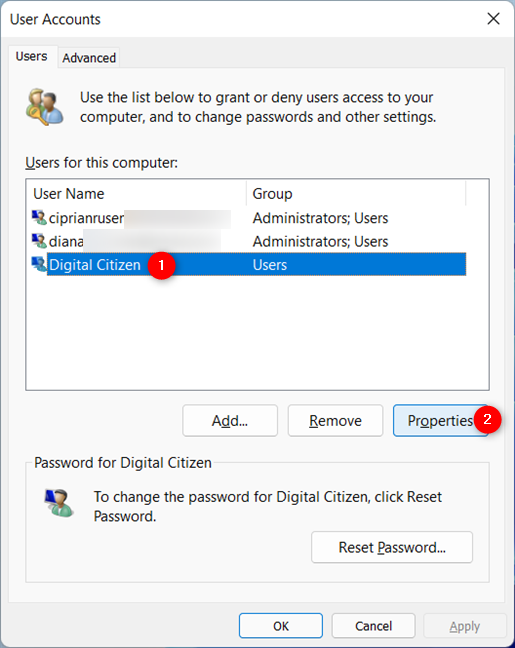
Open the Properties of the account you want to promote or demote
Next, go to the Group Membership tab, select the account type you want, and click or tap OK or Apply.
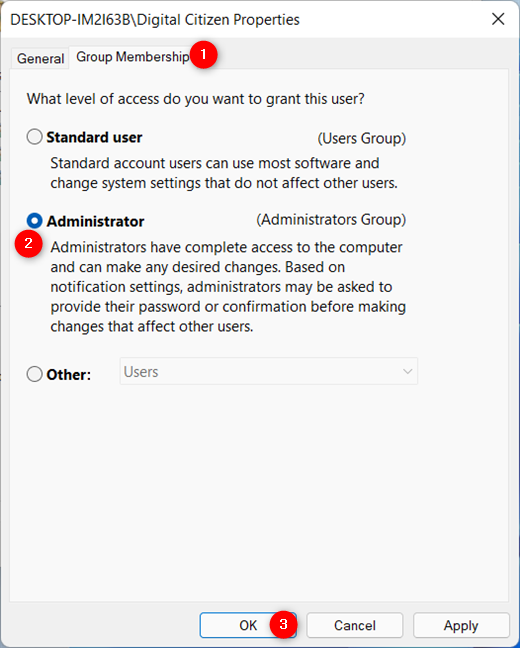
Choose the level of access for the user and press OK or Apply
The selected user account is now an admin in Windows 11.
4. How to change the account type in Windows 11 using the Command Prompt
You can also use the Command Prompt to change an account’s type. First, launch the Command Prompt as Administrator, as seen in the first method of this guide.
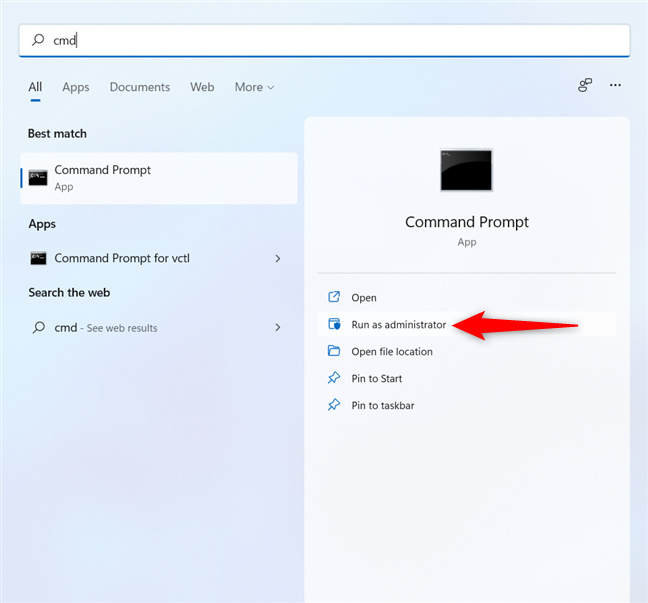
Launch an elevated Command Prompt
In the UAC window that pops up, click or tap on Yes to continue. If you want to change a user from Standard to Administrator, enter the following command, replacing NAME with the name of that user:
net localgroup Administrators “NAME” /add
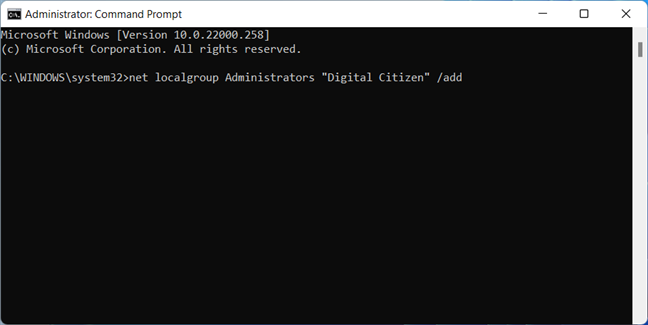
How to change a Standard account to Administrator with cmd
If you typed everything correctly, the command is completed successfully, and the account now has administrative privileges.
To demote an Administrator to Standard, insert the following, remembering to type the account’s name instead of NAME:
net localgroup Administrators “NAME” /delete
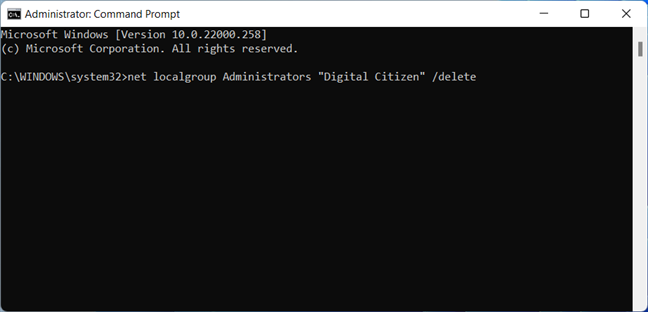
How to change an Administrator account to Standard with cmd
TIP: To change permissions for a Microsoft account in any command-line environment, replace NAME with the first five letters of the email address associated with it.
5. How to set an account as Administrator on Windows 11 with Windows Terminal or PowerShell
Windows Terminal is another useful tool for changing an account’s type, and PowerShell works the same way. Launch an elevated version of Windows Terminal, as described in the first method of this guide.
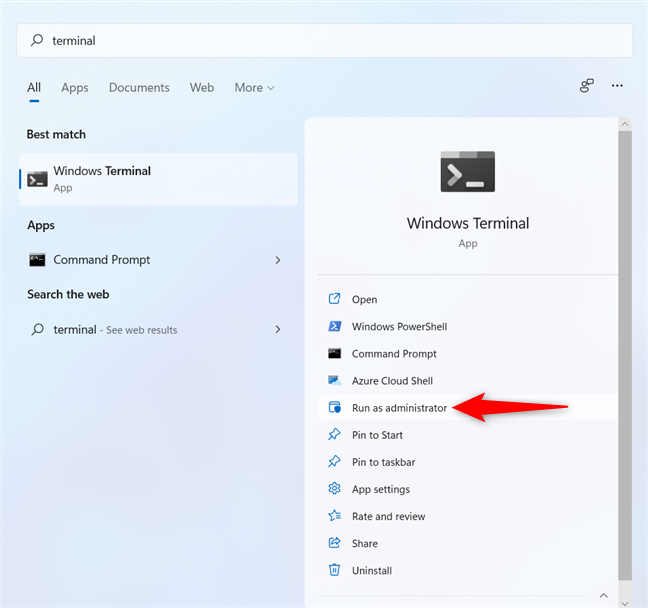
Open an elevated Windows Terminal
Click or tap on Yes to confirm allowing the program to make changes to the operating system, and Windows Terminal opens.
To change the type of an account to Administrator, enter the following command, where you replace NAME with the name of the user you want to promote:
Add-LocalGroupMember -Group “Administrators” -Member “NAME”
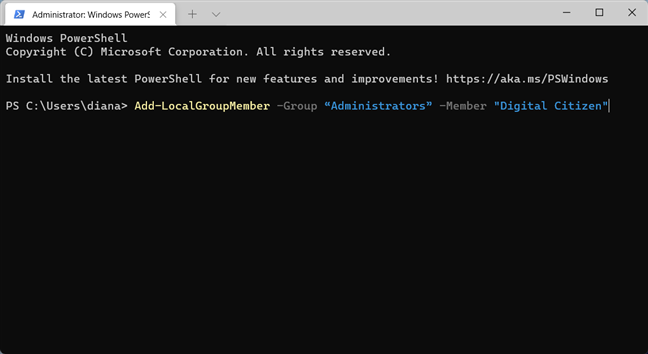
How to change a Standard account to Administrator with Windows Terminal
To remove Admin rights from an account, the command you have to insert in Windows Terminal is a bit different:
Remove-LocalGroupMember -Group “Administrators” -Member “NAME”
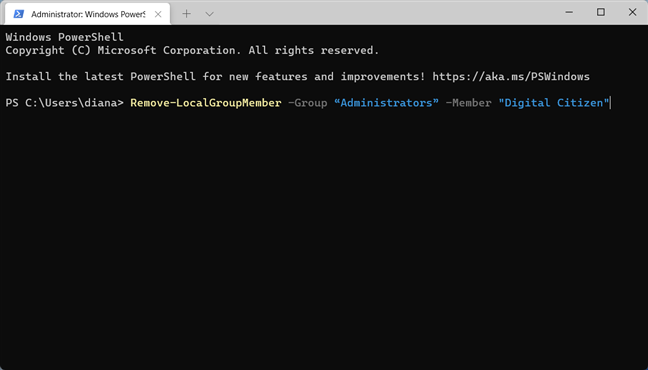
How to change an Administrator account to Standard with Windows Terminal
Windows Terminal does not give you any feedback, but you can use the first methods described in this guide to check your changes.
How many accounts have administrative privileges on your Windows 11 computer or device?
When it comes to accounts intended for your children or users you don’t completely trust, there is no need for administrative privileges. However, we recommend creating at least one backup Administrator account just to be safe. Before you close this guide, let us know in a comment below how many accounts have Administrator rights on your Windows 11 computer or device.