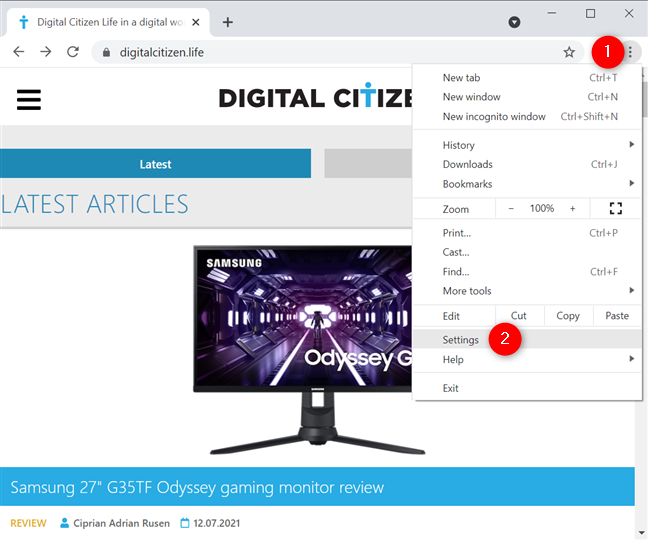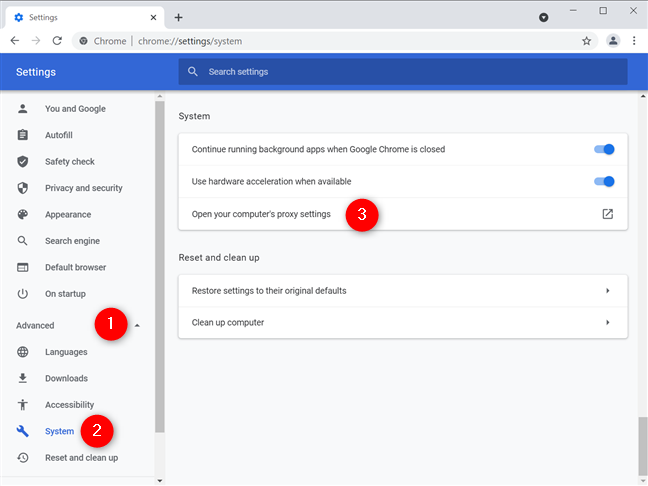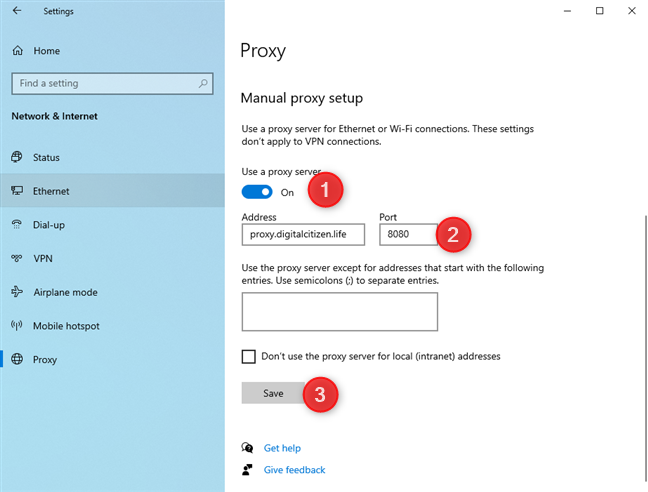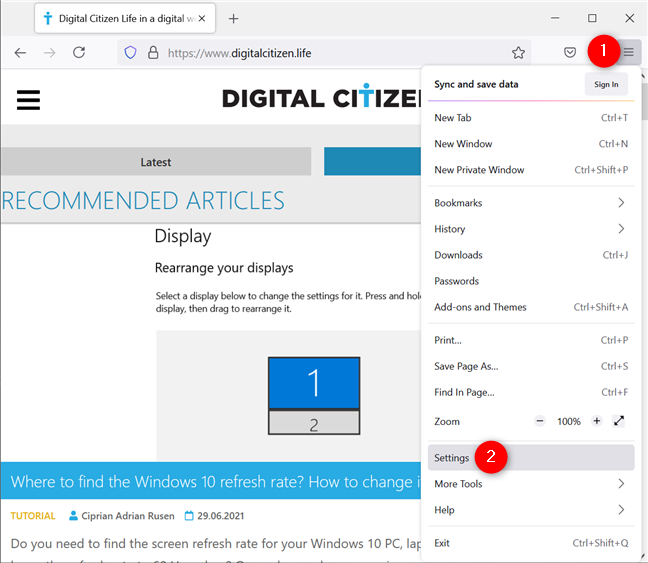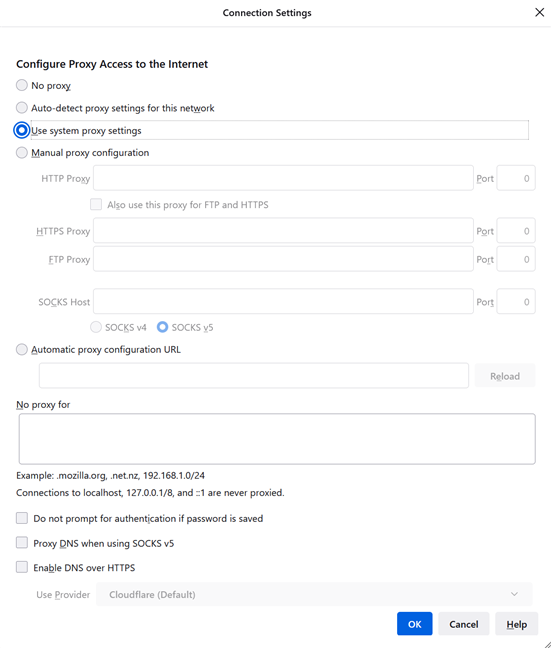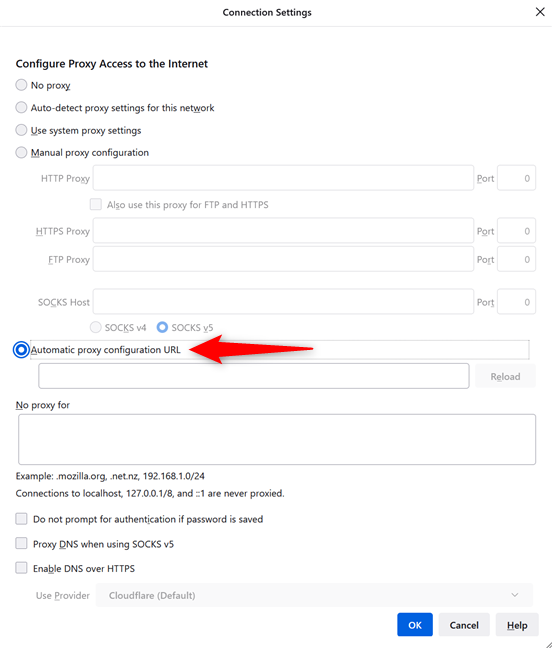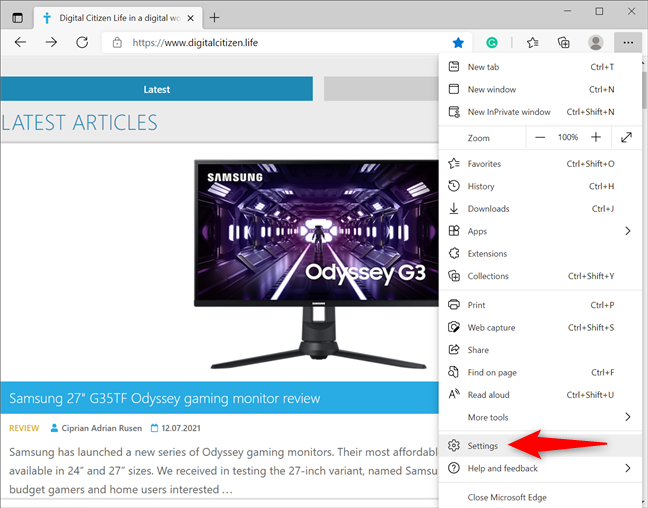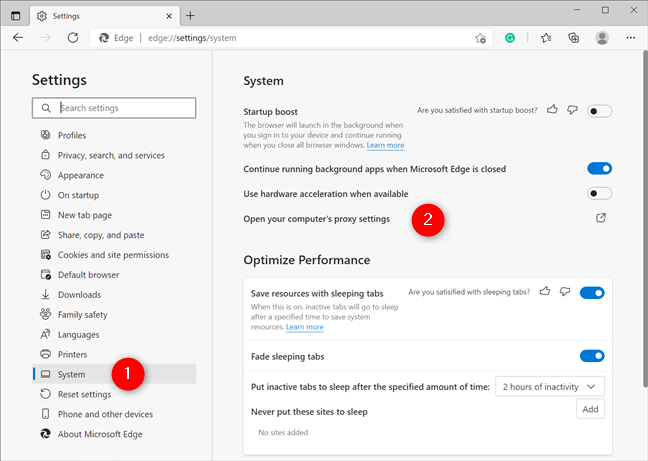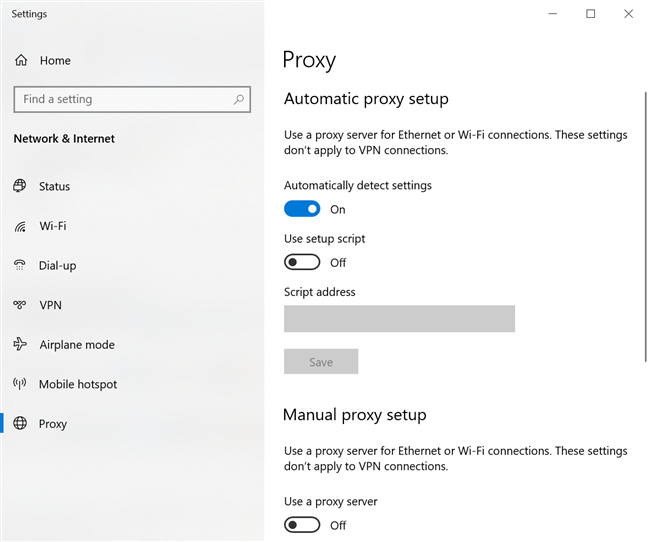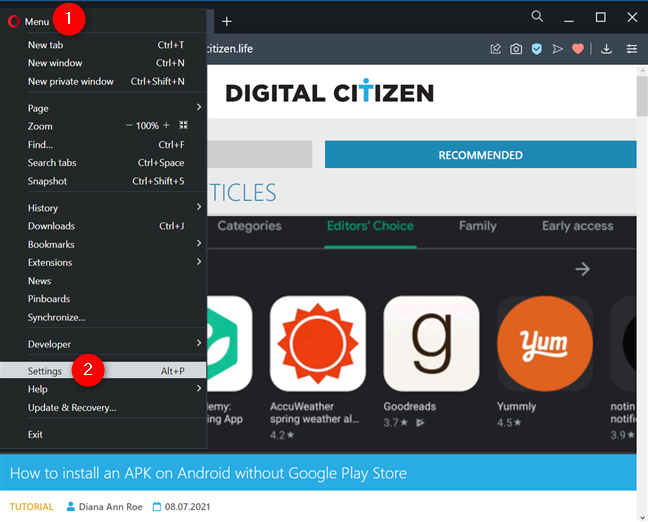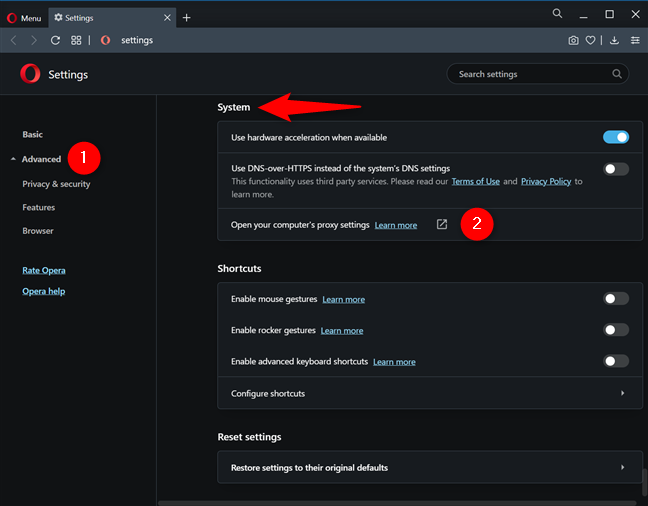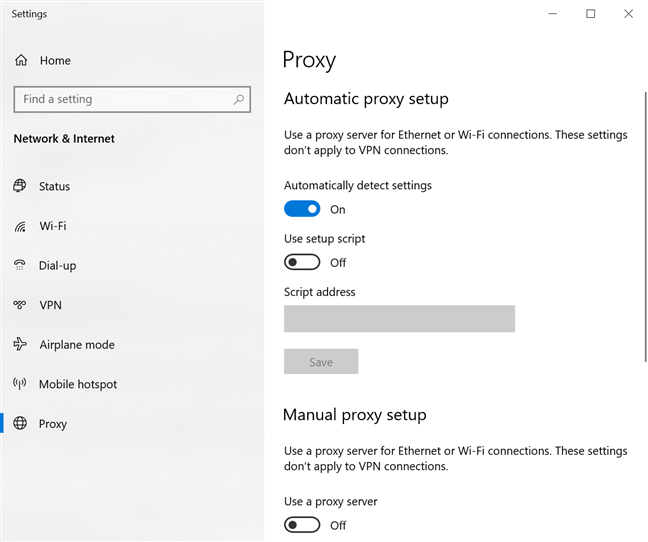Proxy servers are intermediaries between your PC and the internet. When your browser uses a proxy server, the websites you access see the proxy as the actual visitor instead of your computer. This can improve your online privacy and security while also helping you bypass content restrictions on the internet. Proxies are also used by enterprises to monitor, filter, and secure what their employees browse on the internet, in an effort to ensure that the accessed content respects the company’s policies. Read this tutorial to find out how to change the Google Chrome proxy settings, the Mozilla Firefox proxy settings, as well as the steps to configure a proxy for Microsoft Edge and Opera in Windows 10. Let’s get started:
Contents
- How to change the proxy settings in Chrome
- How to change the Mozilla Firefox proxy settings
- How to set up a proxy in Microsoft Edge
- How to set a proxy server in Opera
- Why did you set up a browser proxy server?
NOTE: For more details, you can also check out our guide on what a proxy server is.
How to change the proxy settings in Chrome
Chrome does not offer any unique configuration options for setting a proxy server because it uses the same proxy settings as Windows 10. To change the Google Chrome proxy settings, first, click or tap on the “Customize and control Google Chrome” button from the browser’s top-right corner. Its icon looks like three vertical dots. Then, click or tap on Settings.
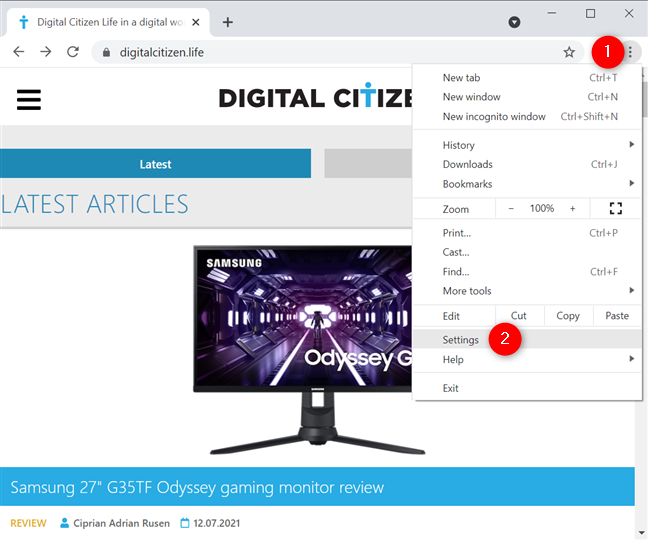
Access Chrome's Settings
From the column on the left, click or tap on Advanced to open a dropdown menu and access the System tab. Then, on the right, click or tap on “Open your computer’s proxy settings.”
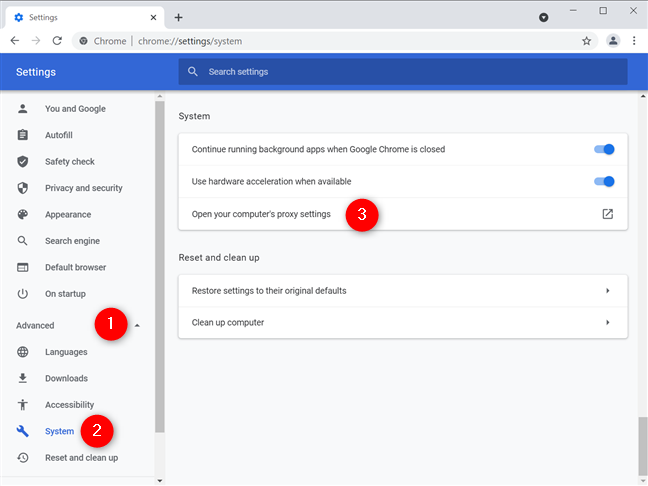
Open your computer's proxy settings to set a proxy for Chrome
This opens the proxy settings in Windows 10, where you have two options: configure the proxy settings with a script address or use a manually selected proxy server. We offer more information, as well as detailed instructions for each one in our guide on configuring proxy server settings in Windows 10.
Configure Windows 10's proxy server settings
If you don’t feel like reading our dedicated tutorial, here’s a summary of the instructions for manually setting up a proxy in Windows 10:
- Enable the switch under “Use a proxy server.”
- Enter the address for the proxy server and the port you want to use.
- Press Save to apply your settings.
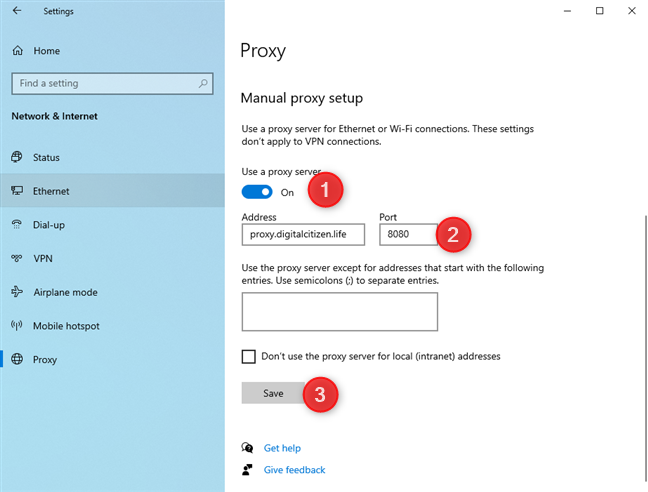
Chrome uses the proxy settings from Windows 10
TIP: If you’re concerned about your online privacy, a VPN is another way to go. Find out when to use a proxy server and when to use a VPN.
How to change the Mozilla Firefox proxy settings
If you want your browser to use a different proxy server than Windows 10, Mozilla Firefox is a great option. You can easily change the Firefox proxy settings to send the web browser traffic through a proxy. To begin, click or tap on the hamburger button in the browser’s top-right corner and then on Settings.
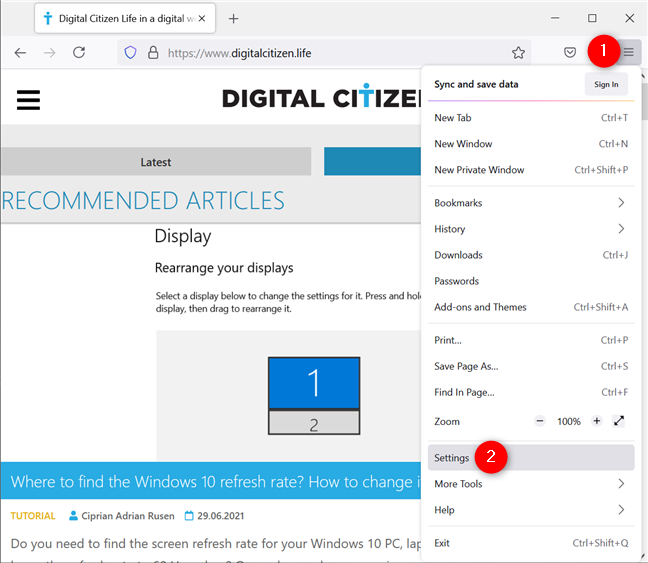
Access the Firefox Settings
This takes you to the General settings. Scroll down to the bottom of this tab to the Network Settings section. Then, click or tap on the Settings button.
Access Settings to configure how Firefox connects to the internet
In the Connection Settings pop-up, you can find the proxy-related options. By default, Firefox is set to “Use system proxy settings,” meaning that it uses the proxy server settings that you have configured in Windows 10. However, there are other alternatives.
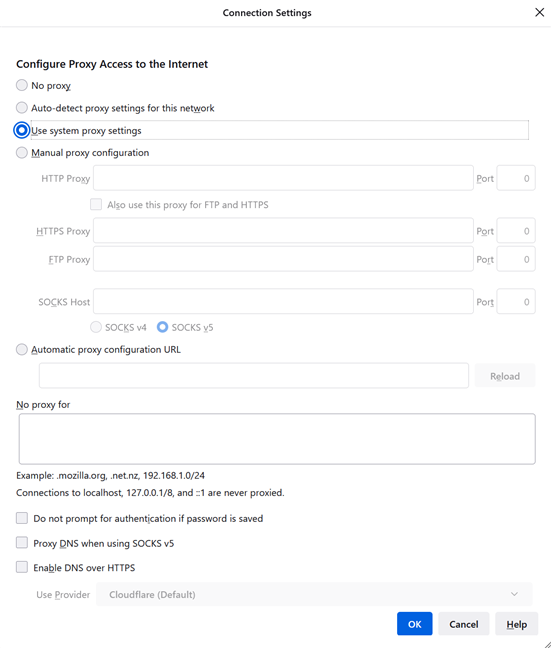
Firefox's default is to Use system proxy settings
To configure a separate proxy server for Firefox, one option is to select “Manual proxy configuration” and enter the proxy details. Unlike other browsers, Firefox allows you to set different proxy servers and ports for various kinds of traffic, like HTTP, SSL, FTP, and so on.
You can also select the “Automatic proxy configuration URL” option and then insert the address to your PAC file. In this case, Firefox downloads a file with all the required information to use the configured proxy server.
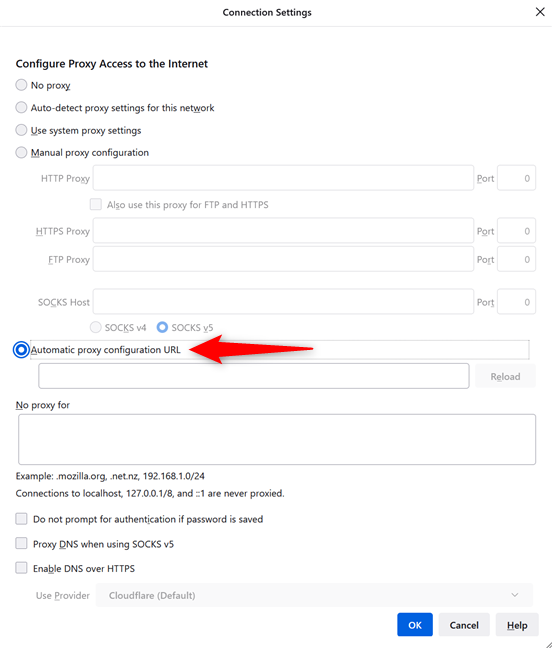
Select Automatic proxy configuration URL to set up a Firefox proxy
If you don’t want to use a proxy server for certain addresses, you can add them separated by a comma (,) in the “No proxy for” text box. To save your settings, click OK.
How to set up a proxy in Microsoft Edge
Microsoft Edge uses the Windows 10 proxy settings, just like Google Chrome. To change them, start Microsoft Edge, click or tap on the “Settings and more” (...) button in the top-right corner, and access Settings.
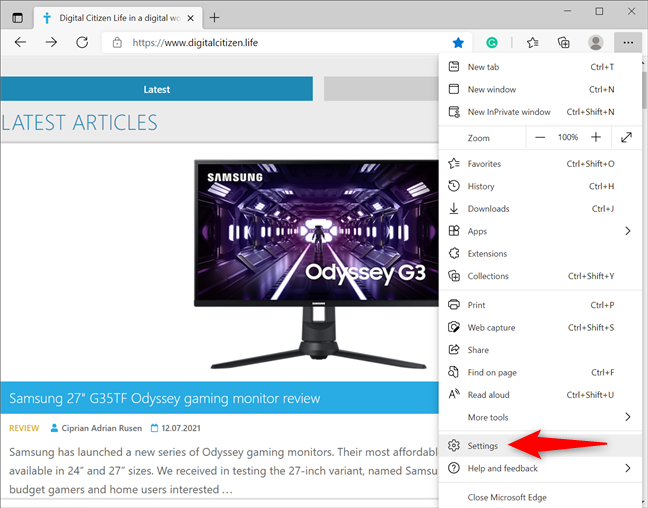
Access the Microsoft Edge Settings
Access the System tab from the left column, and then, on the right, click or tap on “Open your computer’s proxy settings.”
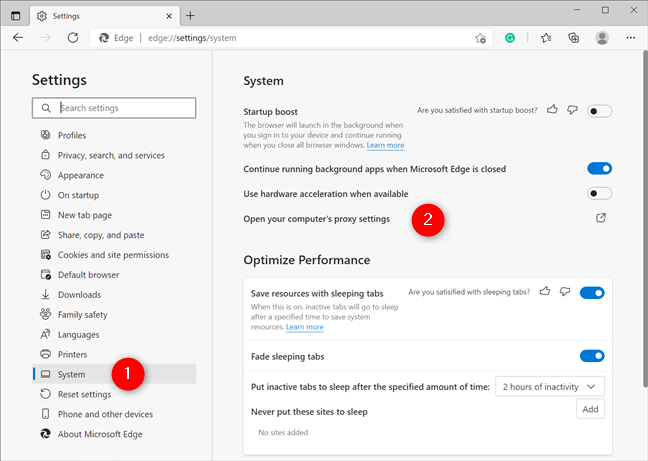
Open your computer's proxy settings to set an Edge proxy
This opens the Windows 10 proxy settings, where you can set up the connection with a script address or use a manually selected proxy server. For more details, as well as instructions for each of these two options, read our guide on configuring proxy server settings in Windows 10.
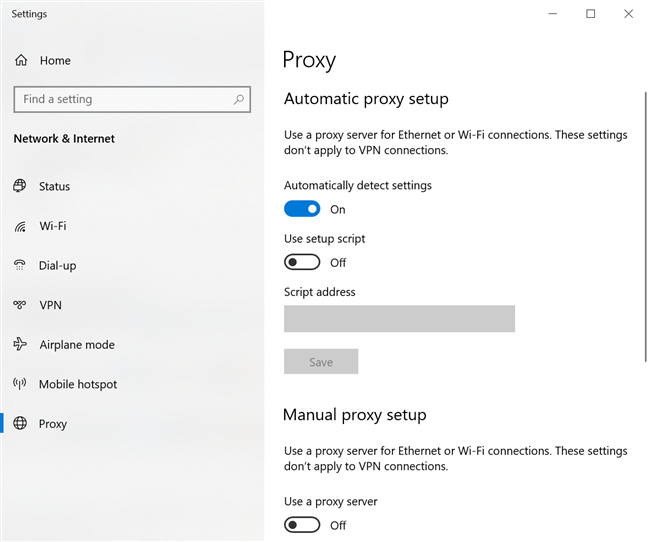
Configure Windows 10's proxy server settings
TIP: You can also set an Android proxy server for Wi-Fi on your smartphone or tablet.
How to set a proxy server in Opera
If you’re using Opera, its proxy settings are the ones you configured in Windows 10, just like Chrome’s and Edge’s. Click or tap on the Menu button in the top left corner and then on Settings.
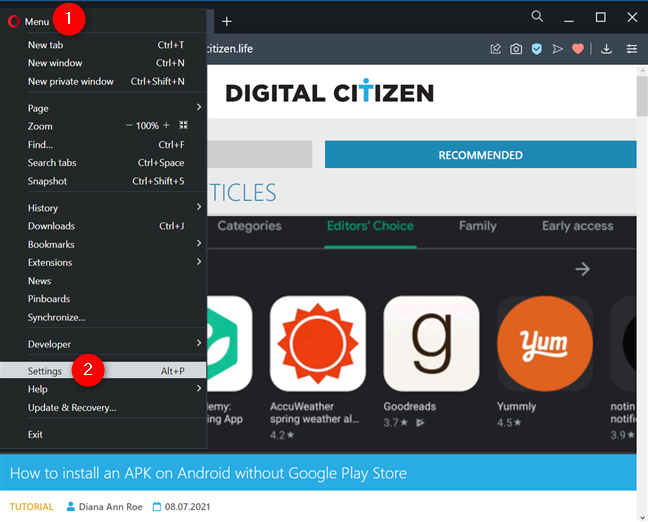
Access Opera's Settings
In the Advanced settings, scroll down to System, and then click or tap on “Open your computer’s proxy settings.”
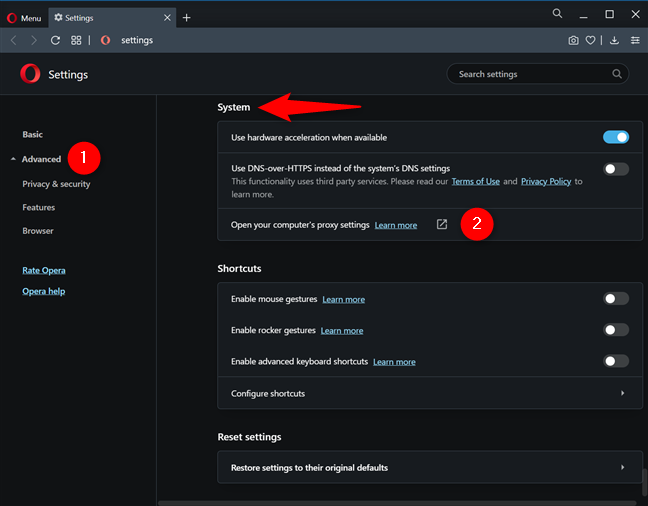
Open the Windows 10 proxy settings
This takes you to the Windows 10 proxy settings, and you can configure them using a script address or a manually selected proxy server. To get more details and instructions for both scenarios, read our guide on configuring proxy server settings in Windows 10.
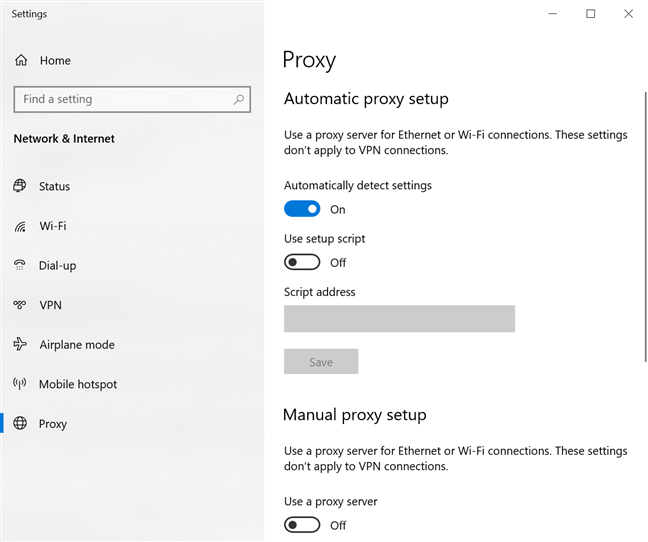
Configure Windows 10's proxy server settings
TIP: Did you know you can also use a proxy server for Wi-Fi on an iPhone or iPad?
Why did you set up a browser proxy server?
Now you know how to set a proxy server for all major browsers. Before you close this guide, we’d like to know your reasons for using a proxy. Do you worry about your privacy, or are you trying to access restricted content? Or maybe you don’t have a choice, as your network administrator mandates the change? Whatever the case, let us know in the comments.