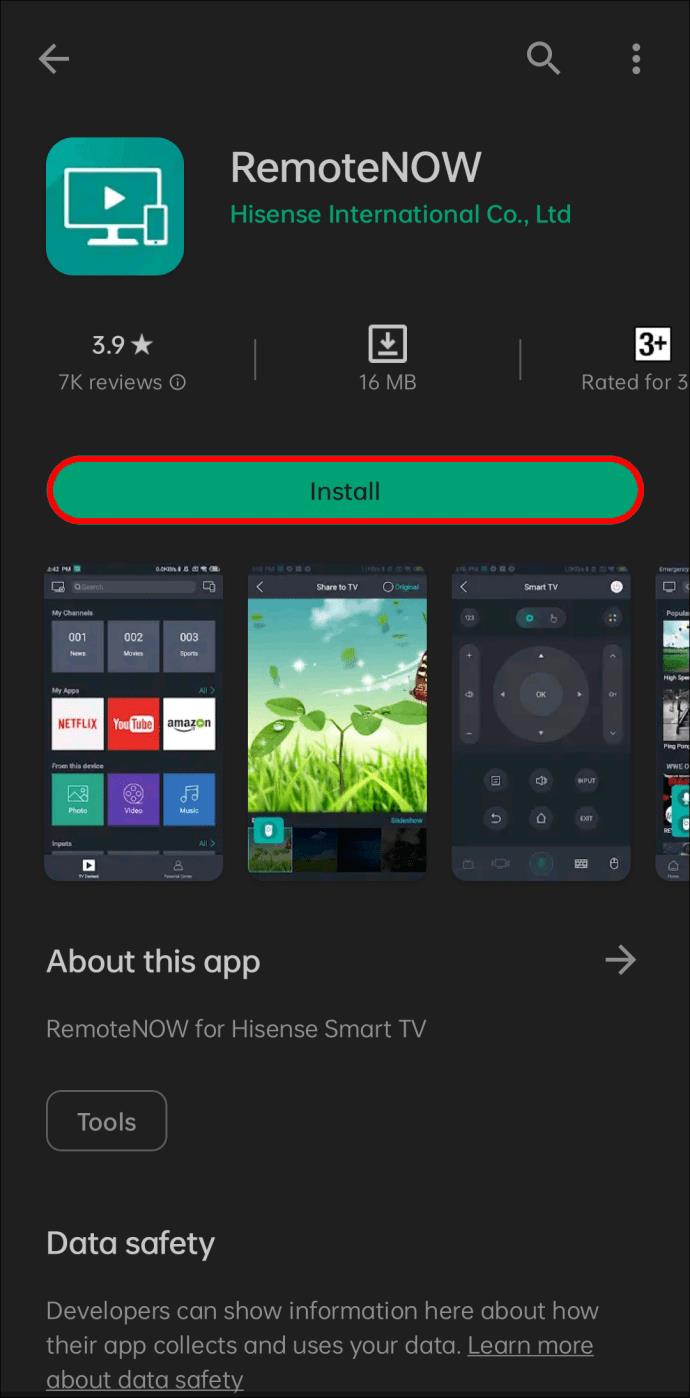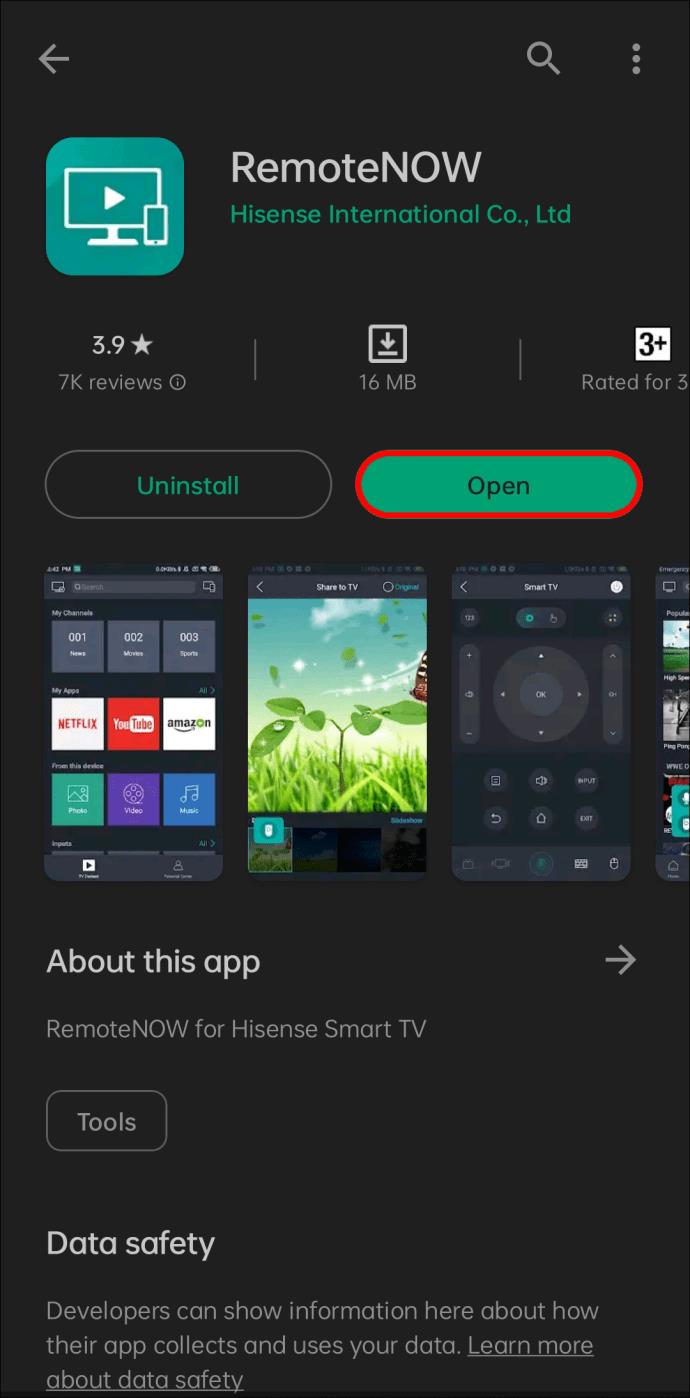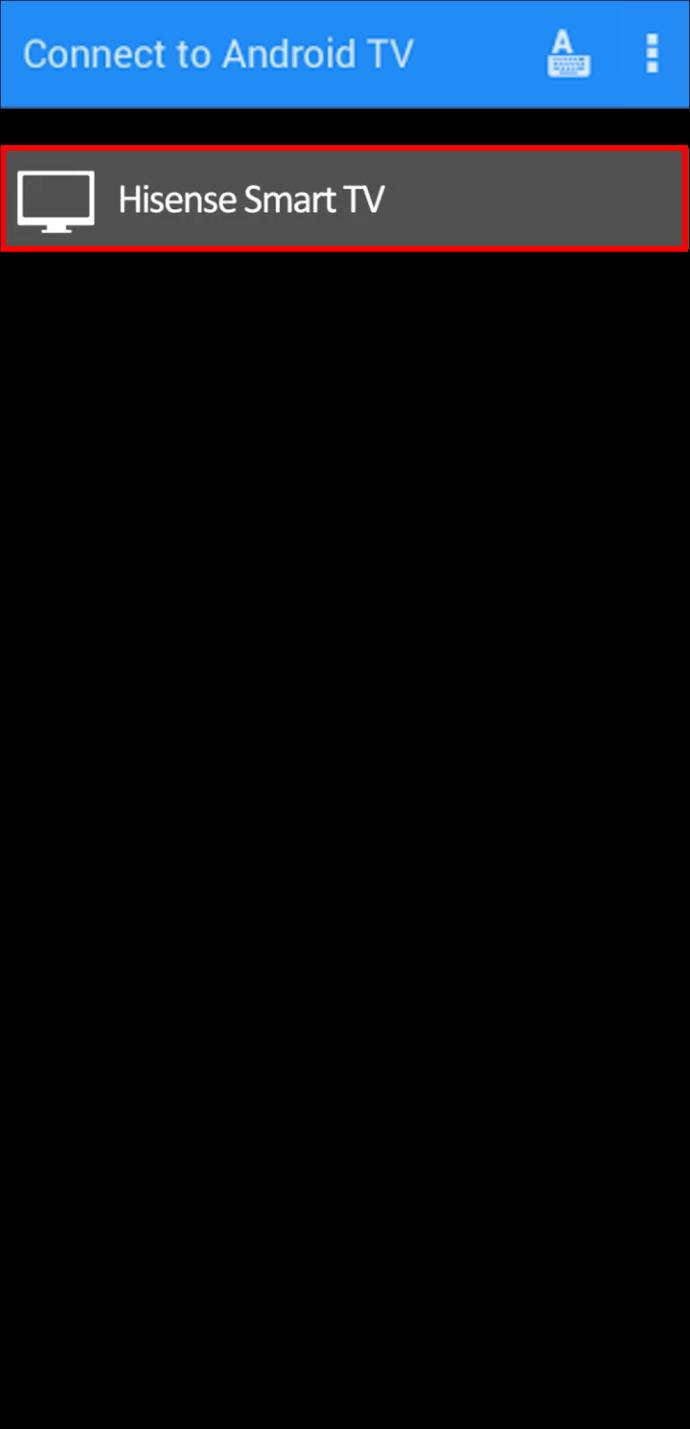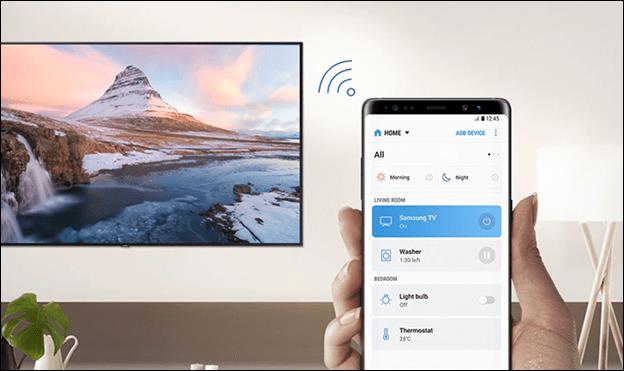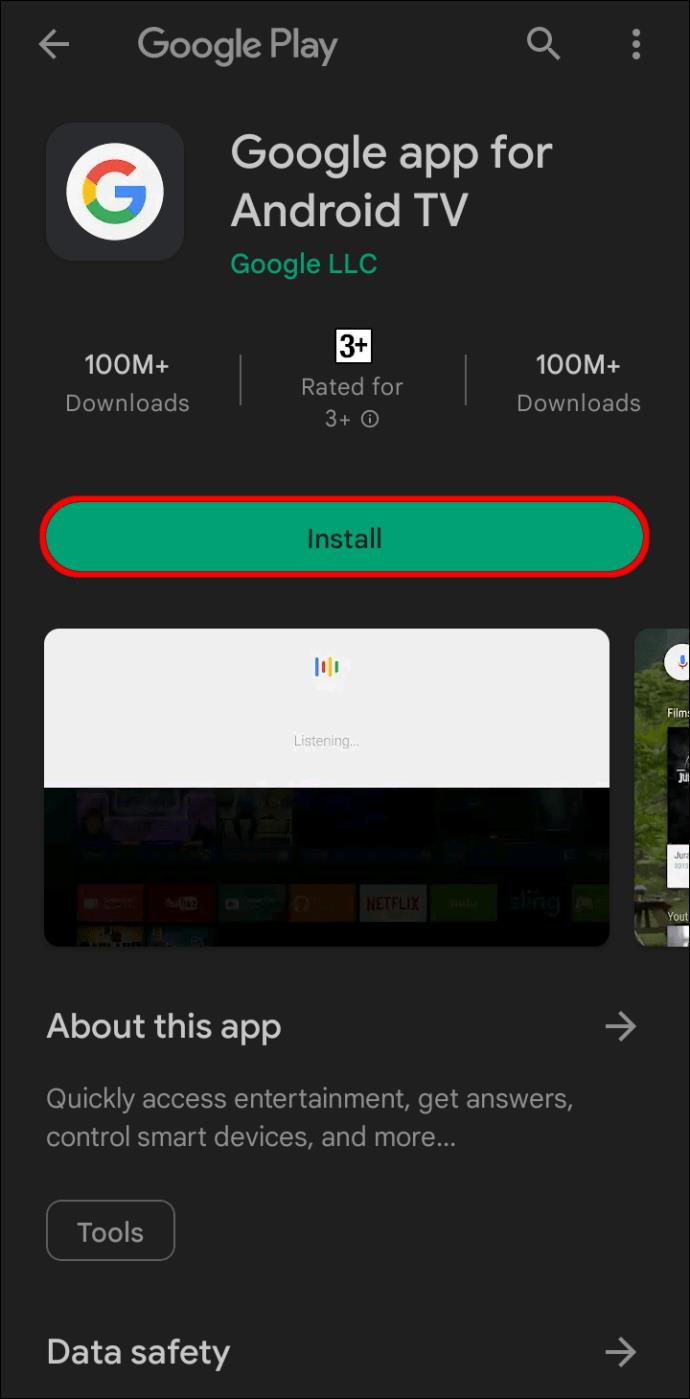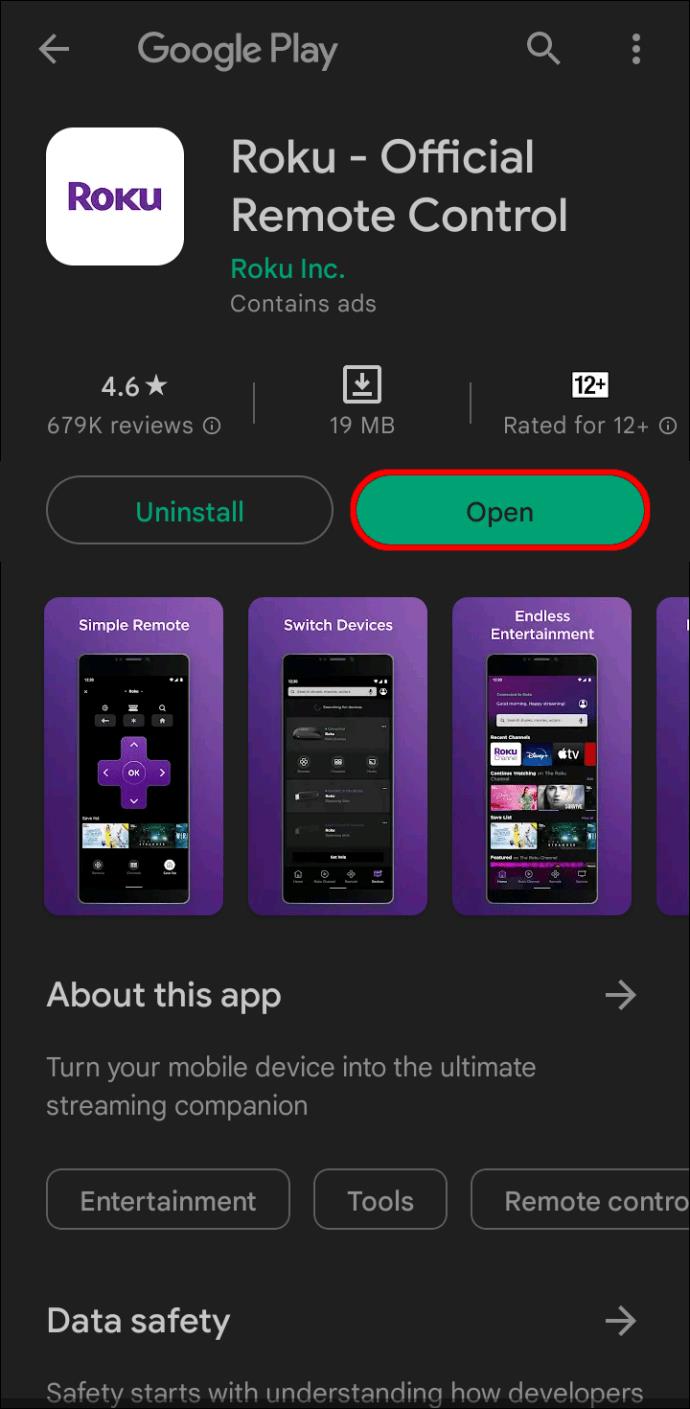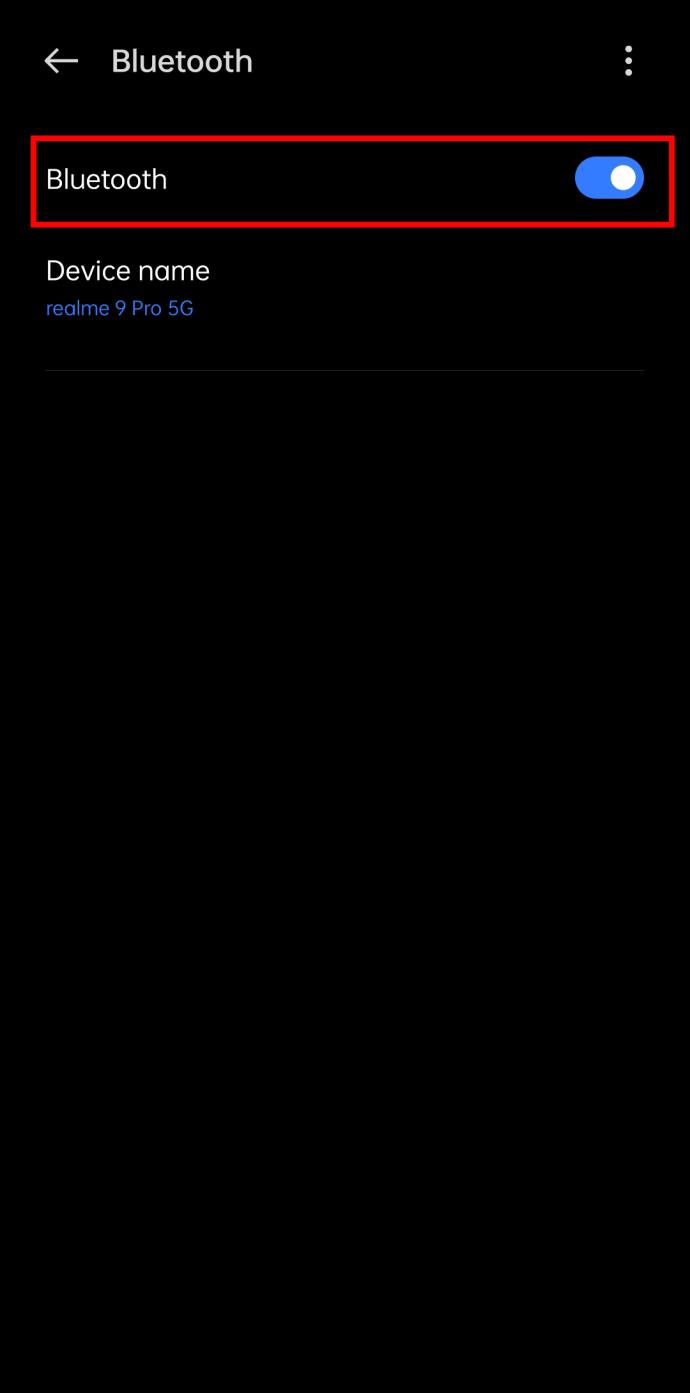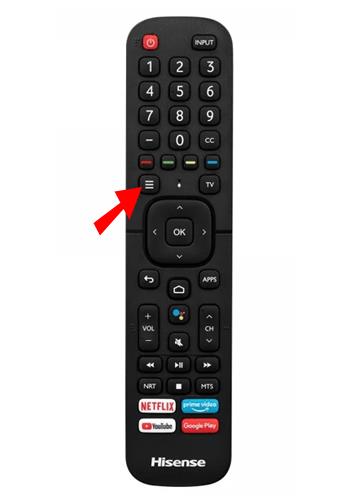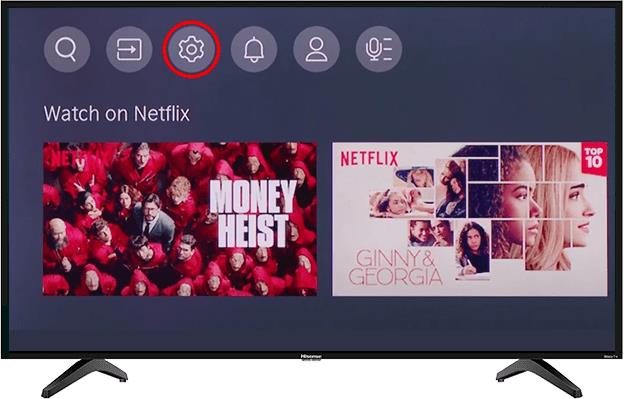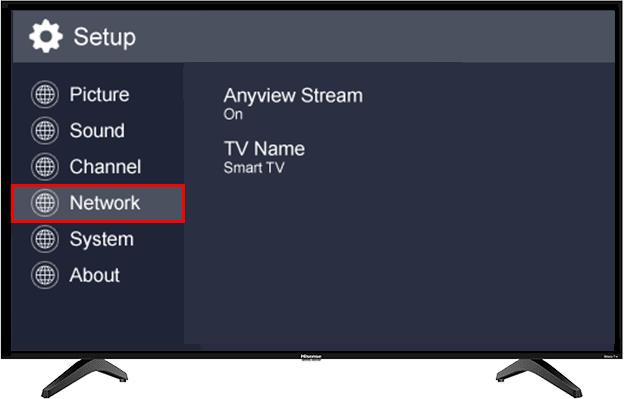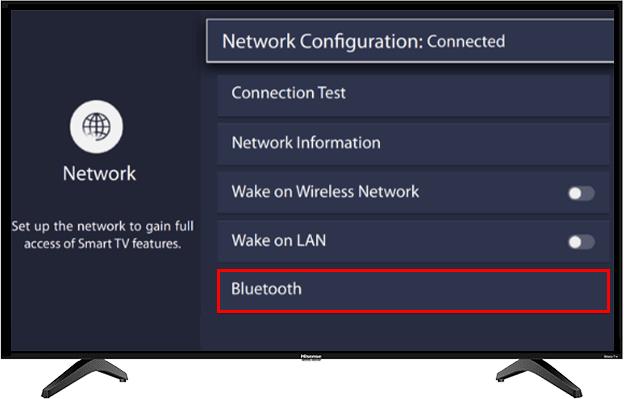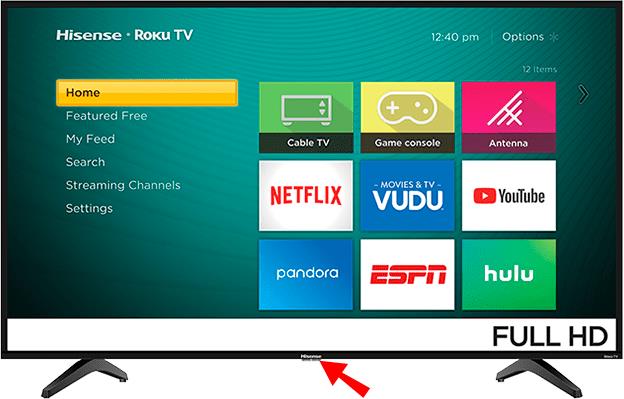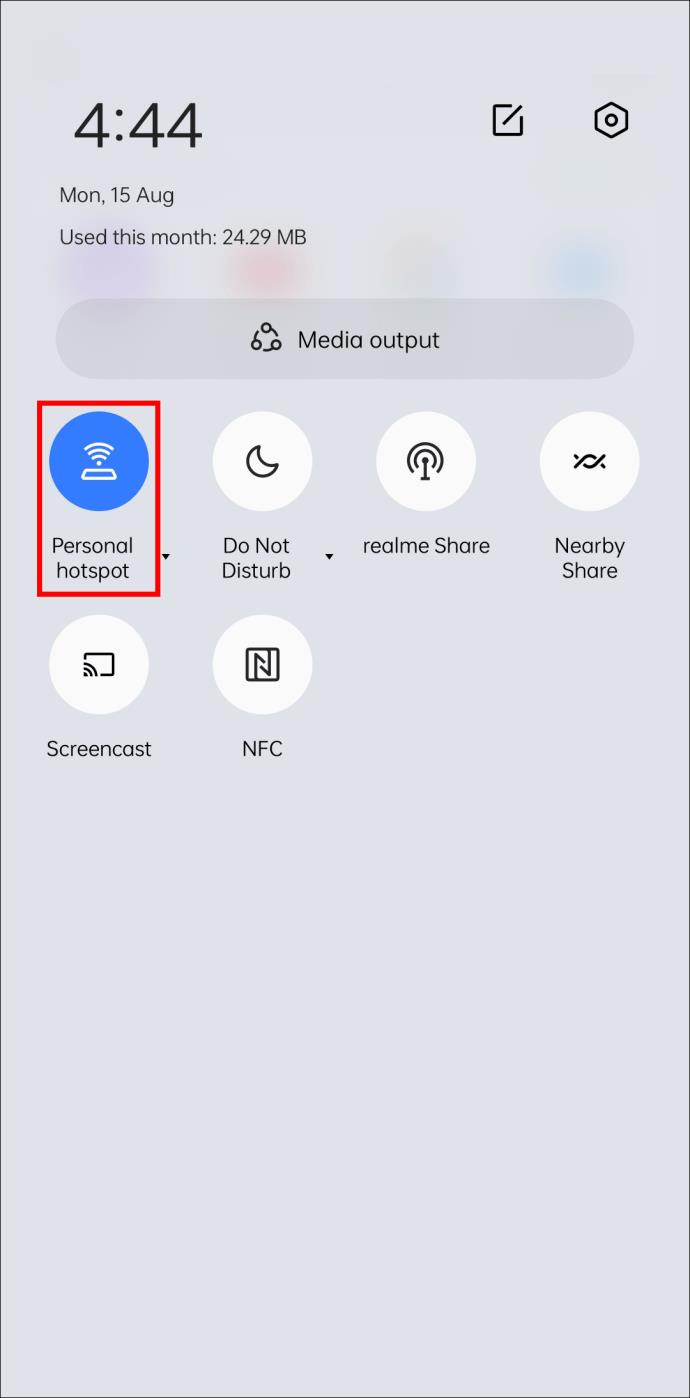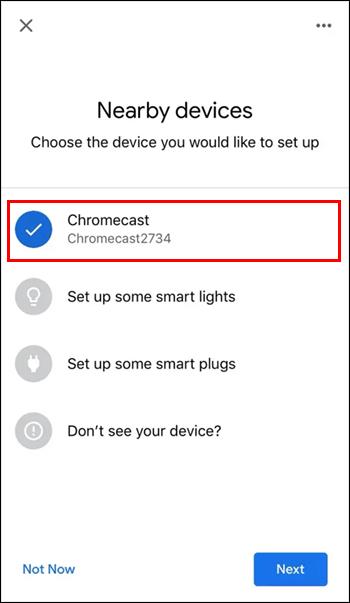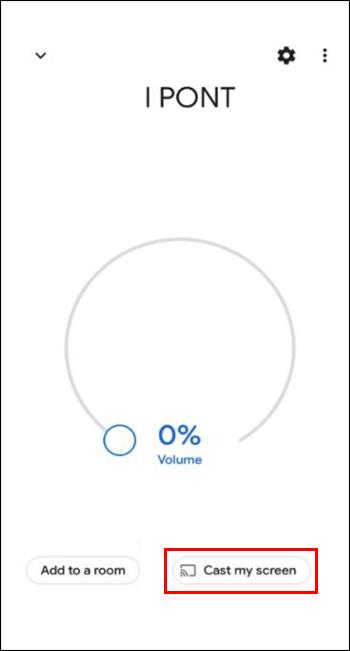If you’re like most people, you already use your smartphone to keep up with the news, stay in touch with friends and family, and keep entertained. But did you know that your smartphone can also be used to control your Hisense TV? This can be a great way to enjoy both devices’ benefits simultaneously.

This article will show you how to connect your Hisense TV to your phone through built-in features like USB, Bluetooth, and Wi-Fi. You’ll also learn more about using third-party apps like the Roku mobile app.
Connecting Your Phone
If you’re looking for a TV with easy connectivity to mobile devices, you can’t go wrong with a Hisense.
First, it allows you to use your phone as a remote control. This means you can change the channel, volume, and other settings without getting up from your comfortable spot on the couch. Second, it gives you access to a wider range of apps and features. Most Hisense TVs come with a limited selection of apps, but connecting your phone can open up a world of possibilities.
And if you’re looking for the ultimate convenience, you can cast your favorite content from your mobile device to your TV. Whether watching the latest blockbuster or streaming your favorite show, Hisense TV’s easy connectivity to mobile devices makes it simple to enjoy your content your way.
How to Connect Hisense TV to Phone Without Remote
If you’ve misplaced your TV remote, don’t worry. You can still connect your phone to the TV without it.
Using the RemoteNow App
The RemoteNow app for Hisense TVs is a great way to control your TV from your mobile device. The app is available for both Android and iOS devices, and it’s free to download.
Here’s how to use the app:
- Open the respective app store on your phone and install the app. Connect your Hisense TV and your phone to the same Wi-Fi network.
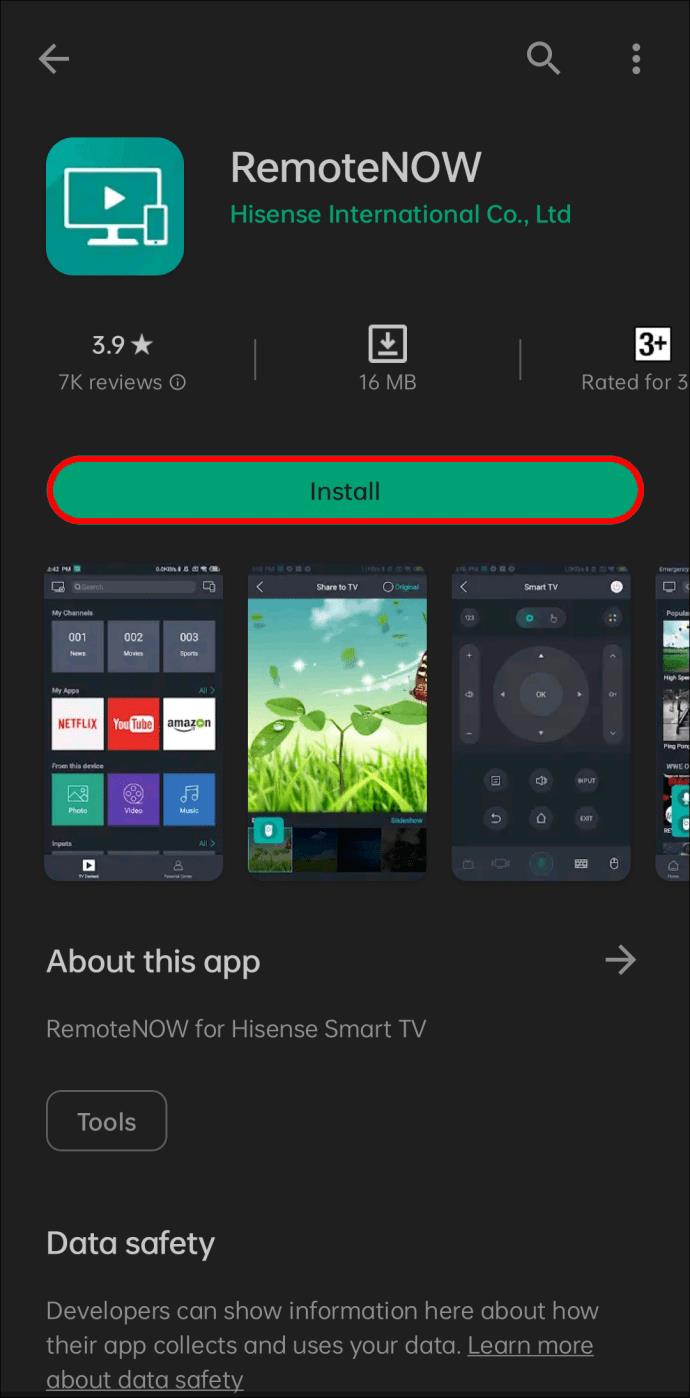
- Launch the RemoteNow app and follow the on-screen instructions to complete the initial setup.
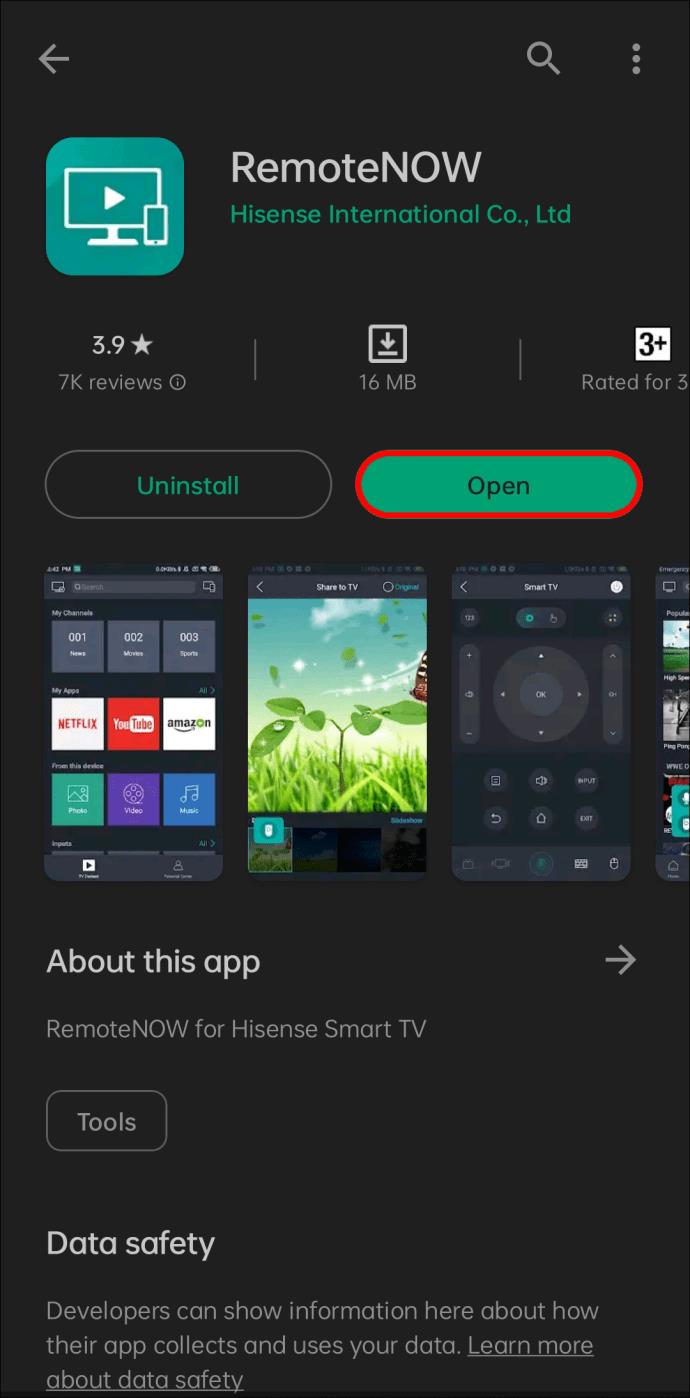
- Once you finish the initial setup, you should see a popup message informing you that no device is connected. Tap on the “Select” button to scan for available devices.
- Select “Hisense Smart TV.”
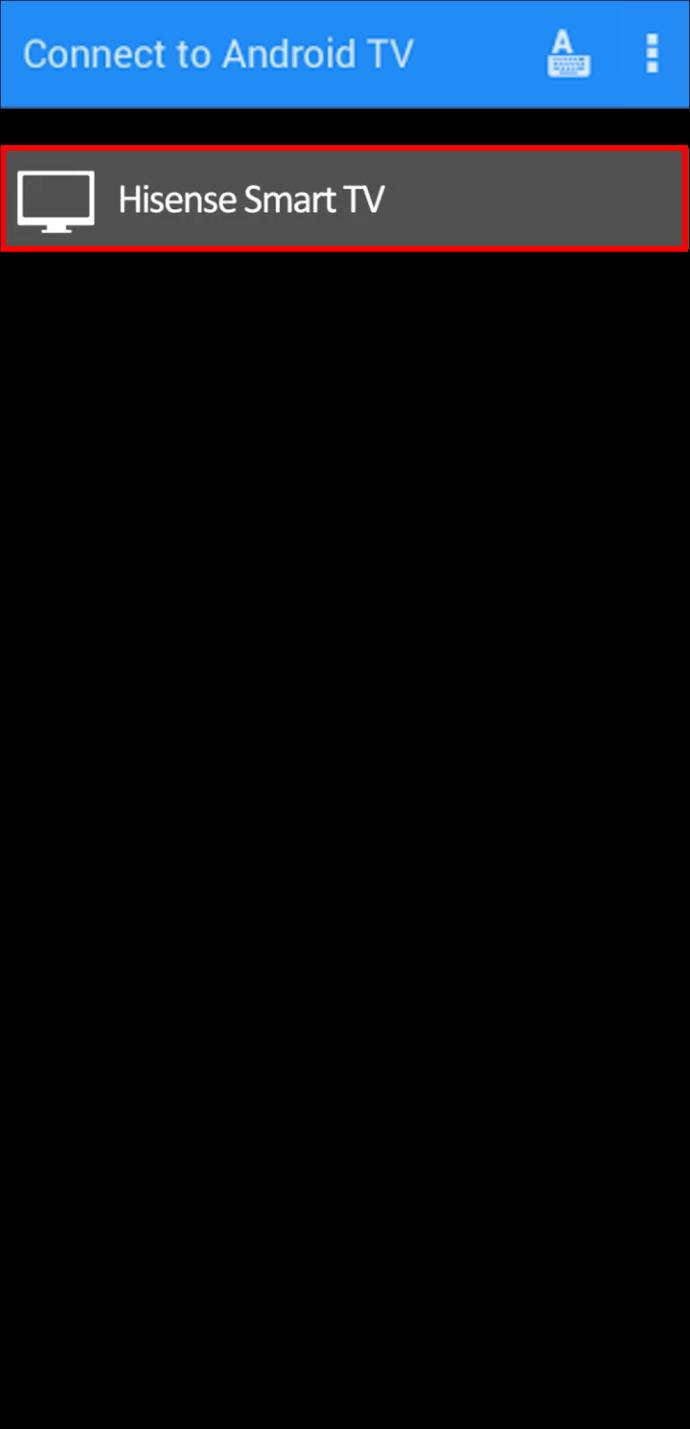
After you’ve connected the app, you’ll be able to use it to control your TV’s power, volume, and input, browse channels and apps, and search for content using your voice. The RemoteNow app also lets you share photos and videos from your mobile device to your TV. It’s a great way to show off your latest vacation snaps or watch a video with friends and family.
Using the Android TV App
The latest Hisense Smart TVs come pre-loaded with the Google Android OS. If you happen to lose the remote, don’t worry – you can still watch your Hisense TV using the Google app for Android TV.
- Ensure your TV and mobile device are connected to the same Wi-Fi network.
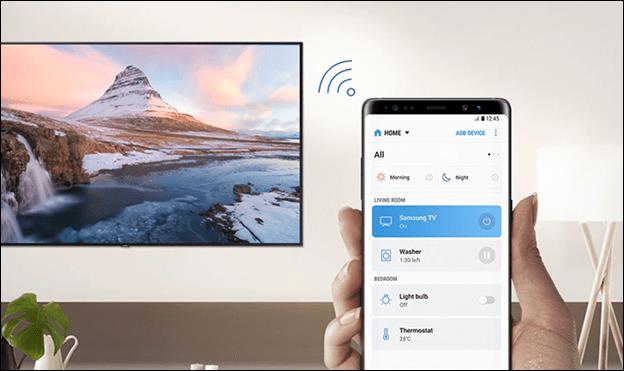
- Download the Google Android TV app from the Play Store. Accept the terms and conditions and install the app.
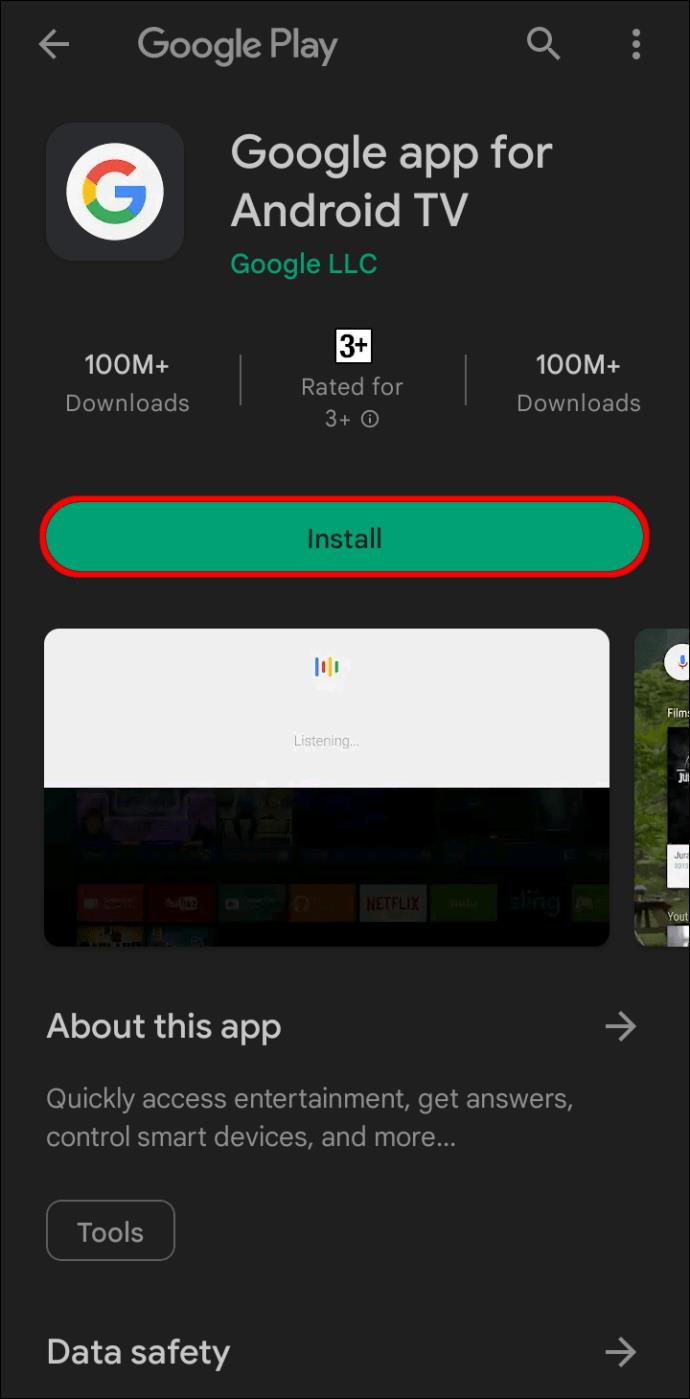
- Once the app has been activated, search for “Hisense Smart TV.” If your network connection is stable, the app should be able to locate your TV in just a few moments.
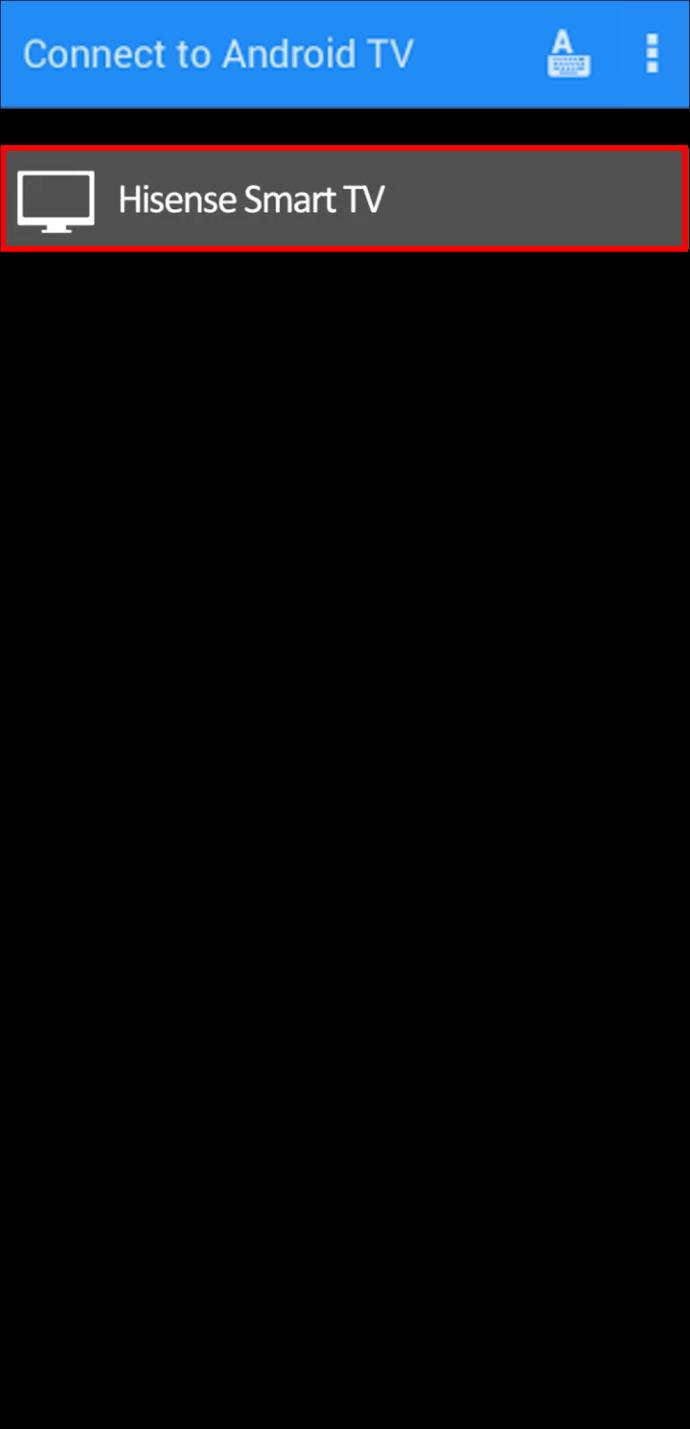
- From the app, tap on your Hisense TV and follow the on-screen instructions to finish the initial setups.
Once your phone is connected to your Hisense TV via the Google Android TV app, you can switch on your TV immediately and explore whatever you want. You can even use your voice to search for the content you want and easily navigate through apps and albums. The app can also help you discover content from the other apps installed on your TV.
Using the Roku TV App
RokuOS-powered Hisense TVs offer consumers a smart TV experience that is both comprehensive and user-friendly. RokuOS provides access to a wide range of streaming content, including live and on-demand options. In addition, RokuOS offers a simple and intuitive interface that makes it easy to find the content you want to watch.
Here’s how to connect your Roku Hisense TV to your phone:
- Connect your phone and Hisense TV to the same Wi-Fi network.

- Download and install the Roku mobile app on your phone.

- After installation, launch the app and search for your Hisense Smart TV.
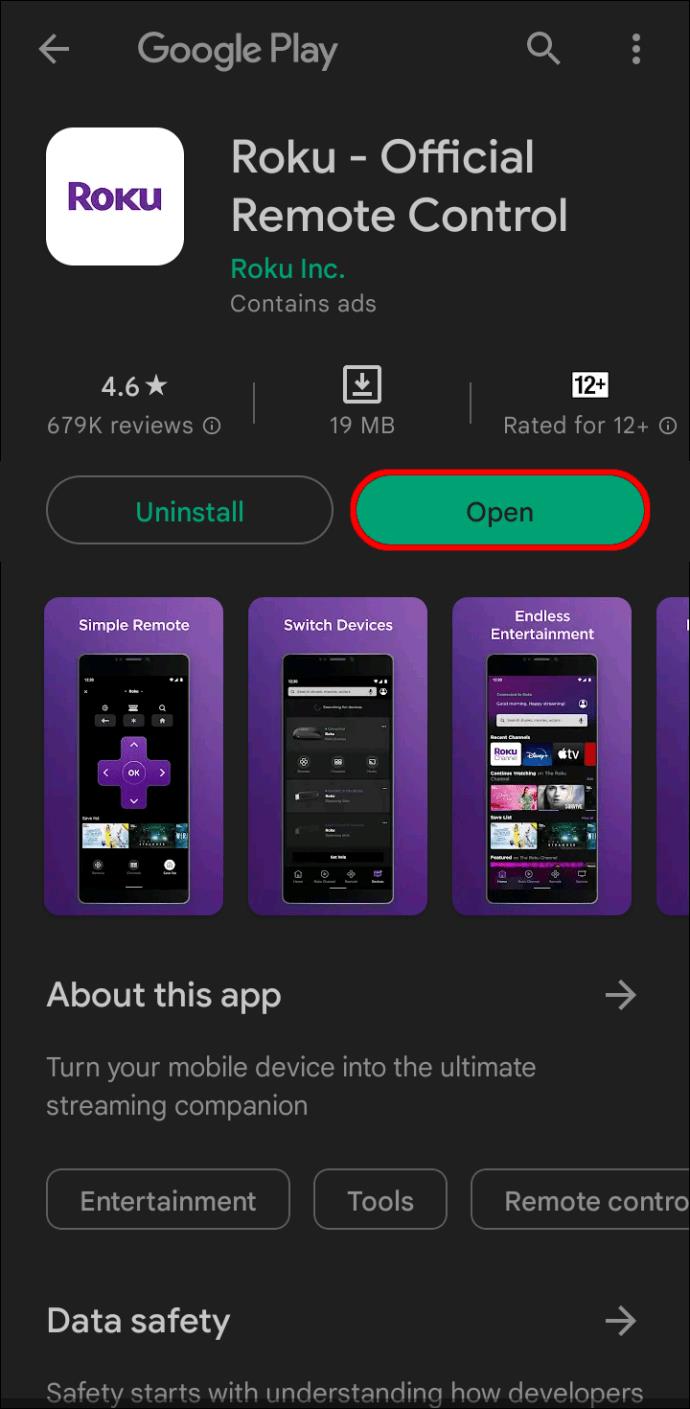
- Tap your Hisense TV on the app.
The Roku mobile app for Hisense TVs is a great way to control your TV from your smartphone or tablet. The app allows you to pause, play, and rewind your favorite shows and movies. You can also use the app to search for new content, add channels to your Favorites list, and more.
How to Connect a Phone to a Hisense TV With USB
Hisense TVs are equipped with USB ports that allow you to connect various devices, including phones, digital cameras, camcorders, and USB flash drives. USB ports can also be used to charge mobile devices.
Connecting your phone to your TV is straightforward:
- Find the USB port on your TV. It’s usually located on the back or side of the TV.

- Plug in a USB cable compatible with your phone and TV.

Once connected, you should see a message on your TV screen asking if you want to allow your phone to access files on the television. Select “Allow” and then follow any additional prompts that appear.
You can also use this connection to play music or videos stored on your phone. Simply select the file you want to play, and it will begin playing on your TV.
How to Connect a Phone to a Hisense TV Using Bluetooth
Bluetooth is a technology that allows devices to connect wirelessly. This can be useful for connecting a Hisense TV to external speakers or headphones and other devices like smartphones and laptops.
One advantage of Bluetooth is that it doesn’t require a physical connection, so there’s no need to worry about tangled wires. Additionally, Bluetooth is relatively low-power, so it won’t drain your Hisense TV’s battery too quickly.
Assuming you have a phone that supports Bluetooth, you can easily connect it to your Hisense TV. Here’s how:
- Enable Bluetooth on your phone.
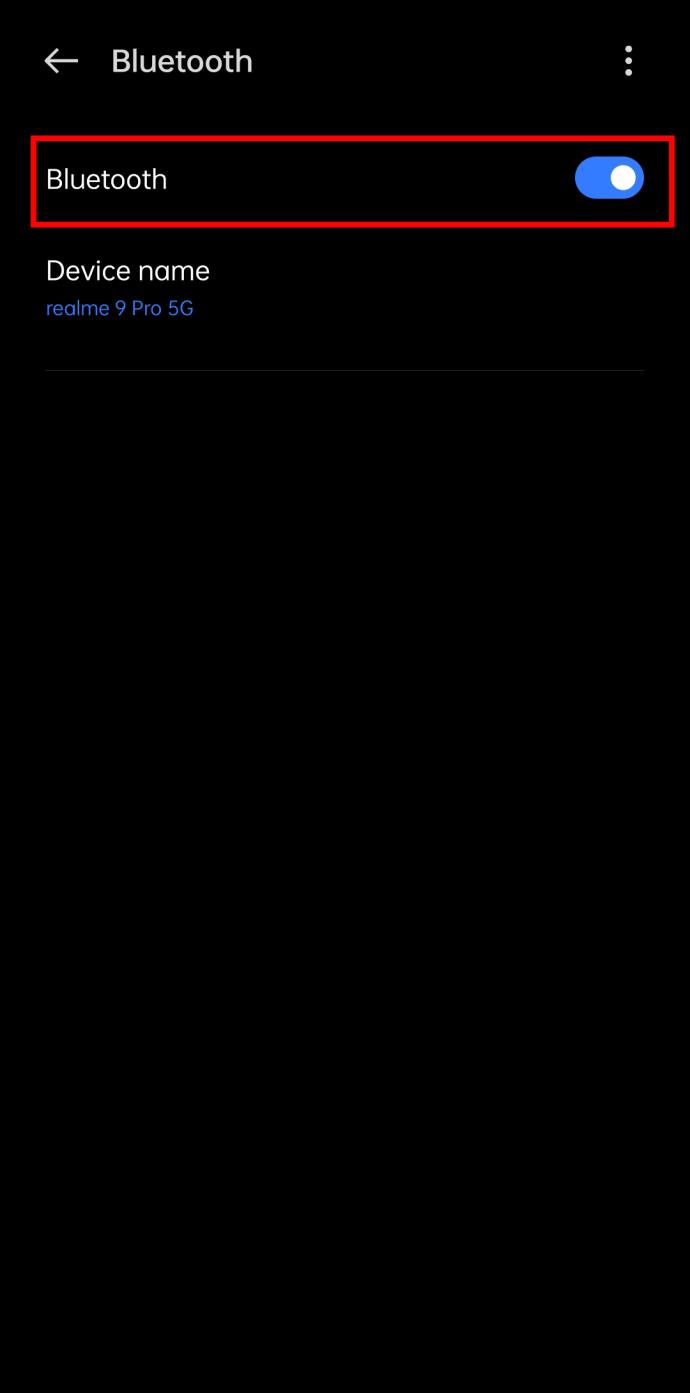
- Press the “Menu” button on your TV remote.
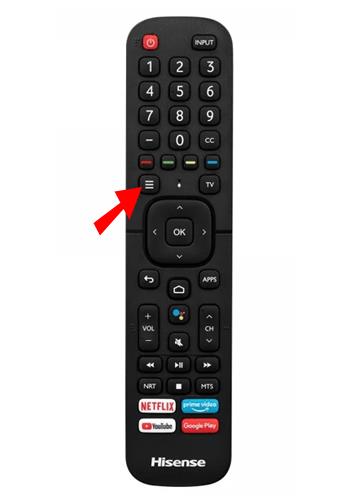
- Select the gear icon in your Hisense TV to open “Settings.”
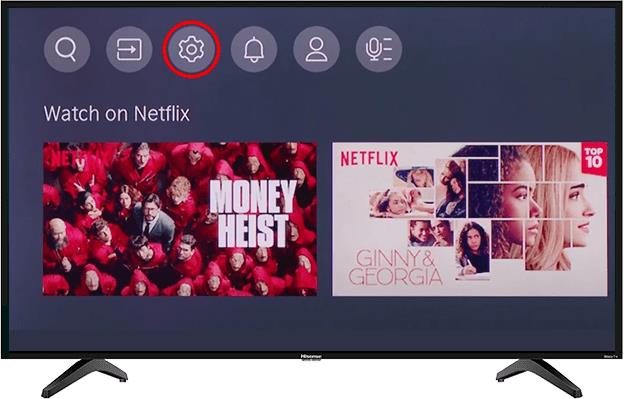
- Select “Network.”
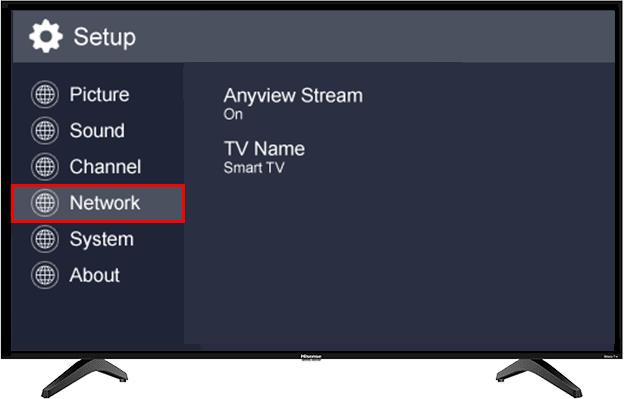
- Select “Bluetooth,” then go to “Equipment Management” to initiate a search for nearby Bluetooth devices.
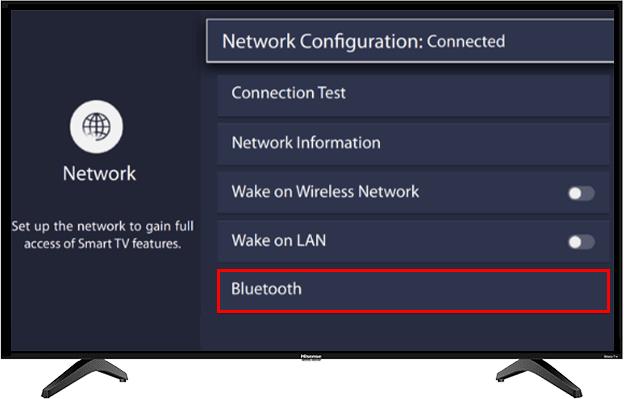
- Select your phone from the list of the available devices and then follow the on-screen prompts to pair and connect the two devices.
Bluetooth can stream audio and video content from your phone to your TV. In addition, Hisense TVs with Bluetooth support can be used as a speakerphone, allowing you to make and receive phone calls hands-free.
The main downside of Bluetooth is that it has a relatively short range, so you’ll need to be close to your Hisense TV for the connection to work
How to Connect Phone to Hisense TV Without Wi-Fi
Don’t have Wi-Fi? No problem!
You can still connect your phone to your Hisense TV, navigate the menus, play music, or browse apps.
Method 1: Using HDMI Cables
If your phone runs on iOS, HDMI cables can help you mirror your phone to your Hisense TV in a matter of seconds and allow you to go completely wireless. You’ll need an HDMI or MHL adapter for your phone and an HDMI cable for your TV.
Here’s what to do:
- Connect the lightning end of the HDMI cable to your phone.
- Go to your TV’s HDMI port and connect the cable’s other end.

- Turn on your TV and your phone.
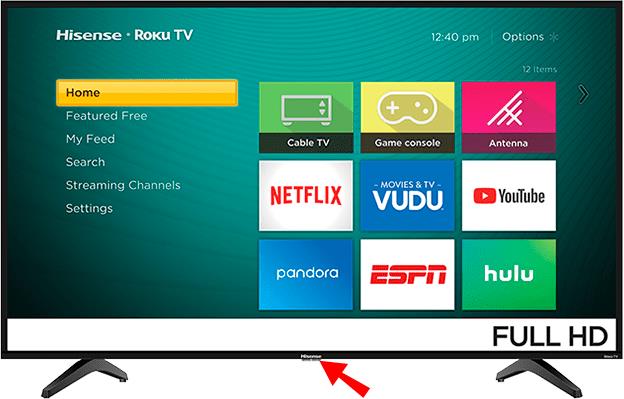
- Select the input source on your TV that corresponds to the HDMI cable connection’s HDMI port.
With this setup, you can mirror your phone’s screen on the TV without any lag or delay. Plus, you don’t have to worry about losing your connection if your Wi-Fi goes down.
Method 2: Using USB Cables
Like HDMI cables, USB cables don’t need Wi-Fi to work. Most modern Hisense TV models have at least one USB port to connect your phone to the TV. This can be a great way to view pictures or videos from your phone on a larger screen or even use your phone as a remote control for the TV.
To use a USB cable to connect your phone to your Hisense TV, simply follow these steps:
- Power on your Hisense TV.
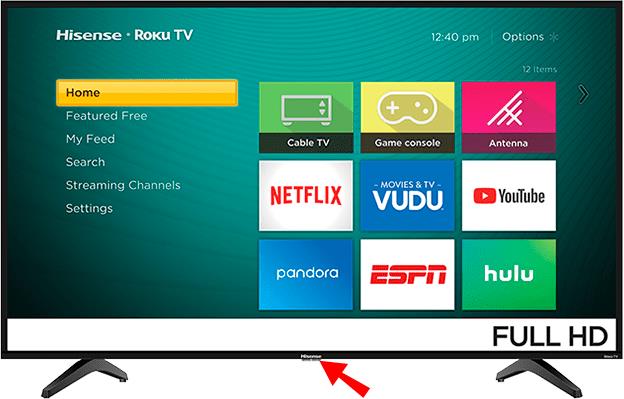
- Locate the USB port on your TV. It’s usually located on the back of the TV or the side.

- Take the USB cable you wish to use to connect your phone to the TV. Plug one end of the cable into your TV’s USB port and the other into your phone.
Once a connection is established, the TV should automatically detect your phone. If not, you may need to select the input source on your TV until you see the image from your phone appear on the screen.
Method 3: Using Chromecast
Chromecast is a streaming device that plugs into the HDMI port on your TV. Once set up, you can use your phone, tablet, or laptop to cast content directly to your TV via the Google Home app. The app is available for free download for Android and iOS devices.
Chromecast works with various apps, including YouTube, Netflix, and Spotify. You can also use it to cast your entire screen, which is ideal for gaming or giving presentations.
Hisense TVs are compatible with Chromecast, so you can easily add this streaming device to your existing television. Best of all, Chromecast doesn’t need an internet connection to work, making it a useful tool when Wi-Fi is unavailable.
Here’s how to use Chromecast to cast your phone to your Hisense TV:
- Open the “Personal hotspot” on your phone and connect your Chromecast device.
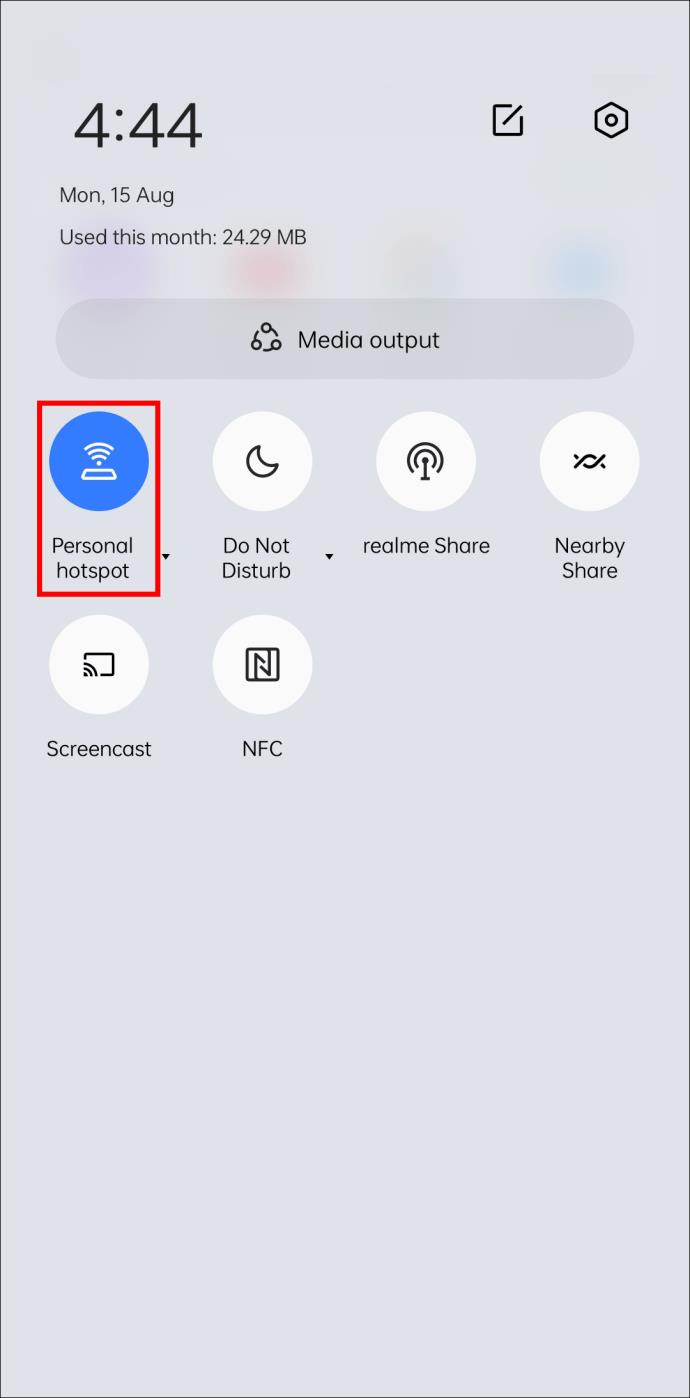
- Open the Google Home app and select “Chromecast.”
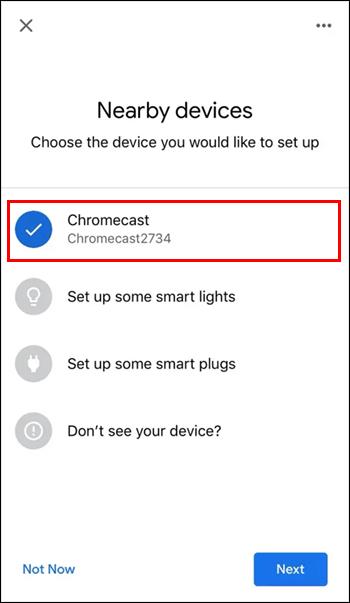
- Select “Cast my Screen.”
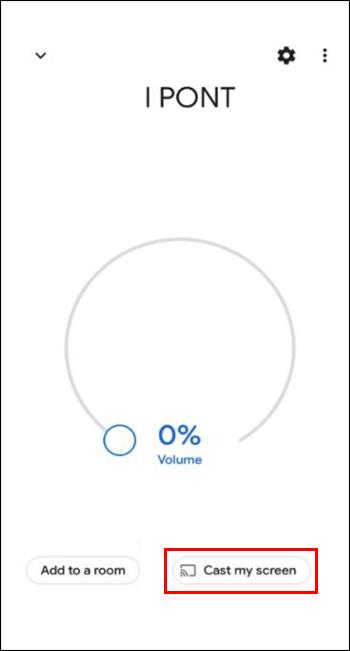
Make Your Life Easier
Like most people, your phone is probably one of the first things you reach for when you wake up in the morning and the last thing you touch before you go to bed at night. So, it makes sense that you would want to find ways to use your phone to control your Hisense TV.
Luckily, there are a few different ways to do this. First, you can download the Hisense TV RemoteNow app onto your phone. Another option is to use a universal remote app like Google Android TV. You can also use the Roku Tv app if your TV runs on Roku.
If you don’t have an internet connection, USB cables and Bluetooth will work just fine. And if your Hisense TV has an HDMI port, you can use an HDMI cable to connect your phone to your TV and then use your phone as the remote.
Lastly, you could opt for Chromecast, which works with or without Wi-Fi.
Whichever method you choose, controlling your TV with your phone is sure to make your life a little bit easier.
Are you a fan of Hisense TVs? Have you tried to connect your phone to your TV using any of the methods discussed in this article?
Feel free to share your experience with other users in the comments section below.