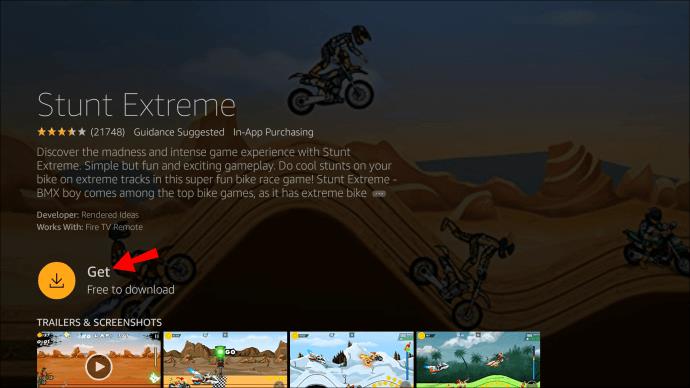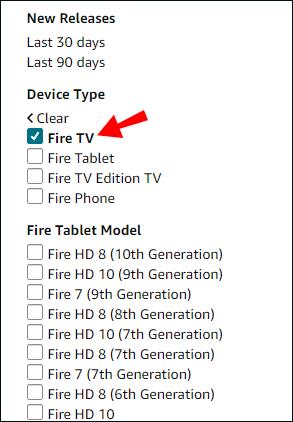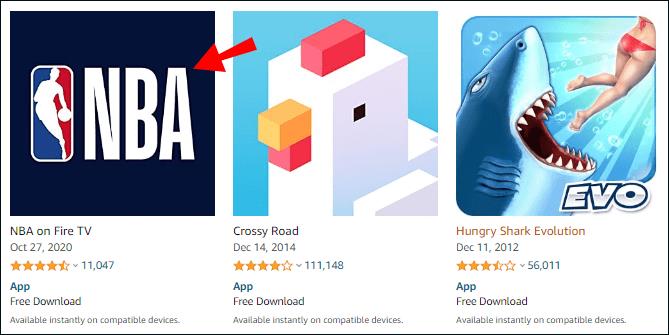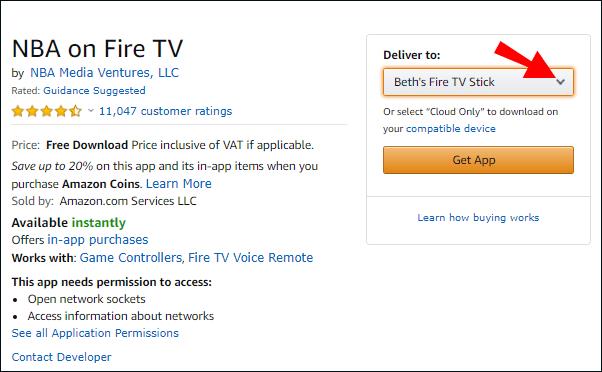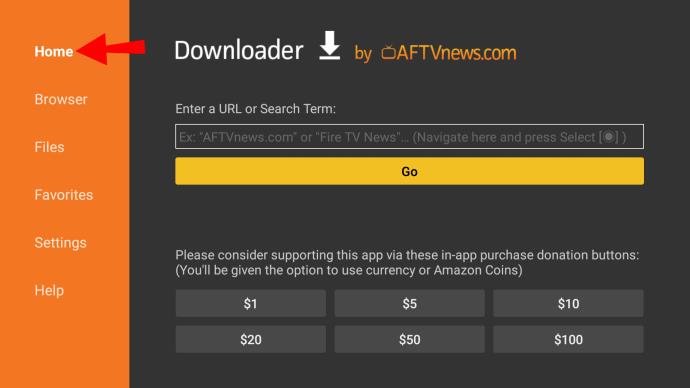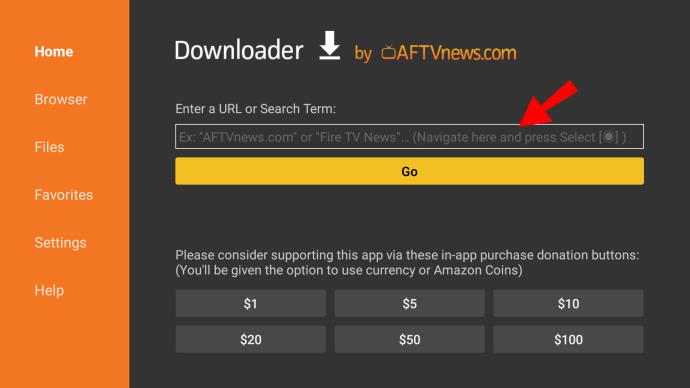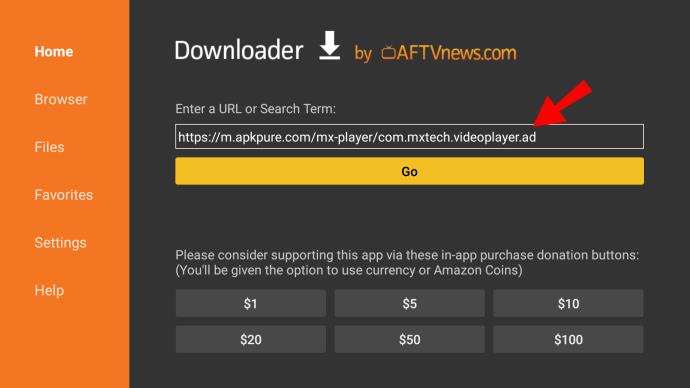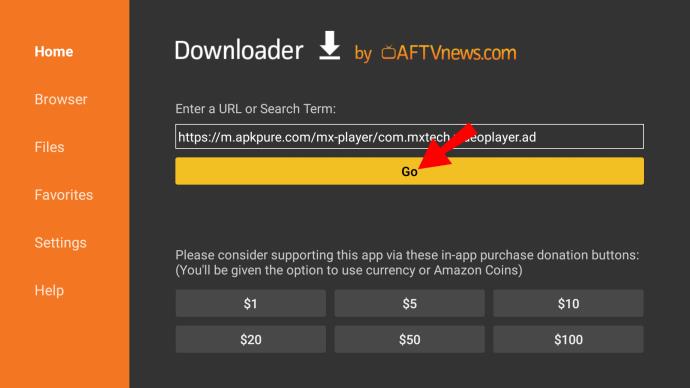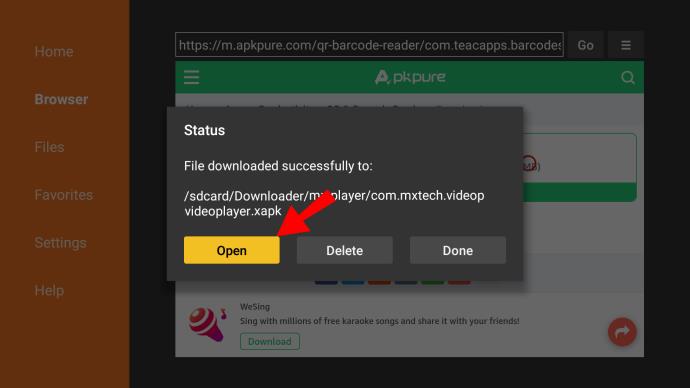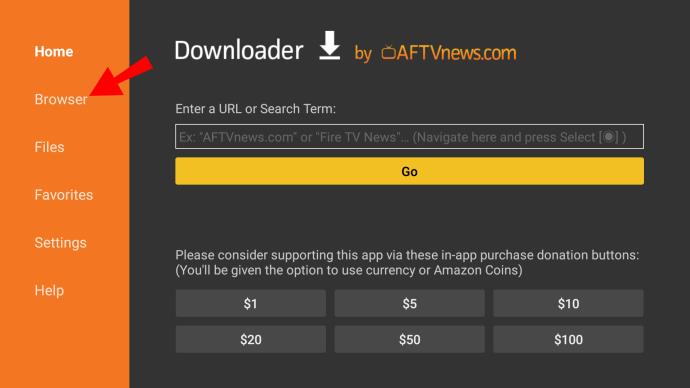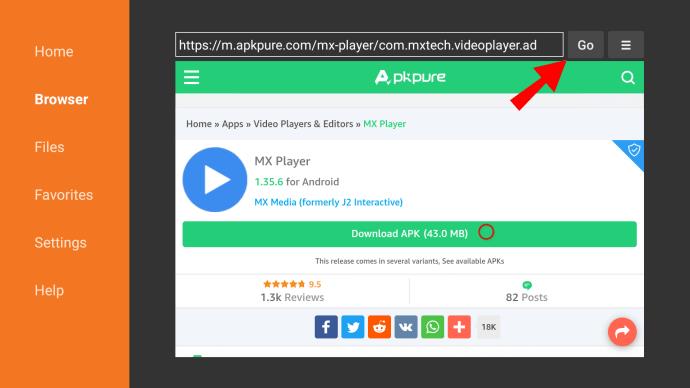The built-in Firestick app store offers an impressive selection of popular streaming services such as Netflix and Hulu. If a certain app isn’t included in the library, don’t worry, there’s still a way to add it to your device. In this article, you’ll see how to install apps on Firestick via the Amazon website or by sideloading them.
Ways to Install Apps on Fire TV Devices
Fire TV Stick has a handful of apps available for specific users. For example, Amazon Instant Video is free for Amazon Prime subscribers as a built-in video streaming service. Other apps are available in the Amazon Appstore for anyone to browse and download, including HBO Max, Hulu, Netflix, various games, VPNs, and more.
If you want to install something that is not available in the Amazon Appstore, don’t worry, as you’re not limited to just Amazon products. Since the Firestick is based on Android OS, you can sideload/install individually downloaded Android apps.
There are several different ways you can add content to your device, including the following:
Using the Amazon Appstore on Fire TV Stick/Cube to Install Apps
You can go to the Amazon App Store on your Fire TV Stick or Cube to check what’s available for download. There are countless apps to choose from, so scrolling through the library can be rather fun. Here’s how to browse and download new apps on your Fire TV Stick by using your remote.
- Go to your firestick Home Screen.
- Repeatedly tap the Right navigational button until you land on the “apps” icon.
- Press the Down navigational button and select Get More Apps.
- A list of apps and featured games appears. Select an app by pressing the central button on the directional pad.
- Select Get to install the app.
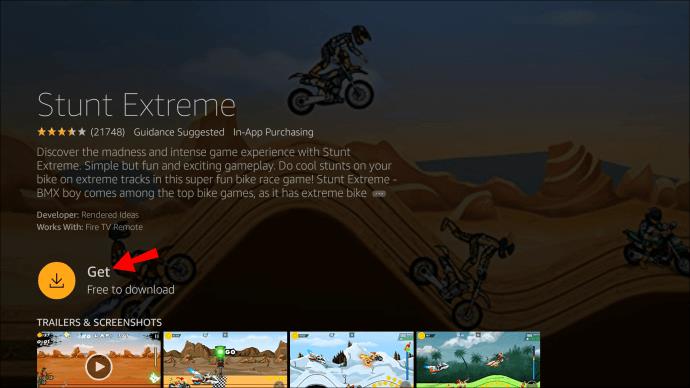
- Most apps on the Firestick are free. However, if that’s not the case, click on the small shopping cart icon to purchase it, then follow the prompts.
Once you’re done, the app will be added to your home screen. You can launch it immediately by navigating to it and simply clicking on it.
Using Firestick Search to Download Apps on a Fire TV Stick/Cube
If you know what you’re looking for, you don’t have to waste time browsing. It’s better to use the built-in search function when you have a specific app in mind.
By using this feature, you can locate any app available on your device or in the Amazon Appstore. Here’s how to use the Search Function to find and download apps on a Fire TV Stick.
- Press the Home button on your firestick remote, then tap the left navigational button to highlight the magnifying glass (the “Find” option).
- Press the down button to highlight the search bar then press the select button (central navigational button).
- A keyboard now appears on the screen. Use your remote to type in the app’s name or part of the name and then browse the results that appear automatically while typing.
- Select the app by clicking on the central button on the directional pad.
- Click on Get to complete the installation. If this is your second time downloading the app, the button will instead read Download.
- On the same screen, select Open once it successfully downloads.
Use Alexa to Download/Install Apps on the Fire TV Stick or Cube
Alexa, your personal assistant, is ready to help when you need it. The Fire TV Stick and Cube have a voice control feature using your Alexa Voice Remote (or by saying “Alexa” on the Fire TV Cube) to control your device. Here’s how to download apps on the Firestick using Alexa voice commands.
- For a firestick, tap the microphone button on your Alexa Voice Remote and say the name of the app. For the Fire TV Cube, use the remote or say Alexa, download [app name].
- When the app appears on the screen, select Get or say Yes when Alexa asks if you want to install it.
Using the Amazon Website to Install Apps to a Firestick or Cube
Not to get confused with the Fire OS/Amazon Appstore, you can access the Amazon.com Appstore instead by using the amazon.com website. If you find the Fire TV keyboard impractical, this option is another solution. Instead of downloading apps manually, you can do it on your computer.
Amazon’s official website offers a way to install any app available in the store. It’s a fairly automated process that requires just a few steps. You can search amazon.com directly or access the “Games and Apps” web pages. The latter is perhaps more efficient.
Here’s how to download apps to a Fire TV Stick using Amazon Games and Apps web pages.
- Go to amazon.com/appstore in a browser, then click on the Fire TV Apps link in the navigational menu at the top or go directly to Apps and Games for Amazon Fire TV and Fire TV Stick.
- On the left-hand side of the screen, there’s a sidebar with a list of devices. Select Fire TV.
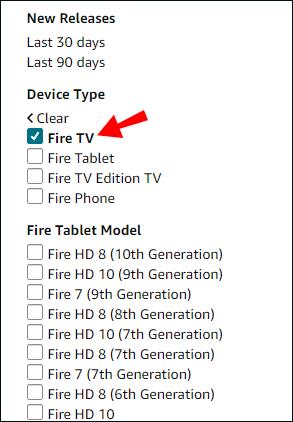
- The web app store loads a page for all Fire TV devices. Scroll down the left categorical menu until your reach the “Fire TV Model” section, then select your Fire TV Stick or Cube model.
- The apps are divided into categories on the left-hand sidebar. Scroll until you find what you want and select it.
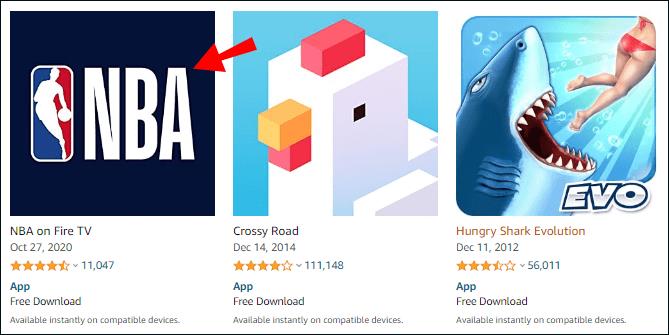
- Click on the Deliver to: dropdown menu in the top-right section, then select your Fire TV Stick or Cube device.
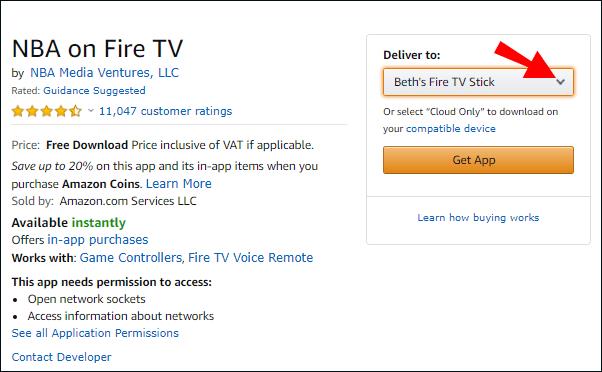
- Click on the Get App button to download the app.

When you’re done installing the app, open the Apps tab on the Fire TV Stick or Cube’s Home Screen. If the download is successful, you’ll be able to locate the new addition there.
Sideload Apps to Your Fire TV Stick or Cube
For any items not available on the Amazon App Store, you can attempt to use third-party sources to download and install them, which is known as sideloading apps. To do that, you have to make a few adjustments to your device. Here’s how to enable third-party apps in Settings to sideload your favorite games and apps.
- Press the Home button on your Fire TV Stick or Cube remote, then repeatedly press the Left or Right navigational button until you highlight the Settings icon.
- Press the Down navigational button, then select My Fire TV.
- Select About.
- On the About screen, highlight the device name at the top and repeatedly press the Action button (center navigational button) until you become a “Developer”.
- Press the remote’s back button, then select Developer options.
- Press the remote’s down button and choose Install unknown apps.
- Now, you need to select the apps you authorize to install any new apps, such as Downloader, Google Play, Silk Browser, etc. Highlight the app and press the Action button to turn developer mode on. The apps must be installed to appear in this menu.
Once you have selected the apps that you permit to install other apps, you’re ready to use them.
Use Android Phone to Install Apps to Fire TV Stick or Cube
As of now, Amazon devices only support select Android apps. The good news is that if you have them on your phone, you can transfer them to your Fire TV device and see if they work. Here’s how to do it.
- Make sure both your phone and Fire TV Stick are connected to the same network.
- Turn on unknown sources installations by going to Settings > Device > Developer Options and selecting ADB debugging to turn it on.
- On your Android phone or device, launch the Play Store and download Apps2Fire.
- Launch Apps2Fire on your Android device.
- Select the vertical ellipsis (three vertical dots) in the top-right section, then tap on the SETUP tab.
- Select NETWORK and wait for the app to finish scanning for devices on the network.
- On the Fire TV Stick or Cube, go to Settings > Device > About > Network and take note of the device IP and name. The name may be something crazy like Amazon-af23dft56.
- On your smartphone, select your device from the list.
- Select the LOCAL APPS tab at the top.
- Browse and choose the app you want to send to your Fire TV Stick or Cube, then tap on “Install.”
- The app automatically installs and is ready to use or test out.
Once you’re finished, the apps automatically appear on your home screen.
Use The Downloader App to Install Apps to the Fire TV Stick or Cube
You can also sideload apps by using the Downloader app by AFTVnews. Firstly, you have to install the app on your Fire TV device. You can use the Alexa Voice Remote, do it manually through the Search Function, or access the Amazon Appstore.
After you get the app installed, you can open it to start downloading other apps to sideload to your Fire TV Stick or Cube. There are two ways to install third-party apps with Downloader.
Install Third-Party Apps through Downloader Using a Direct URL/APK
- Go to Home on the left-hand sidebar.
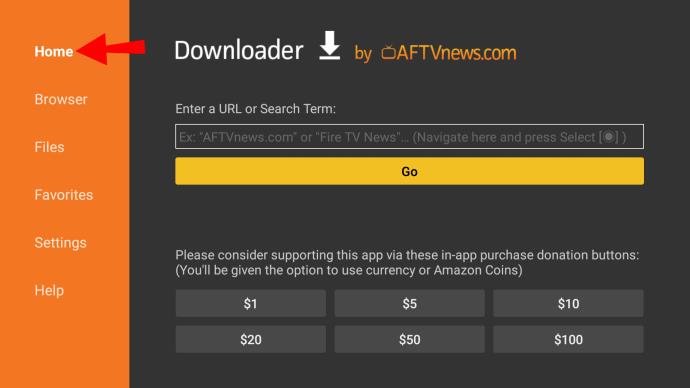
- Select the Enter a URL or Search Term: box.
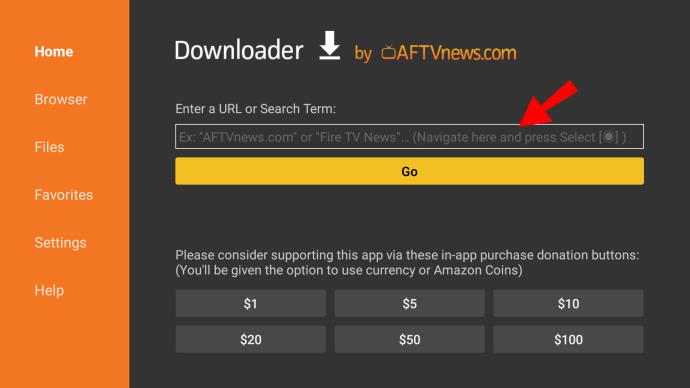
- Type in the URL of the file you want to import.
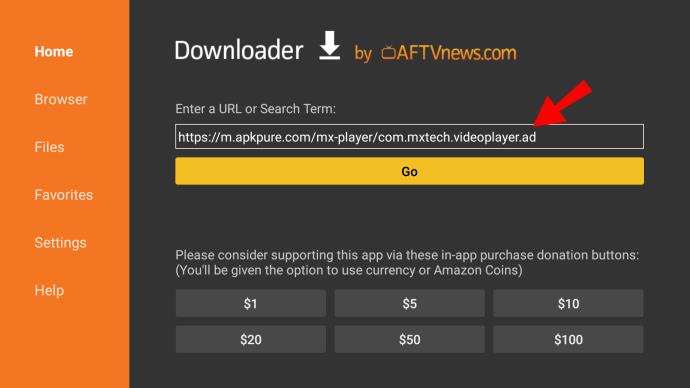
- Select Go to start the download.
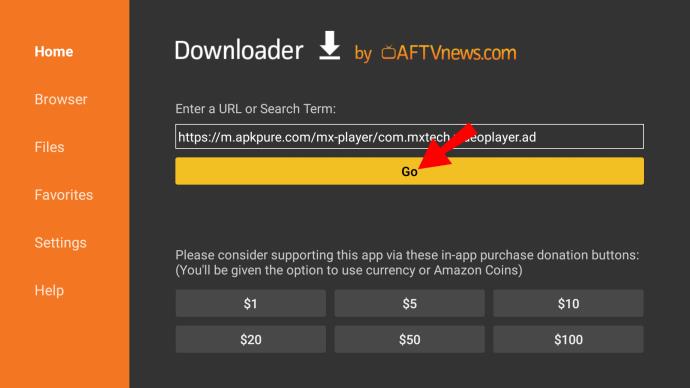
- Once the APK download finishes, install the package by choosing Open in the Status box.
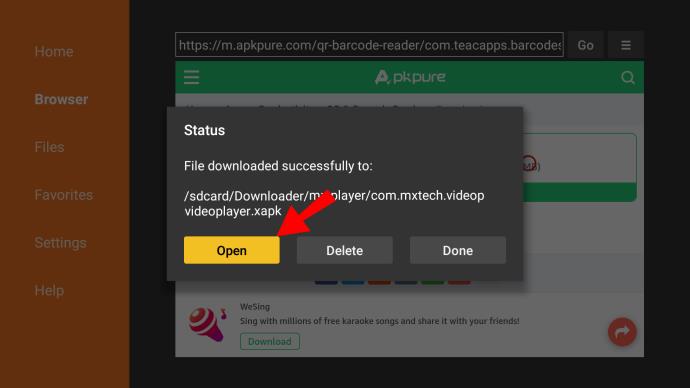
- The Downloader app then notifies you once APK file is fully installed. If you want to open it immediately, click Open. If not, click Done.
- Delete the APK file to save space using a file browser app.
Install Fire TV Apps through Downloader Using the Built-In Browser
The Downloader app also has a built-in browser that allows you to download files directly from the internet. Here’s how to use it.
- Open Downloader and choose Browser from the left sidebar.
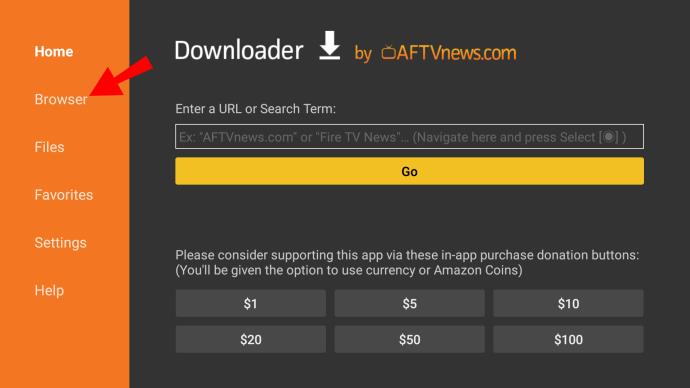
- Type in the address and click Go.
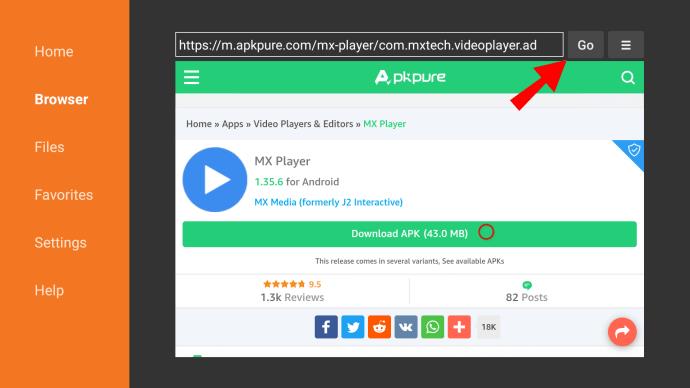
- Select the hamburger icon (menu icon) and choose Fullscreen Mode.
- Scroll the page with your remote and find the download link.
- Once the file is downloaded, click Open.
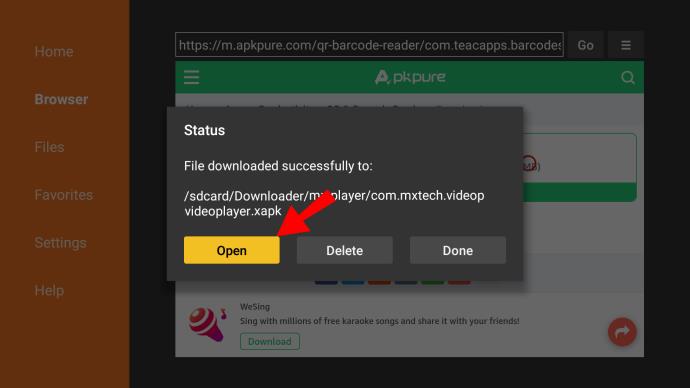
- A notification appears after installation. Click Done to finish or Open to use it right away.
As you can see, downloading apps on your Fire TV Stick is quick and painless. The Amazon App Store is both well-equipped and user-friendly.
If an app isn’t available, there are alternative solutions. You can sideload the app through your phone (if it’s an Android) or an intermediate utility app.
Fire TV Stick/Cube App Installation FAQS
What Programs Are on Amazon Firestick?
Pretty much anything on cable TV is also available on Firestick.
Major channels usually have individual apps that you can download from the store. These include:
· NBC News
· CBS
· ABC News
· PBS
· USA Today
· Fox News
· The Weather Network
If you have kids, they can watch Paw Patrol on Nick Jr. or one of the 1500 movies on Popcornflix Kids. There are a few more kid-friendly channels for Fire TV, so make sure to check out the App Store.
The Firestick also supports a host of premium streaming services. You can download the individual app and log in to your account. Here’s a list of premium channels available on Fire TV Stick:
· Hulu + Live TV
· Netflix
· DirecTV Now
· Sling TV
What Are the Free Apps for Firestick?
Most apps for Fire TV Stick are in fact free. Apart from the aforementioned premium channels, you can download and use most of them without charge.
Here’s a list of free apps for Firestick divided into three categories.
Movies and TV shows:
· Kodi
· Tubi
· IMDB TV
· BBC iPlayer (in the UK only)
· Crackle
· Pluto TV
Sports:
· Mobdro
· OLA TV
· Live NetTV
· Redbox TV
Music:
· YouTube
· Twitch
· Spotify
Browsers and certain utility apps are also available free of charge. Apart from Downloader, Mouse Toggle and FileLinked don’t cost anything.