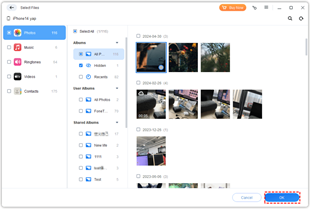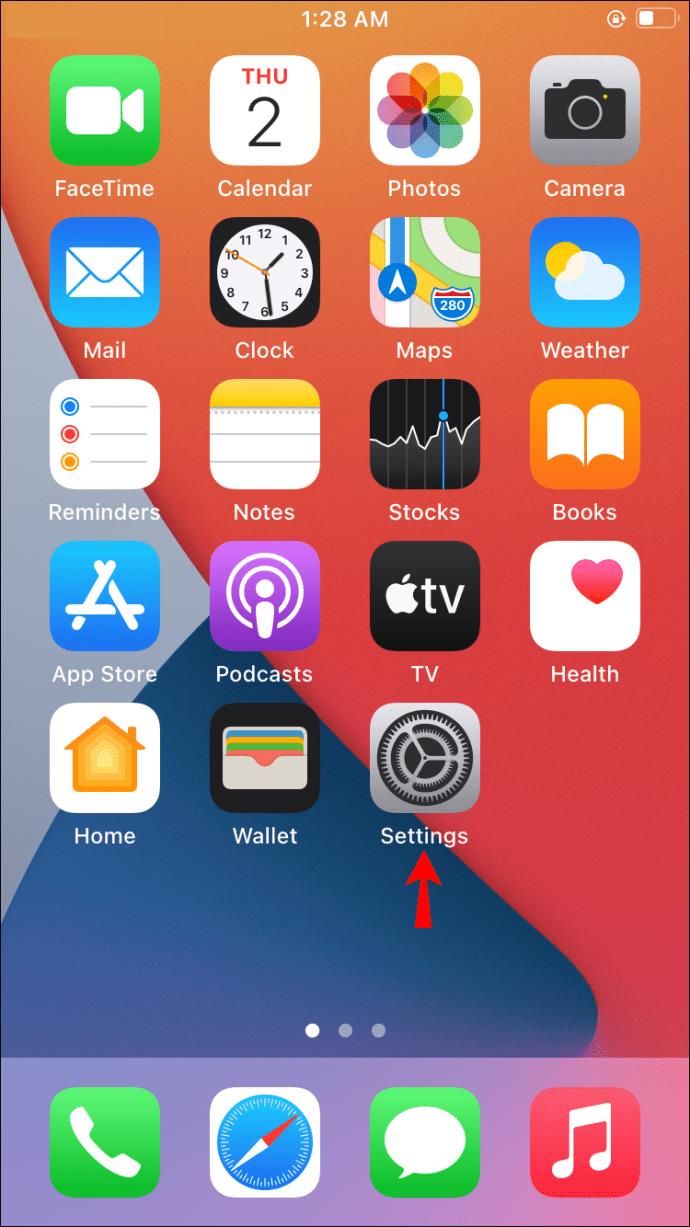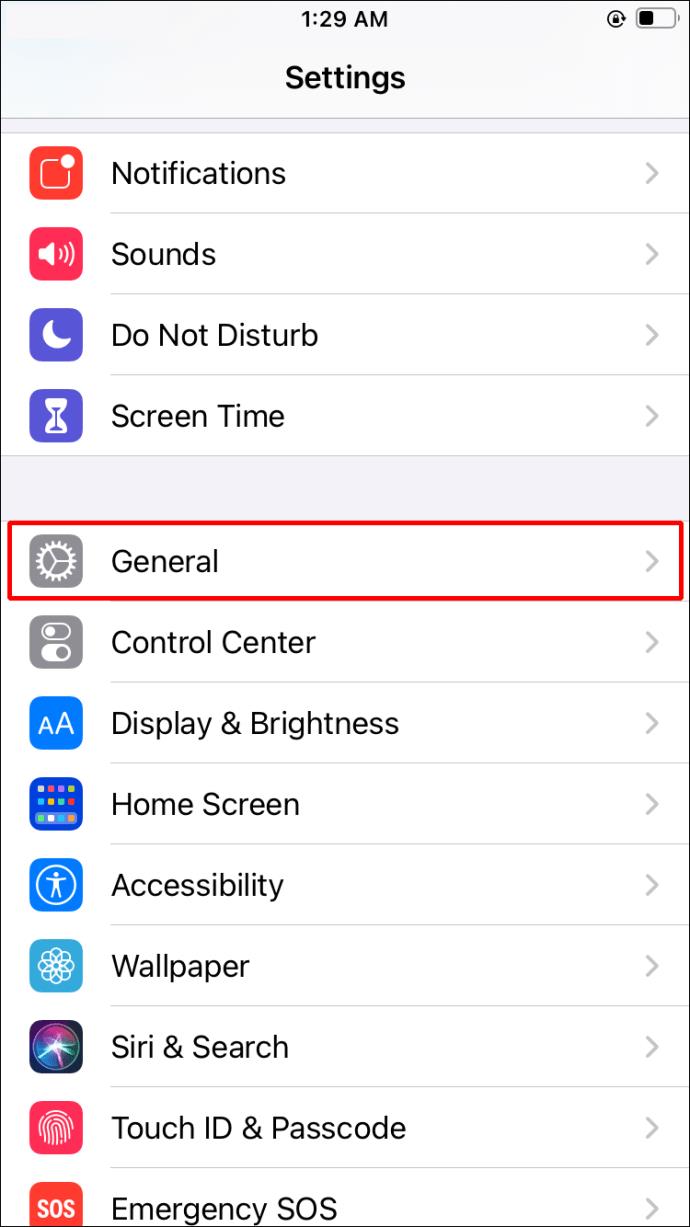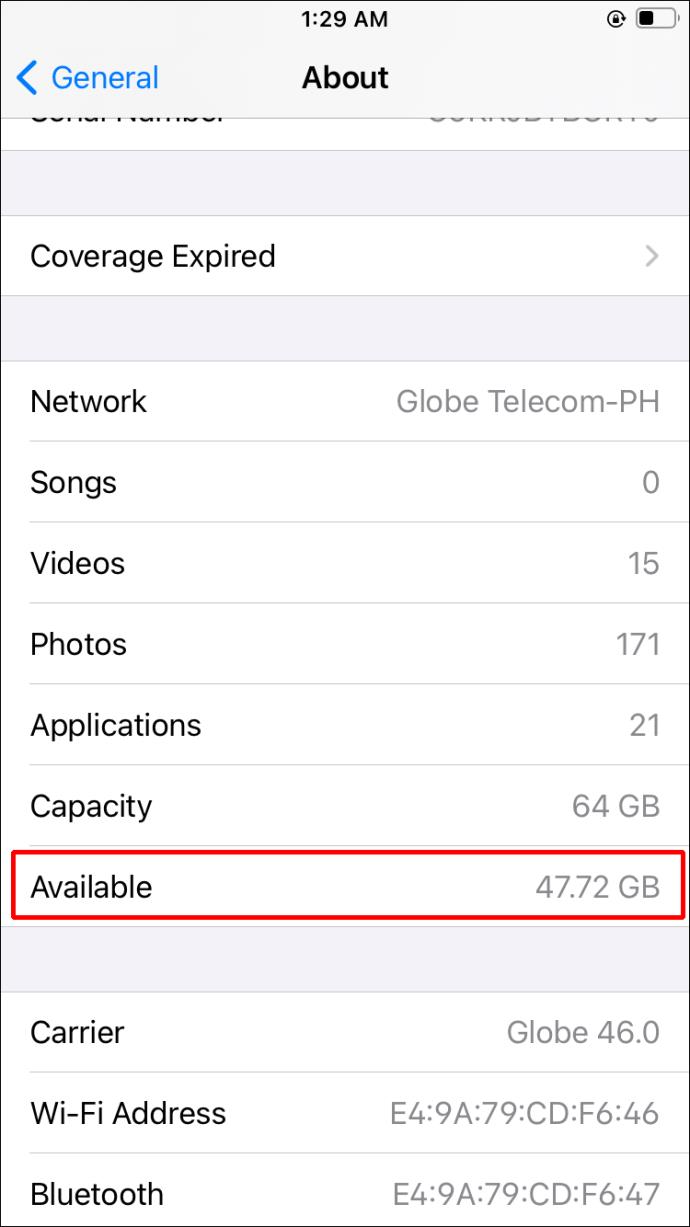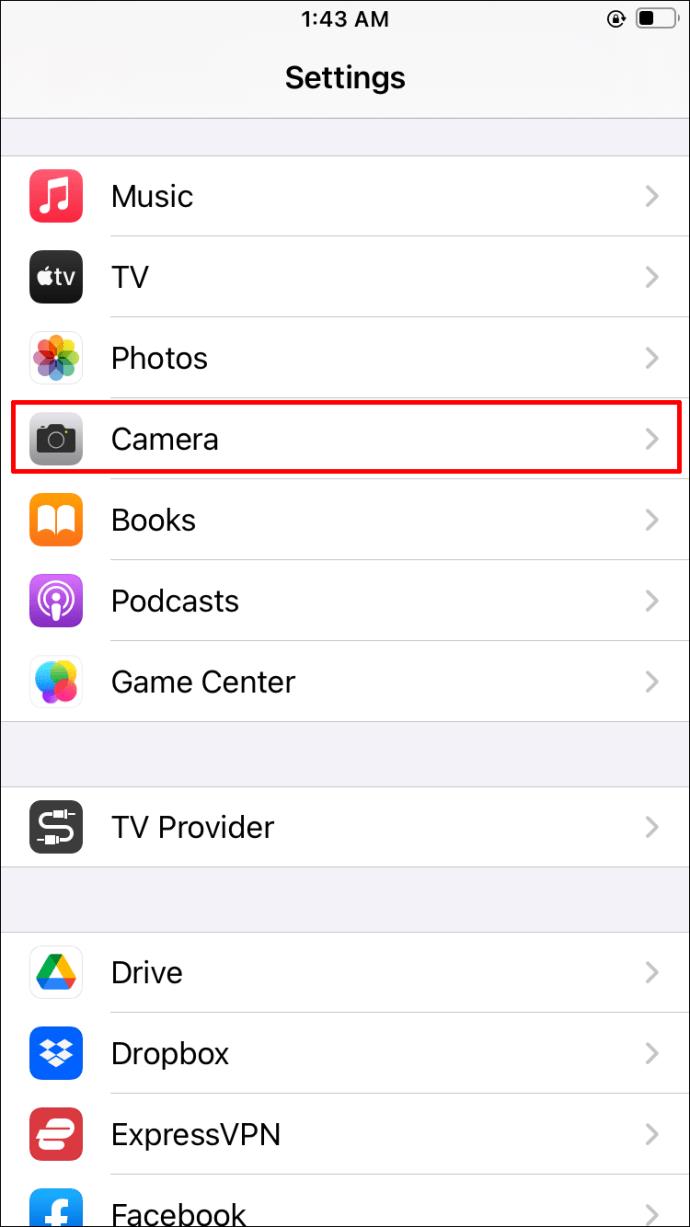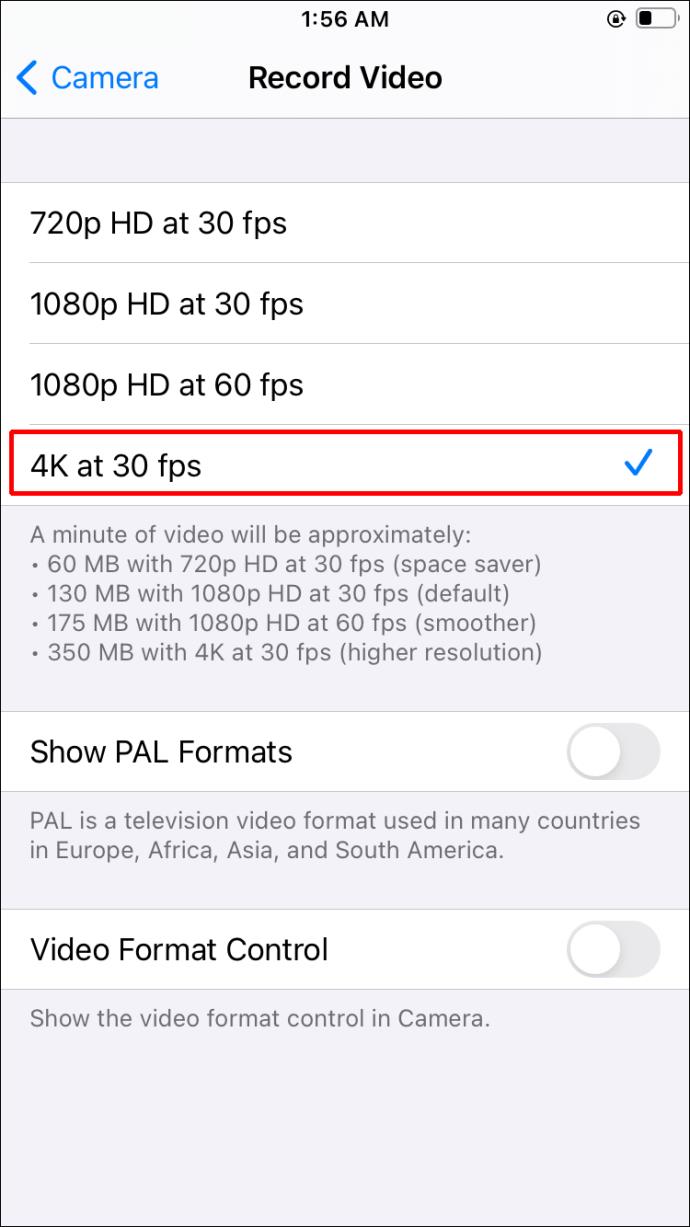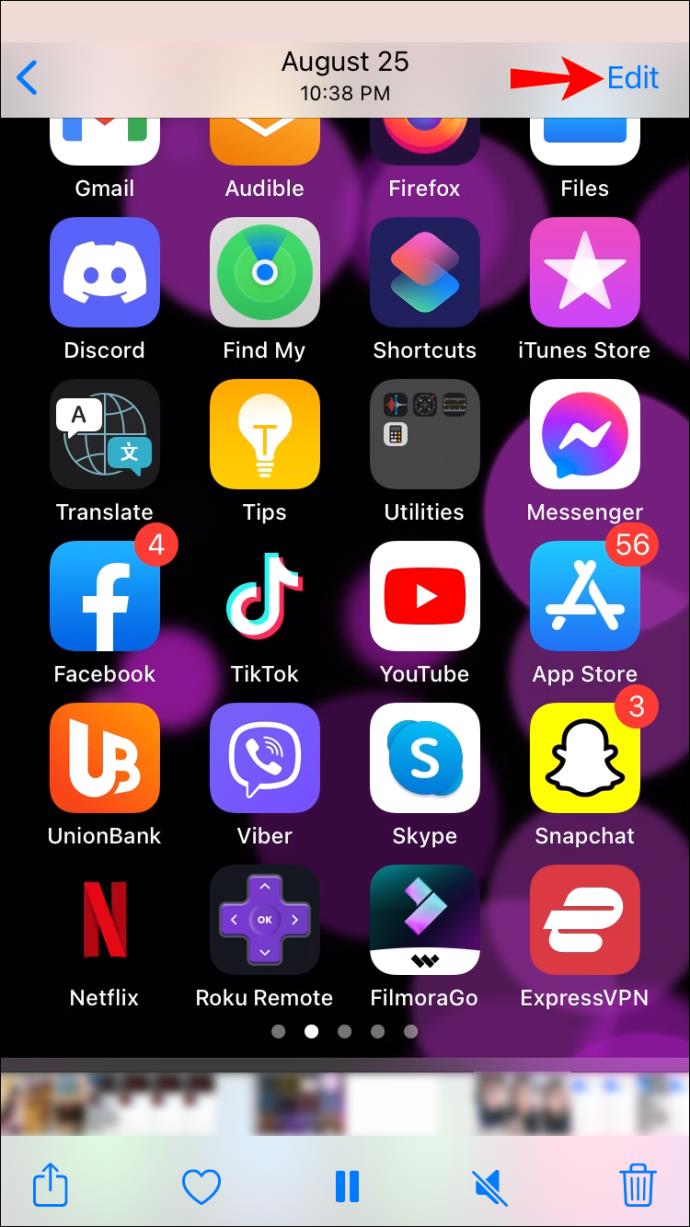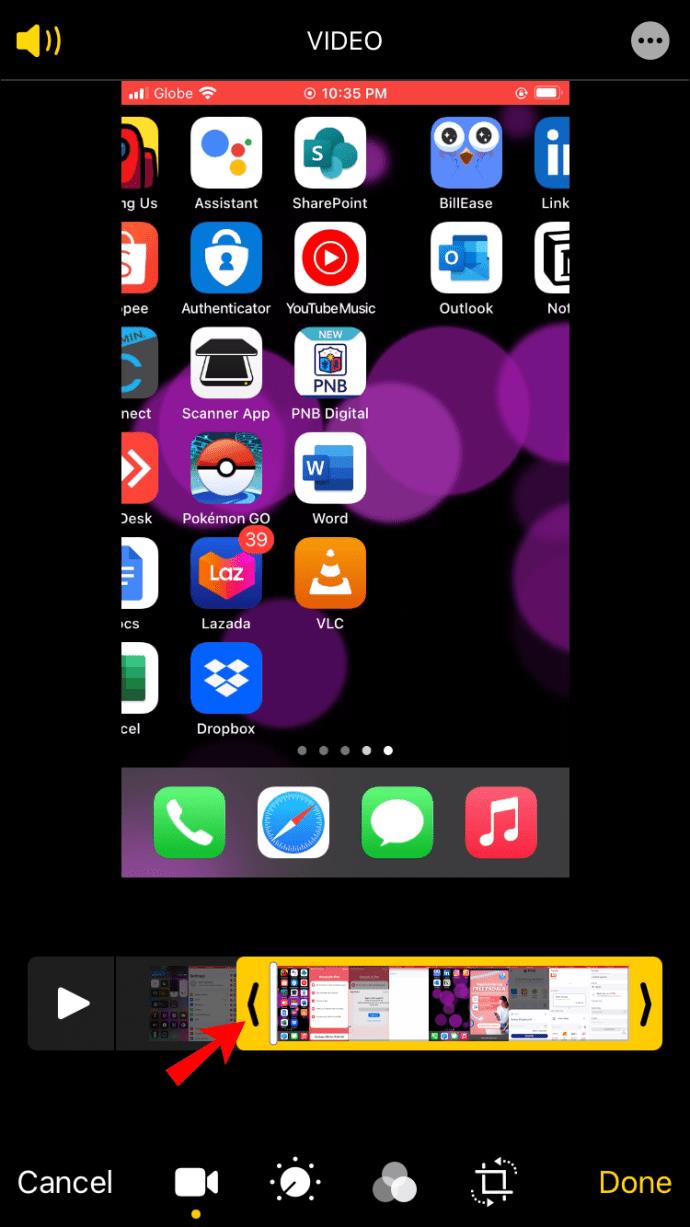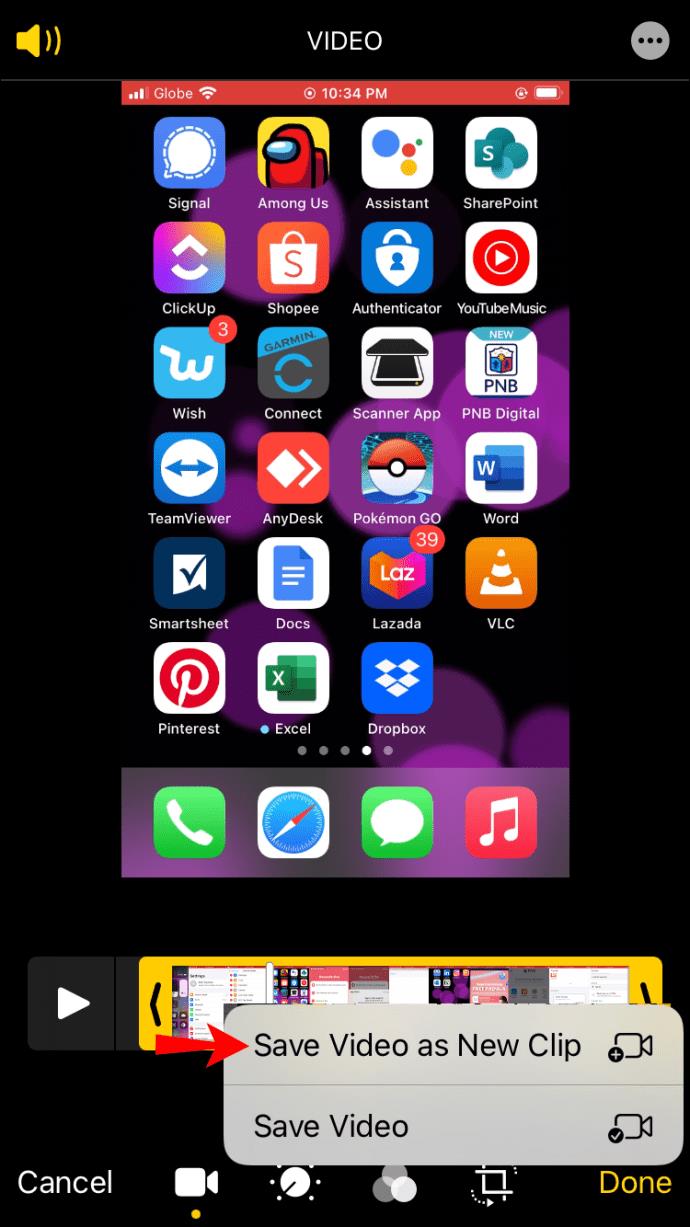If you’re wondering how long an iPhone can record, the short answer is that it has no set limit, but it depends. Will you be working on a new project that involves filming using an iPhone? You’ve seen the “Shot on iPhone” clips. Now it’s time to embrace them in practice.

This guide will cover the factors that matter most when you film using an iPhone and offer some tips along the way.
How Long a Video Can an iPhone Record?
The maximum length of an iPhone’s videos will mainly depend on the iPhone model, the video’s fps, resolution, format, and other details such as the available battery.
Apple certainly doesn’t shy away from the fact that its phones do upstanding recordings. For example, the company officially recorded a five-hour-long video named “Hermitage” using the iPhone 11 Pro. This video was shot as a continuous 1080p and 5 hours and 19 minutes long. At the end of the long filming, the iPhone still had 19% battery left.
Although the iPhone 11 Pro sets an exceptional record for filming on battery, in practice, any iPhone’s battery will drain much quicker when using non-default apps like Filmic Pro, especially the older a phone gets. Hence, it would be best if you kept the phone plugged in while recording.
Still, some people have reported that their iPhone video recordings were abruptly closed on occasion. This occurred randomly, though only when they were recording very long films.
Storage: A Thing to Factor in When Filming With an iPhone
Storage is an integral part of the filming process as it impacts the length of a video. This section will cover the different ways to tackle storage.
Your Available Storage
Internal storage is a crucial factor to consider when filming video clips. Unless you have 512 GB of storage or more, you will eventually need some extra storage for your device. Android owners can effortlessly expand their storage; however, you can’t say the same about an iPhone. For example, Androids and many other phones have an SD card slot, but the iPhone doesn’t.
If you’re unsure, follow these steps to find out how much free space your iPhone has:
- Open Settings.
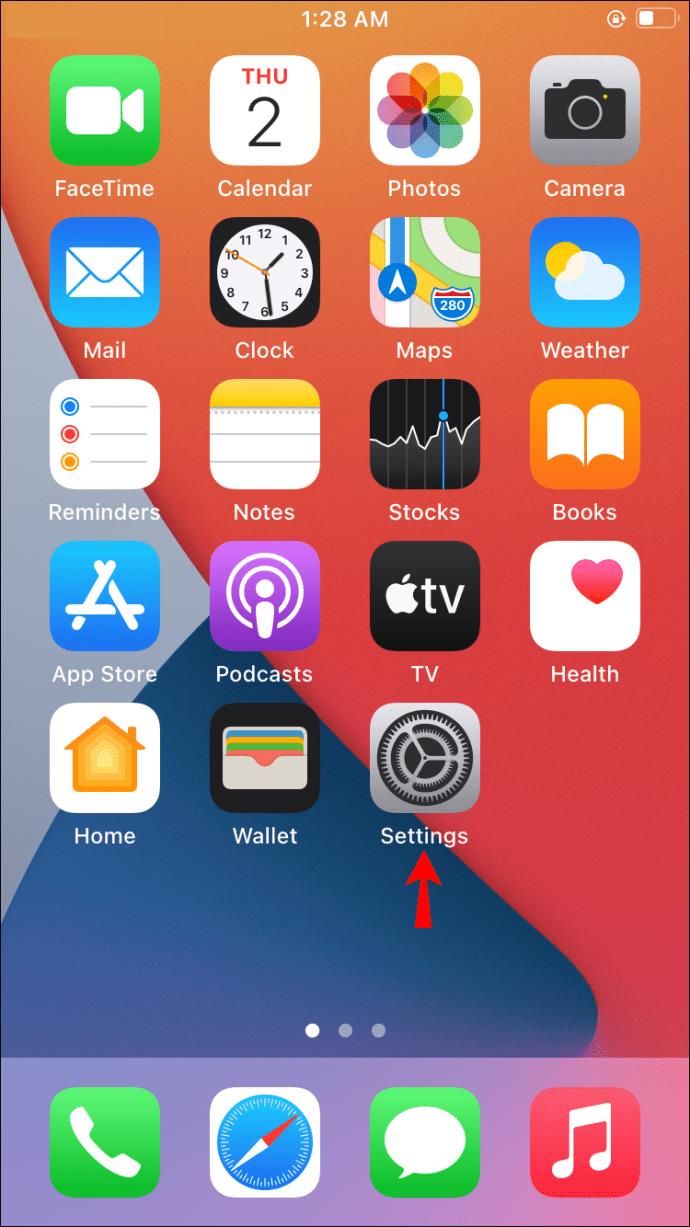
- Select General.
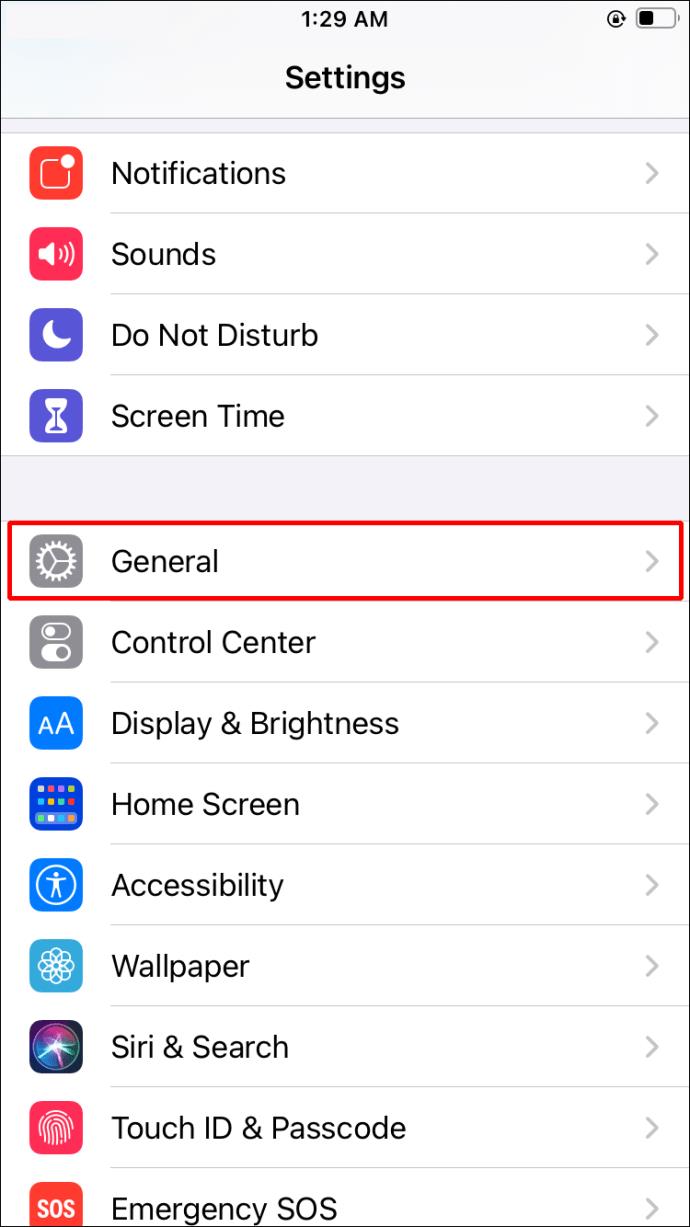
- Tap on About and find Available, which shows your available storage.
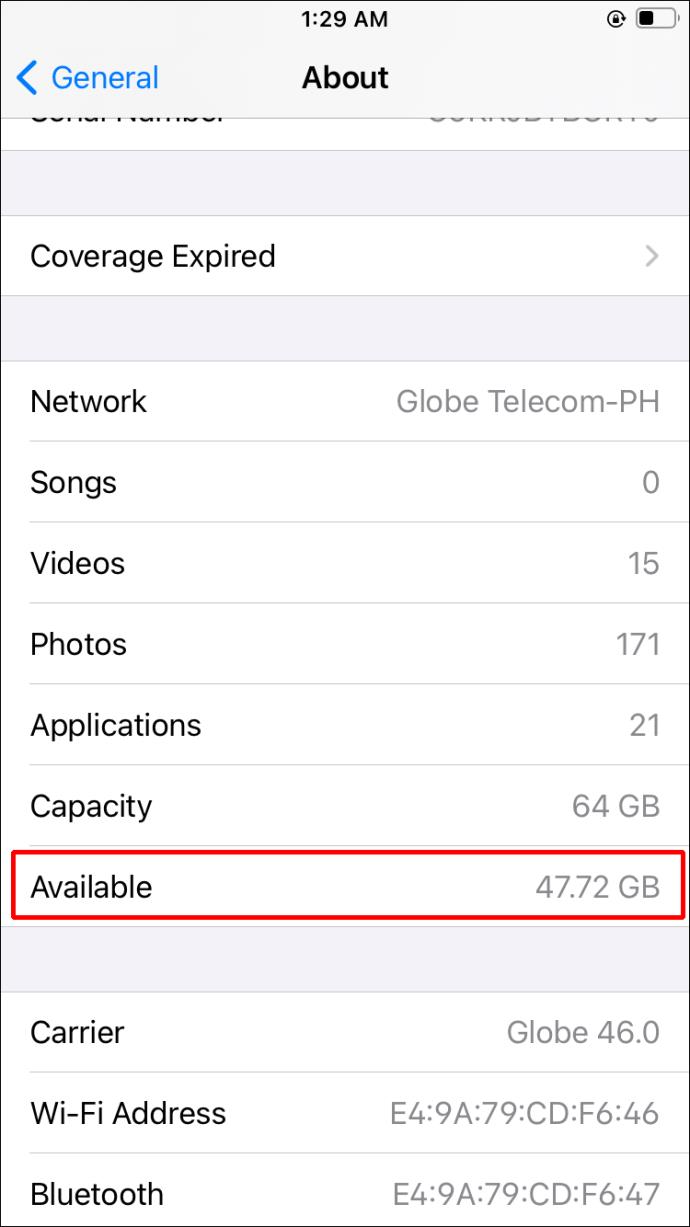
Thumb Drives
If your internal storage isn’t enough, you can opt for thumb drives. Though they’re not exactly aesthetically pleasing, they make up for it by offering good storage functionality. To use these lightweight accessories, you must attach them through the charging port. A lot of manufacturers make these, such as LEEF.

WI-FI-Connected Hard Drives
Though they won’t serve you when recording, you can opt for Wi-Fi-connected hard drives for storing your recorded videos. Make sure that it supports your iPhone. The upside to this is that you can even add terabytes of storage to your phone. The downsides are the much less portability and a different app ecosystem.
Still, you can use this storage option, not with just your phone, but share video amongst other devices. This option is mainly convenient if you use a computer and other devices often at home.

Cases With Storage and Battery
Another storage option is getting cases that come with additional storage, though you must check if anyone makes these for your model. Some cases like these even come with a battery as well. The extra power can be helpful for long sessions in case you can’t find better energy sources.

Cloud
You can opt for uploading your videos to the cloud to make some space for future filming. Apple iCloud, OneDrive, Google Drive, and Dropbox are just a few among the many available alternatives. They all come with a free and paid version, so they are worth a try.
Resolution Can Vary the Space and Length of a Video
Your iPhone can make videos using different resolutions. Lower resolutions will require less space, letting you make more videos using the same storage, as expected. Hence, this tradeoff is between quality and quantity.
Newer iPhones can record at least 720p and 1080p resolutions effortlessly. Starting from the iPhone 6S series, the next iPhones in-line add 4K HD resolutions and slow-motion captures at 120 and 240 frames per second.
Apart from the resolution, the video encoding format also matters when it comes to storage. Devices running iOS 11 are using HEVC by default.
To modify your recording format:
- Go to Settings.
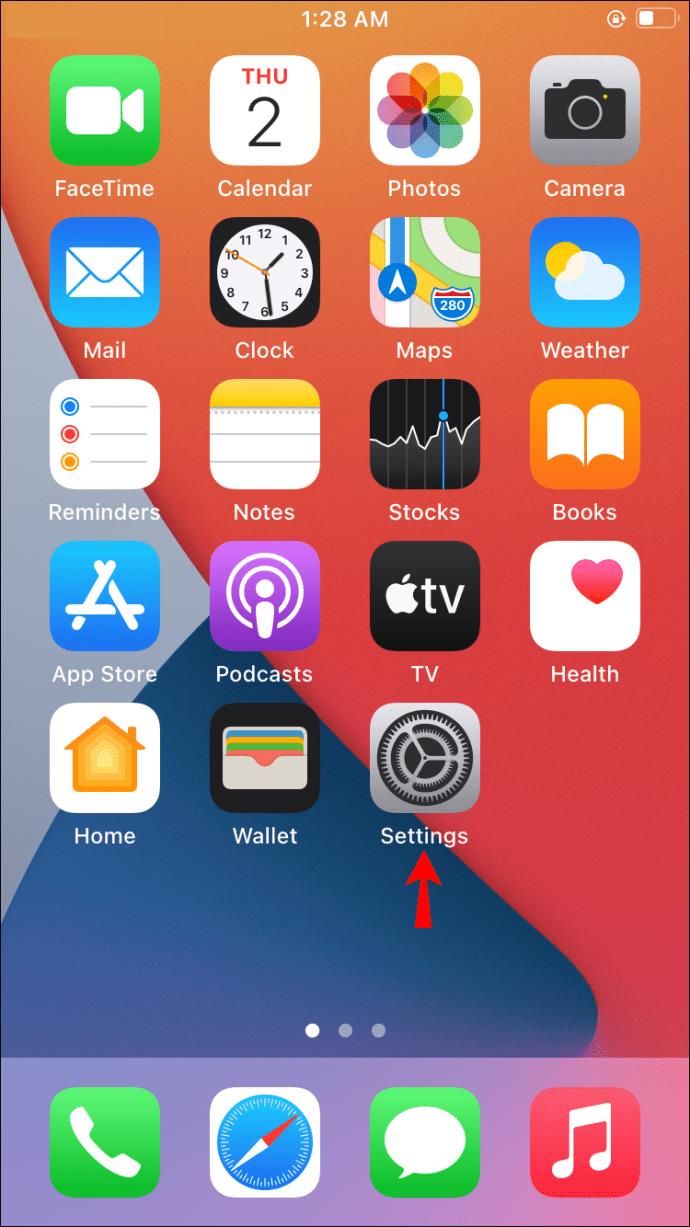
- Select Camera and then Formats.
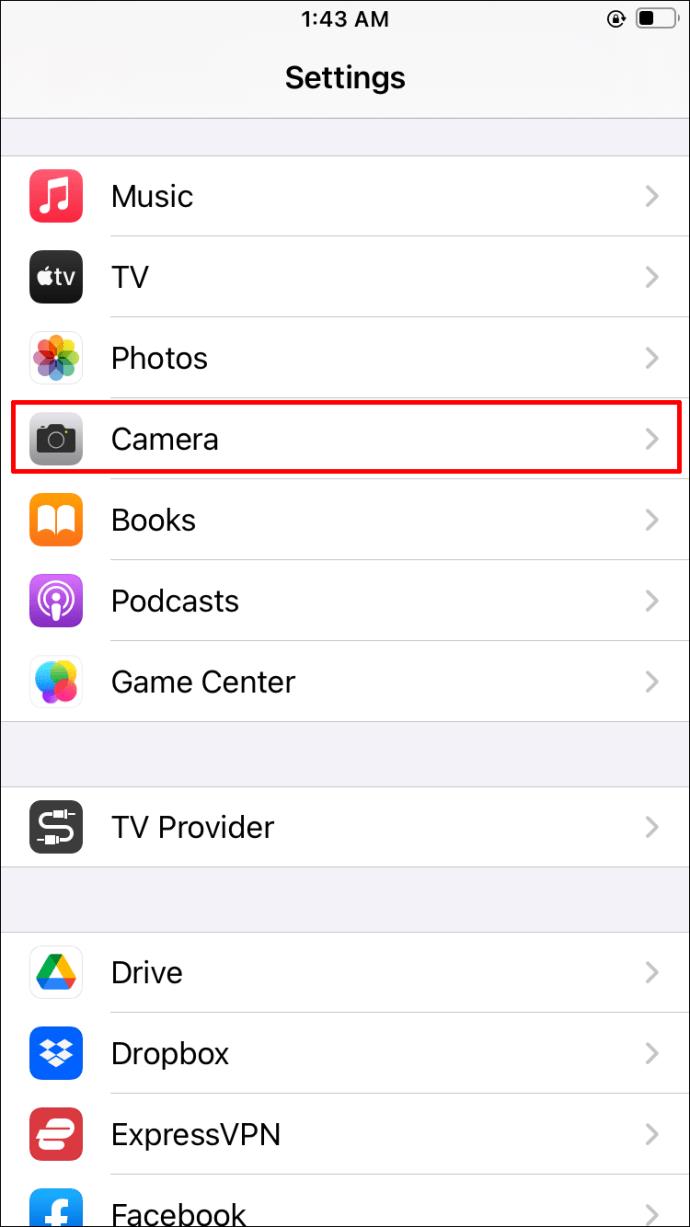
- Choose the High Efficiency.
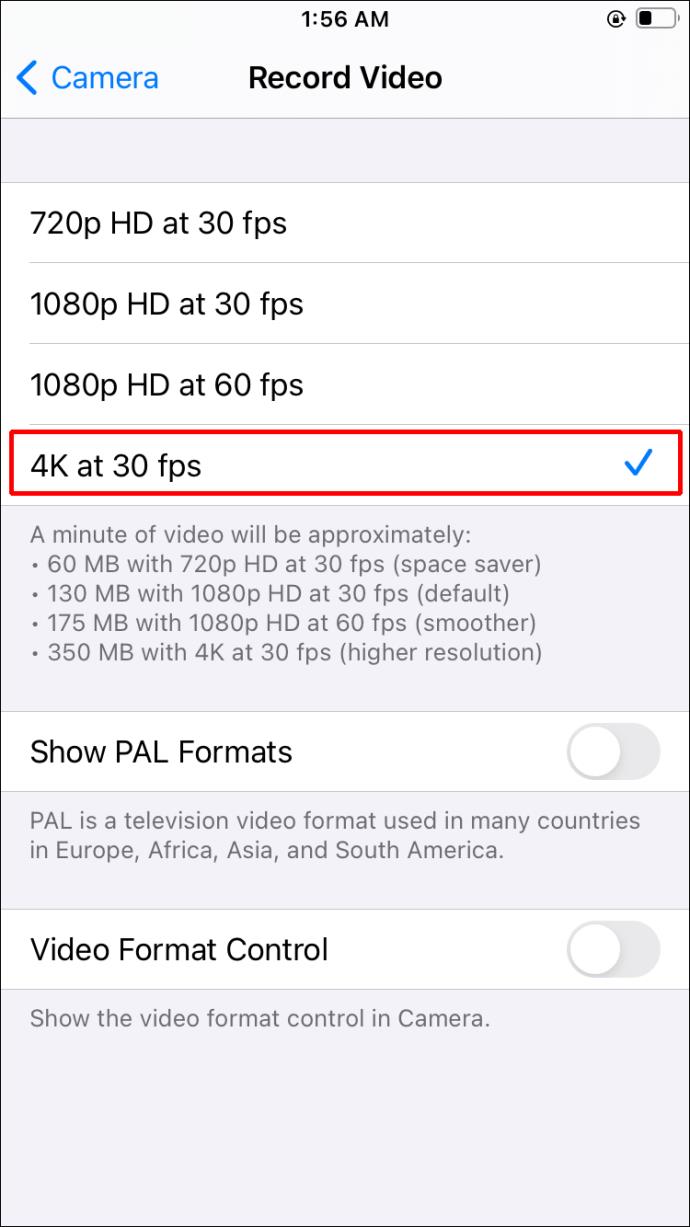
High Efficiency is short for High-Efficiency Video Coding, HEVC or h.265.
For example, according to Apple, one-hour long 1080p videos taken at 60fps use around 11.7 GB for the h.264. The HEVC almost cuts that amount down by half, specifically to 5.4 GB.
Video Length Examples With Different Recording Options
All the following recording options, such as fps, format (HEVC), and resolution, will produce a 12 GB video:
- 720p HD at 30 fps films will make a 5-hour long video that uses 12 GB.
- 1080p HD at 30 fps will yield approximately a 3 hour and 15 minutes long video.
- 1080p HD at 60 fps will make a 2-hour long video.
- 1080p HD in slow-motion at 120 fps will produce a 1 hour and 6 minutes long video.
- 1080p HD in slow-motion at 240 fps will yield a 24-minute-long video.
- 4K HD at 24 fps will create a 1 hour and 24 minutes long video.
- 4K HD at 30 fps will make a 1 hour and 6 minutes long video.
- 4K HD at 60 fps will produce a 30-minute-long video.
The given record times will scale up with more storage that is proportional and diminishing at worst. So, if you have 24 GB, you can expect the previous video’s length to double approximately.
iPhone Video Recording Tips
Check out the following tips for getting the most out of your videos.
Use Better Alternatives to the Default Apple Camera App
Maybe you want to produce higher-quality videos than what the official Apple Camera app offers. If so, you can opt for using another video recording app, such as Filmic Pro, found in the App Store. This app lets you use 50 Mbit/Sec, a higher bitrate than the standard 24 Mbit/Sec. Consider that the higher the bitrate is, the more space the video will take.
Lighting Matters
Make sure that the area you’ll record in is well lit. Light is a factor that affects all mobile cameras. Also, try not to use different light sources as the camera lens can have difficulties when combining the different colors each light source emits.
Adjust Your Screen Brightness for Recording
If you plan on recording for a long session, having the screen brightness as low as possible will reduce battery consumption. Doing this allows for slightly longer sessions if, for some reason, you can’t charge the iPhone when recording.
Adjust Your White Balance
If you want to make sure that your video appears natural and has the right colors, you can manually adjust the white balance. Adjusting the white balance allows you to get as many accurate colors as possible.
Record Horizontally With a Mount and Using Airplane Mode
Make sure to record your videos horizontally while in Airplane Mode. Bring a mount to the table for stability, if needed. This combination allows for better video output, saves battery, and brings more productivity by eliminating unforeseen distractions.
Grids and the Rule of Thirds
Use the rule of thirds for framing your production adequately. This rule is used in still photography and video. It describes the basic compositional structure of your film. To use it, turn on your camera app’s grid for capturing.
A Good Microphone Is Worth It
Good sound can make all the difference. So, if you aren’t satisfied with your phone’s microphone, you can opt for a high-quality external microphone to ensure your sound quality is top-notch.
Make sure the microphone is compatible with your model.
Trim Down Your Videos to Save Space
You can always trim down any video to get that extra space, no matter what type of video it is. Check out these steps to trim videos down on the iPhone:
- Open the video you want to trim and select Edit at the top right or bottom of the screen.
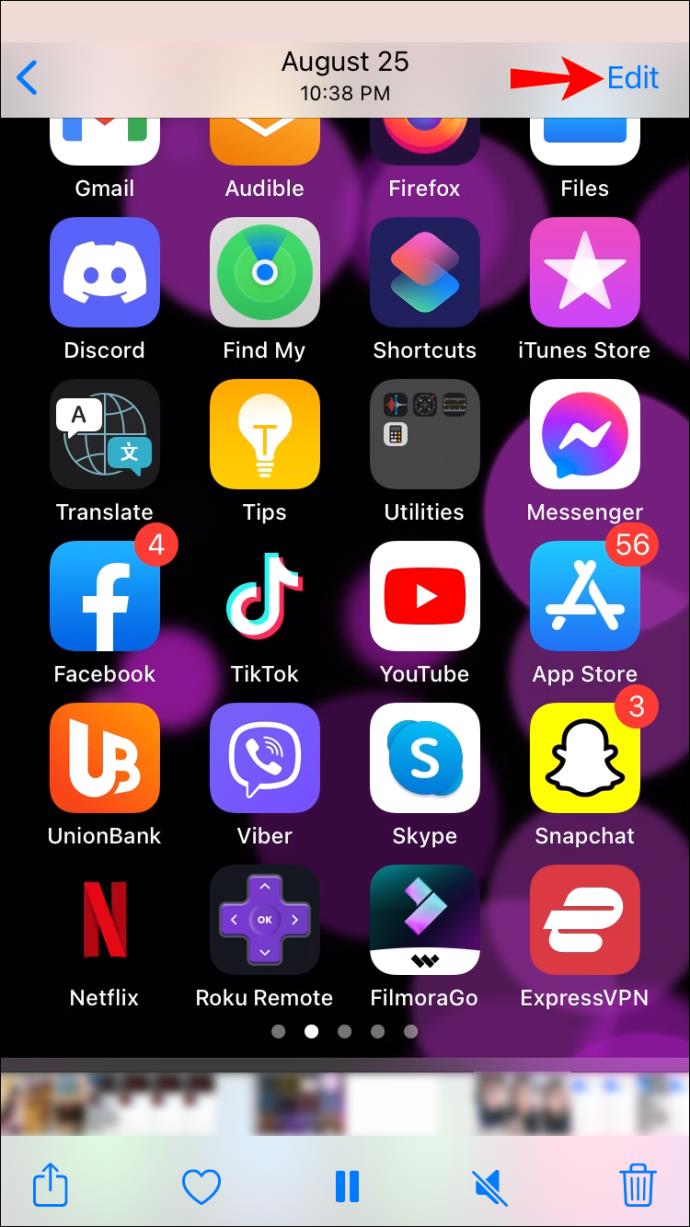
- Tap an edge of the video scrubber found at the bottom of the screen. Doing this will show yellow edit handles.
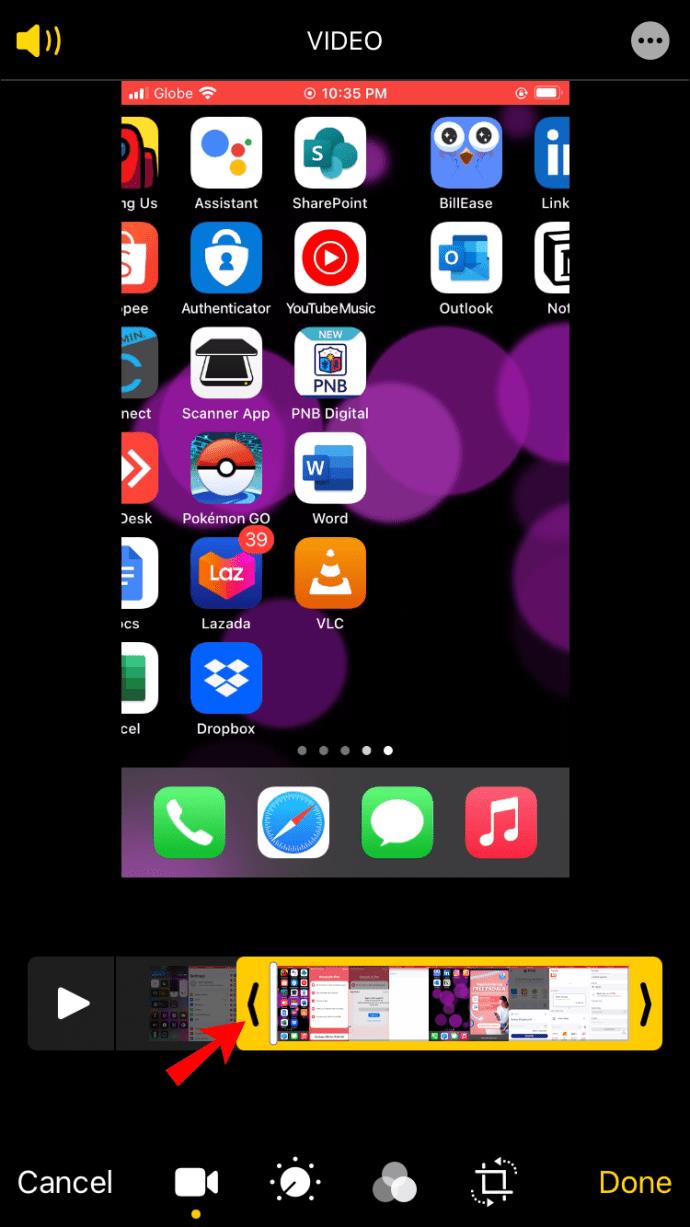
- Move the edit handles where you want to start and finish your video and then tap on Done followed by Save as New Clip.
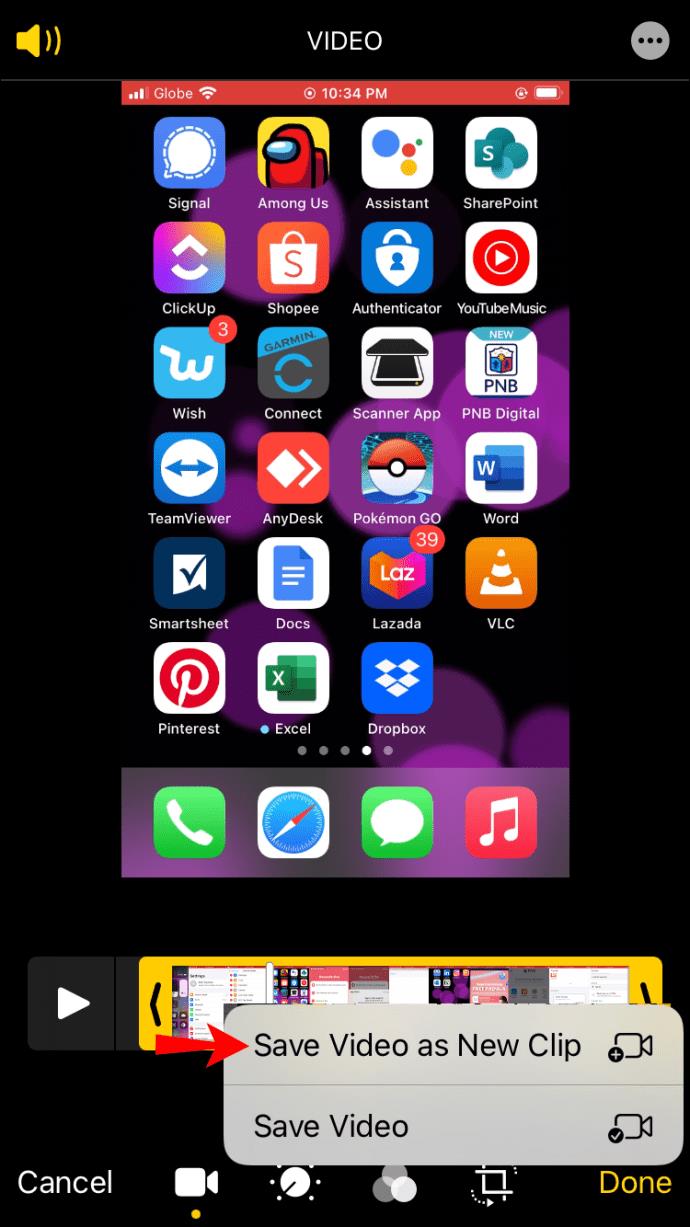
Film Some Long Shots Using the iPhone
The iPhone makes for a great camera replacement thanks to Apple’s focus on building top-notch phone cameras and providing polished apps for editing. With the iPhone 14 Pro’s 1TB of storage, you could definitely create exceptionally long videos that are stored directly on the phone, but you certainly pay for the extra storage space.
What’s your lengthiest recorded video to date? What and how are you planning on filming next? Let us know in the comment section below.