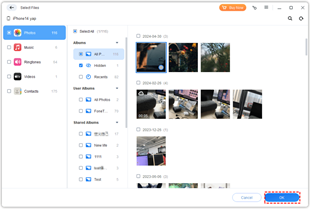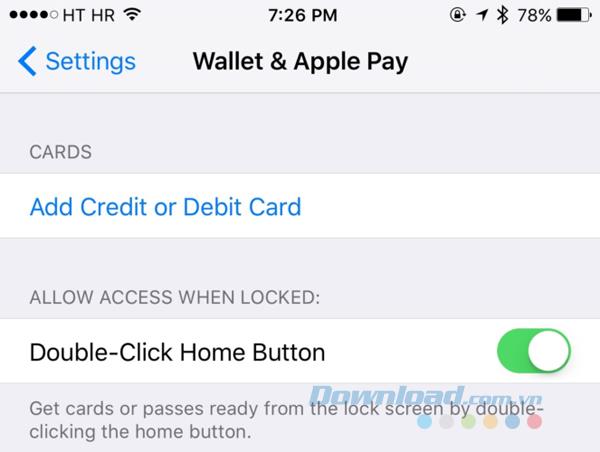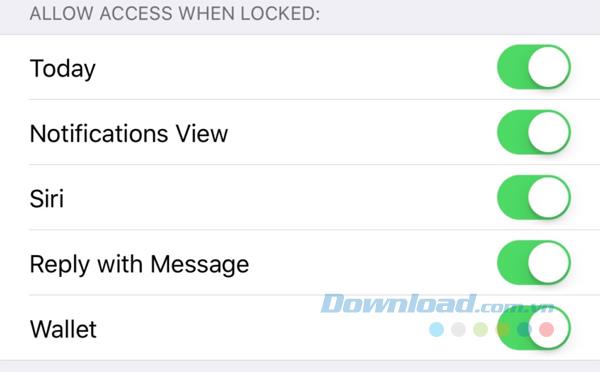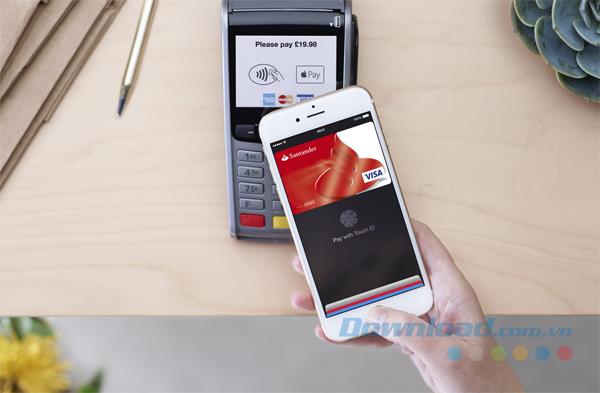Those who have used Apple Pay have certified that payment by iPhone is made simpler and faster than ever.
You simply hold the device near the contactless reader, with your finger on the Touch ID, to pay for the goods or services you have purchased. But it would be great if you could choose any card provided from your Apple Pay account on the lock screen, without having to unlock your iPhone.
You can make purchases by double clicking the Home button to access Wallet without having to unlock the device. It is a feature borrowed from the Apple Watch. Then simply select a card and validate your purchase via Touch ID. The following article will show you how to access Wallet right from the lock screen on iPhone and iPad.
Access Wallet from the lock screen of your iPhone or iPad
To access Wallet right from the lock screen of your iPhone or iPad, follow these steps:
Step 1: Launch Settings on iPhone or iPad with iOS 9.
Step 2: Touch Wallet & Apple Pay.
Step 3: Turn on the Double-Click Home Button feature to On.
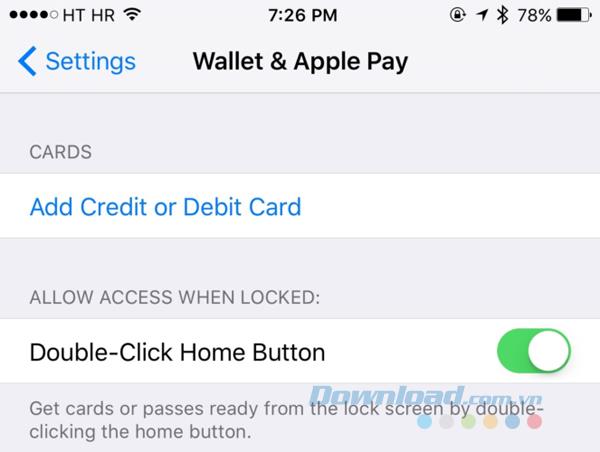
Step 4: You will also need to enable Wallet access from the lock screen by going to Settings> Touch ID & Passcode , entering the device code and enabling Wallet to allow you to access Wallet right from the lock screen.
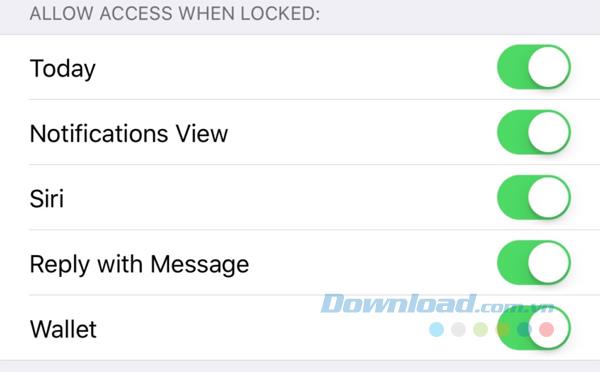
With just a few simple steps, you can access Apple Pay and use your default Wallet credit, debit and credit cards in Wallet when paying without unlocking your screen. device as well as open the Wallet app.
In a nutshell, to get instant access to Wallet from the lock screen that allows you to prepare to make payment transactions more quickly, you do the following:
- Double-press the Home button from the lock screen and hold your finger on Touch ID to pay with your default credit card.
- Double-press the Home button while your iPhone is in lock mode to choose between a Passbook or a credit card added to Apple Pay before paying for your purchase.
If you disable access to Wallet from the lock screen, you can still make payments with Apple Pay but cannot select your default card when paying unless you change it in Settings> Wallet & Apple Pay.
Where is the Passbook?
iOS 9 has removed the old Passbook application and replaced it with the completely new Wallet application. Wallet is capable of doing everything the Passbook can, even more so.
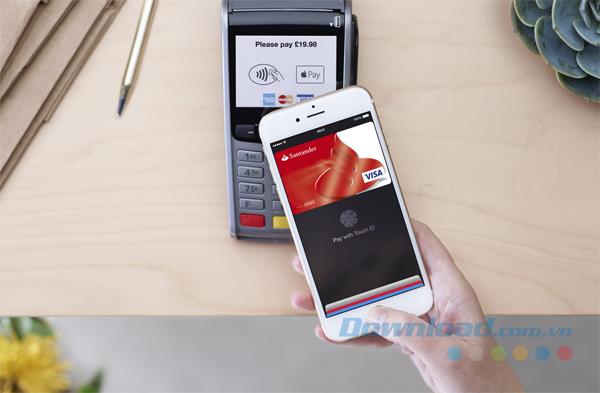
In addition to storing tickets, bonus cards and other Passbook items, Wallet also stores credit cards, debit cards and stored credit cards, as well as keeps track of your most recent Apple Pay purchases for users to access. Use it more conveniently.
If you add a credit or debit card to the Wallet that is already associated with your iTunes account , you'll only need to enter its security code . To add more cards to Wallet, open Settings> Wallet & Apple Pay , tap the + (or Add Credit or Debit Card ) and follow the instructions shown on the screen.
Apple has promised customers will soon be able to use storage credit cards like Kohl's Charge or JCPenney Credit Card and add award cards like Dunkin 'Donuts DD Perks, Walgreens Balance Rewards and MyPanera to the Wallet app to receive or exchange. awards when using Apple Pay.