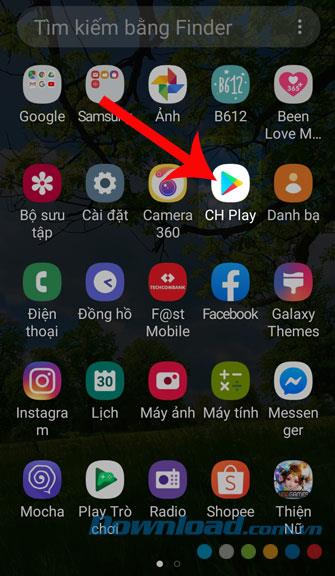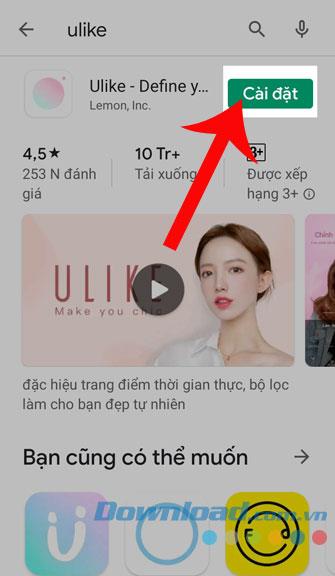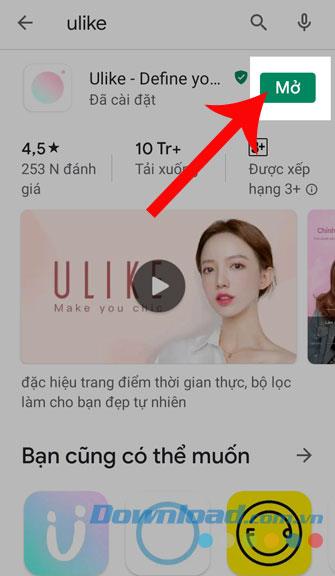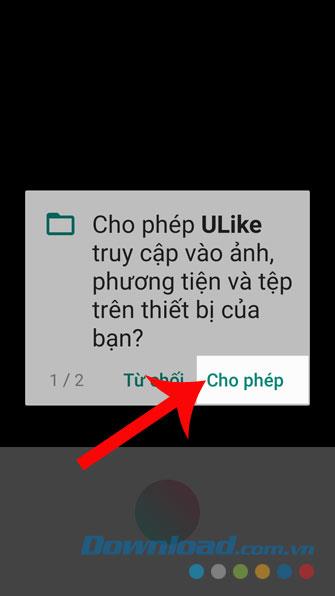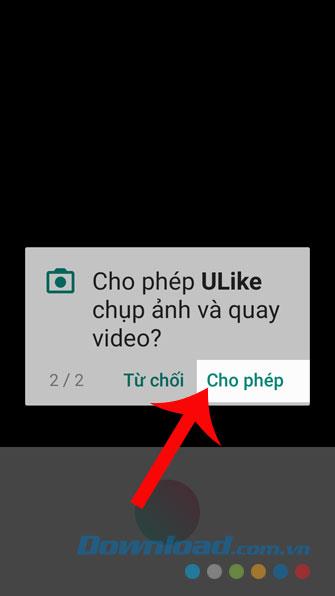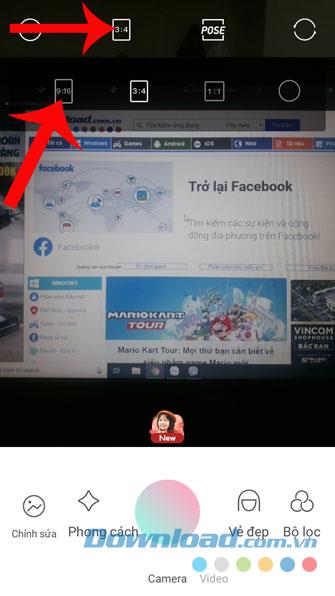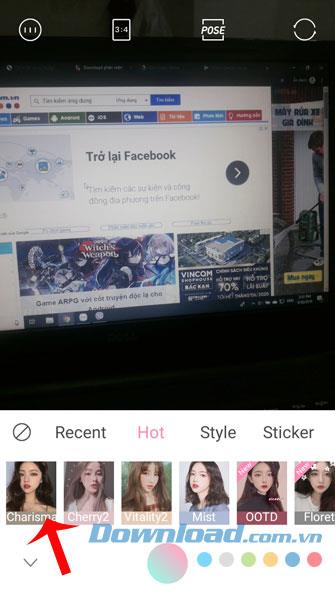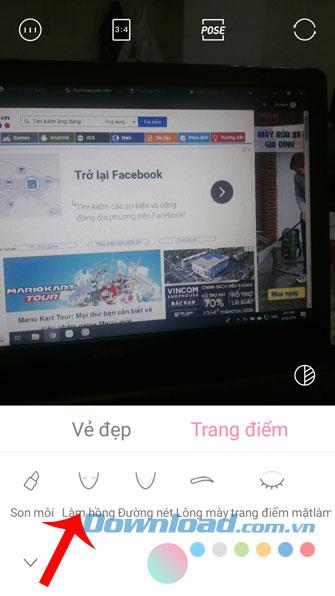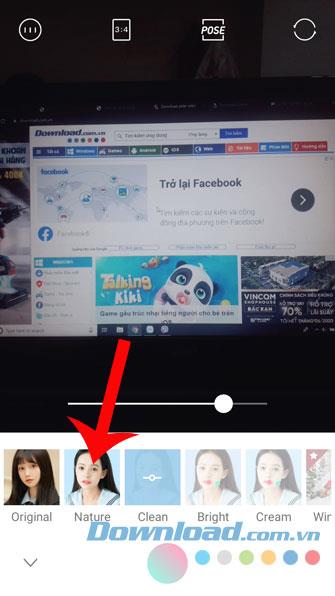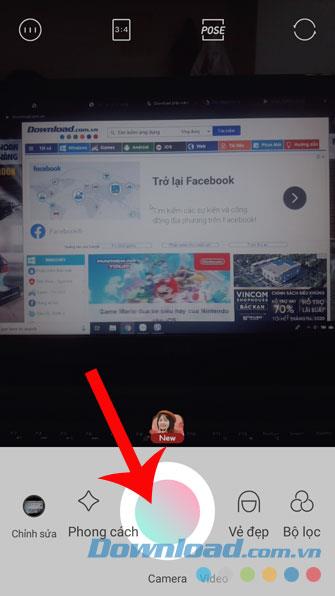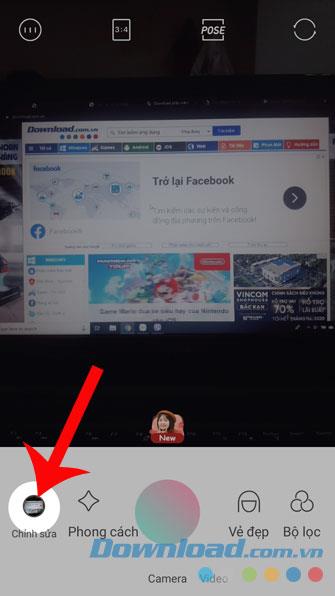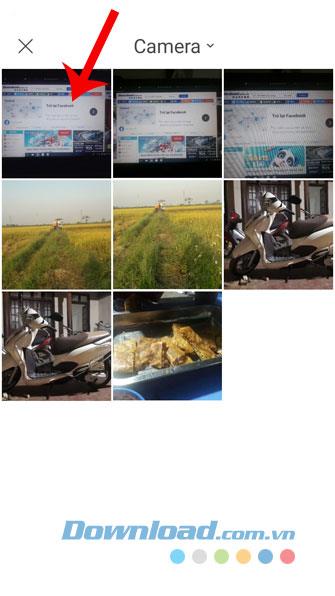Currently, almost all phones have photography features, but sometimes the pictures we take with this function on the phone are not very good. Therefore, there are many applications that help me to take professional photos such as: B612 , Snow , Ulike, Camera 360 , ....
Ulike is one of the most used photography applications today, it makes it possible for us to take beautiful photos. Today we will introduce the article on how to install and use Ulike on the phone , please refer.
1. Instructions to download Ulike on the phone
Here we will guide you to install this application on Android , you can follow the same steps with iOS or click the download button at the bottom.
Download Ulike on Android Download Ulike on iOS
Step 1: To be able to install this application, you first need to open the Google Play app ( App Store for iOS) on your phone.
Step 2: Type the keyword Ulike and press search .
Step 3: Click the Install button , the download of the application to your phone will begin.
Step 4: Once the application has been successfully installed, click the Open button to start using Ulike.
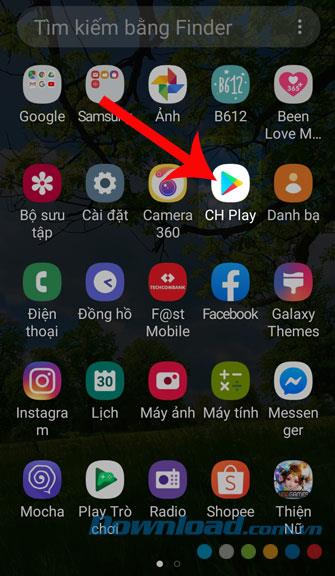
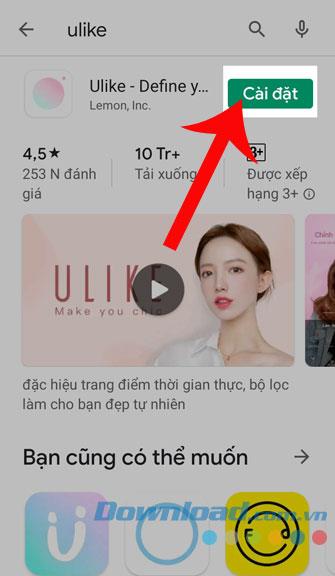
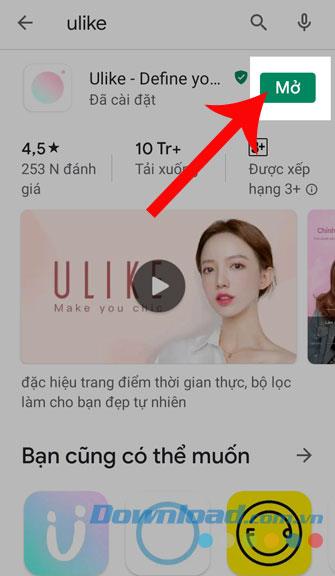
2. Guide to taking photos with Ulike
Step 1: Once you've installed and opened the app, click Allow to give Ulike permission to access the files and use the camera on your phone.
Step 2: To be able to have a very professional photo, you first need to select the size of the image by clicking the 3: 4 icon at the top of the screen.
Step 3: Click the size that you want to set for the picture. There will be 3 sizes for you to choose:
- Size 3: 4: Photos taken are portraits.
- Size 9:16: When taking pictures often.
- Size 1: 1: Photos taken are landscapes.
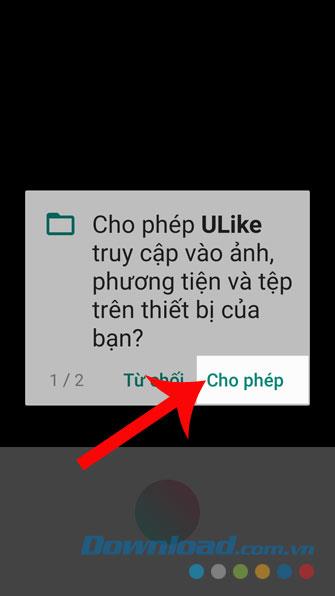
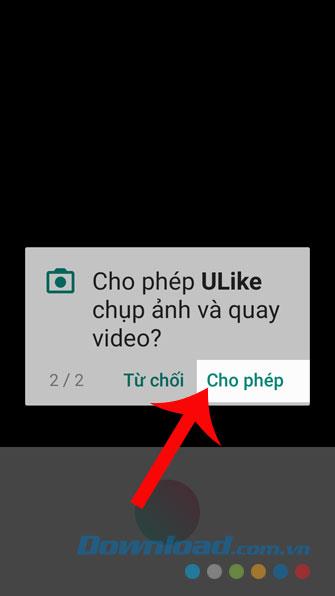
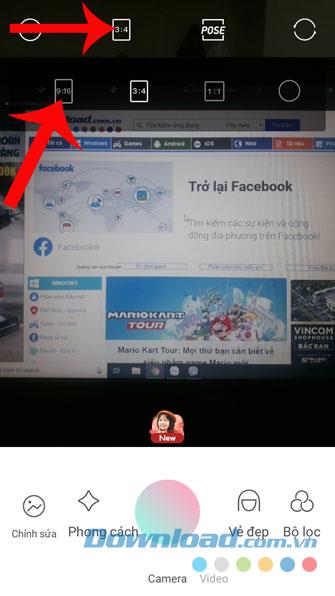
Step 4: Once you have chosen the appropriate size for the picture, click on the Style section to select the theme for your picture.
Step 5: If you want to edit some parts of the face and makeup then click on Beauty .
Step 6: Click Filter to select effects for your photos.
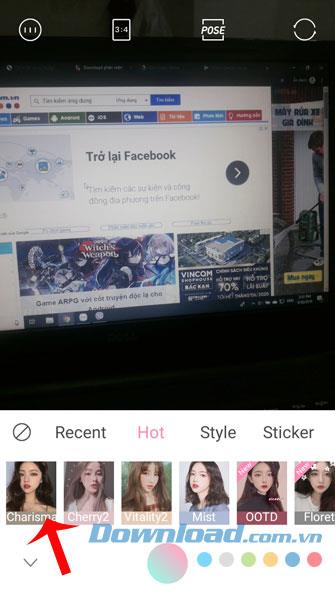
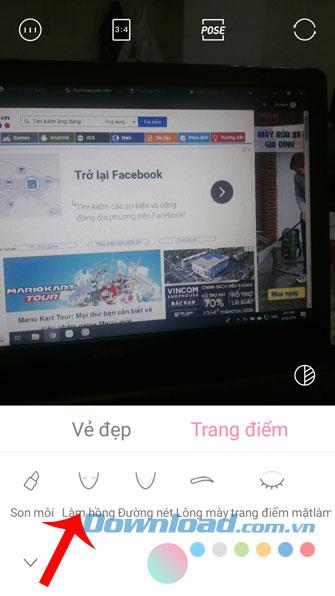
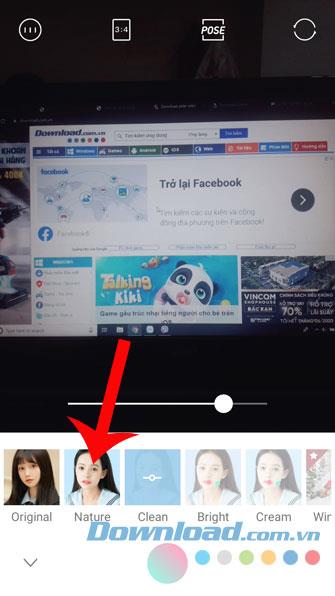
Step 7: Finally, after setting the features in the items to beautify the photo, touch the circle at the bottom of the screen to take a photo.
Step 8: To review the photo, click open the photo gallery of the application by clicking on the circle in the bottom left corner of the phone screen. Then click on the picture you just took to view.
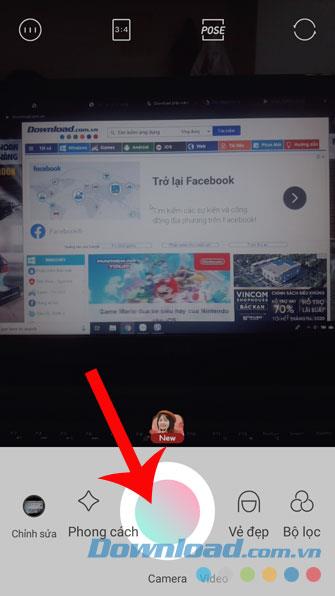
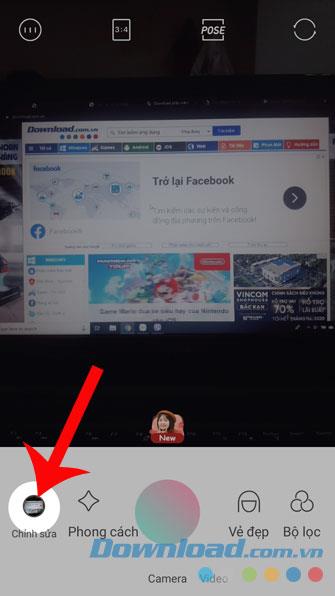
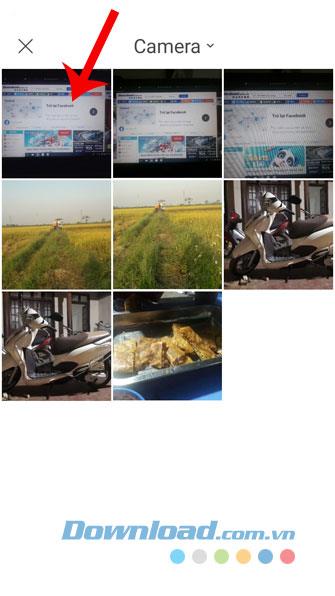
We hope that after you finish tracking the tutorial how to install and use Ulike, you can freely take yourself very nice pictures to share on Facebook , Instagram , Zalo , .... for friends watching.
In addition, you can also refer to some other articles such as:
I wish you successful implementation!