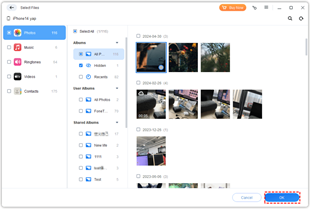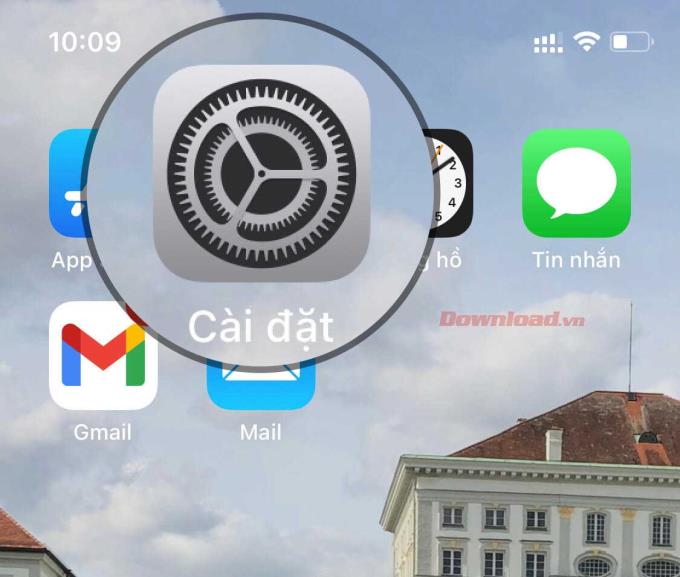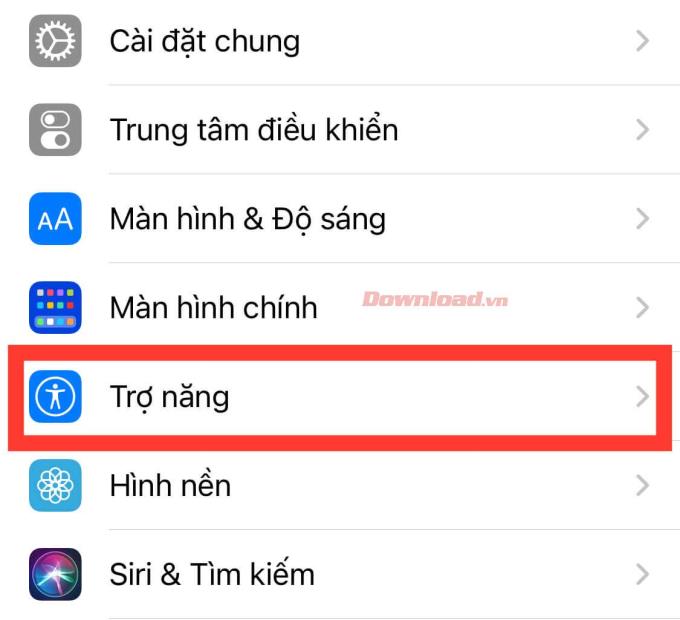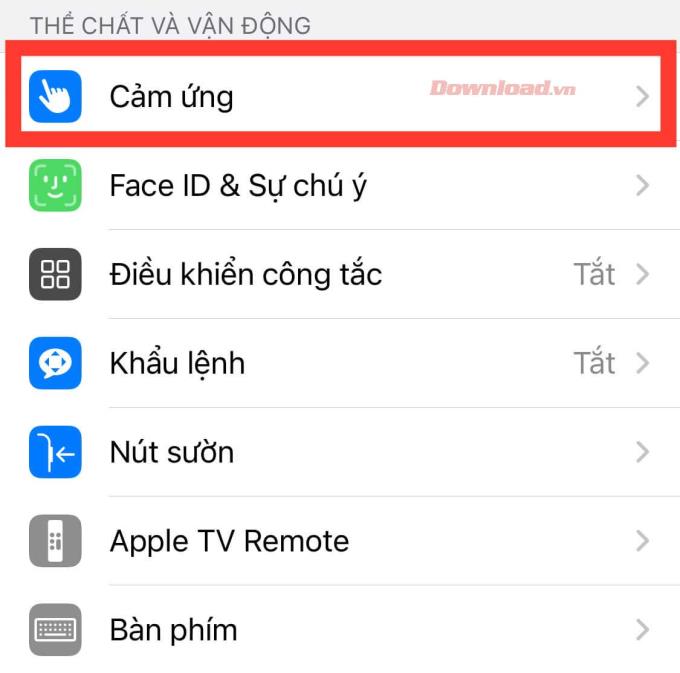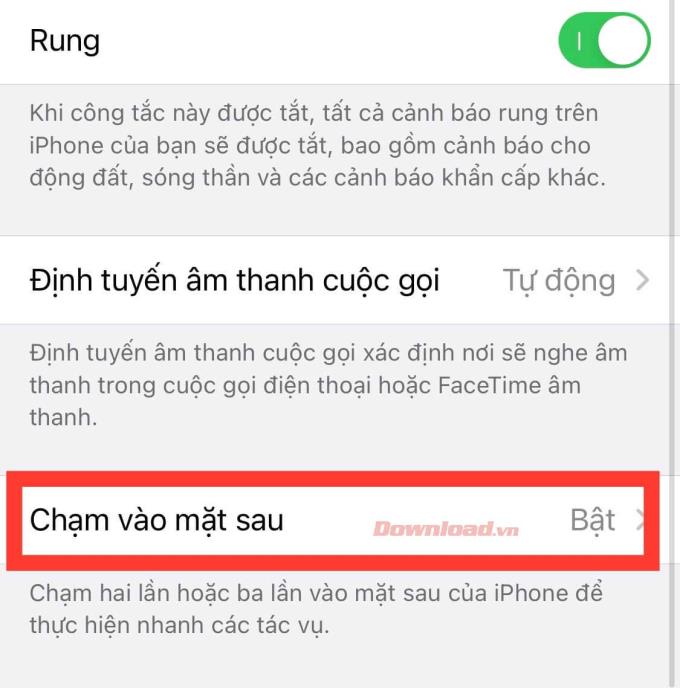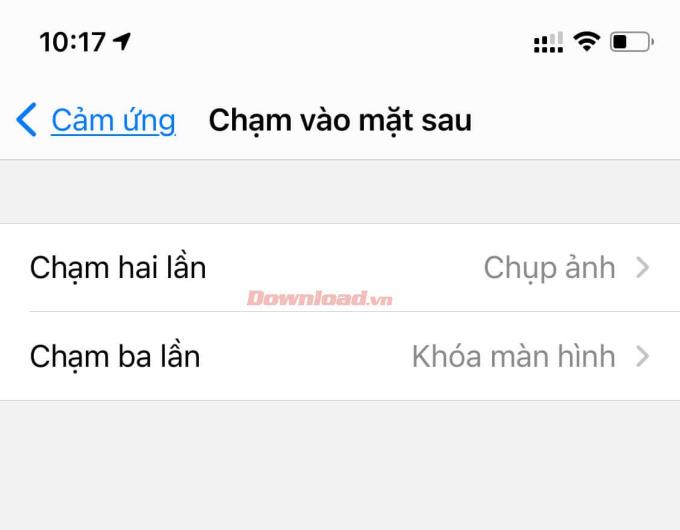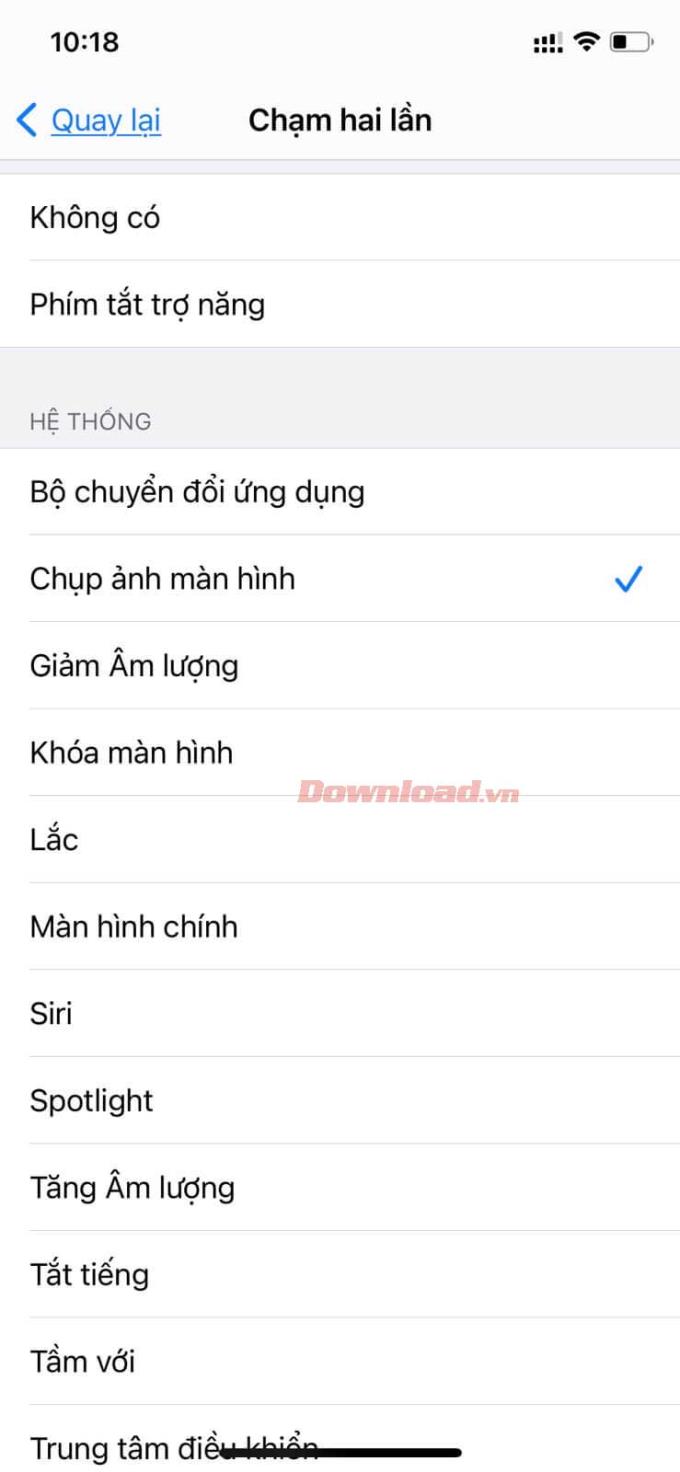iOS 14 screen capture is now simpler than ever with the introduction of Back Tap. This feature allows you to tap the back of your iPhone to take a screenshot of iOS 14 .

The strength of the iPhone after each update is always giving users surprises about the features and performance of the device. One of the new features in iOS 14 that many people enjoy is Back Tap. Although not the most prominent point in this major update, it is really super useful for all users.
As the name suggests, Back Tap allows users to set up double or triple taps on the back of the iPhone to automate a number of tasks such as activating Shortcuts, accessibility, and iOS activities. How to use Back Tap on iOS 14 is quite simple. This article will show you how to use Back Tap to take iPhone screenshots.
How Back Tap works - Typing on the back on iPhone
First introduced in iOS 14, Back Tap uses the accelerometer in the iPhone to detect touching the back of the device. In Settings, you can configure 2 or 3 taps to launch certain tasks on your phone. Apple included Back Tap in the accessibility section, but it could be useful to all users.
How to type on the back to take a screenshot on iPhone
In general, taking screenshots on smartphones is often with physical keys, and the iPhone is no exception. However, this operation is easily mistaken for locking the iPhone or adjusting the volume. With Back Tap, taking screenshots now only requires 2 to 3 taps or taps on the back of the phone.
First, open Settings by clicking on the corresponding icon. You can always see it on the first page of the Home screen. If not, type its name in the search field or ask Siri.
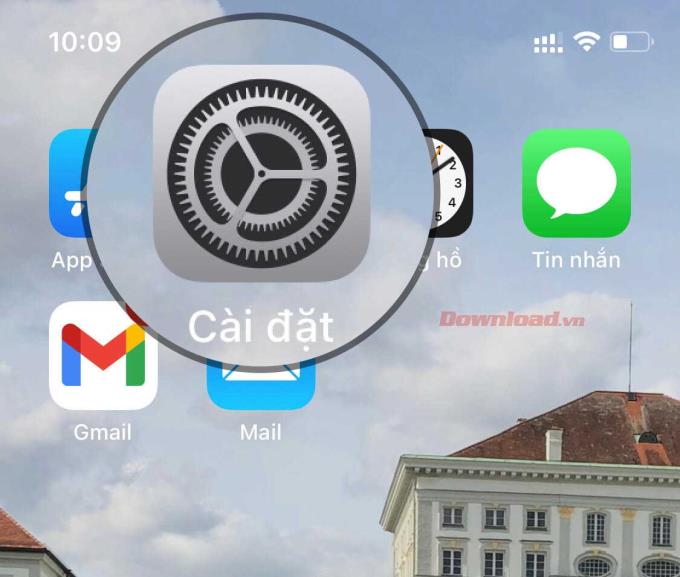
In Settings, tap Accessibility .
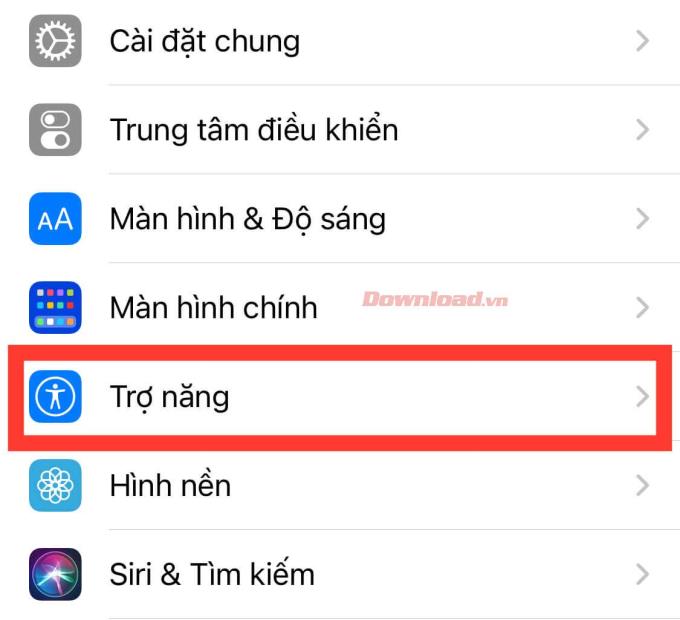
On the next screen, tap Touch .
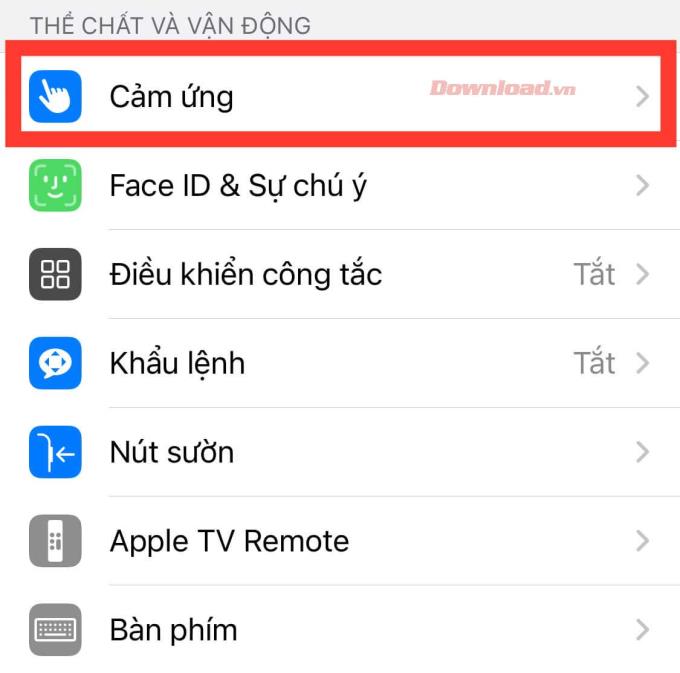
In the Touch Settings screen , scroll down until you see the Tap Back option , and then tap it.
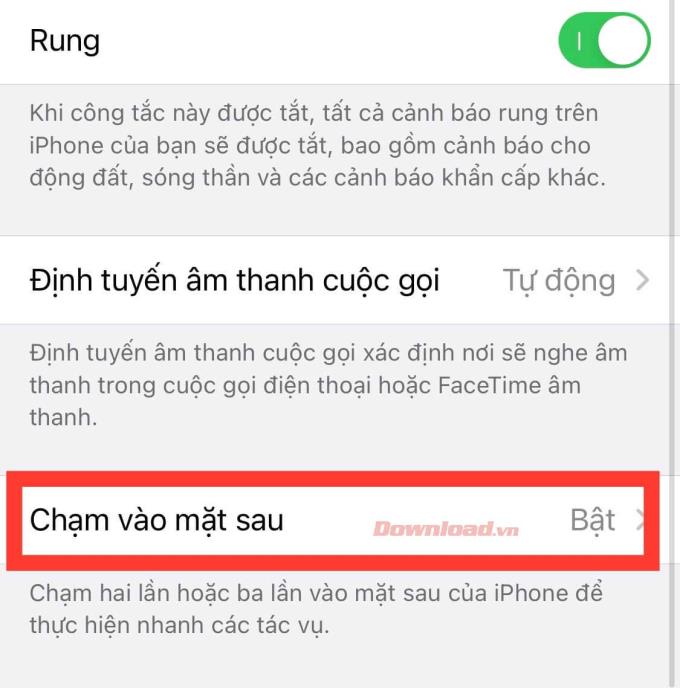
At the Tap Back setting , you have the choice to assign a screen capture action with Double Tap or Triple Tap on the back of your iPhone > Touch the option you want.
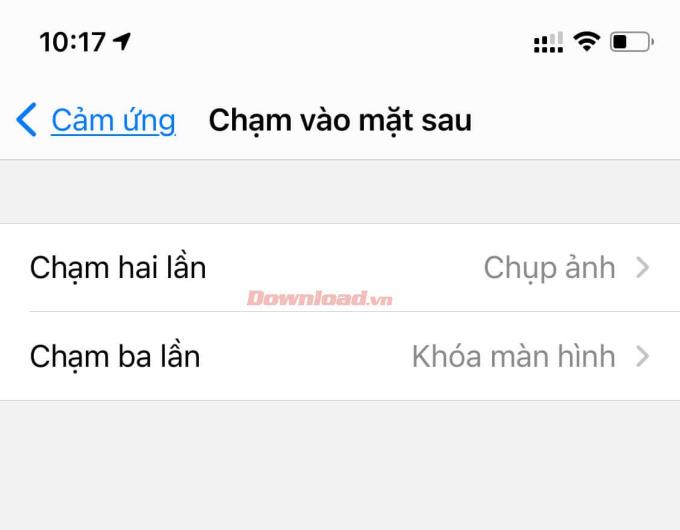
In the menu that appears, scroll down the list until you see Take Screenshot, and then select it.
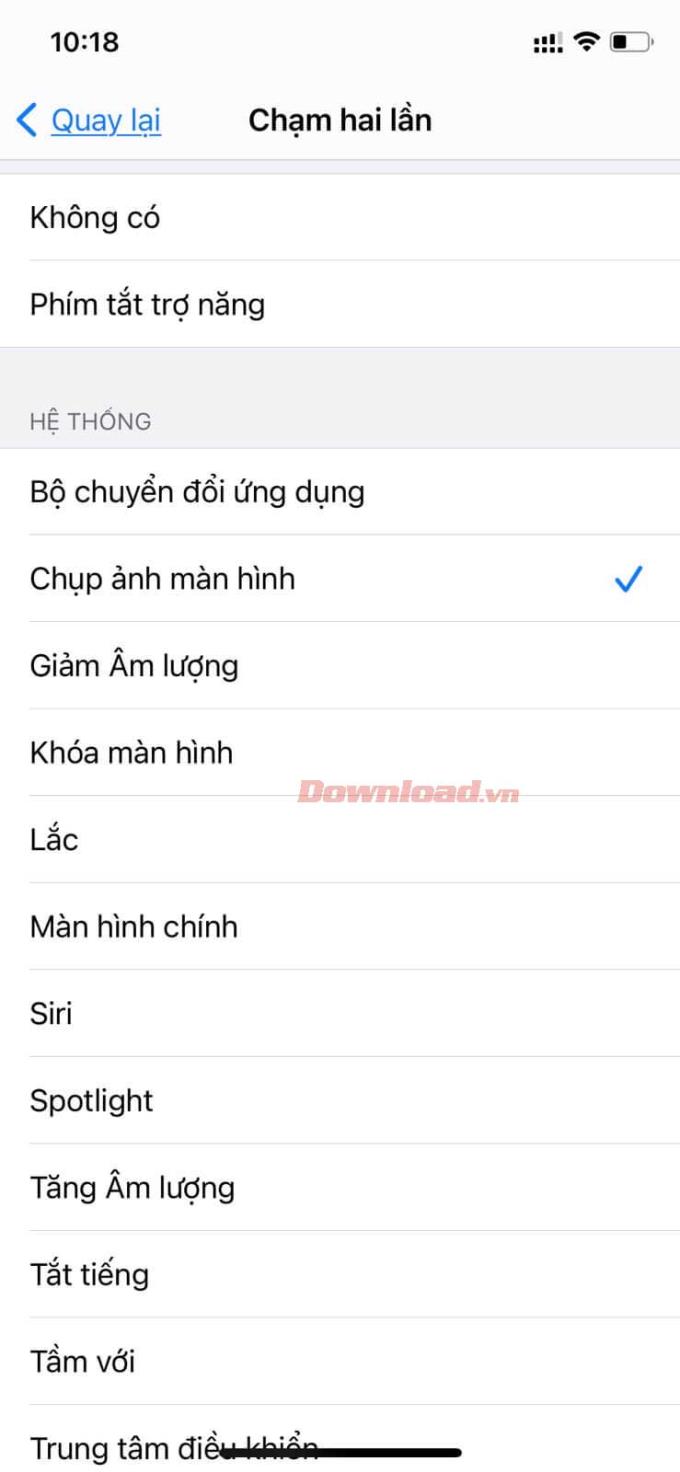
Finally, go back one menu level to be sure the selection has been saved, then exit Settings .
Next, you tap two or three times (depending on the settings you choose) on the back of your iPhone, iOS will take a screenshot of the current screen and save it as an image file to the album as usual. You can then view it in the Photos app.
Above is how to tap the iPhone back to take a screenshot . Hope the article is useful to you.
Other features that you can use Back Tap to activate:
- Open Control Center.
- Take a screenshot.
- Enable features in the Accessibility section, such as AssistiveTouch, VoiceOver, Zoom, etc.