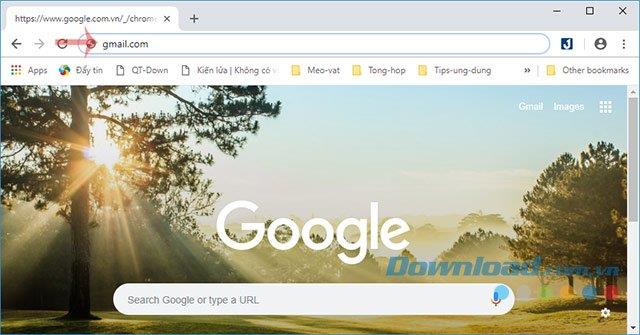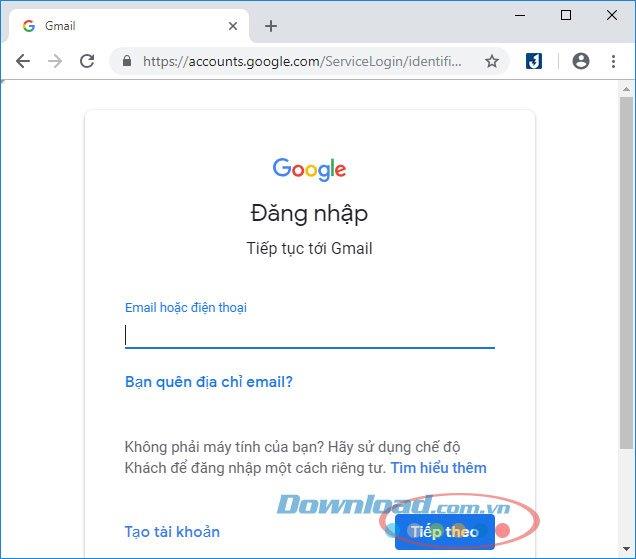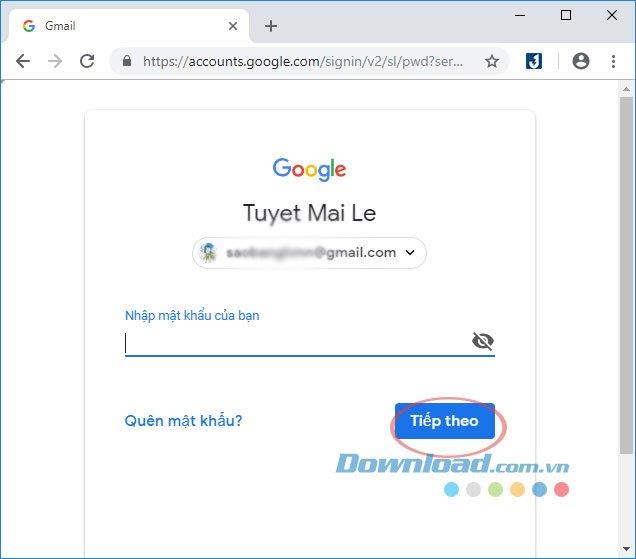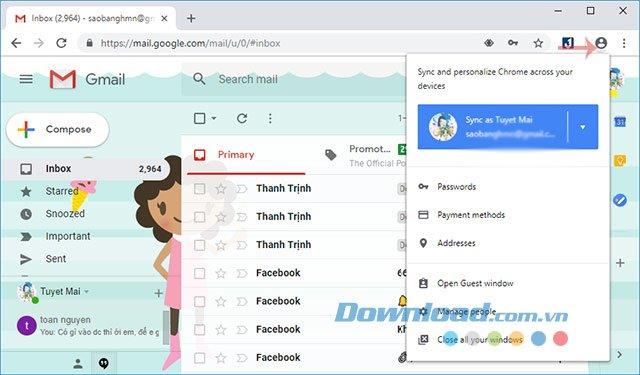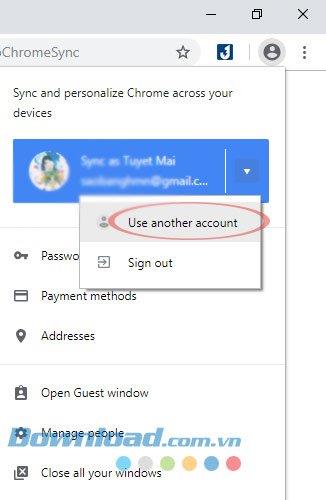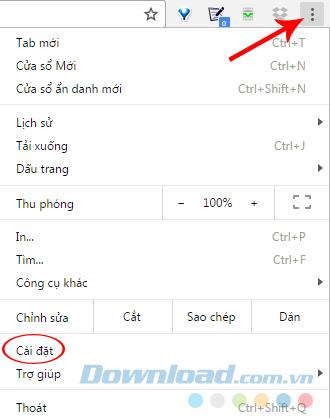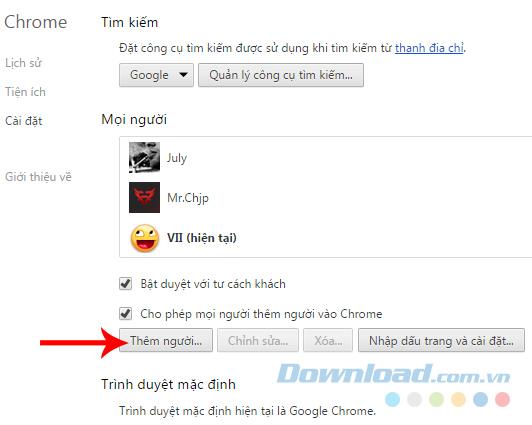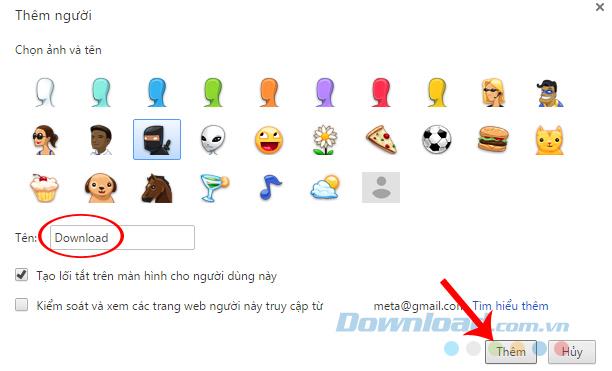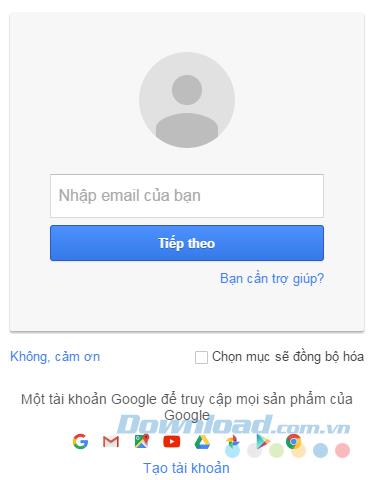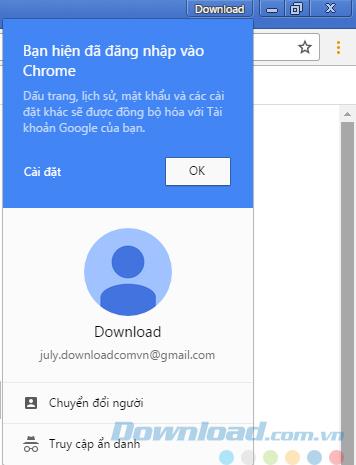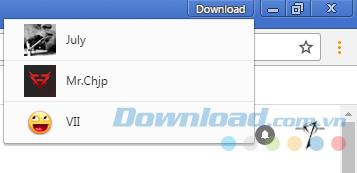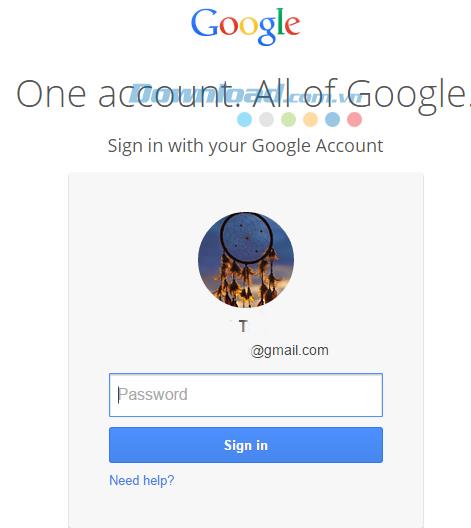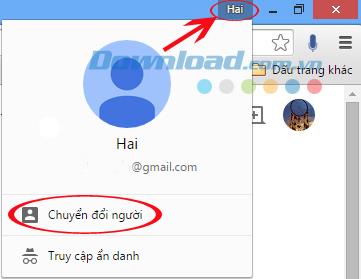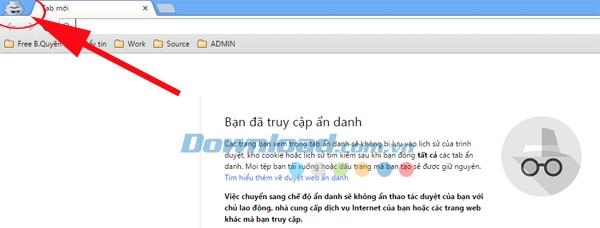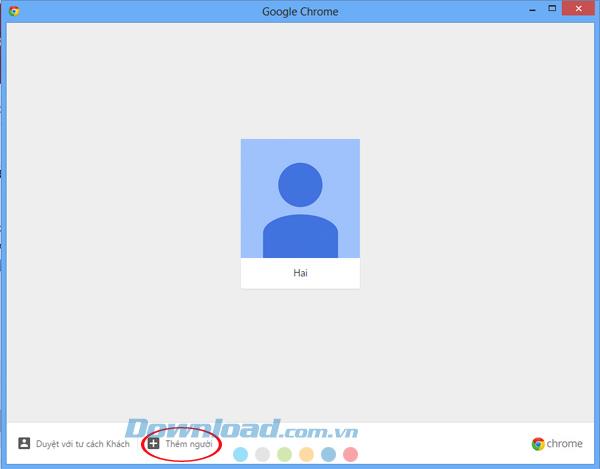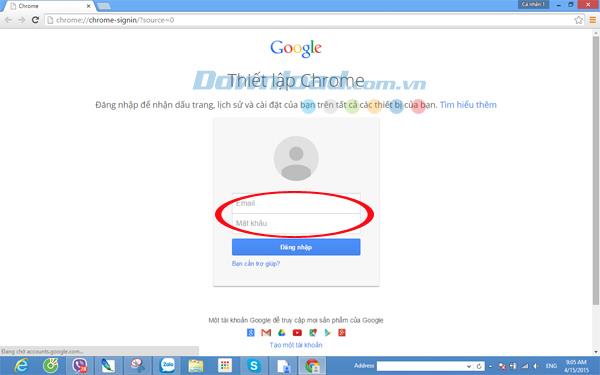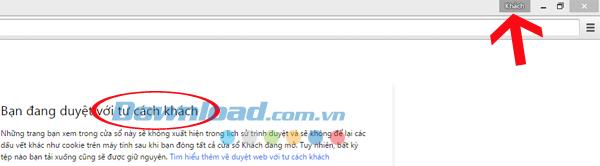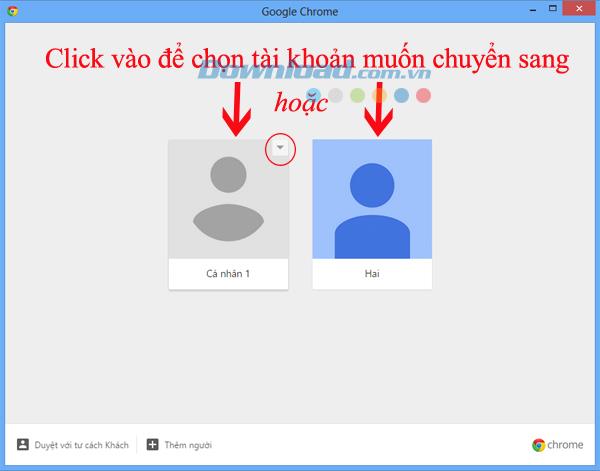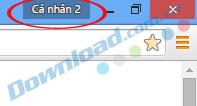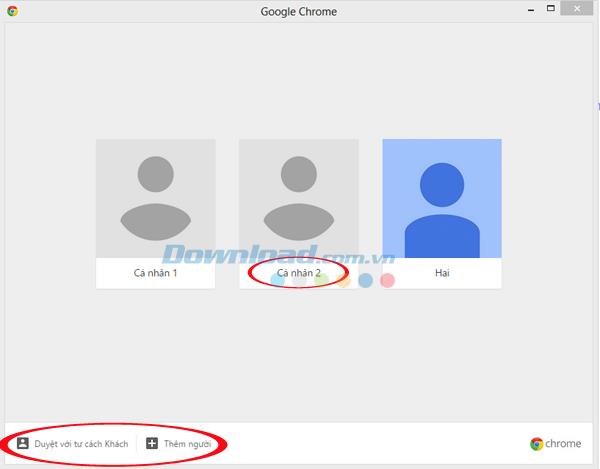If your job requires you to use many different accounts at the same time and you really find it very inconvenient to have all those accounts open at the same time. Either open a lot of incognito tabs or use different browsers, but it can be a lot of work, but it is very laborious.
Google Chrome
Another way you can better handle your work is by using the account switch feature of Chrome browser. From Google Chrome 39 onwards, the Account Switcher feature in this browser will help users not only be able to log in to multiple accounts on Chrome , but also can easily switch between accounts, from there. , managing and syncing bookmarks, browsing history ... becomes a lot easier.
Use multiple accounts on Chrome browser
We have 2 ways to make more accounts into Chrome browser.
Method 1: Log in on the Gmail interface itself
Step 1: Type the keyword Gmail.com into the address bar, to log in to your Gmail account.
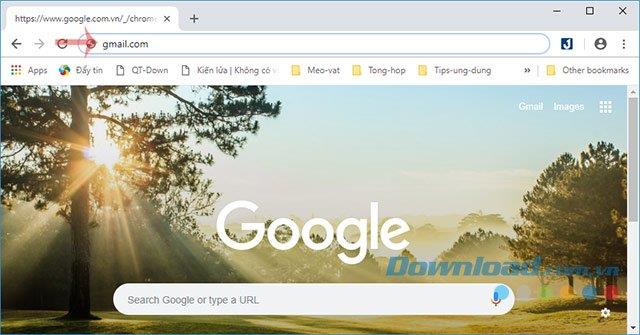
Step 2: Proceed to enter your Gmail account name in the Email box or phone number , then click Next.
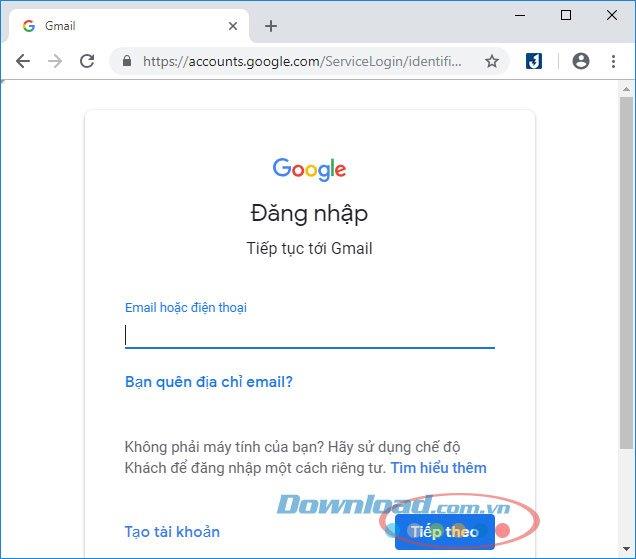
Step 3: Enter your Gmail account password, and then click Next.
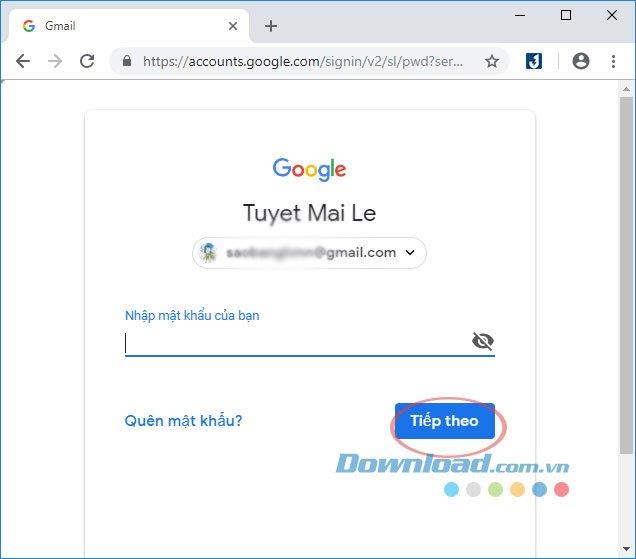
Step 4: From Google Chrome version 69, when signing in to any Google services such as Gmail, YouTube on Chrome, the system will automatically log in to the browser. Specifically, click the account icon at the end of the address bar you will see immediately. However, this means that all your browsing history, bookmarks, usage habits ... are uploaded to Google servers.
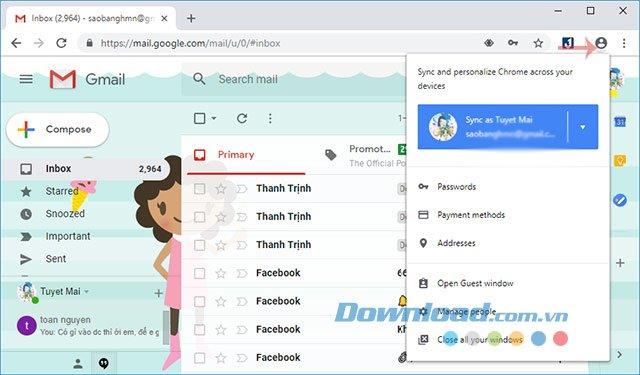
Step 5: To log in to another account, just click the account icon in the bottom corner of the address bar, then click the drop-down arrow next to the account that is currently logged in, select Use another account.
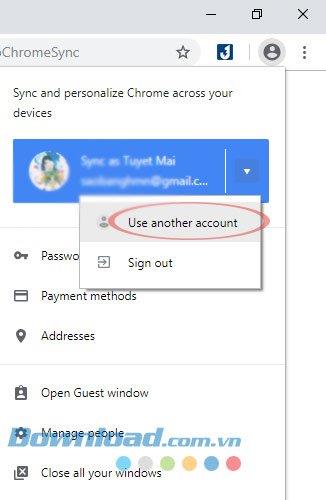
Method 2: Add in Settings
Step 1: Left-click on the icon of three dashes , select Settings - Settings.
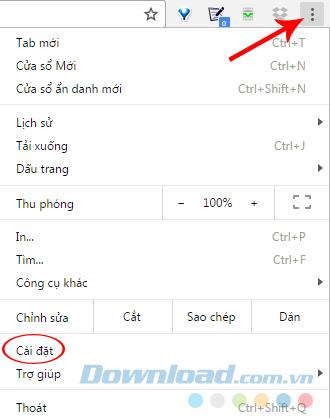
Step 2: Scroll down, select Add person - Add person.
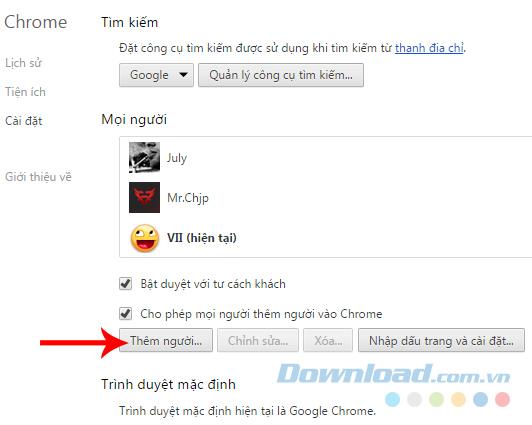
Step 3: Name the new user and select the avatar image above, then Add .
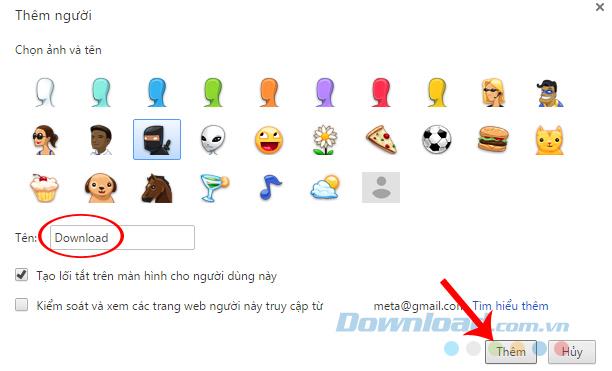
Step 4: Login a new account to the website that appears after that.
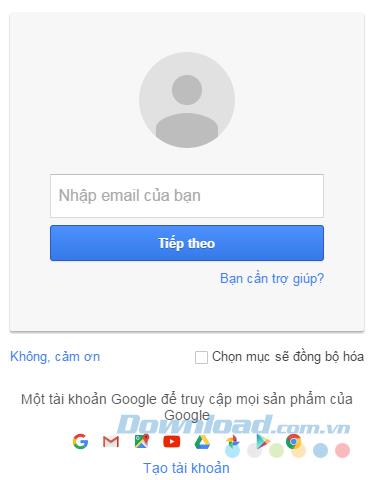
Step 5: Log in to another account successfully. Repeat the steps above to add additional accounts.
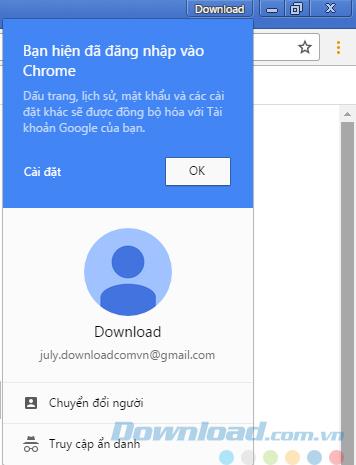
From now on, every time we need to change an account, we just need to right-click on the username and select the account to use.
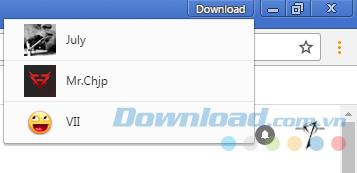
Method 3: Add another account from the main Chrome interface
Step 1: Sign in to Google Chrome.
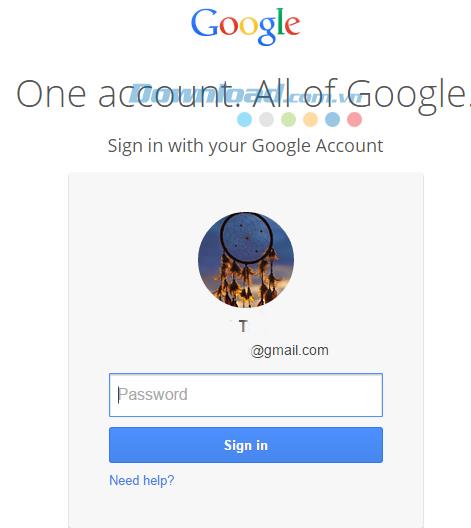
Step 2: After successful login. You look at the title bar (the thumbnail icon, zoom in) will see the name of the account you have just logged in. If in the process you want to change to another account, just click on the name of the account that is currently logged in. Immediately a small window will appear (below picture).
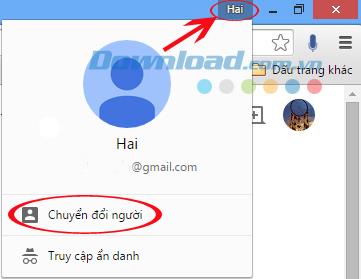
- Now there are 2 options for you, that is:
- Switch person
- Anonymous access (Go incognito).
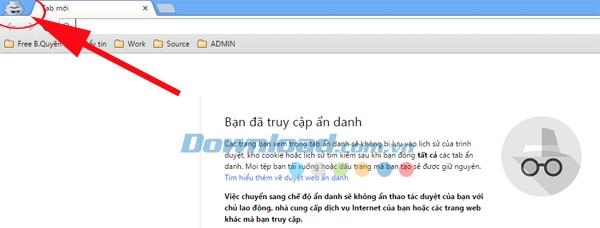
Since this article is about logging in to multiple accounts at the same time on Google Chrome and how to switch between them without having to log out or re-enter, you can refer to the article about Anonymous access is here.
- Back to step 2, after the window appears, you also have two options to use this conversion. Specifically:
- Tick select Switch ( Switch person), choose to "Add - Add person " in the next window.
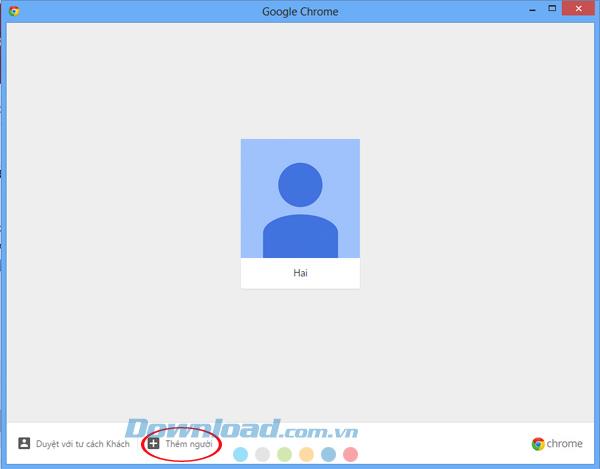
- If you do not have another account, just select "Browse as Guest".
Step 3: At this time, you will be returned to the initial login interface, enter the username and password of the second Google Chrome account you want to use.
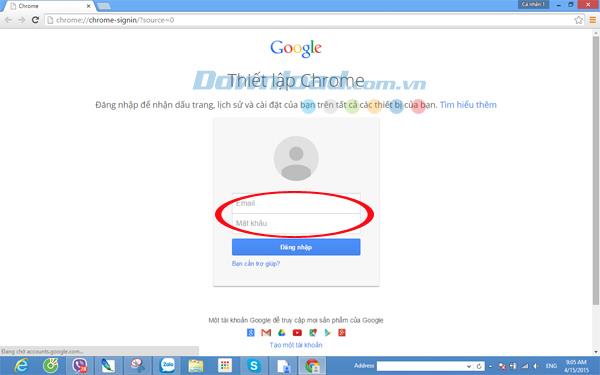
- After logging in successfully, also at the position near the site thumbnail icon in the title bar, you will see the 2nd account name that you have just logged in, or if you choose to log in as guests will see the message and "name" as shown below.
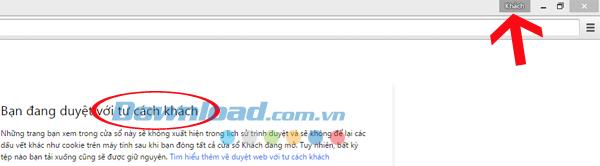
Step 4: To be able to use, switch between accounts that are logged in on Google Chrome , simply click on the account's name in the title bar, select Switch people and then click which account you want to use.
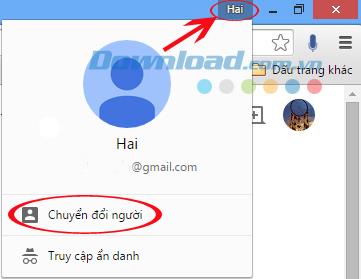
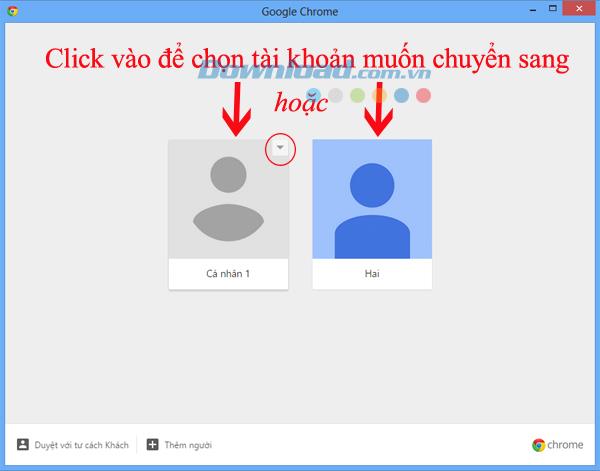
In addition, if you want to login more accounts, do the same as above. Every time you change or add an account, the name of the new account will appear in the title bar, instead of the old account, and when you click on the person switch, you will also see the icons corresponding to each that account.
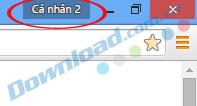
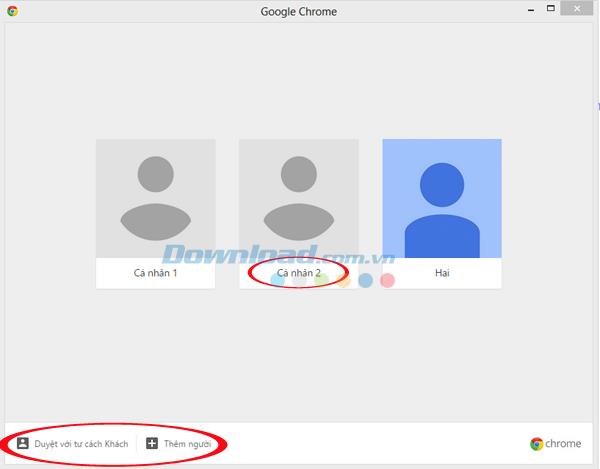
- You can also use another way for this operation, which is to use the right mouse button and click on the display name of the current account. A small tab will appear immediately, and you can click on it to make the account switch faster.

Video on how to sign in to multiple Google accounts on Chrome
With very simple steps that Download.com.vn has just instructed, do you know how to switch Account Switcher - switch between accounts that are currently imported on Google Chrome? Hope this article will be helpful for you in your daily work.
I wish you successful implementation!