Latest VLC Media Player Shortcuts for 2024 and 2025

Discover the latest shortcuts for VLC Media Player, making it easier and faster to enjoy your favorite music and movies in 2024 and 2025.
Did you know that you can stream media content from a Windows computer to your Android device?
This skill can enhance your media consumption experience. Whether you're watching a movie from your tablet in bed or enjoying your favorite songs remotely, streaming from your Windows PC to your Android device can be incredibly convenient. Fortunately, VLC Media Player makes this process straightforward.
You need to download VLC for both your computer and your Android device. You can find the Android version on the Play Store. Below are links to download VLC for different platforms:
| Platform | Download Link |
|---|---|
| VLC Media Player for Linux | Download |
| VLC Media Player for Mac | Download |
| VLC Media Player Portable | Download |
To listen to music in the background while using other applications, adjust your VLC app settings:
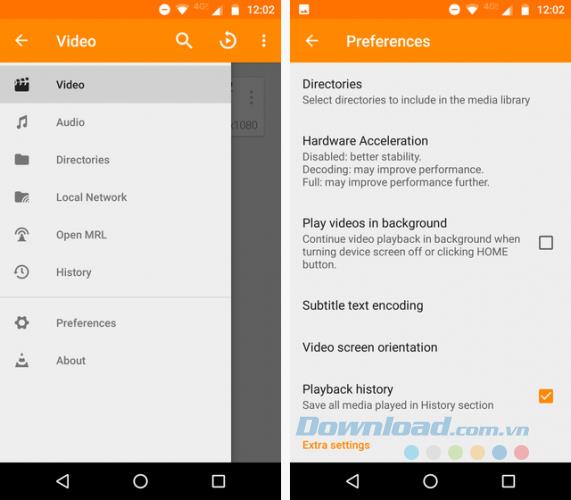
To share files, you'll need to set up file sharing on your Windows computer. The easiest way is by using the HomeGroup feature.
Access HomeGroup settings through the Control Panel or Windows 10 Settings. Follow these steps:
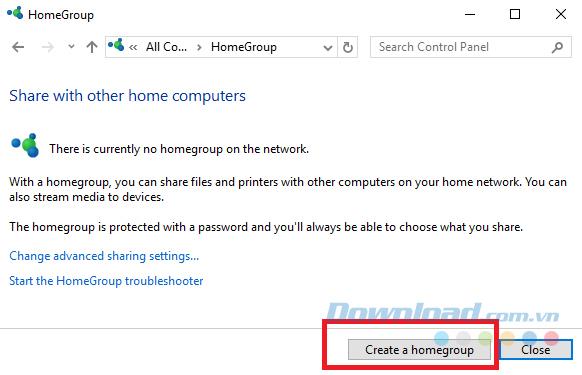
Choose the files and folders you wish to share and enable access as needed.
Once you create the HomeGroup, ensure your phone can access it:
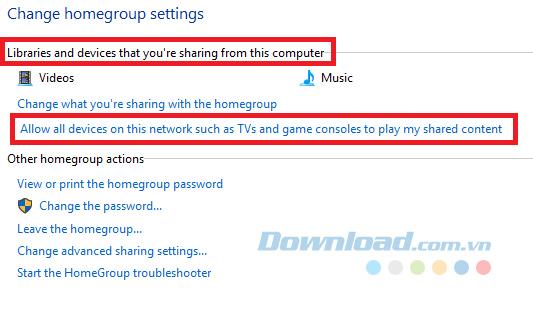
After setup, open the VLC app on your phone:

If you need access to more data beyond media files, consider using Chrome Remote Desktop:
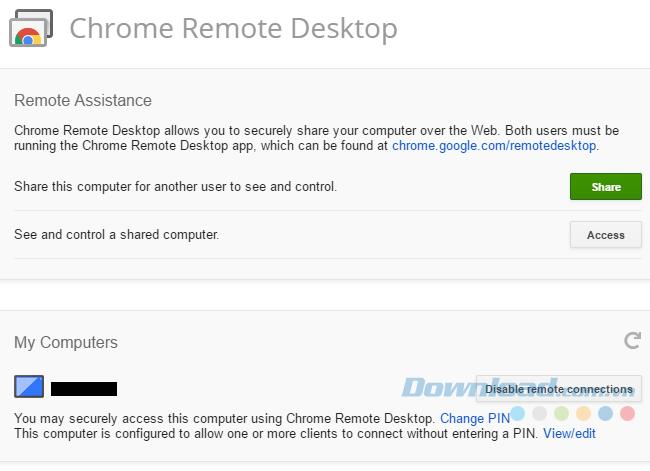
This guide has shown you how to transfer media files from a Windows computer to your Android device using VLC Media Player. Enjoy accessing your music and videos seamlessly from anywhere in your home!
Discover the latest shortcuts for VLC Media Player, making it easier and faster to enjoy your favorite music and movies in 2024 and 2025.
VLC Media Player is one of the most popular music and movie player software today. Support many popular formats, with sharp sound and picture quality, giving users extremely entertaining moments.
If many applications use the same shortcut as VLC Media Player, you can disable that shortcut in this popular media player to avoid conflicts.
We can say VLC Media Player is one of the best music players, movie players today, loved by many people. In order for you to use VLC Media Player more conveniently, we will help you synthesize common shortcuts during use.
Taking pictures and recording videos in 360 degrees is becoming an extremely hot trend, which is widely welcomed by users. Therefore, the free video player software VLC also quickly launched a new feature, allowing users to view videos and 360-degree photos with just a few taps.
Step-by-step guide on how to create a green tick for Facebook. Learn how to verify your account and gain credibility with the green verification mark.
Learn how to download torrent files directly using the Firefox web browser with the Torrent Tornado add-on. Simple steps for effective torrent downloading.
Learn how to view someone else’s TikTok followers, both on public and private accounts. Discover effective methods to access follower counts and improve your TikTok strategy.
Learn how to login to Facebook using your email, phone number, or even QR Code authentication without entering a password.
Learn how to stop echo during your Parsec streaming sessions with effective solutions. Echo is a common issue that disrupts communication in games, and we provide proven methods to eliminate it.
Discover how to change your avatar and cover photo on Zalo to express your personality. Follow our easy guide and optimize your Zalo profile image.
Learn how to manage your relationships on Zalo by marking close friends, similar to Instagram. This feature allows easy access to frequently contacted individuals.
Learn how to send screenshots via Viber quickly and without saving them. This guide provides step-by-step instructions to enhance your messaging experience.
Learn how to easily restore deleted messages on Zalo with our step-by-step instructions. Quickly recover your important chats on this popular messaging app.
Discover how to easily add background music to your personal Zalo page with our comprehensive guide on using Zalo for Android and iOS devices.
If you’ve ever found yourself at the end of a Minecraft raid, searching for the last raider to eliminate, you’re not alone. Many players have faced this challenge.
Learn how to uninstall Coc Coc browser completely from your computer, ensuring all data is removed. Follow these simple steps for an effective uninstallation.
Discover how to effectively use the Toshiba AW-A800SV washing machine control panel with our detailed guide!
Discover how to effectively use emergency features on Samsung Galaxy Watch and other smartwatches, including SOS alerts, fall detection, and health records.
Discover how to effectively <strong>share QR code on Zalo</strong>. QR codes enhance connectivity, enabling easy friend requests and more on Zalo.

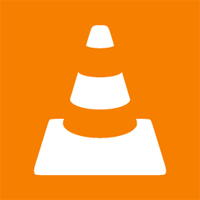
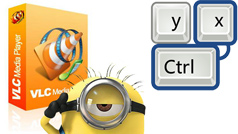
















Emma_24 -
Hey! Just tried sharing a file. Worked in seconds, no lag! This is definitely a keeper
Jake123 -
I had no idea VLC could do this! Just when I thought I knew everything about the software. Amazing!
Hannah G. -
Can anyone else confirm if this works with music files too? Would love to share my playlists
Franky -
Anyone else experience slow transfers? My files take forever sometimes. Is there a fix for that
Nina_J -
I was skeptical at first, but this is legit! Thanks for the detailed insights.
DanielC -
Would love an update on newer versions of VLC. Any new features regarding file sharing
Dodger89 -
Your article has made my life ten times easier. Now I can share my design files quick
Vadim_V -
This guide is fantastic! But can you add some troubleshooting tips? I ran into a few hiccups
Rachel_Th -
This made my day! Just shared my photo library to my Android, and it was effortless.
Sara Lee -
Does this method require Wi-Fi? My PC and phone are on different networks. Just want to make sure
Mike_W -
The simplicity of this method is a lifesaver! I used to dread transferring media files!
Anna Smith -
Thanks for the tips! I didn't know VLC could share media files like this. Going to try it right now
Lily_Petals -
Has anyone tried to share a file while on Bluetooth? Can it be done without interruptions
Eric87 -
Question: If I'm sharing a file while in another app on my phone, will it interrupt the transfer
Sam-writes -
I love the step-by-step approach. You’ve made it so easy for newcomers to VLC