How to see yourself like any celebrity with B612

Discover how to find out which celebrities you resemble using the new Familiar Faces feature in B612.
Do you encounter error 0x8007007f when using Windows 11 Installation Assistant to install Win 11 ? Don't worry too much, the ways to fix Windows 11 Installation Assistant errors below will help you.

Instructions for fixing Windows 11 installation errors
What is error 0x8007007f when using Windows 11 Installation Assistant?
Windows 10 users reported encountering error 0x8007007f when they tried to upgrade to Win 11 via Windows 11 Installation Assistant . Even people with PCs that meet the Windows 11 installation configuration requirements also encounter this problem.
Microsoft has not yet shared the cause of the error. Many people believe that error 0x8007007f when installing Windows 11 is due to administrative rights, faulty drivers or corrupted system files.
There is currently no exact method to fix this problem, but you can try the successful ways to fix Windows 11 Installation Assistant errors below.
How to fix error 0x8007007f on Windows 11 Installation Assistant
Run Windows 11 Installation Assistant with administrator rights
A third-party app running in the background may interfere with the operation of Windows 11 Installation Assistant, causing it to crash. Therefore, the most common solution to fix error 0x8007007f is to run Windows 11 Installation Assistant with administrator rights as follows:
1. Open the Windows 11 Installation Assistant program file on your PC.
2. Right-click on the program icon, and click Run as administrator from the drop-down menu.

Run the file with administrator rights
3. A dialog box appears asking you for permission. Click Yes to run Windows 11 Installation Assistant with admin rights.
4. Follow the onscreen instructions to install Windows 11 on your device.
If the Windows 11 Installation Assistant error is still not resolved, try the method below.
Turn off antivirus
You can also try disabling your antivirus program for a few minutes, then run Windows 11 Installation Assistant with admin rights.
Depending on the antivirus software, the steps to temporarily disable it will vary. In general, you can right-click on its icon, then select Disable with 2 options to disable for a short time or allow admin access when asked.
Update graphics driver
Occasionally, old graphics drivers on your PC can cause Windows 11 Installation Assistant error 0x8007007f. Therefore, please update it as soon as possible. Proceed as follows:
1. Open the Start menu, find Device Manager and click Best match .
2. In the Device Manager window , expand the Display adapters list .
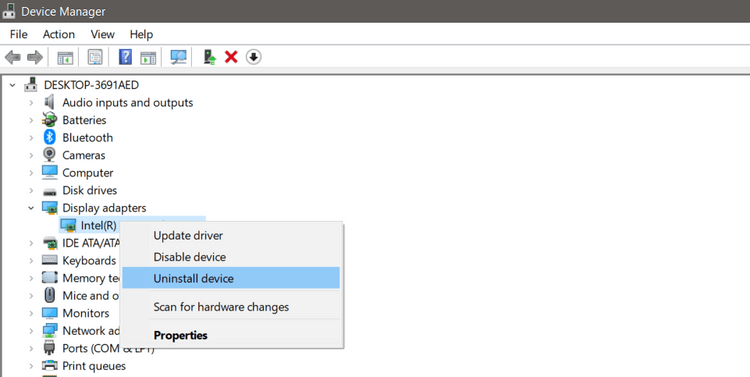
Device Manager
3. Right-click the display adapter driver and click Update driver . After that, Windows 10 will automatically search for the latest available graphics driver.
4. Alternatively, you can also select Uninstall device and download the latest graphics driver from the manufacturer's website.
5. After installing/updating the driver, restart your PC and reopen Windows 11 Installation Assistant .
Check system files
Corrupt files often cause problems on your computer. If the above method does not fix the Windows 11 Installation Assistant error, scan the system files using Command Prompt.
1. Open the Start menu and find Command Prompt , right-click Best match , click Run as administrator and click Yes when prompted.
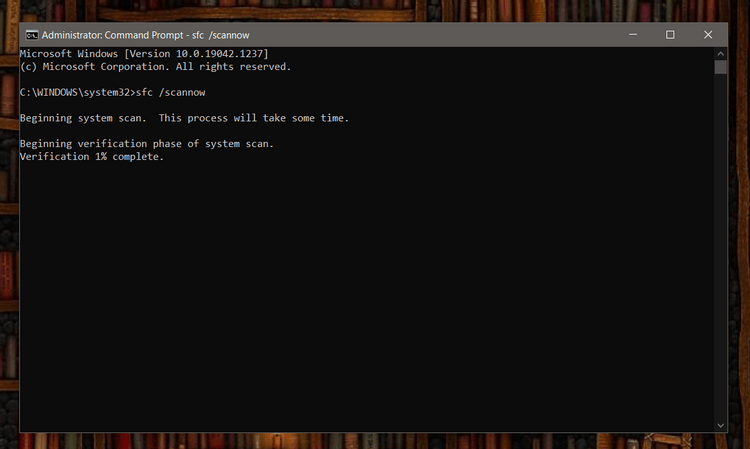
Command prompt window on Windows
2. In the command prompt window, type the following command and press Enter .
SFC /scannow3. The System File Checker utility will now scan your PC for any corrupted files and automatically fix them.
4. Once the scan is complete, restart your PC.
Upgrade Windows 11 Disk Image
If you are still experiencing Windows 11 upgrade errors when using Installation Assistant, you can still upgrade the operating system in 2 methods:
The first method requires users to create an installation media using the Windows Media Creation tool, then use it to install Windows 11.
The second method is for users who want to install Windows 11 on a virtual machine or create a bootable installation media. You can easily download the ISO file of Windows 11, then install it without using a boot drive as follows:
You should back up files on external storage before installing Windows 11 .
Above is how to fix Windows 11 Installation Assistant error 0x8007007f . Hope the article is useful to you.
Discover how to find out which celebrities you resemble using the new Familiar Faces feature in B612.
Learn how to disable the background mode of BlueStacks to enhance your computer’s performance while saving resources.
Learn how to effectively remove old boot menu options on Windows 10. Keep your boot menu clean and optimized for efficiency with these easy steps.
Discover the essential CROSH commands for your Chromebook. Get troubleshooting tips and system configurations to enhance your Chrome OS experience. Learn more!
Zoom is a top video conferencing service for connecting with friends, family, business associates, and classmates on various devices including Amazon Fire tablets.
Discover the advantages of the AccuType Keyboard in Lenovo laptops. Learn why this keyboard enhances productivity and provides a superior typing experience.
Learn how to utilize the SkyShare feature on Skyworth Smart TV for easy connection with your phone or tablet, enhancing your viewing experience.
Learn how to limit your download speed in Google Chrome to manage bandwidth and improve overall performance during downloads.
Discover how to fix the error of not being able to install software on Windows 10/11. Learn essential steps and troubleshooting techniques.
Learn how to create an Instagram account without a phone number. This step-by-step guide will help you sign up using an email address instead, making it quick and easy.
Step-by-step guide to change the location of the data sharing folder between the NoxPlayer Android emulator and your computer for enhanced file management.
Learn how to efficiently delete data (photos, videos, music, etc.) on the Android NoxPlayer emulator.
Learn how to remove fonts easily with PicsArt, one of the leading photo editing applications that enhances your photography experience.
Discover the 11 best Virtual Router Software for Windows that allows you to convert your PC into a virtual Wi-Fi router, enhancing your internet sharing capabilities.
Learn the comprehensive steps to reset your Smart TV Skyworth effectively with WebTech360. Optimize performance and settings!













