How to see yourself like any celebrity with B612

Discover how to find out which celebrities you resemble using the new Familiar Faces feature in B612.
There are numerous reasons for copying a partition to another drive, and people may choose to do it for a variety of reasons. The following are some instances in which it may be beneficial or necessary to copy a partition to a separate drive:
Data backup: Creating a duplicate of a partition on another device protects critical data. This backup can be essential for recovery if the primary drive fails or becomes corrupted.
Migration or upgrade: Users often copy partitions from an old drive to a new one to retain their settings and data while upgrading to a larger or faster disk, such as moving from an HDD to an SSD.
System recovery: A disaster recovery strategy may involve copying the system partition to another drive. This allows for quick recovery by booting from the backup if the primary drive fails.
Partition Resizing: To adjust partition sizes on a drive, you can copy the data to another drive, modify the partition sizes, and then transfer the data back.
AOMEI Partition Assistant is a powerful and user-friendly Windows partition manager that offers a wide range of tools for managing your hard drive partitions. It not only enables tasks like resizing, merging, and splitting partitions but also facilitates copying partitions to another drive. Here’s an overview of its key features:
Intuitive interface: The software boasts a user-friendly design, making it accessible for both beginners and advanced users. Step-by-step wizards guide you through various partition management tasks, including copying partitions.
Disk clone: AOMEI Partition Assistant allows you to copy partitions from one drive to another, making it ideal for data backup, migration, and system recovery. It offers two copy options: "Disk Clone Wizard" (file by file) and "Sector to Sector Clone" (full copy).
Operating system support: The software is compatible with multiple Windows versions, including 11, 10, 8.1, 8, and 7, making it suitable for various Windows environments.
Sector-level data protection: Utilizing advanced algorithms, AOMEI Partition Assistant ensures sector-level data protection to safeguard against data loss or corruption during partition operations.
Bootable media creation: Users can create bootable media, such as USB drives or CDs/DVDs, to perform partition tasks outside of the Windows operating system, which is especially useful for system recovery.
Additional functions: AOMEI Partition Assistant also offers advanced features like converting MBR to GPT in Windows 10, deleting large files, and recovering lost partitions with their data intact.
To learn how to clone a partition to a different drive on a Windows computer, download AOMEI Partition Assistant and follow the instructions below.
Step 1. After installing and starting AOMEI Partition Assistant, select "Clone Partition" from the menu when you right-click the partition you wish to clone to a different drive.
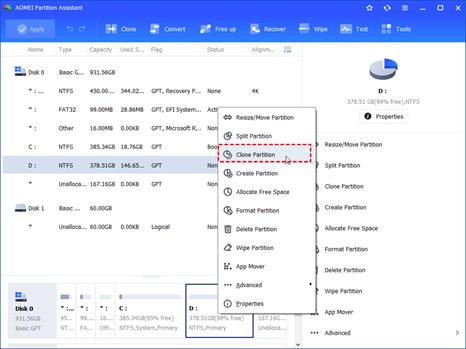
Step 2. Click "Next" after selecting the hard drive to be copied as the source disk.
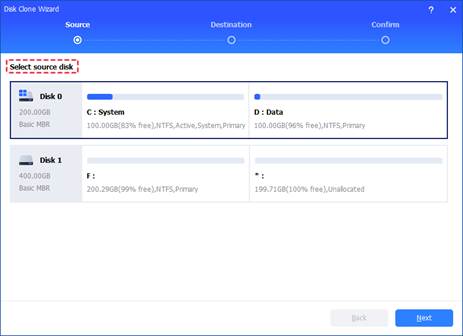
Step 3. Click "Next" after selecting the destination disk on which to store the data from the source drive.
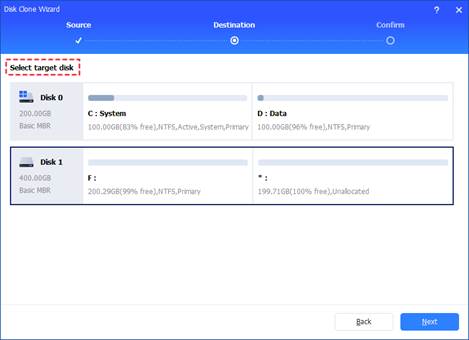
Step 4. Next, you can select "Sector to Sector clone" or verify the source and destination drives in the ensuing dialog. If everything is fine, click "Confirm" to proceed.
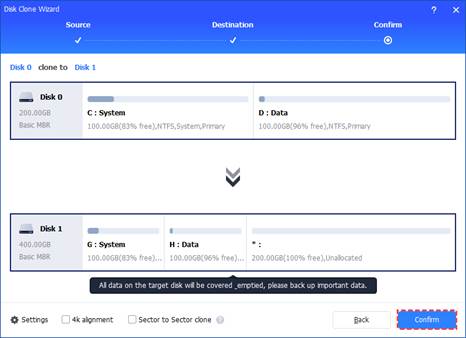
Moreover, you can check "4k alignment" to enhance SSD speed or click the "Settings" button to change the destination disk's partition size.
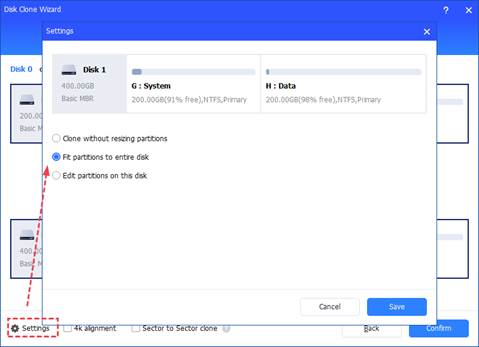
Step 5. After returning to the main interface, review the pending action and click "Apply" and "Proceed" to commit it.
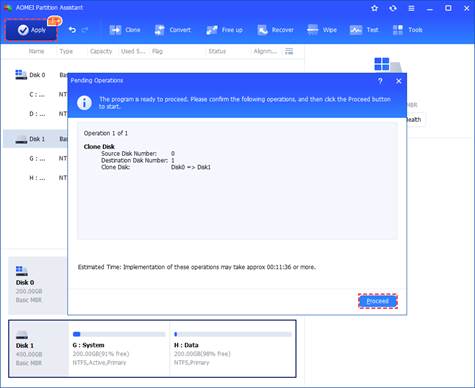
If you're looking to copy a partition to another drive, you'll find a reliable and powerful disk cloning program on this page. With its user-friendly and intuitive interface, even beginners can navigate it with ease. Since 2010, it has been advancing global data security, serving a diverse community of more than 60 million users worldwide. If you need to clone a single partition for any purpose, AOMEI Partition Assistant is a great option to consider.
Discover how to find out which celebrities you resemble using the new Familiar Faces feature in B612.
Learn how to disable the background mode of BlueStacks to enhance your computer’s performance while saving resources.
Learn how to effectively remove old boot menu options on Windows 10. Keep your boot menu clean and optimized for efficiency with these easy steps.
Discover the essential CROSH commands for your Chromebook. Get troubleshooting tips and system configurations to enhance your Chrome OS experience. Learn more!
Zoom is a top video conferencing service for connecting with friends, family, business associates, and classmates on various devices including Amazon Fire tablets.
Discover the advantages of the AccuType Keyboard in Lenovo laptops. Learn why this keyboard enhances productivity and provides a superior typing experience.
Learn how to utilize the SkyShare feature on Skyworth Smart TV for easy connection with your phone or tablet, enhancing your viewing experience.
Learn how to limit your download speed in Google Chrome to manage bandwidth and improve overall performance during downloads.
Discover how to fix the error of not being able to install software on Windows 10/11. Learn essential steps and troubleshooting techniques.
Learn how to create an Instagram account without a phone number. This step-by-step guide will help you sign up using an email address instead, making it quick and easy.
Step-by-step guide to change the location of the data sharing folder between the NoxPlayer Android emulator and your computer for enhanced file management.
Learn how to efficiently delete data (photos, videos, music, etc.) on the Android NoxPlayer emulator.
Learn how to remove fonts easily with PicsArt, one of the leading photo editing applications that enhances your photography experience.
Discover the 11 best Virtual Router Software for Windows that allows you to convert your PC into a virtual Wi-Fi router, enhancing your internet sharing capabilities.
Learn the comprehensive steps to reset your Smart TV Skyworth effectively with WebTech360. Optimize performance and settings!













