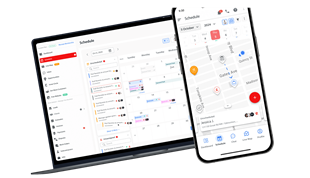Changing your OneDrive password will help you keep your account safe whenever you feel unsafe. Changing the OneDrive password is also quite simple, not as complicated as many people think.
OneDrive, along with Google Drive and Dropbox, are the 3 most popular and popular online data storage services today. Not really prominent as the other 2 competitors, but there are many people who install OneDrive on their computers . Therefore, the security issue for OneDrive accounts is not to be taken lightly.
Download OneDrive for Android for free
Download OneDrive for iOS for free
Download OneDrive free for Mac
The best and most effective way is to set a password with strength, maximum difficulty, or even regularly changing the OneDrive password so that all information stored in it is safe.
Free OneDrive for Windows Phone
Access OneDrive online
Download OneDrive for computers
Steps to change OneDrive password
Step 1: Access your OneDrive account , from the main interface, click on the avatar image of the account, then select Account settings.

Step 2: Continue to click on Change password item (unlock icon).

Step 3: The Microsoft account interface appears and requires us to verify the rights to this account by providing a security code. The security code will be sent to us in one of the following ways:
- Via the phone number provided when registering.
- Via Gmail account registered for initial use.

Choose one of the ways to get the code above and then Send code
Step 4: For each option, you must provide complete information for OneDrive to confirm correctly.
For example:
Choosing to send a code via mail will need to fill in that exact email address. Confirm the email exists, OneDrive will send the code to the inbox for us.

And in this article, Download.com.vn choose to send via phone message. When using verification by this method, you need to fill in the last 4 digits of the phone number and click Send code.

If the code is already available, you can select the I have a code section below
Step 5: Select Send code is complete, the interface will change as below, enter the code received in the box and then tick I sign in ... and Submit .

Step 6: Suggestions of OneDrive for you to install and use this application on your phone, can click on No thanks below to skip this step.

Step 7: This is the main part, change the OneDrive password. Enter as follows:
- Current password: Old password.
- New password: New password.
- Re-enter password: Re-enter the new password again.
Click Save to save and done.

You can choose to Make me change my password every 72 days to ask OneDrive to remind you to change your password every 72 days. Wait a bit for the service to save your changes, when the confirmation message appears as below is ok.

Attention:
After the password has been changed, we will not be able to use the old password. That is, each password on OneDrive can only be used once.
Wishing you and your family a happy new year!