How to see yourself like any celebrity with B612

Discover how to find out which celebrities you resemble using the new Familiar Faces feature in B612.
Why do you have to edit images individually when it is easy to resize multiple images with free tools? XnConvert, a free image processing application that can turn the entire process of resizing, converting, and compressing with just a few clicks.
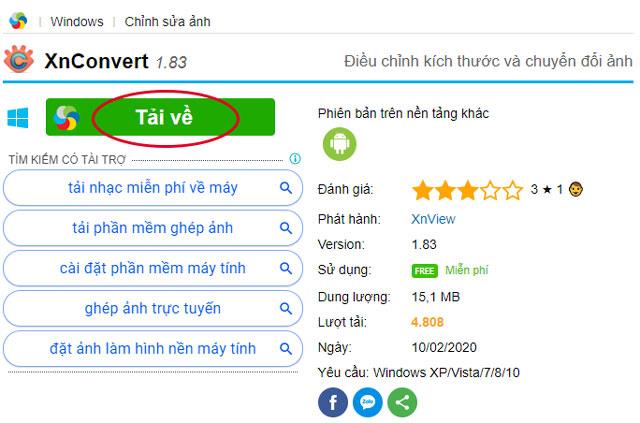
Click the Download button and select the download file that is appropriate for your device.
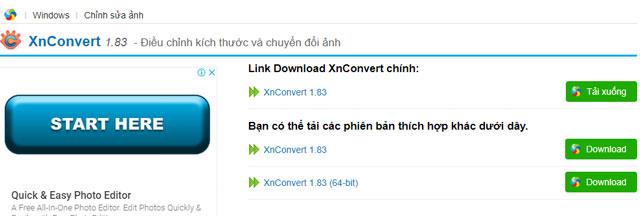
After the file download process is completed. You double-click the file to begin the installation. Choose the language.
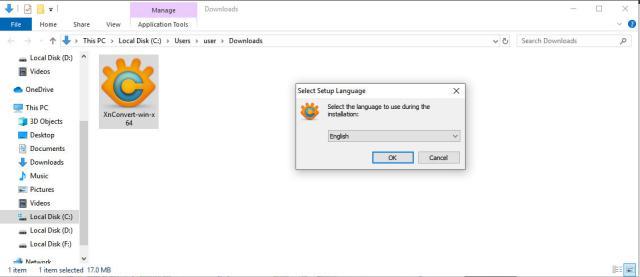
Click I accept the agreement to accept the terms of the application.
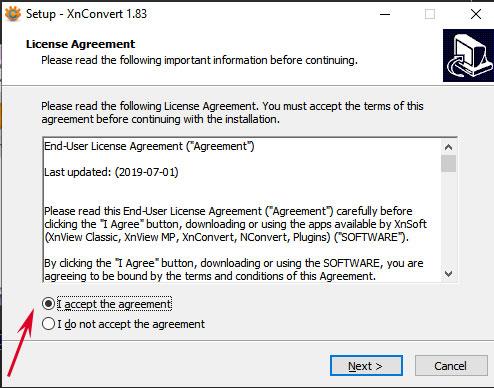
Select the directory to save the settings.
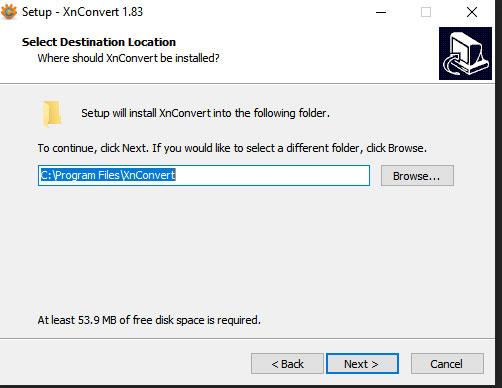
Select Install to start the installation.
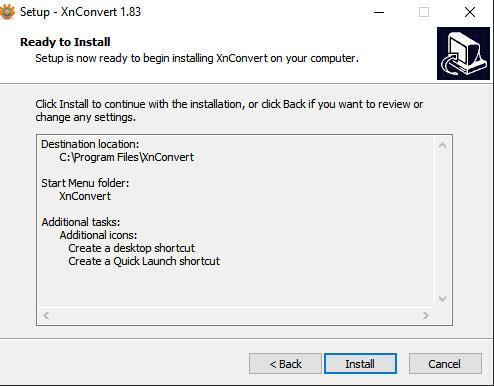
The installation process is very fast, you will see the message complete.
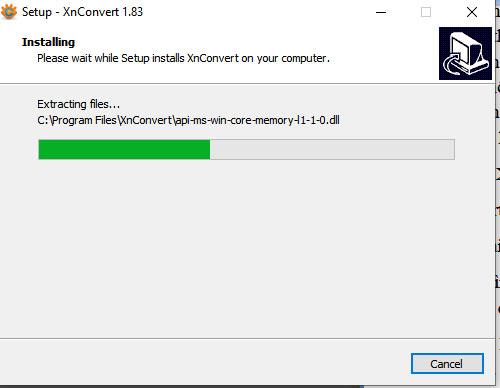
Skip the first tab, select to Action tab .
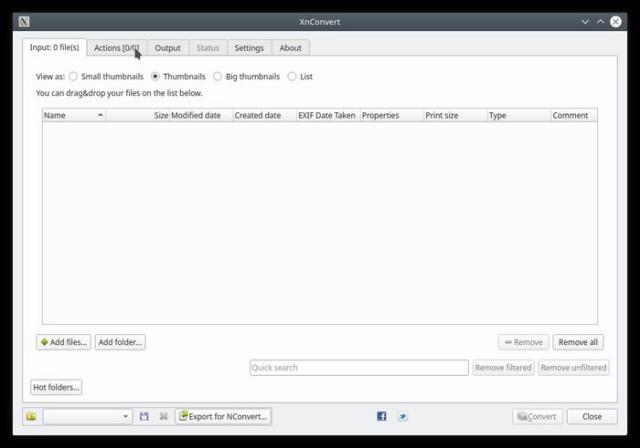
Our goal is to simplify image resizing and batch compression. Let's add the Resize action . How to: Click Add action> Image> Resize .
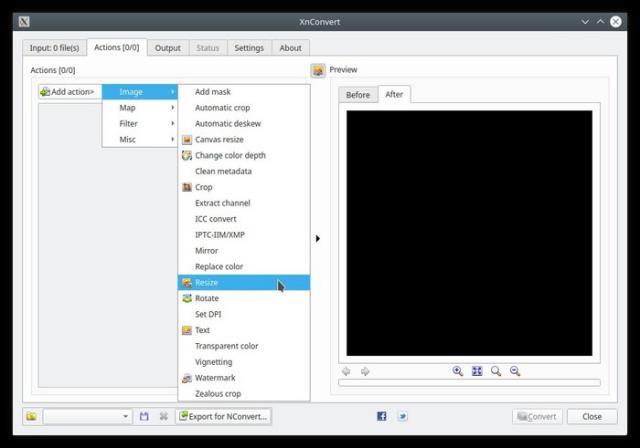
Select the width and height of the image you want.
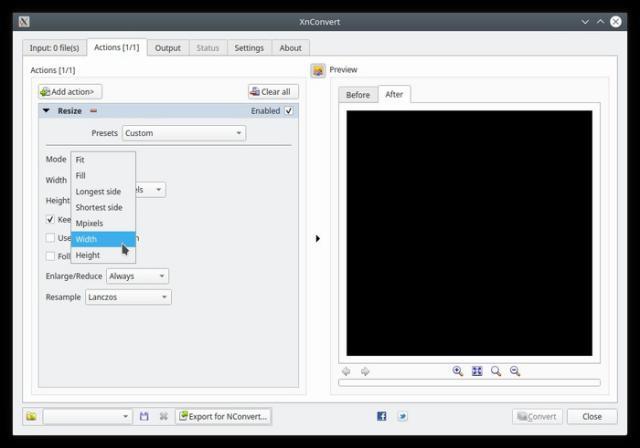
Change Enlarge / Reduce from Always to Reduce only . XnConvert will then shrink the images larger than the width you want, but if the image has a smaller width, it will be kept at the original size, not enlarged.
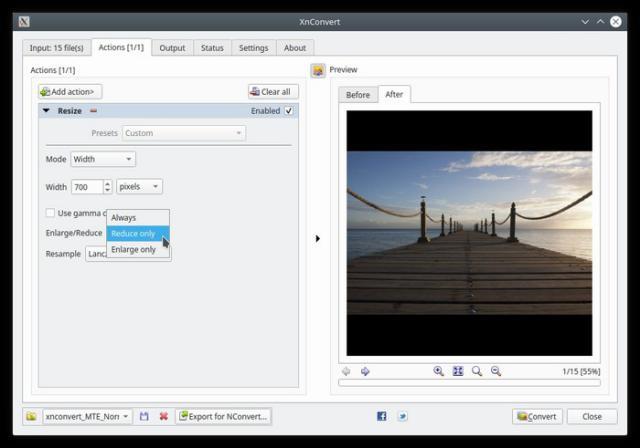
Go to the Output tab , XnConvert allows you to export the converted image into a zip file, email, Flickr album ... These things you may need in the future. For now, let it be Folder .
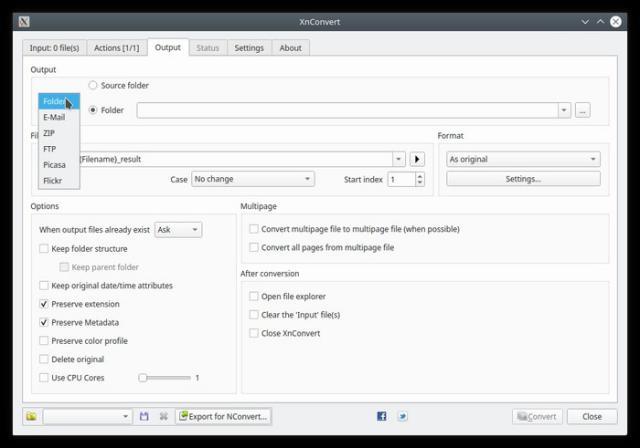
If you want you can name the file.
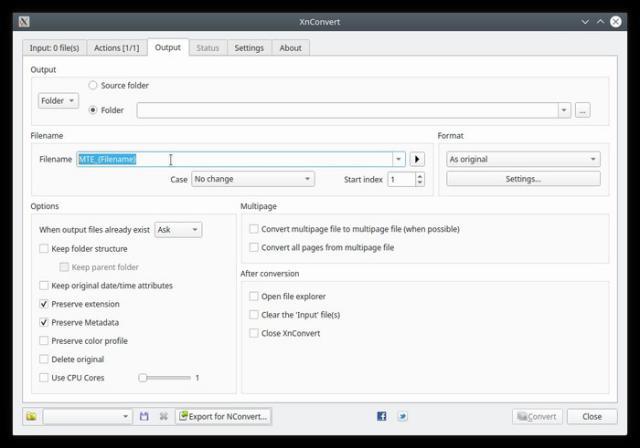
Select the image format when exporting. In the Format section , click As original (keep the original format)> select the format you want in the drop-down menu.
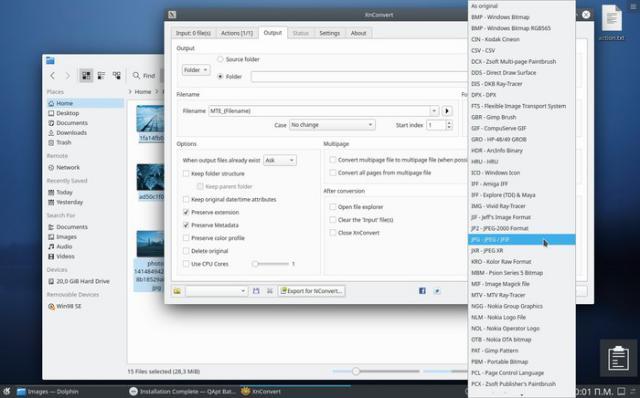
Each format will have its own set of settings. In Settings , you can adjust the compression ratio / image quality.
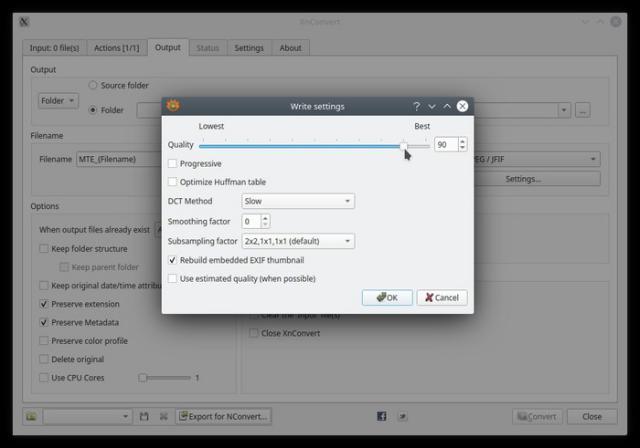
By default, XnConvert does not use a lot of CPU cores. To do that and speed up, turn on " Use CPU Cores " in the lower left and use the side slider to set the number of cores.
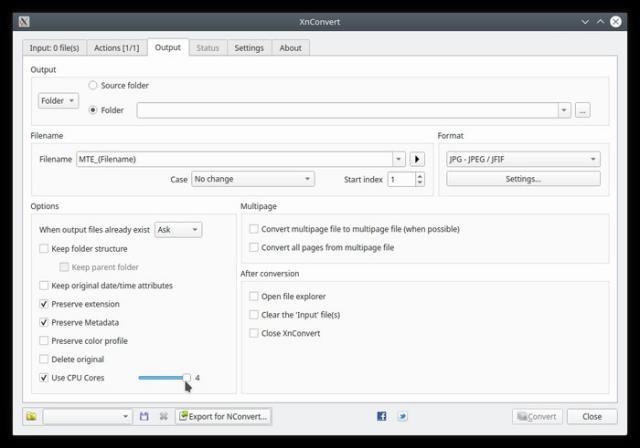
Once everything is set up to your liking, save all of those settings in a profile for future use.
Click the small button at the bottom left with the disk icon.
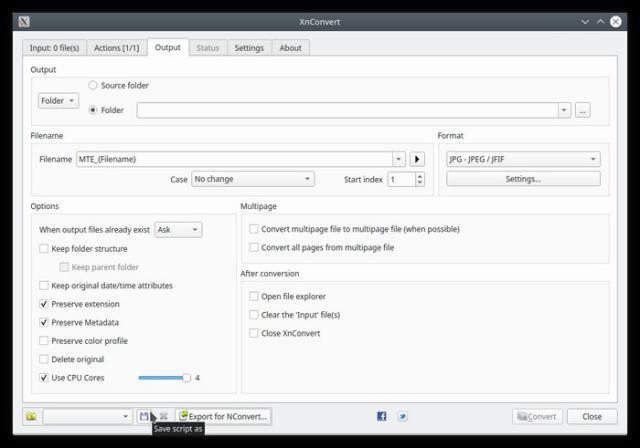
Select the save folder and name it in the Windows popup.
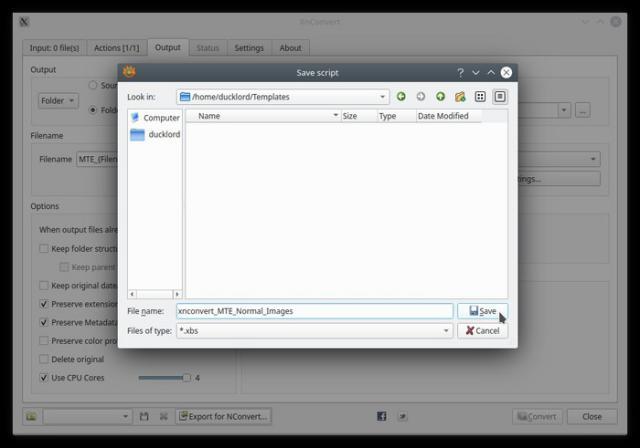
Now, when you want to resize multiple images, you just need to drag and drop them into the application, select the appropriate profile and convert.
Open where the photos are. Select batch photos and drag them to the application's window. If desired, you can add photos from different folders.
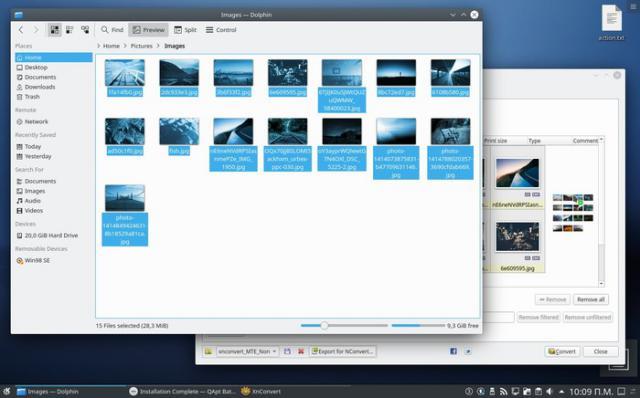
Go to the Output tab , select the folder you want to save the image after processing.
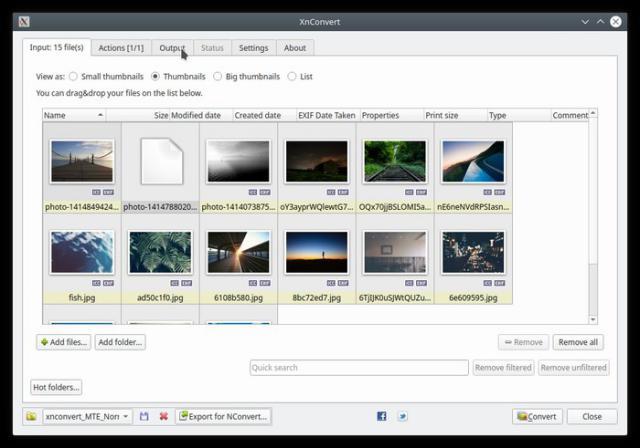
Click the Convert button at the bottom right to begin the process.
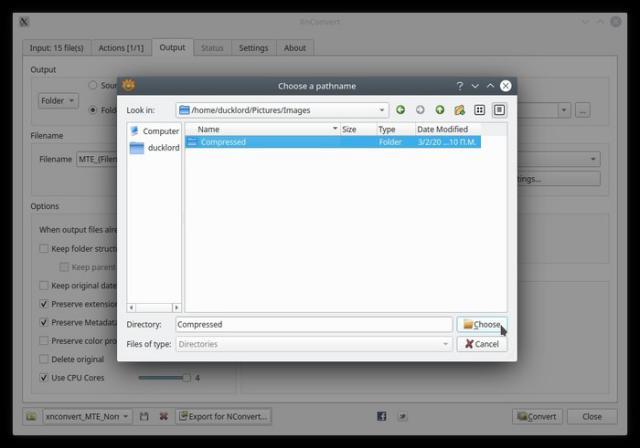
After a while, you will see the resized photos in the selected folder.
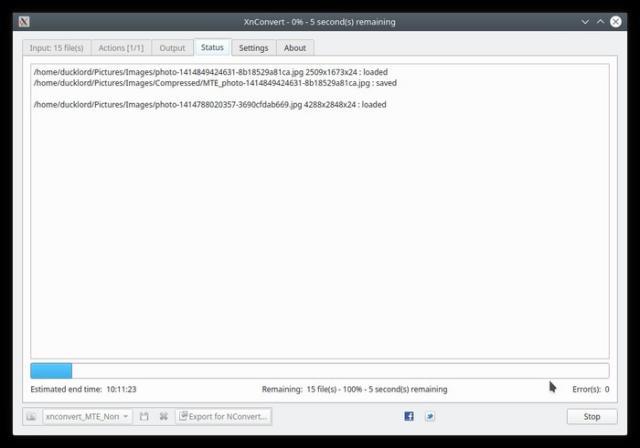
Above is a quick way to resize a batch of images , and convert a batch of image formats. Hope the article is useful to you!
Discover how to find out which celebrities you resemble using the new Familiar Faces feature in B612.
Learn how to disable the background mode of BlueStacks to enhance your computer’s performance while saving resources.
Learn how to effectively remove old boot menu options on Windows 10. Keep your boot menu clean and optimized for efficiency with these easy steps.
Discover the essential CROSH commands for your Chromebook. Get troubleshooting tips and system configurations to enhance your Chrome OS experience. Learn more!
Zoom is a top video conferencing service for connecting with friends, family, business associates, and classmates on various devices including Amazon Fire tablets.
Discover the advantages of the AccuType Keyboard in Lenovo laptops. Learn why this keyboard enhances productivity and provides a superior typing experience.
Learn how to utilize the SkyShare feature on Skyworth Smart TV for easy connection with your phone or tablet, enhancing your viewing experience.
Learn how to limit your download speed in Google Chrome to manage bandwidth and improve overall performance during downloads.
Discover how to fix the error of not being able to install software on Windows 10/11. Learn essential steps and troubleshooting techniques.
Learn how to create an Instagram account without a phone number. This step-by-step guide will help you sign up using an email address instead, making it quick and easy.
Step-by-step guide to change the location of the data sharing folder between the NoxPlayer Android emulator and your computer for enhanced file management.
Learn how to efficiently delete data (photos, videos, music, etc.) on the Android NoxPlayer emulator.
Learn how to remove fonts easily with PicsArt, one of the leading photo editing applications that enhances your photography experience.
Discover the 11 best Virtual Router Software for Windows that allows you to convert your PC into a virtual Wi-Fi router, enhancing your internet sharing capabilities.
Learn the comprehensive steps to reset your Smart TV Skyworth effectively with WebTech360. Optimize performance and settings!













