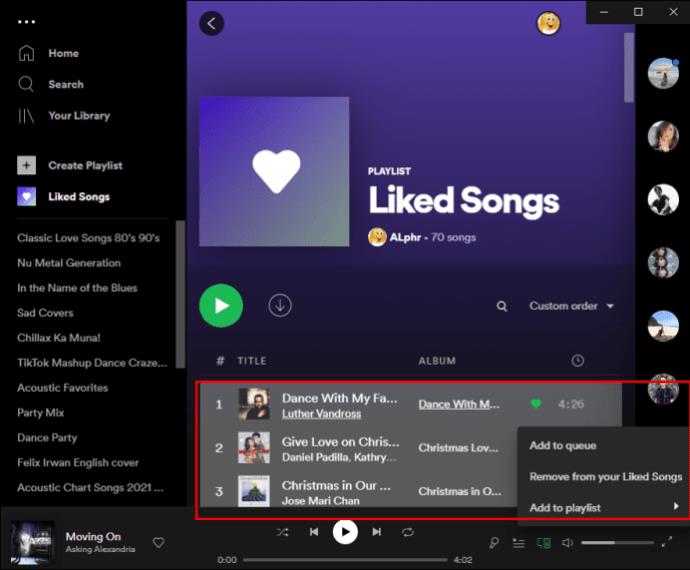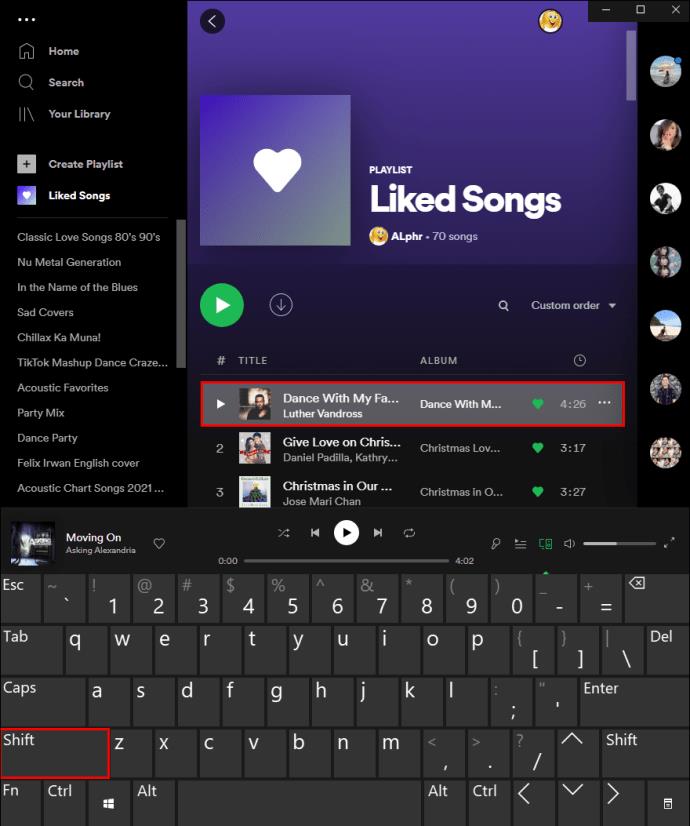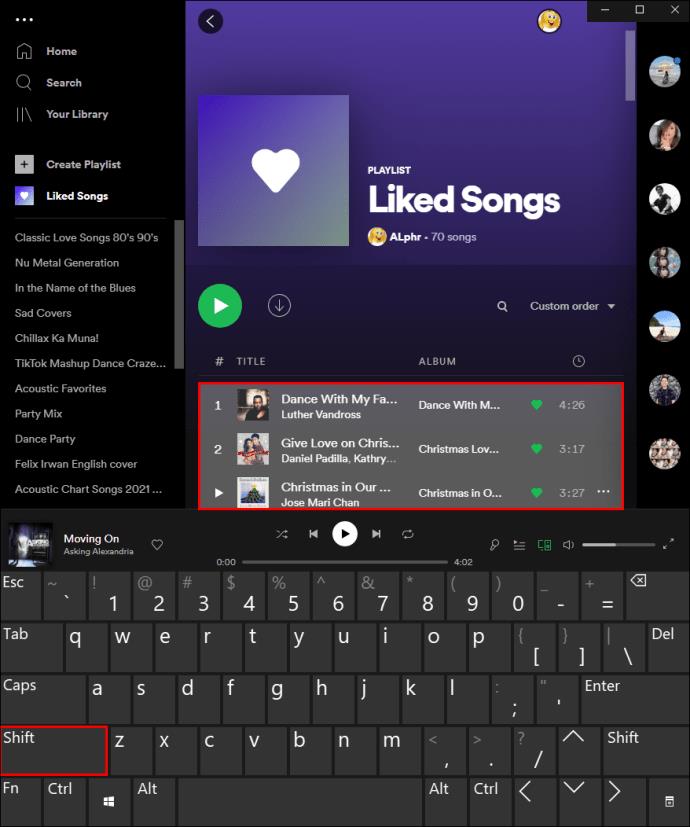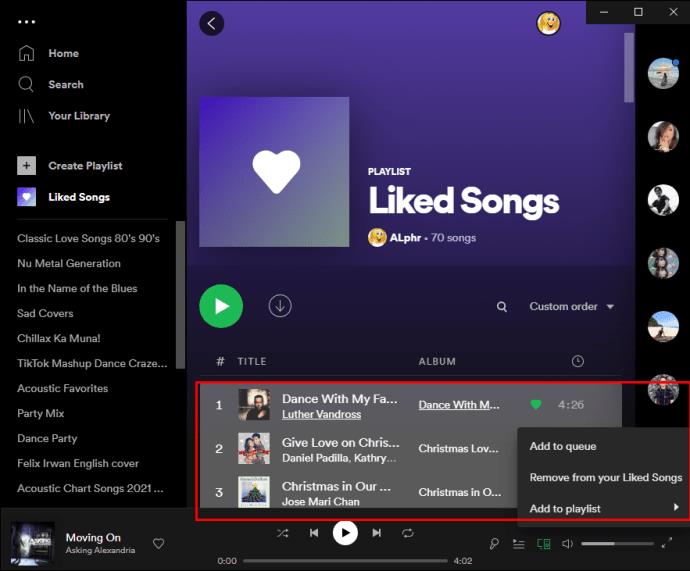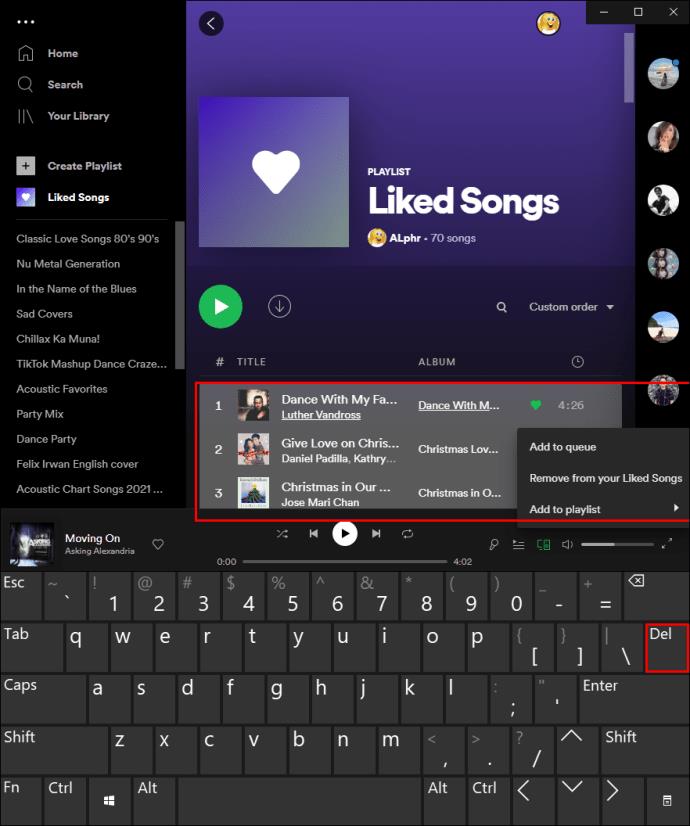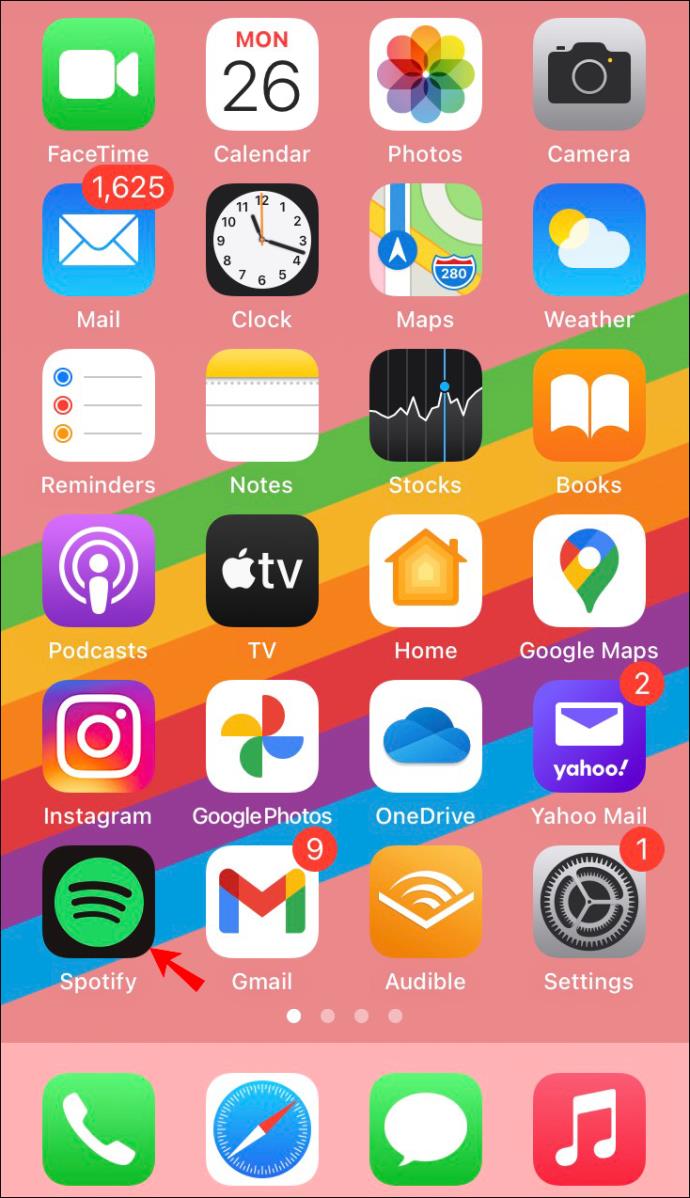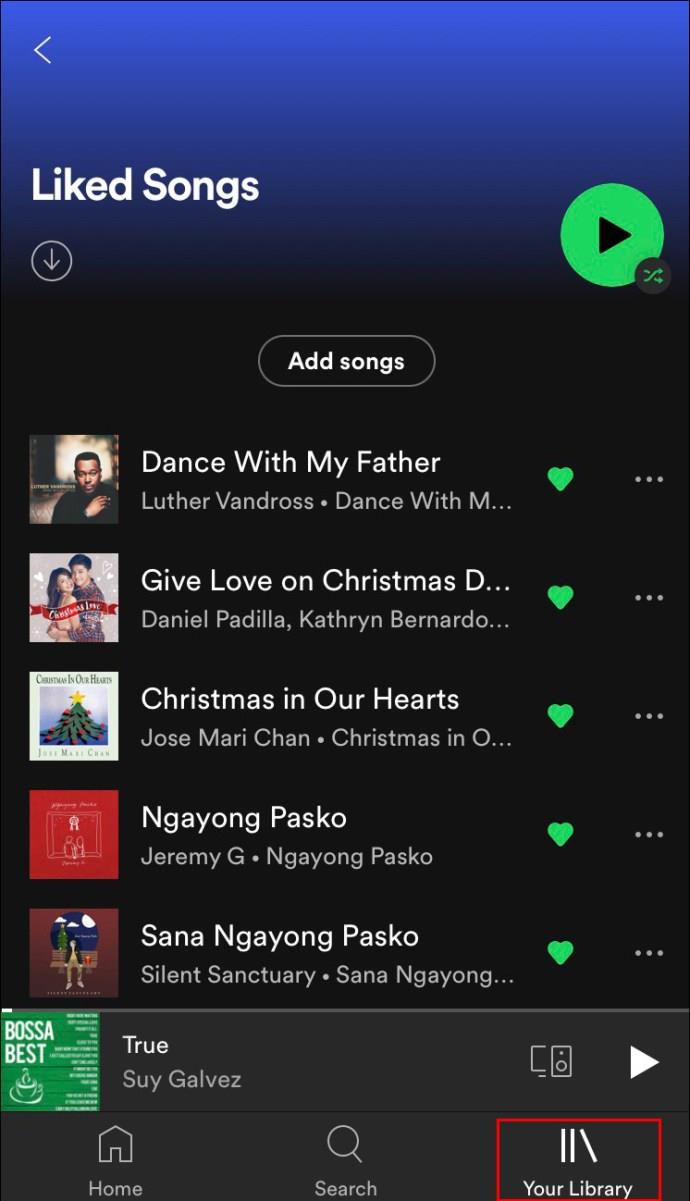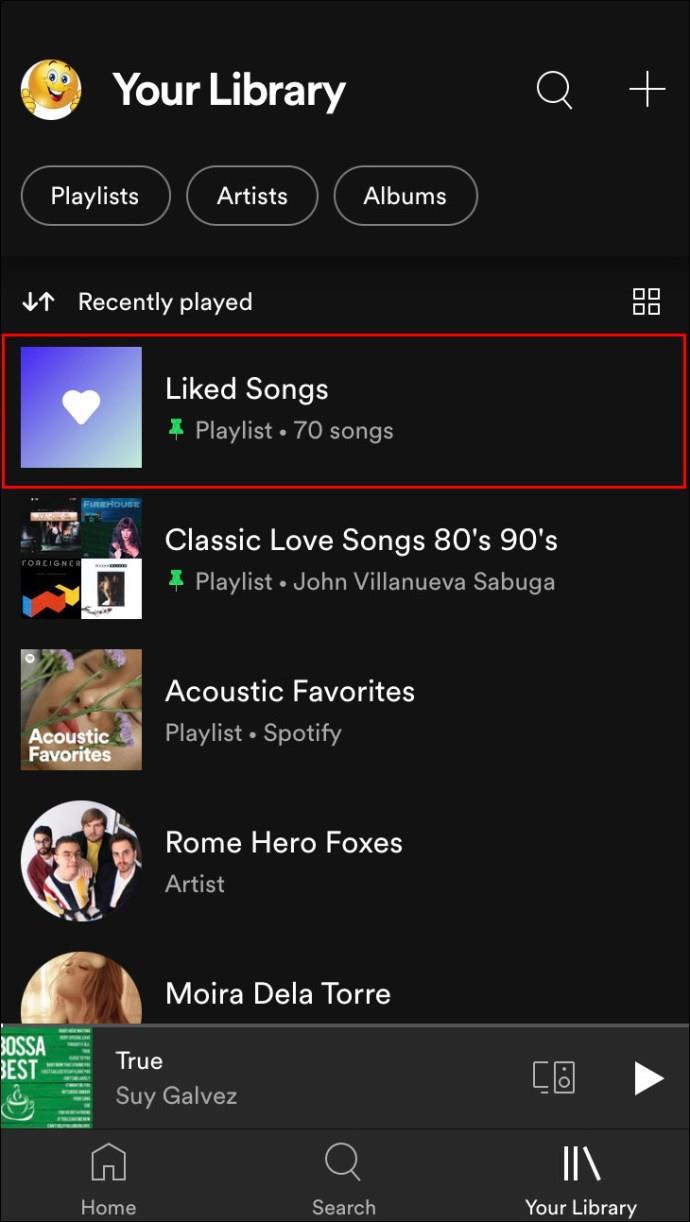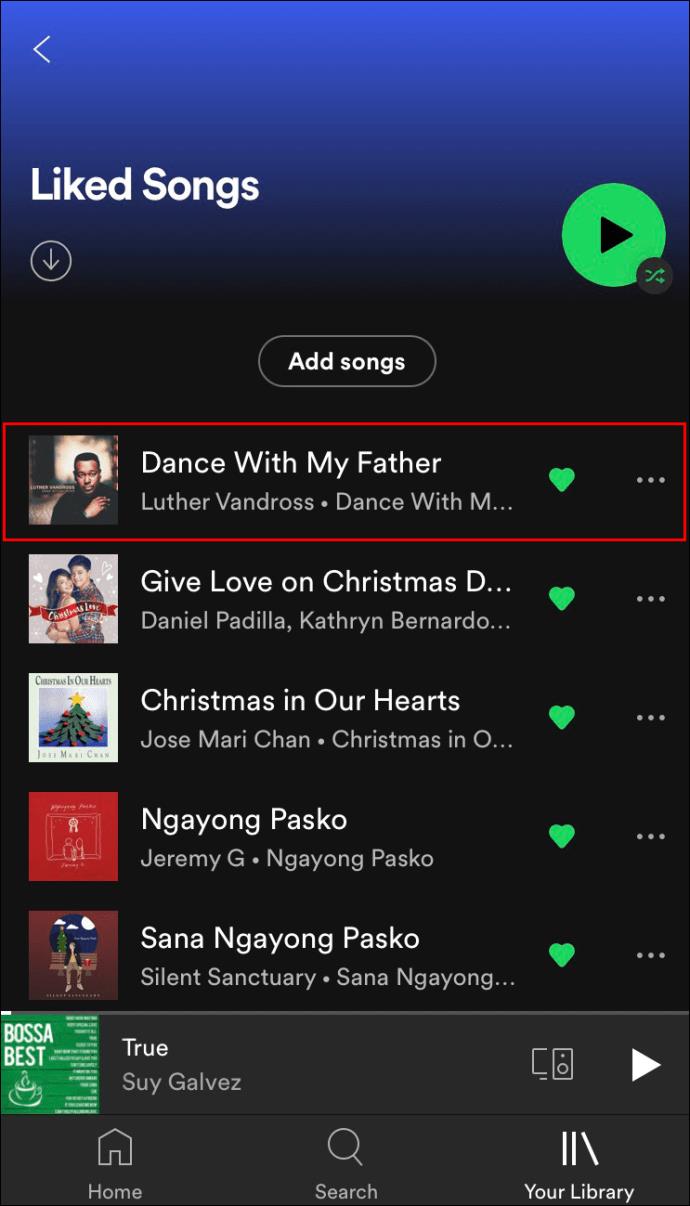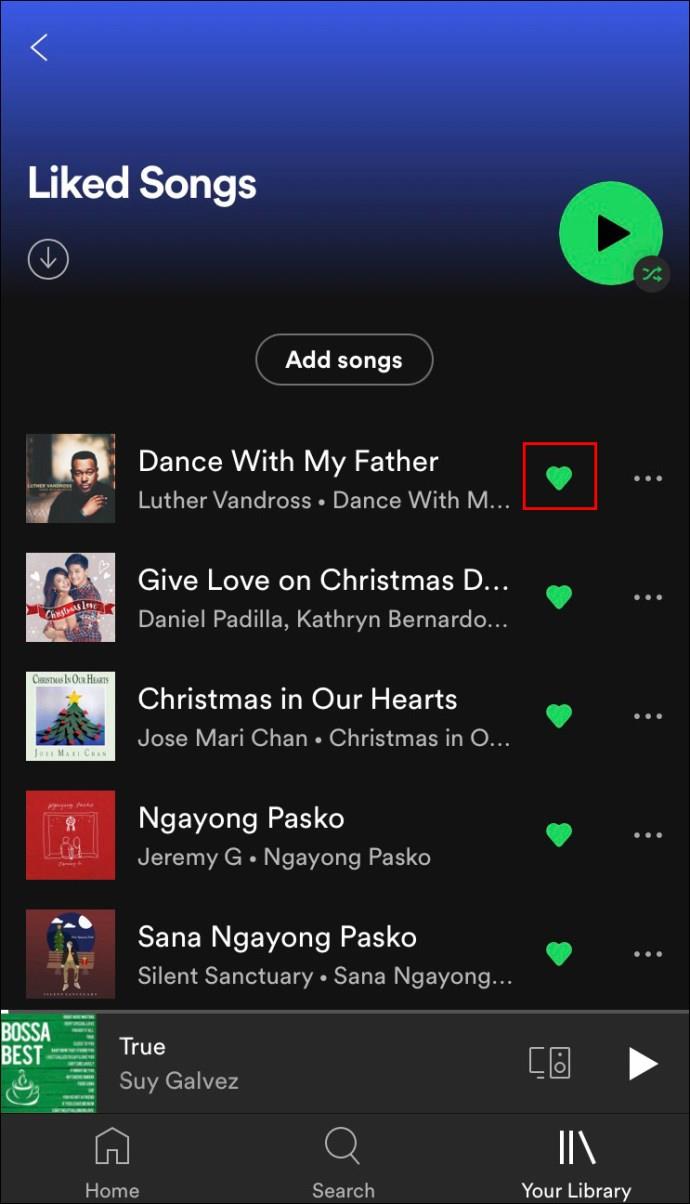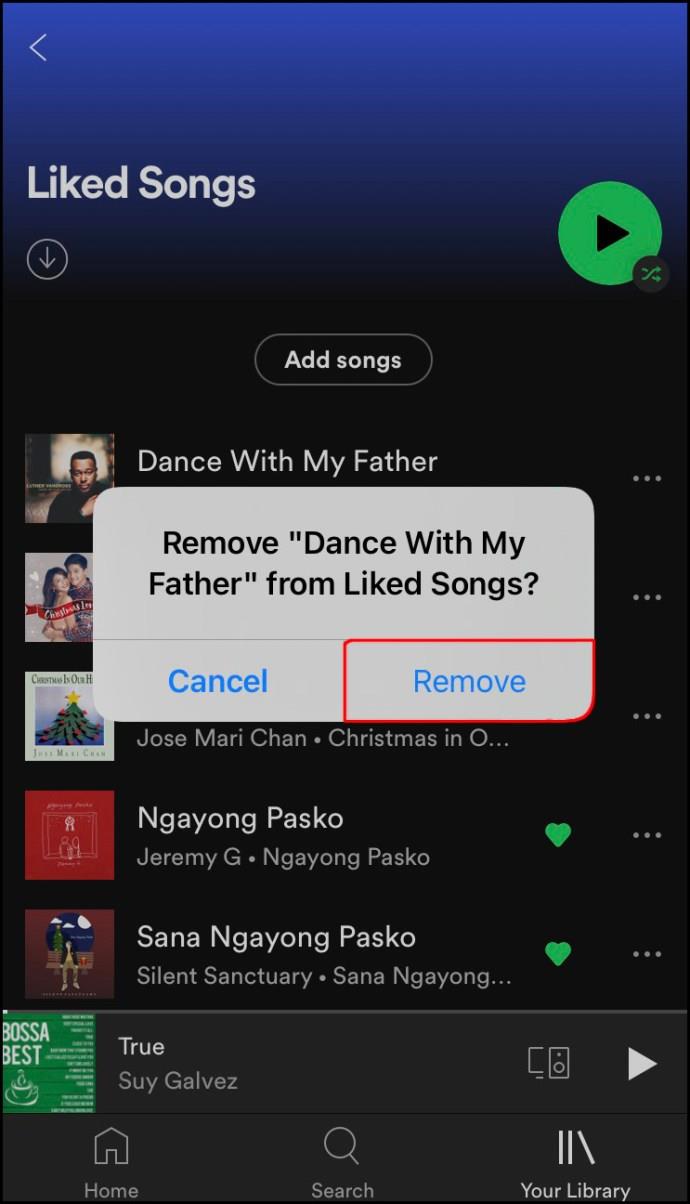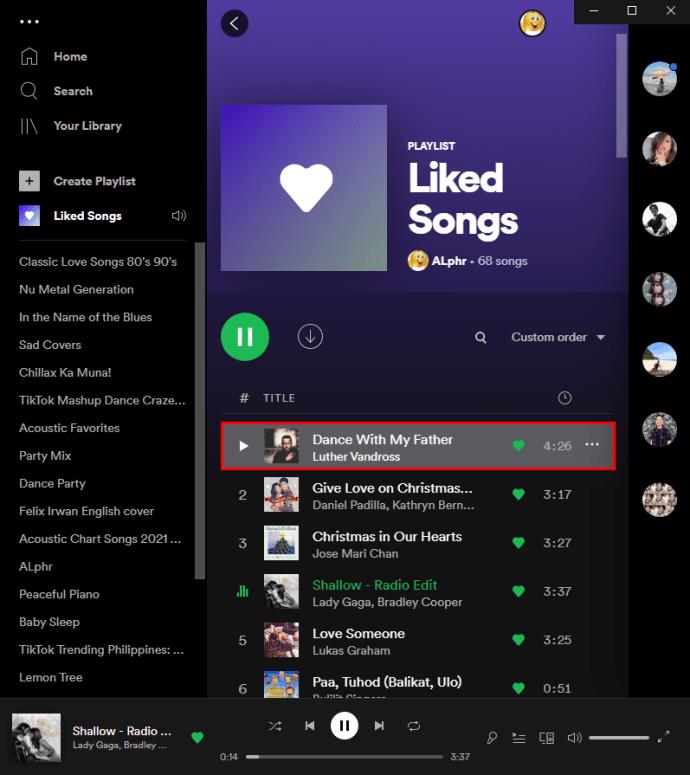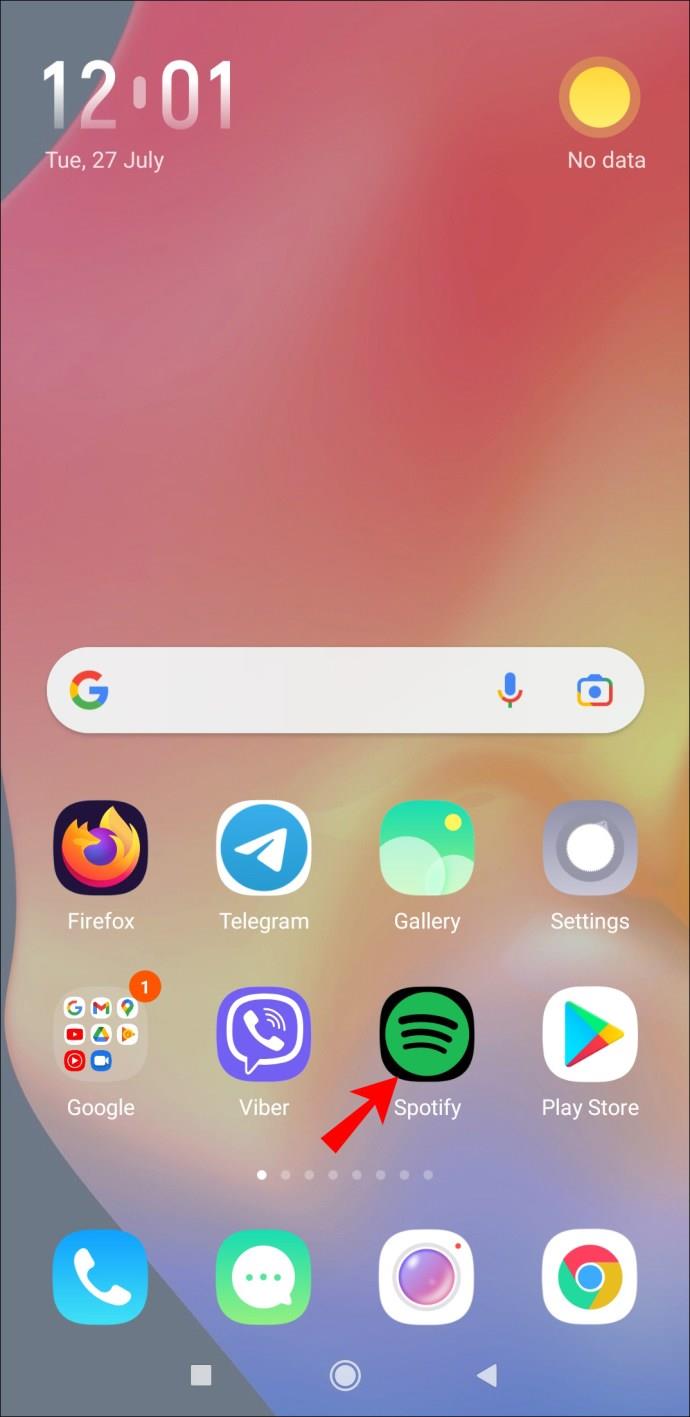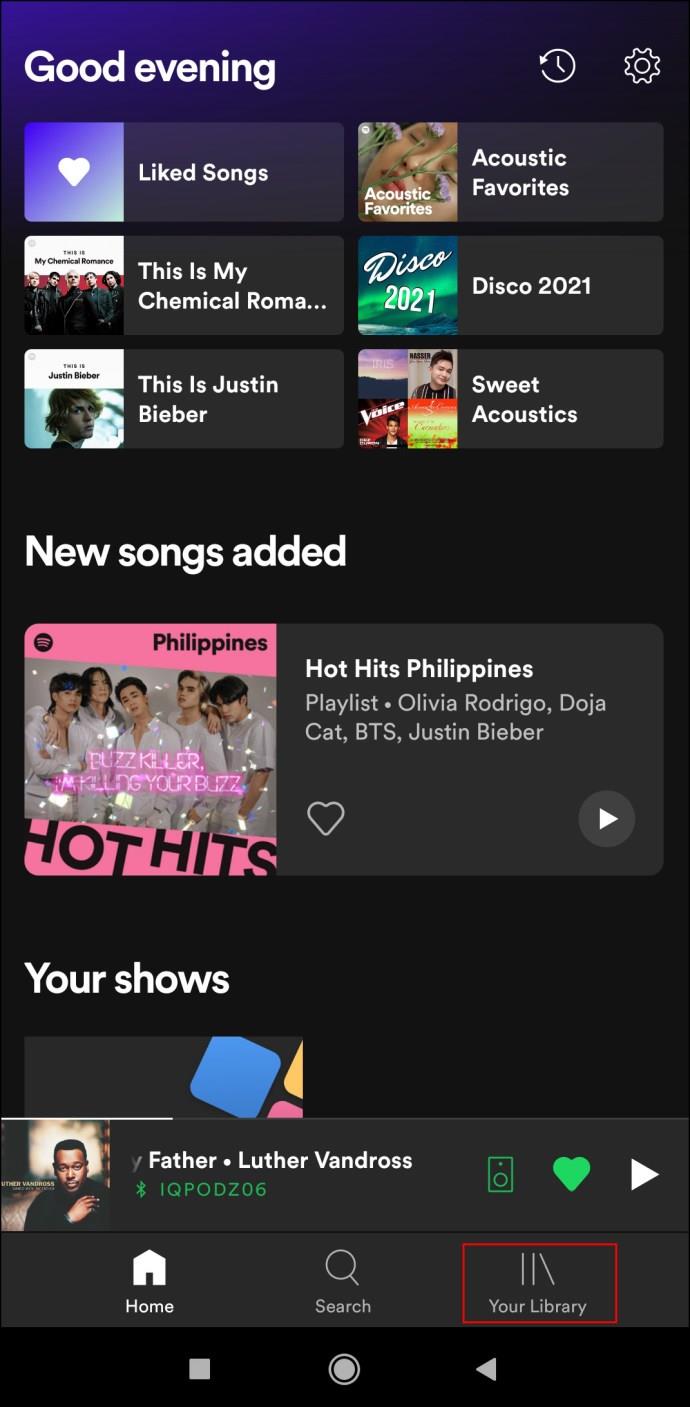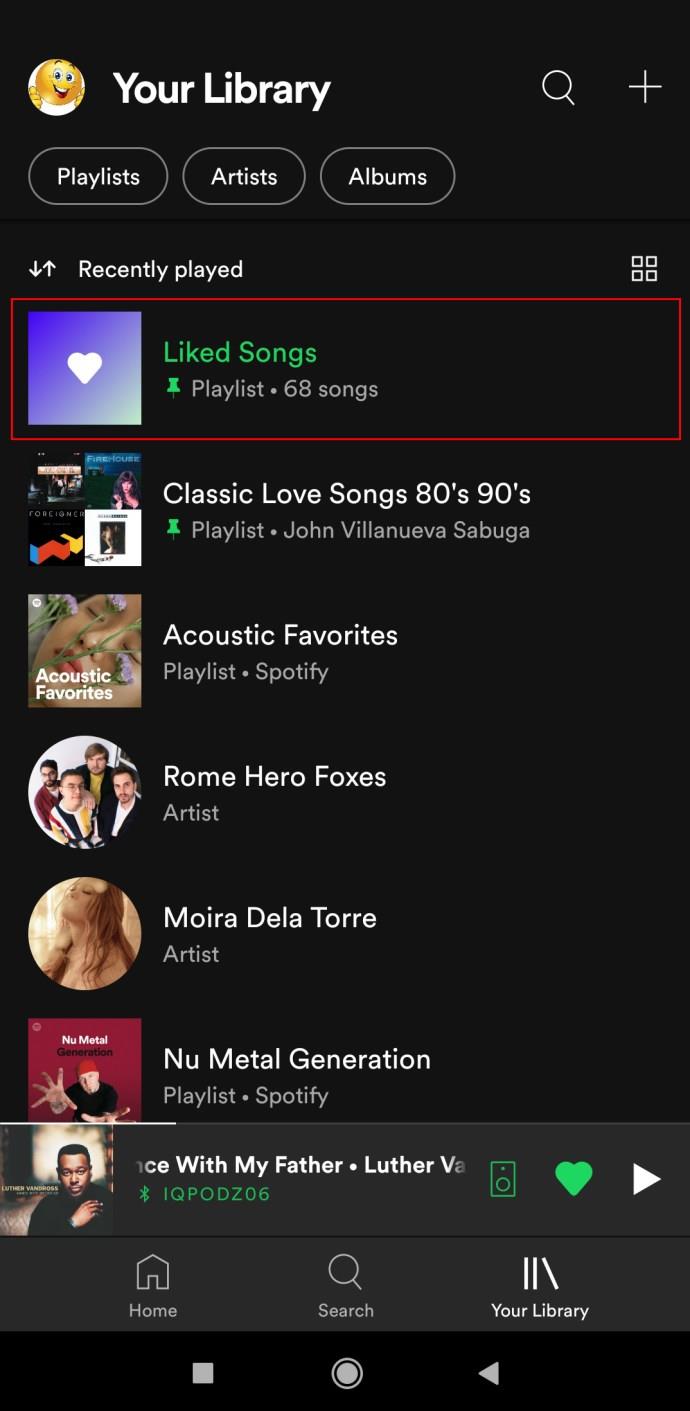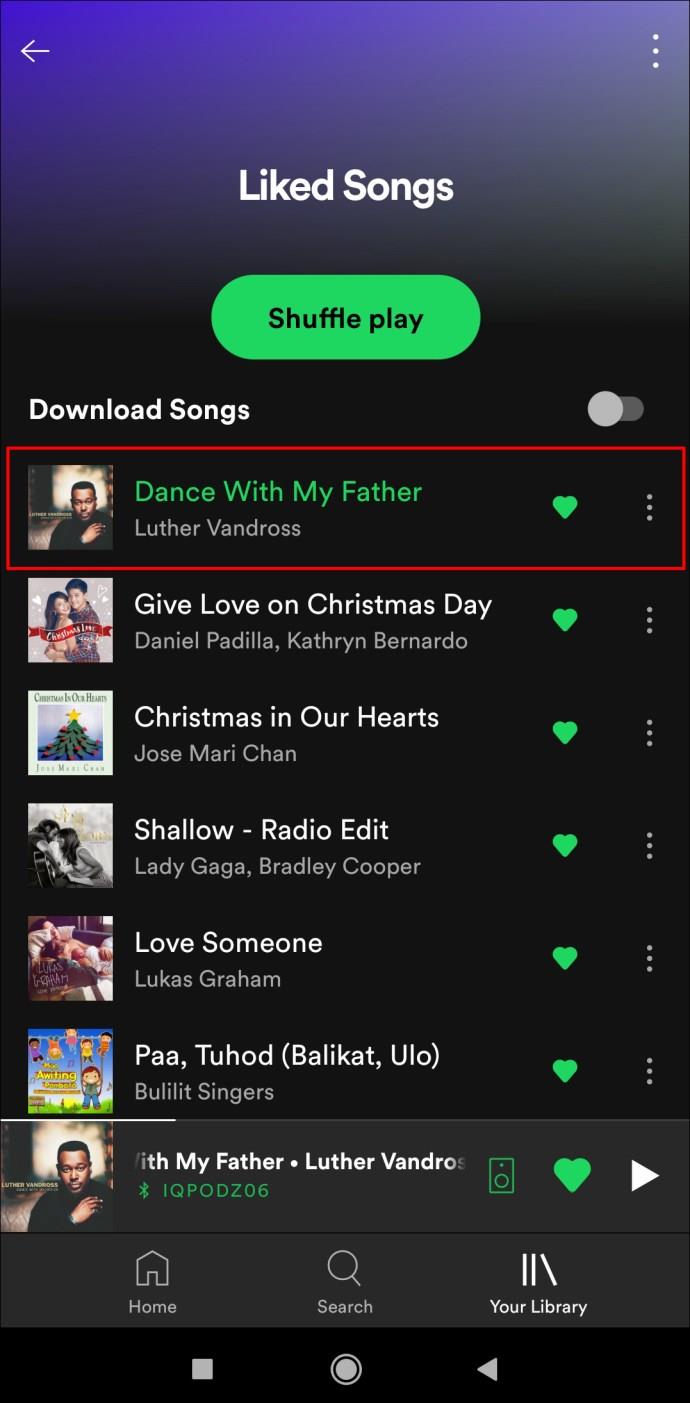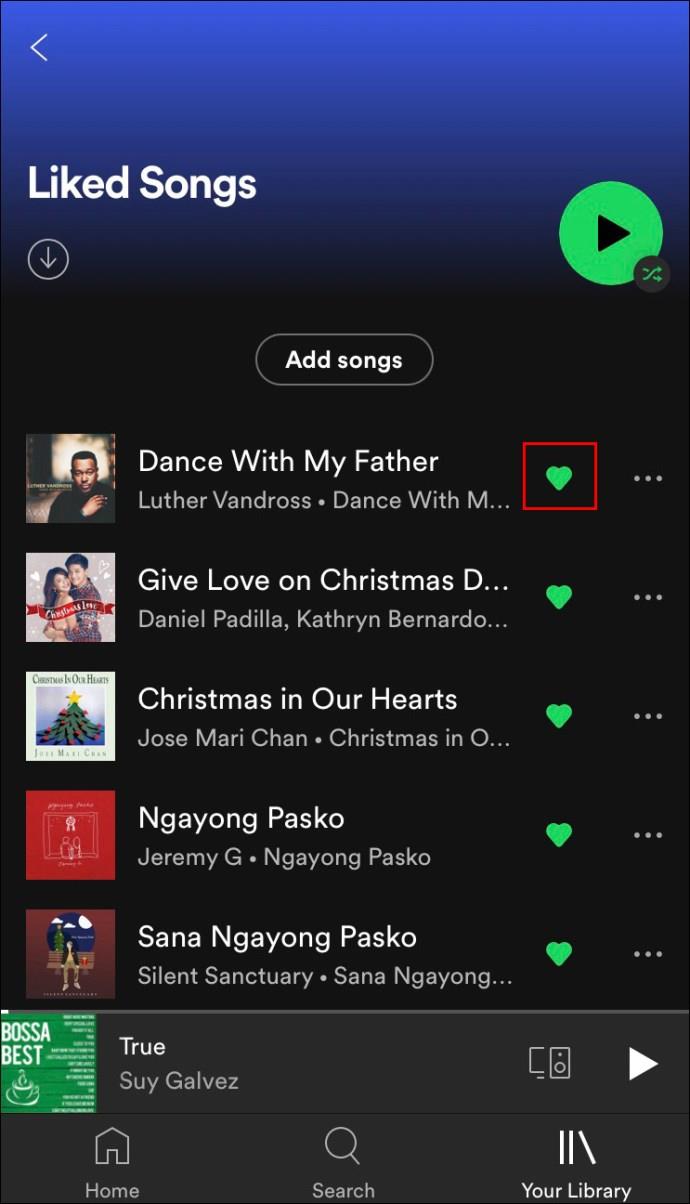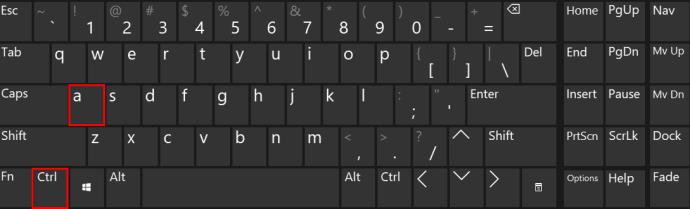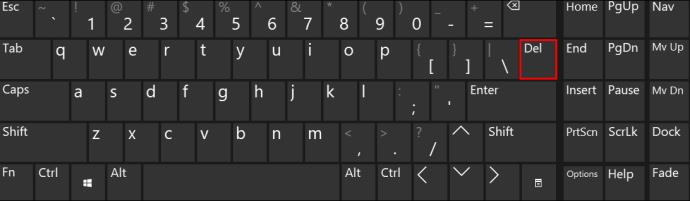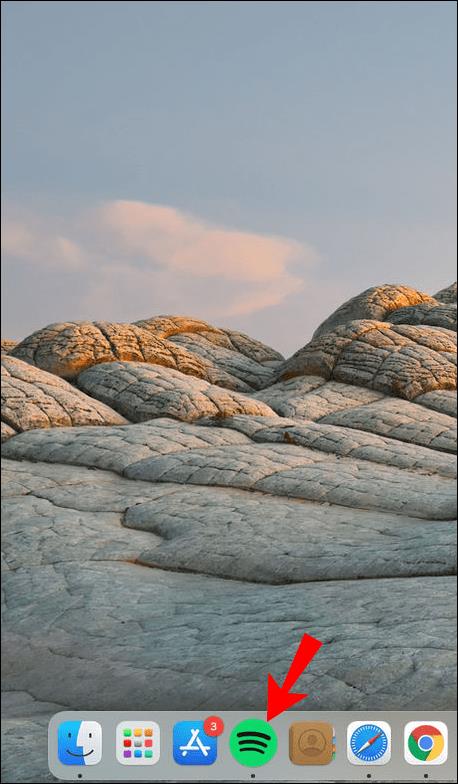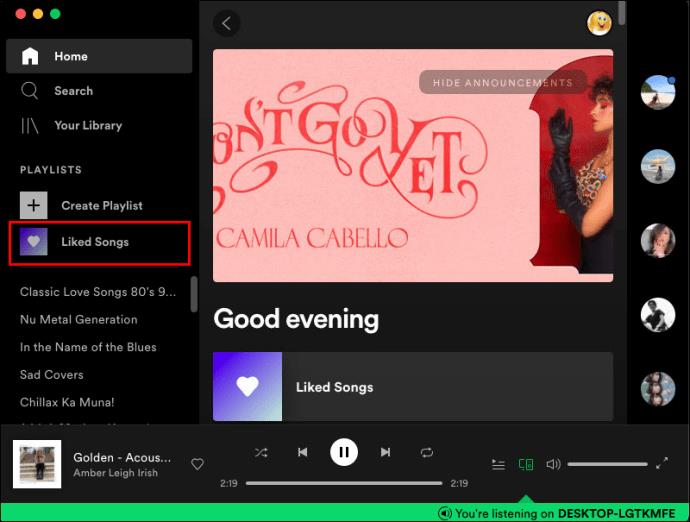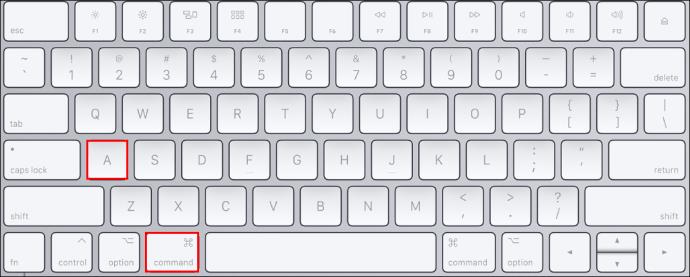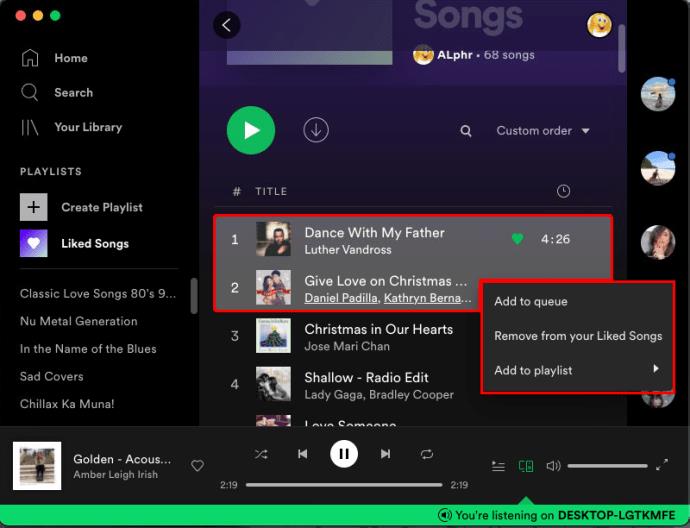Device Links
One of the great things about Spotify is that with one click, you can “like” a song to make it easy to access later. And if it’s not your favorite anymore, you can delete it easily. But what about when your “Liked Songs” folder has, say, over 500 songs? Removing one song at a time might take you hours. Fortunately, there is one quick way you can delete all your liked songs at once and save yourself hours of tapping.

In this guide, we’ll go through the process of deleting multiple liked songs on Spotify. We’ll also show you how to delete a single liked song, as well as an entire playlist on Spotify.
How To Delete All Liked Songs in Spotify on Windows
Each song you’ve ever liked on Spotify is automatically stored in the “Liked Songs” folder in your Library. Since there is no limit to how many songs you can like, this folder can contain thousands of songs. While there is an option to delete all your Spotify playlists, the “Liked Songs” folder can’t be deleted. Even if you delete every single song, the folder will be empty, but it will still be there.
Sometimes, Spotify users want to start fresh and delete all the songs from their “Liked Songs” playlist. There is only one way you can delete all your liked songs on Spotify at once, and it’s with the Spotify desktop app.
Here’s what you need to do to delete all your liked songs on Spotify on Windows:
- Open the Spotify desktop app on your computer.

- Go to the “Liked Songs” folder on the left sidebar.

- Press the “Ctrl” and “A” keys at the same time.
- Right-click on the highlighted songs and click on “Remove from your Liked Songs” on the drop-down menu. You can also just press the “Delete” key on your keyboard.
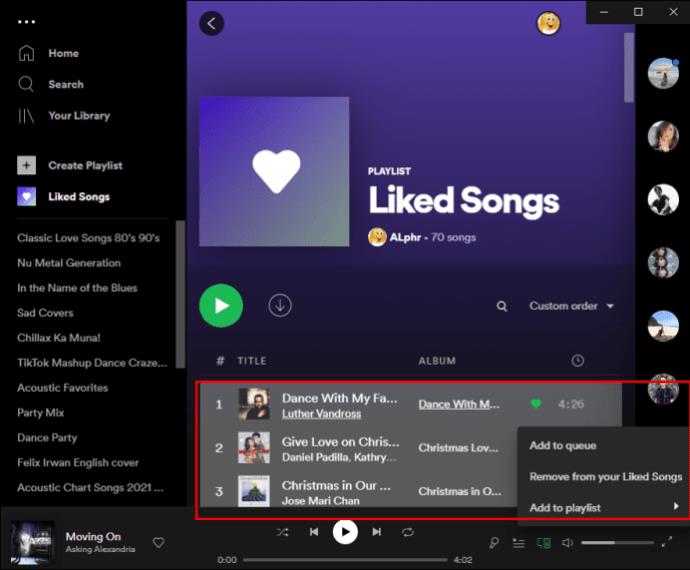
This will delete all your liked songs at once. Now you can make a brand new playlist with new liked songs. While it’s possible to use this method on the desktop app, you can’t do it on the Spotify web app.
This method can also be applied to deleting all your songs from other playlists, not just the “Liked Songs” folder.
How to Delete Multiple Liked Songs on a PC
There is a quick and easy way to delete multiple liked songs on Spotify. However, it can only be done on the desktop app. On both the mobile app and the web app, you’d have to remove one song at a time. Deleting multiple liked songs on Spotify is different for Windows and Mac users.
To delete multiple liked songs on Spotify on Windows, follow the steps below:
- Open the Spotify desktop app on your computer.

- Navigate to the “Liked Songs” tab on the left sidebar.

- Click on the first liked song you want to delete and press the “Shift” key on your keyboard.
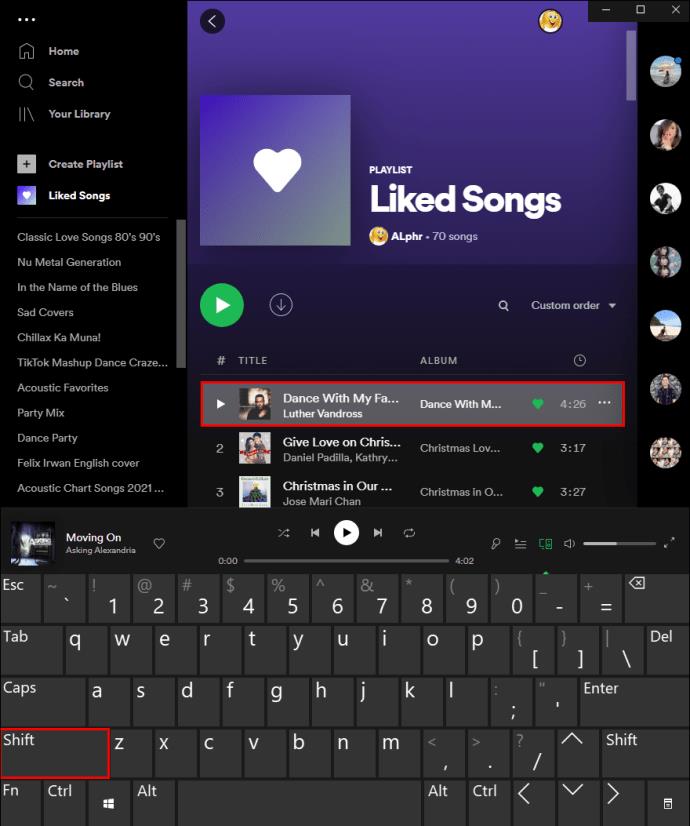
- Select all the liked songs you want to delete while pressing on the “Shift” key.
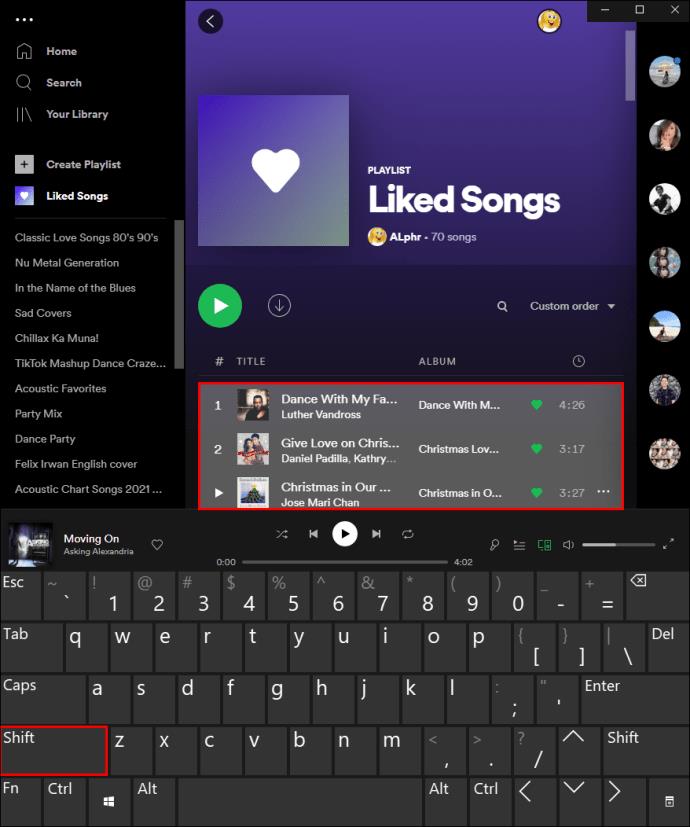
- Right-click on the highlighted songs and click on “Remove from your Liked Songs.”
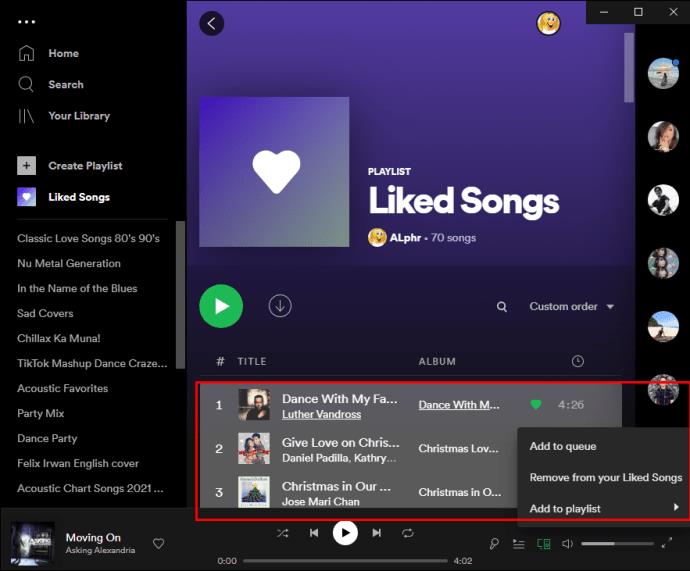
- You can also press the “Delete” key on your keyboard.
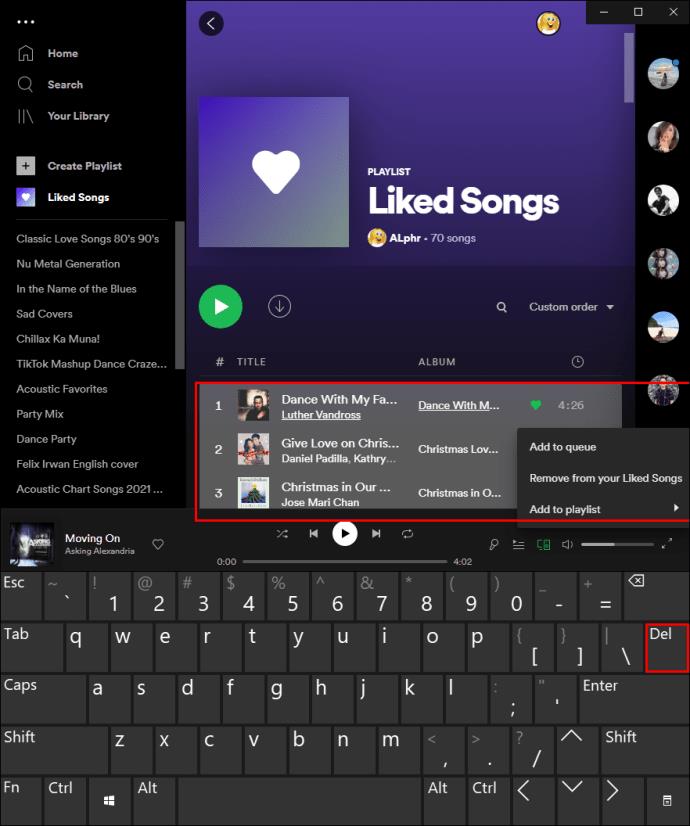
If you’re a Mac user, instead of pressing the “Shift” key, hold down the command button while you select multiple liked songs. Then delete them just like you would with any other file.
How to Delete a Single Liked Song
While you can’t use the Spotify mobile app to delete multiple or all your liked songs, you can use it to delete individual songs from your “Liked Songs” folder. We’ll show you how to do it on an iOS device, Windows, and an Android device.
On iOS
To delete a single liked song on Spotify on your iOS device, follow the steps below:
- Open Spotify on your iOS device.
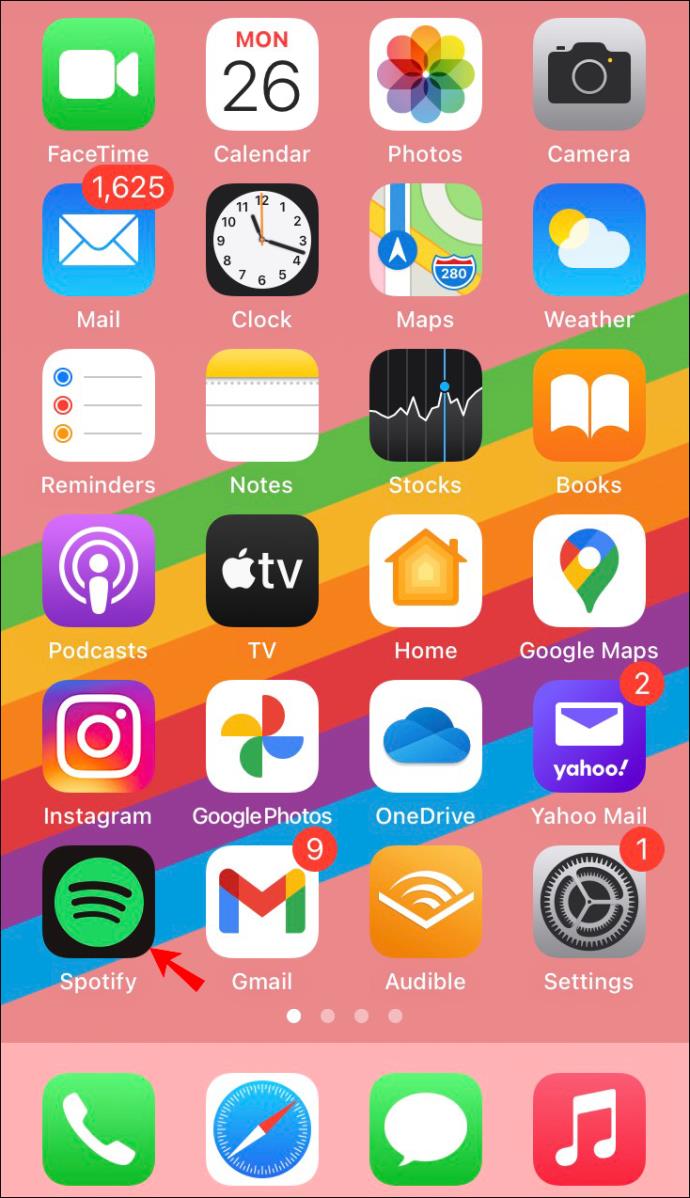
- Tap on “Your Library” in the bottom-right corner of the app.
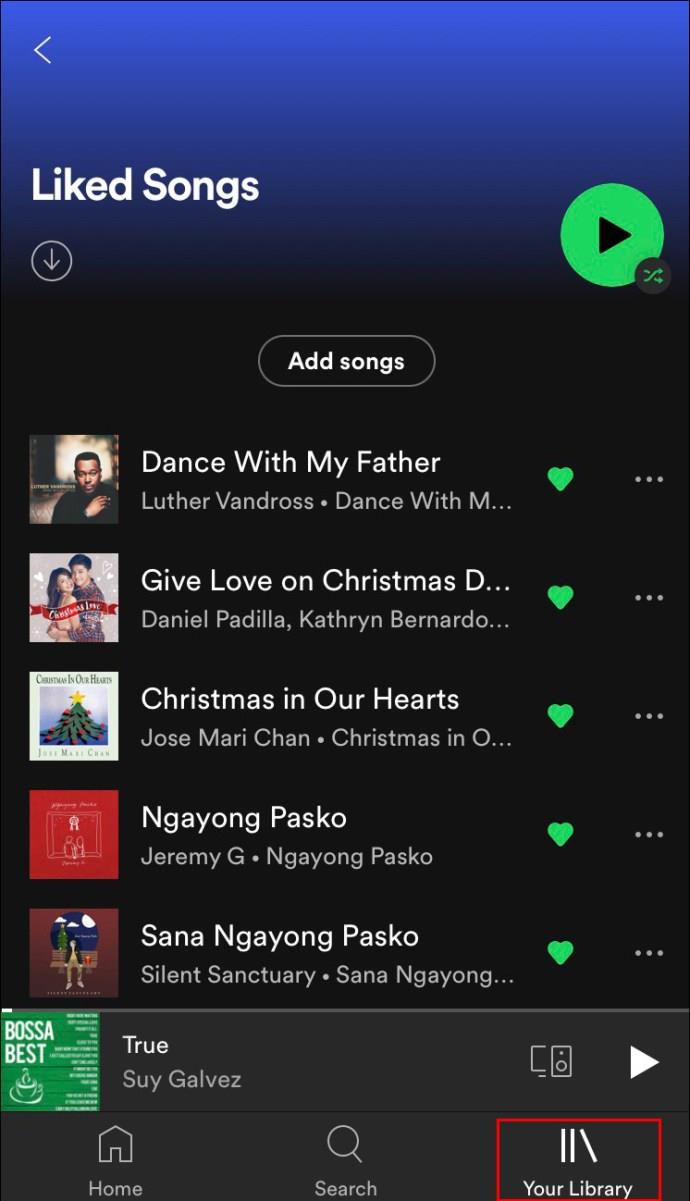
- Proceed to the “Liked Songs” folder at the top of the list.
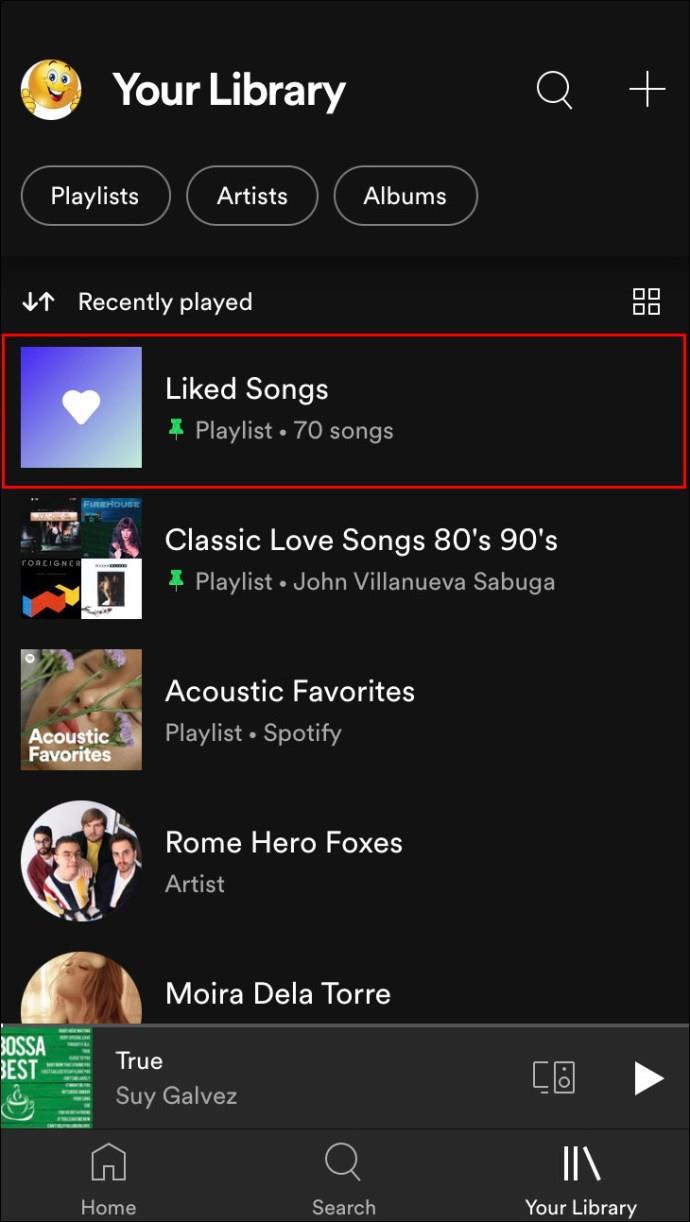
- Find the liked song you want to delete.
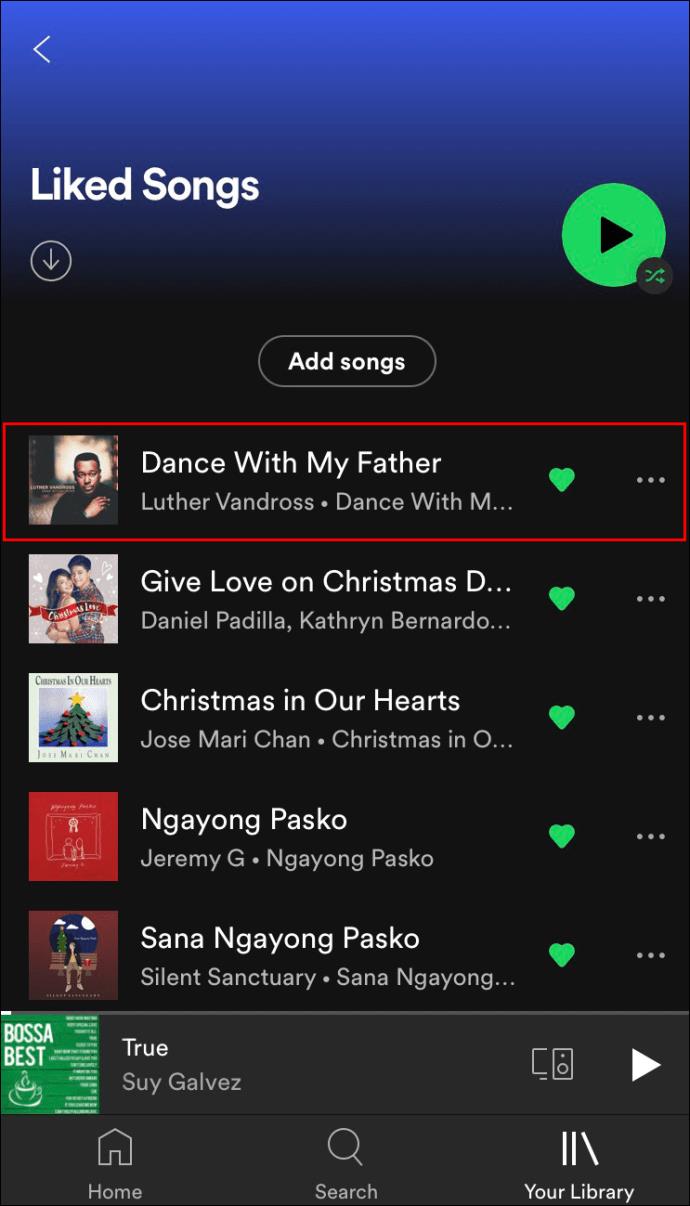
- Tap on the green heart next to the song’s title.
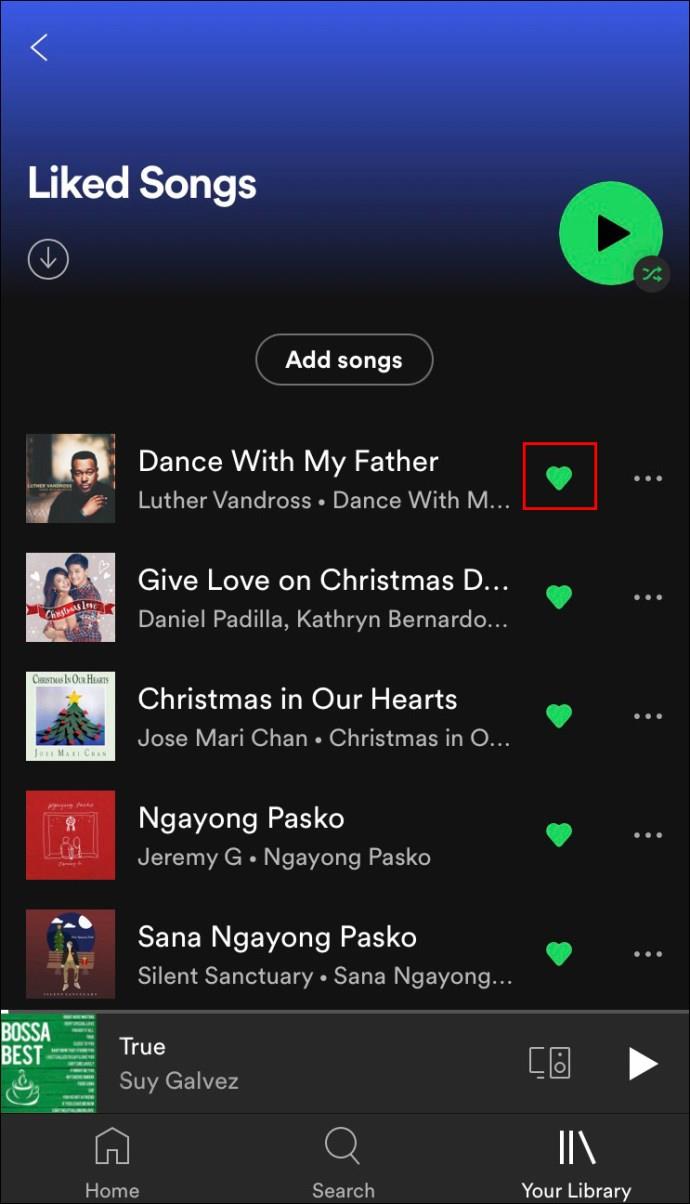
- Select “Remove” on the pop-up message.
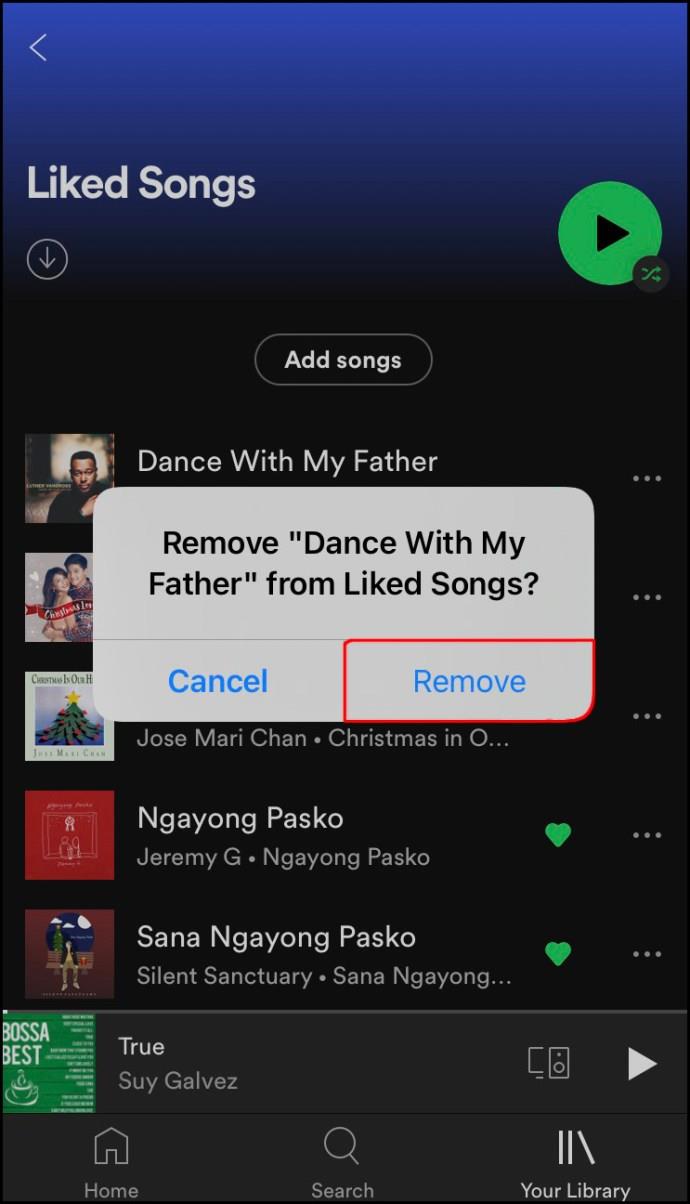
Another way to do this is to tap on the three dots on the right side of the song. Tap on the green heart at the top of the menu. This will automatically remove the song from your “Liked Songs” playlist.
On Windows
The process of removing a single liked song on Spotify on Windows is fairly simple. Here’s how it’s done:
- Launch the Spotify desktop app on your Windows device.

- Navigate to the “Liked Songs” playlist on the left sidebar.

- Locate the song you want to remove from this playlist.
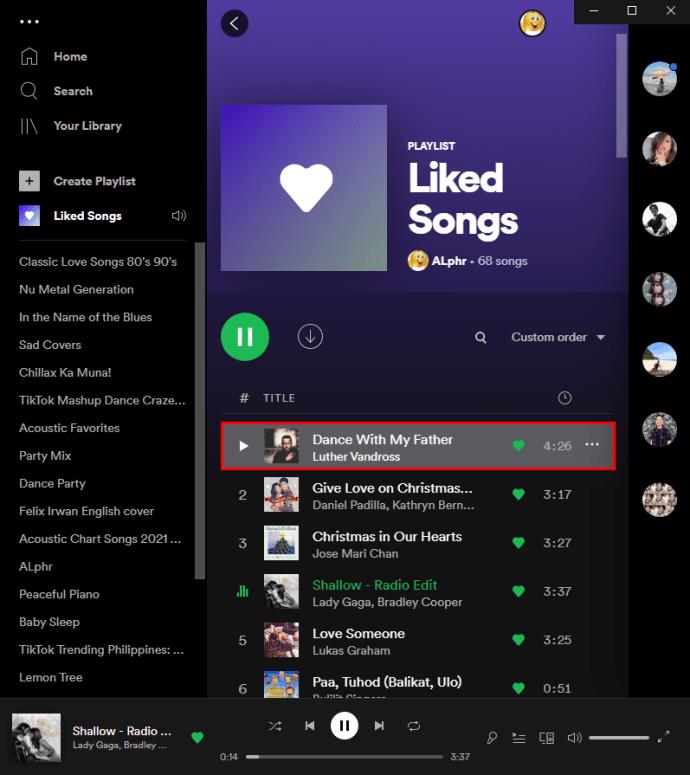
- Right-click on the song and choose the “Remove from your Liked Songs” option.
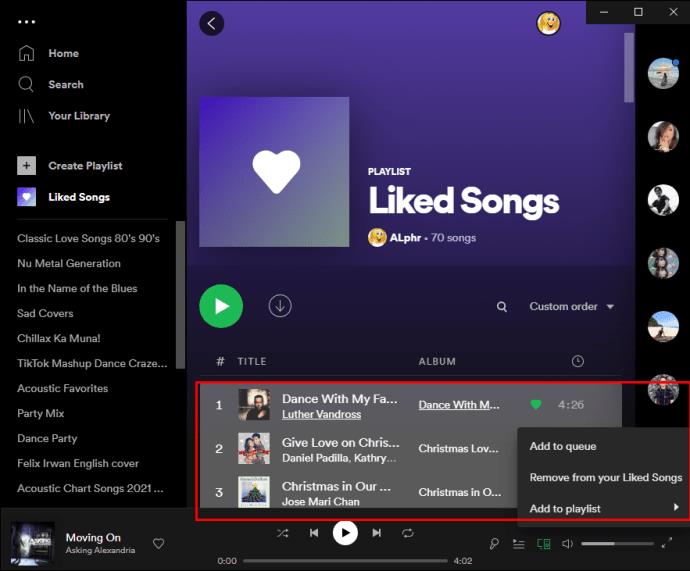
You can also just click on the heart on the right side of the song. You can also use this method for the web app. All you need to do is log in to your account and follow the identical steps.
Android
To delete one liked song on Spotify on your Android device, follow the steps below:
- Open Spotify on your Android device.
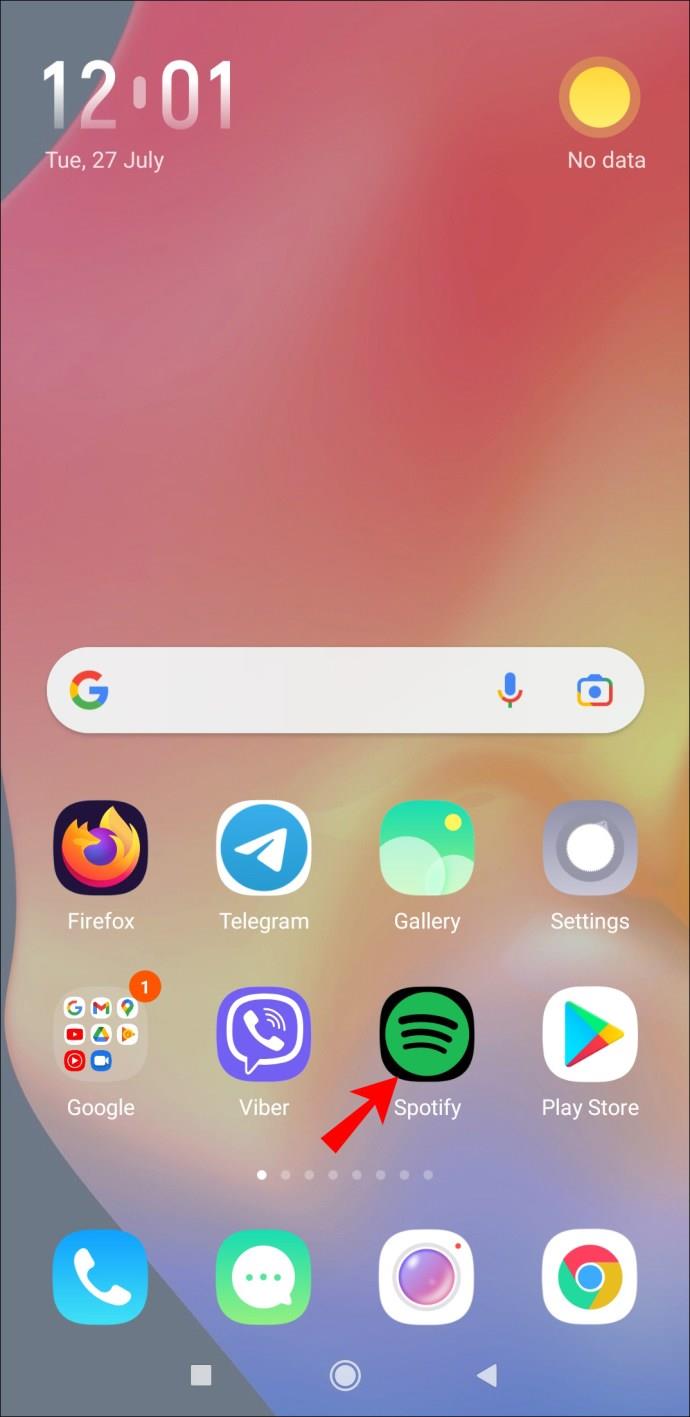
- Go to “Your Library” in the bottom-right corner of your screen.
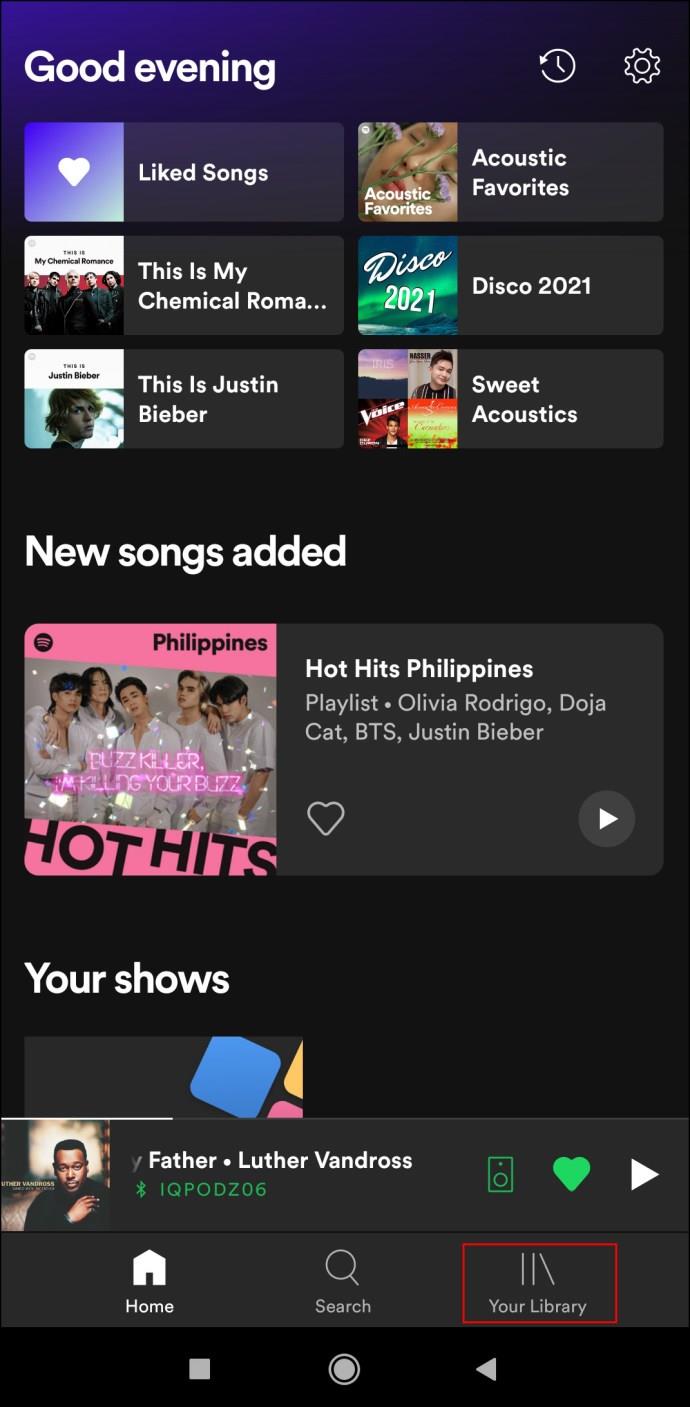
- Continue to “Liked Songs.”
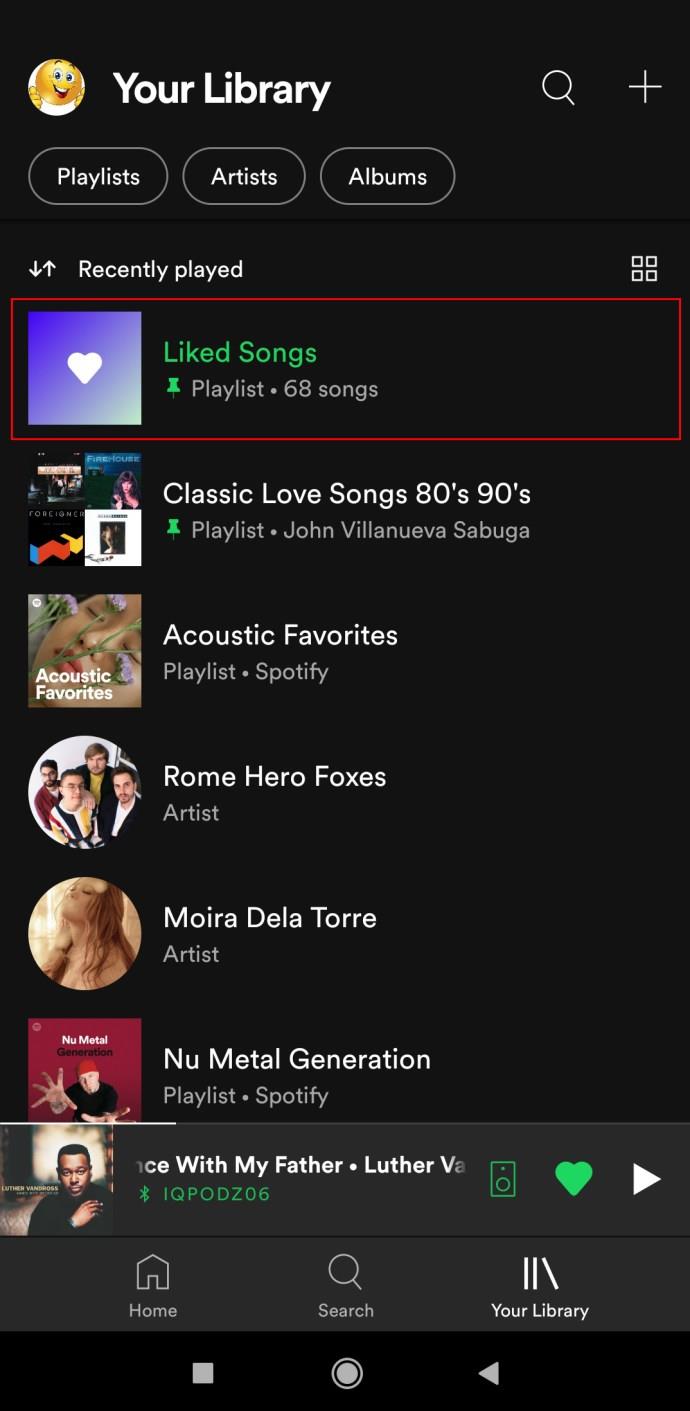
- Locate the song you want to remove from this playlist.
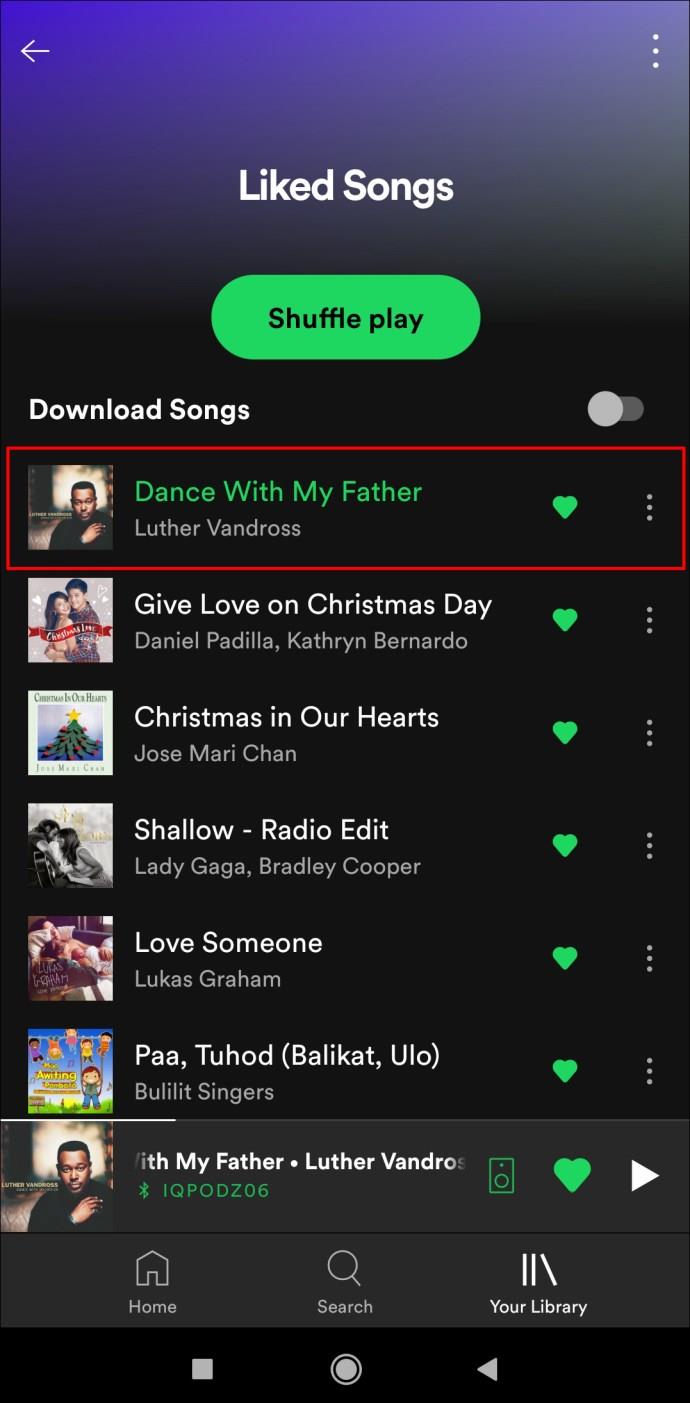
- Tap on the green heart on the right side of the song’s title.
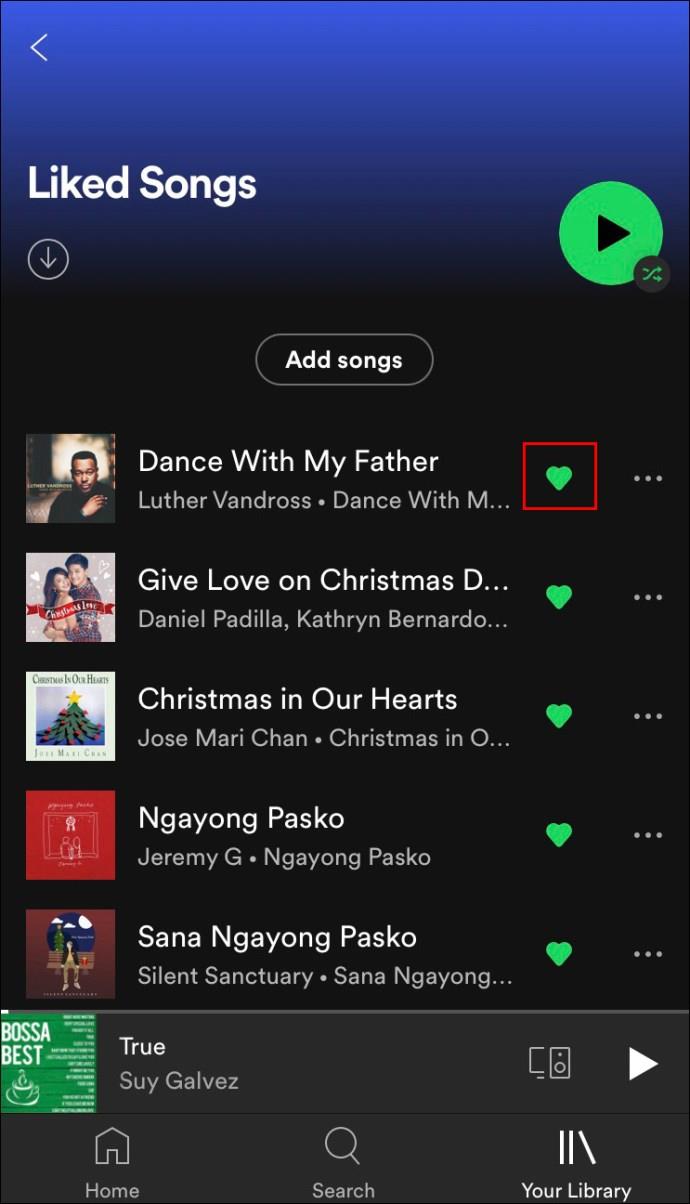
That’s all there is to it. The song will be deleted from your playlist in an instant.
How to Delete All Liked Songs in Spotify on an Android
As mentioned above, it isn’t possible to delete all your liked songs at once on the Spotify mobile app. This applies to both iOS and Android devices. If you want to clear your entire “Liked Songs” playlist, you have two options.
The first option is to delete one liked song at a time, which can get very tedious and time-consuming. The second option is to use the Spotify desktop app to delete all your liked songs. If you’re interested in the second option, you can find the step-by-step guide in the previous section.
How to Delete Liked Songs in Spotify from a Windows or Mac PC
The process of deleting all your liked songs at once on Spotify isn’t the same on both Windows and Mac. To delete all your liked songs on Spotify on Windows, follow the steps below:
- Open the Spotify desktop app on your Windows.

- Go to the “Liked Songs” playlist on the left sidebar.

- Press “Ctrl” and “A” together on your keyboard.
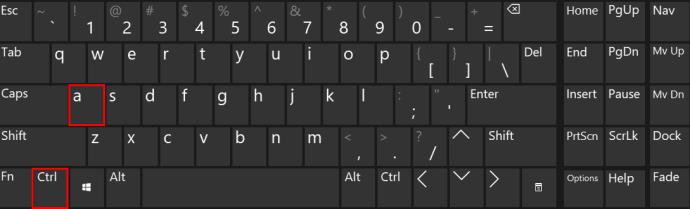
- Press the “Delete” button on your keyboard.
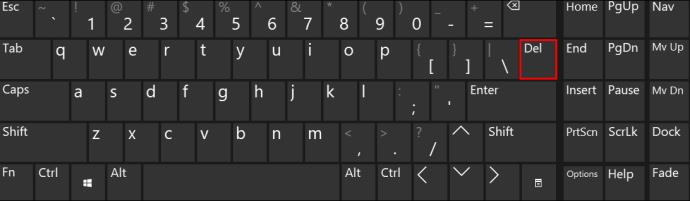
Here’s how you can delete all your liked songs on Spotify on Mac:
- Launch the desktop app.
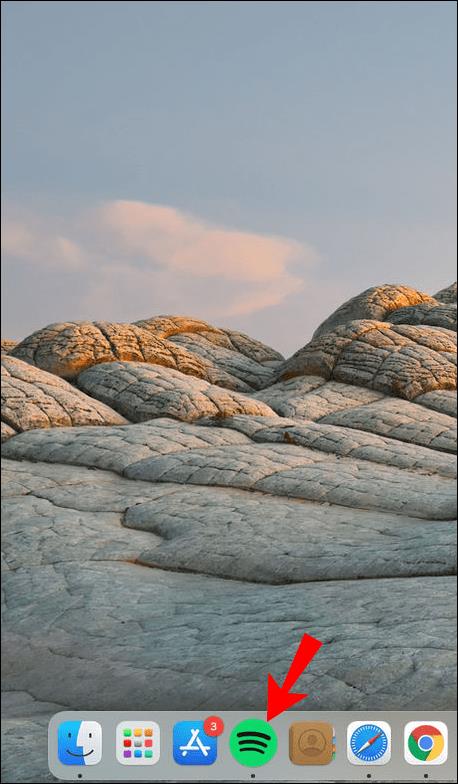
- Click on “Liked Songs” on the left side of your screen.
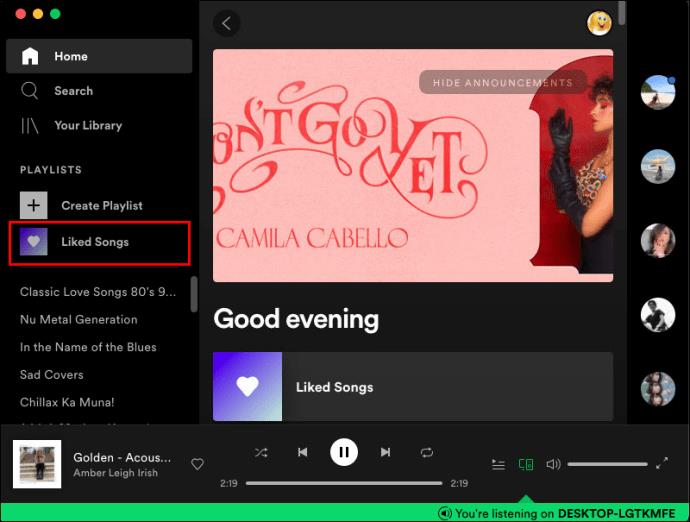
- Press the “Cmd” and “A” at the same time keys on your keyboard.
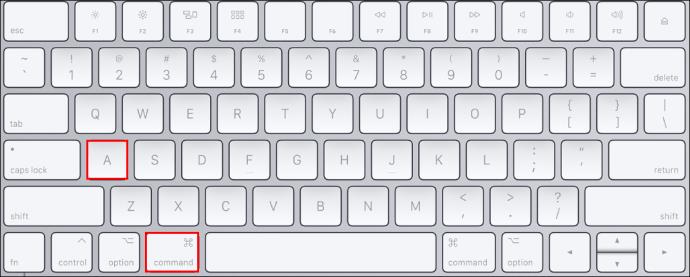
- Right-click on the highlighted songs.
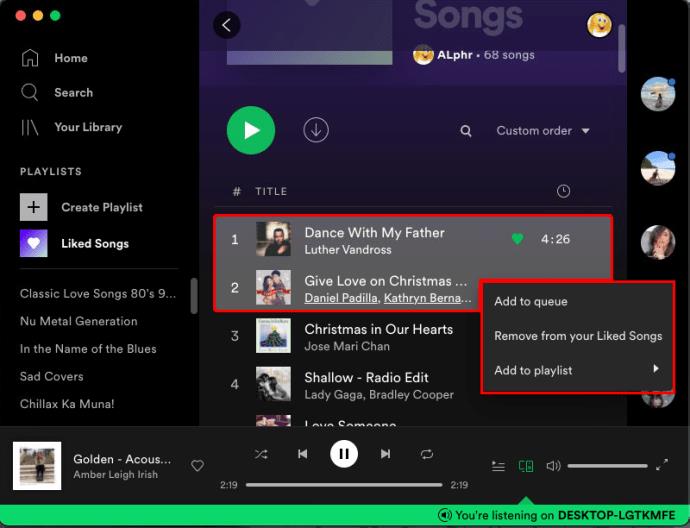
- Choose “Remove from your Liked Songs” from the drop-down menu.
Remove All Unwanted Songs on Spotify
While deleting a single liked song from Spotify is a piece of cake, deleting all of them at once can present a real challenge. Instead of deleting each liked song manually, use the desktop app method, and you’ll be done in an instant. After you’ve removed all the songs you no longer listen to, you can create a brand new playlist.
Have you ever deleted all your liked songs on Spotify before? Did you use the same method explained in this guide? Let us know in the comments section below.