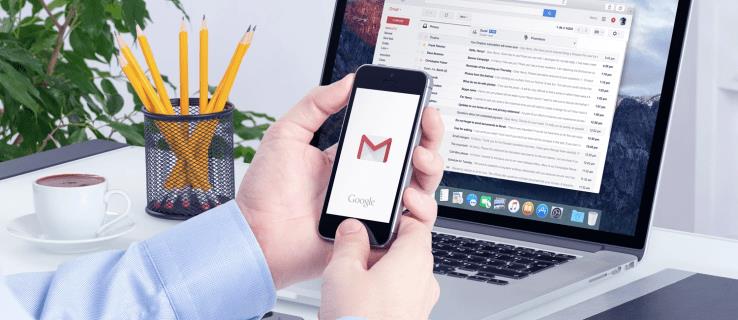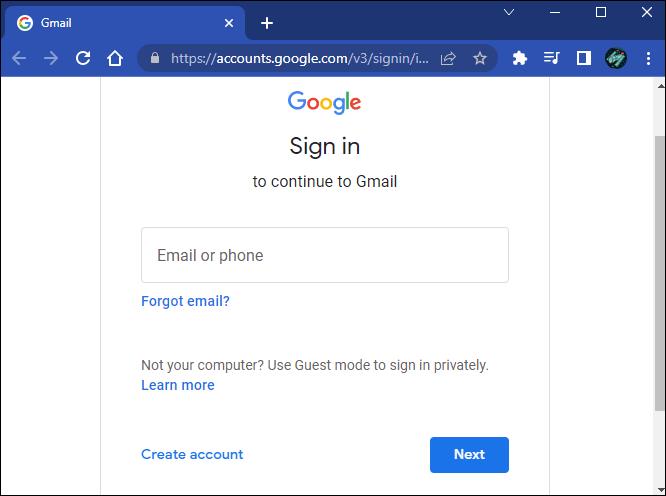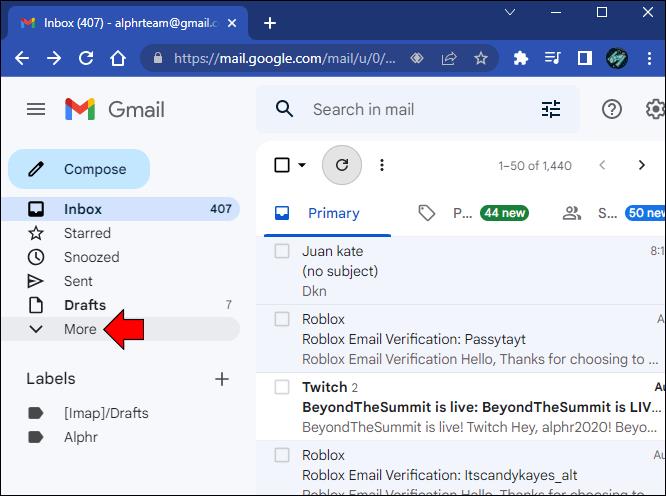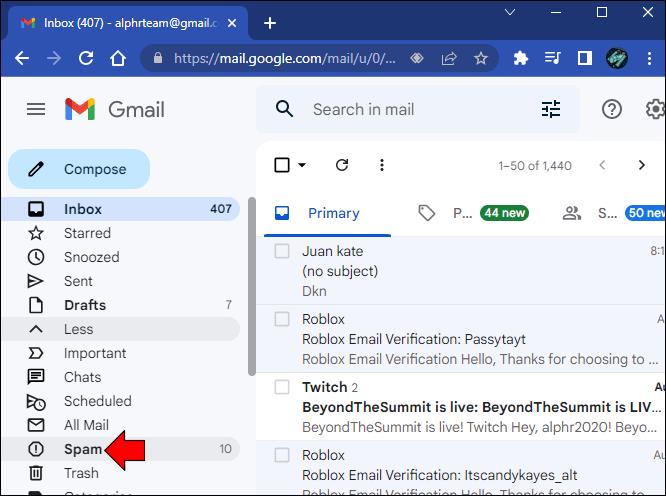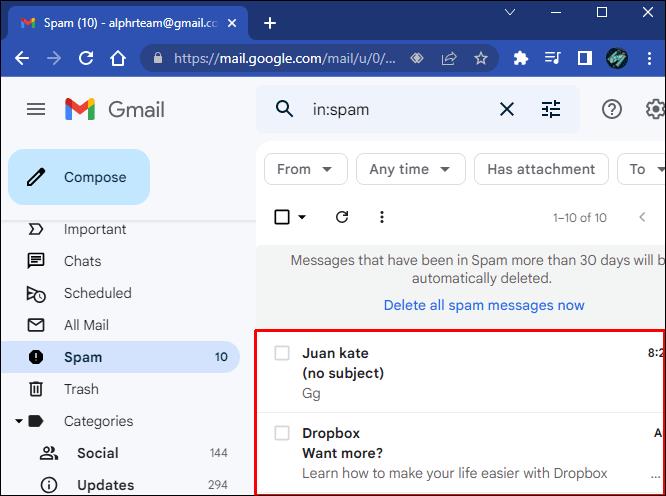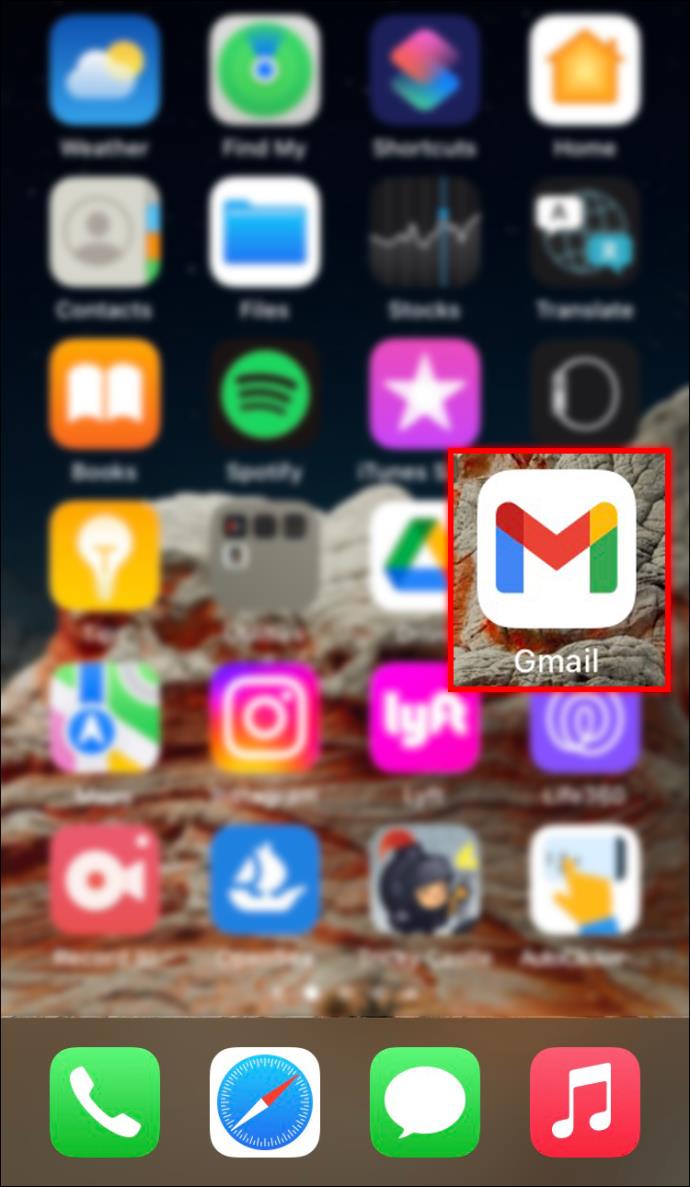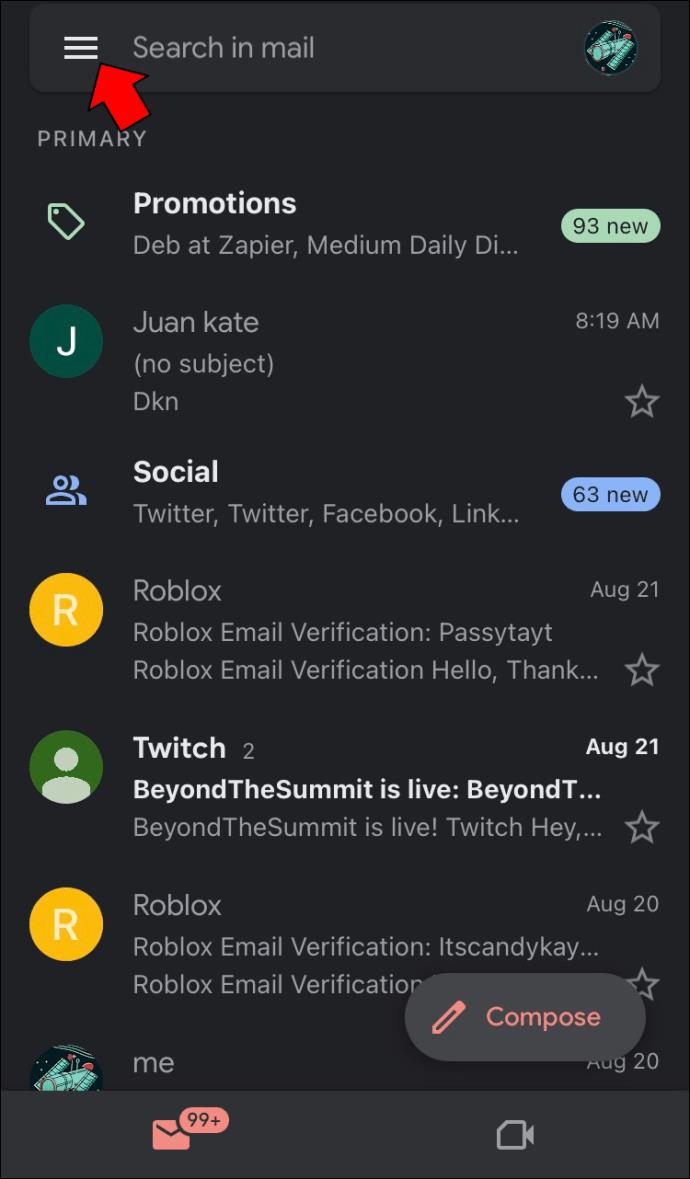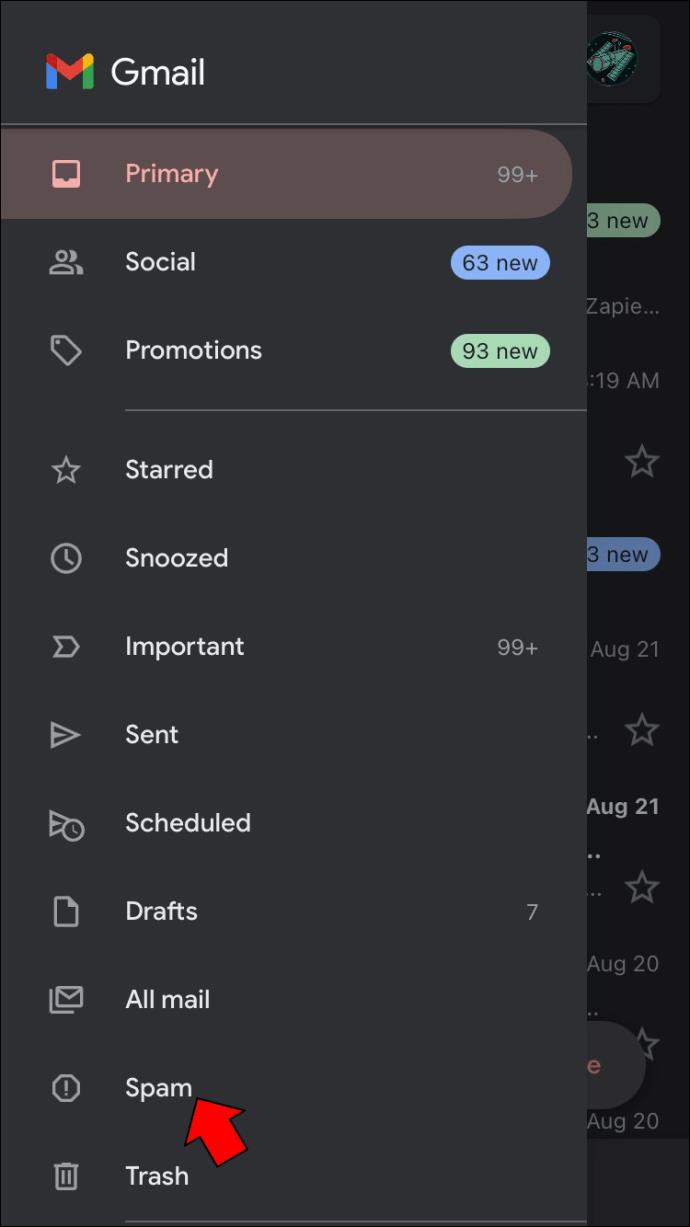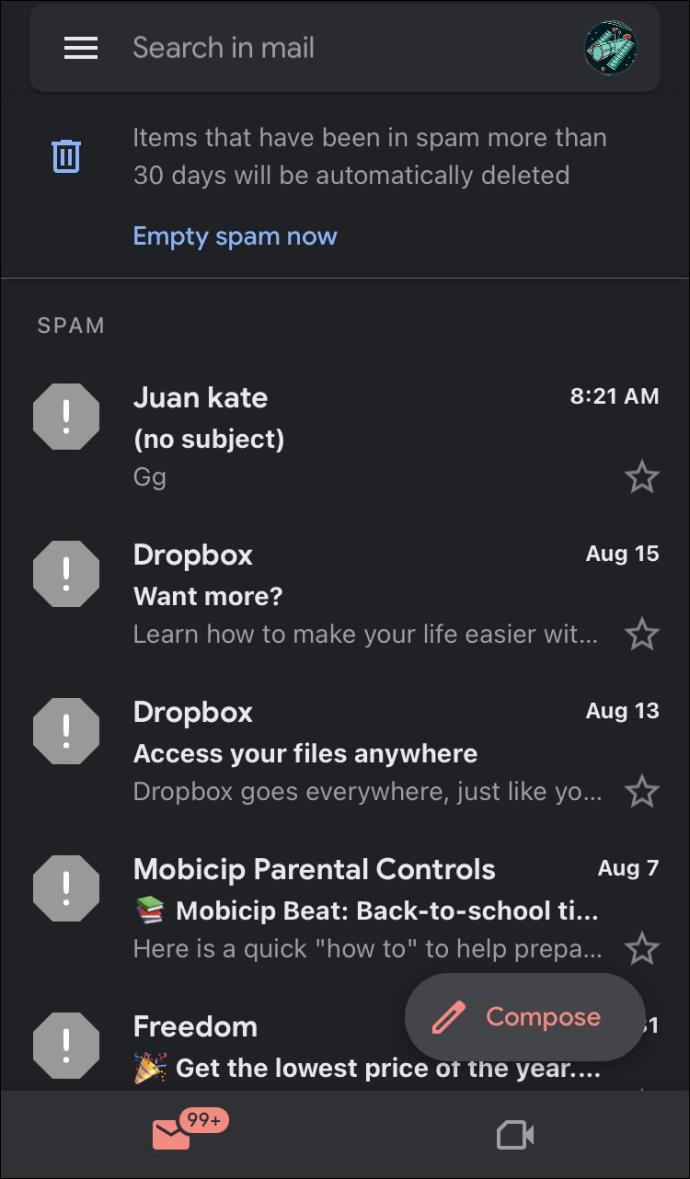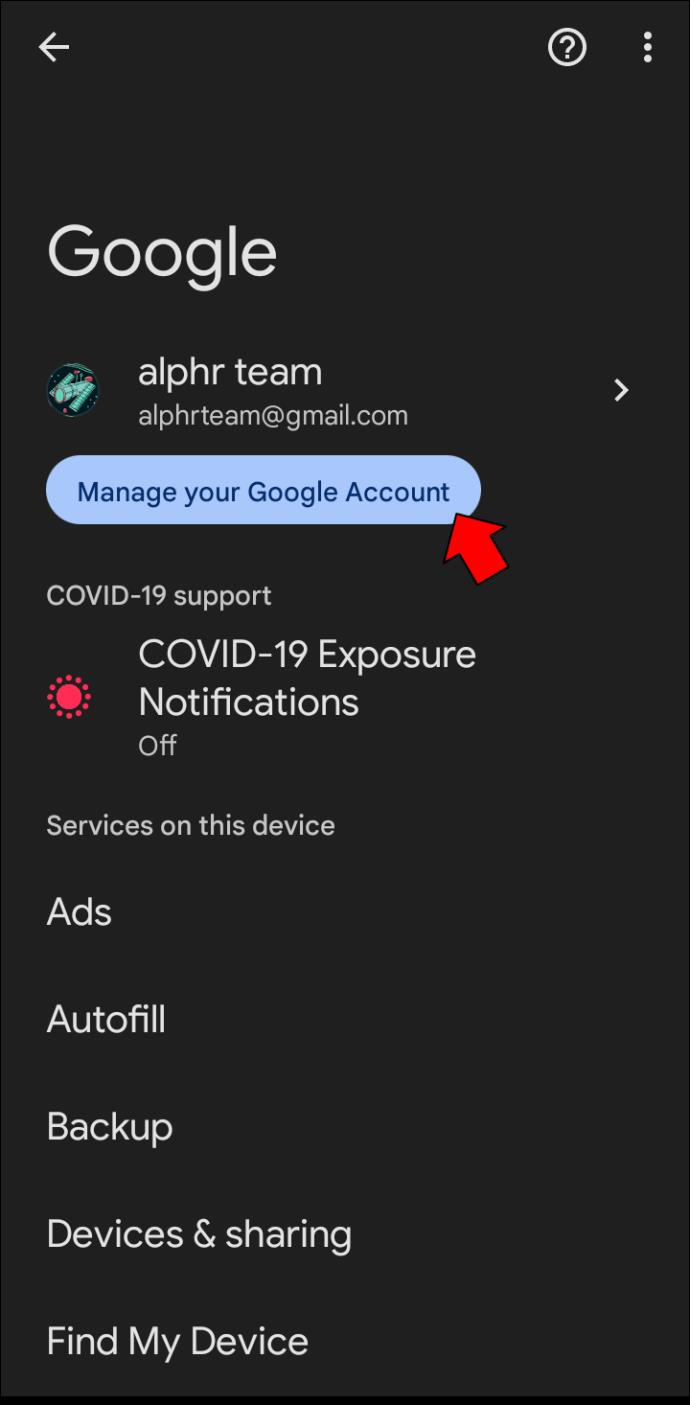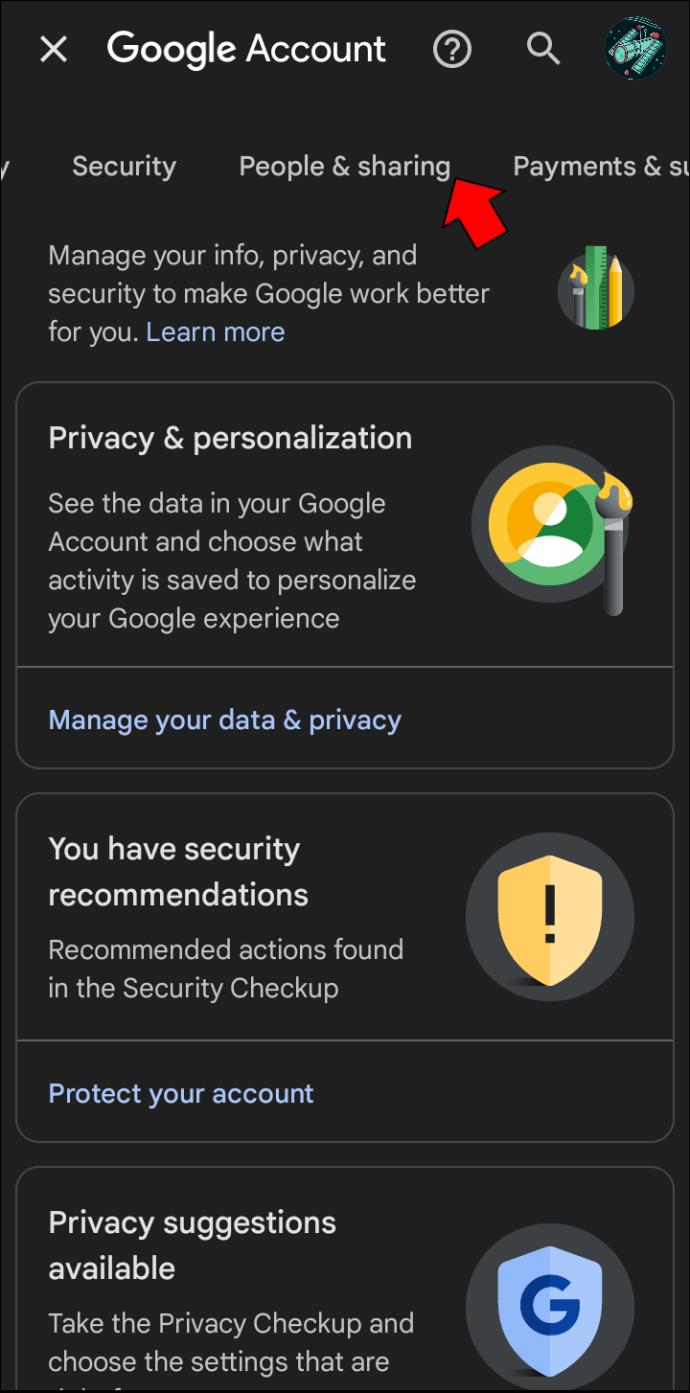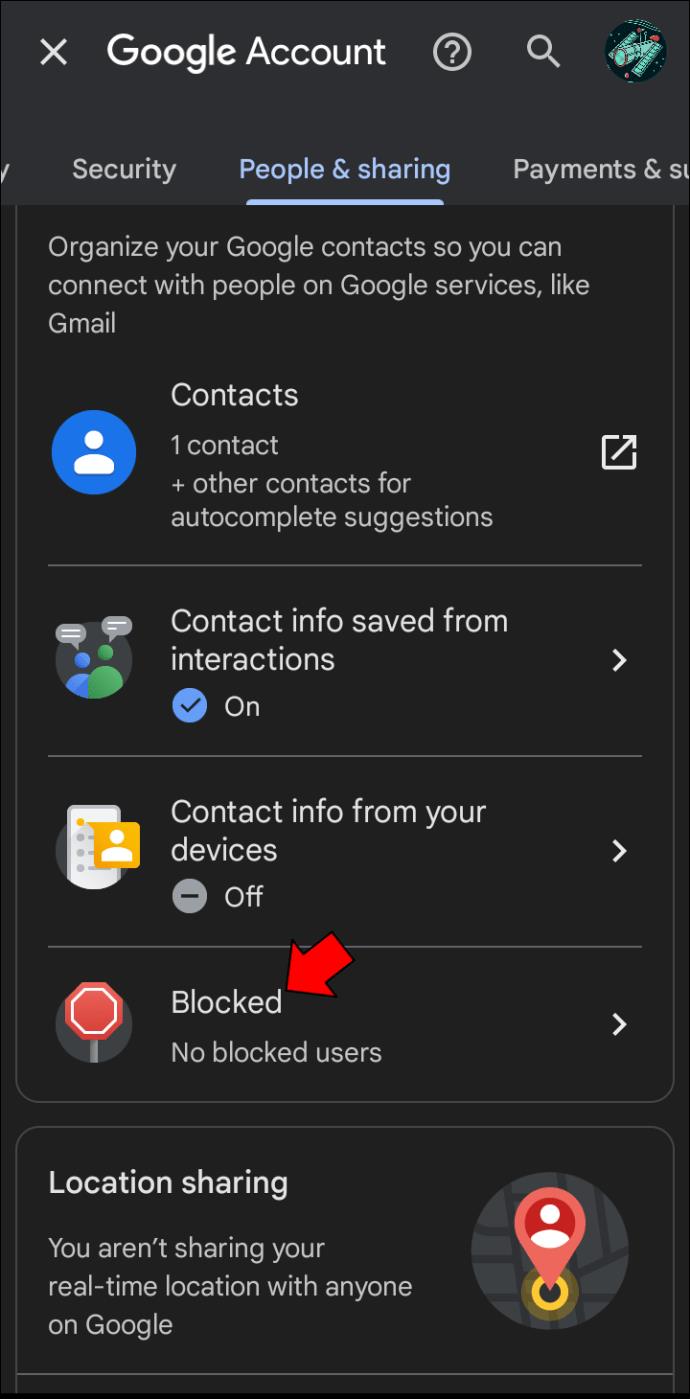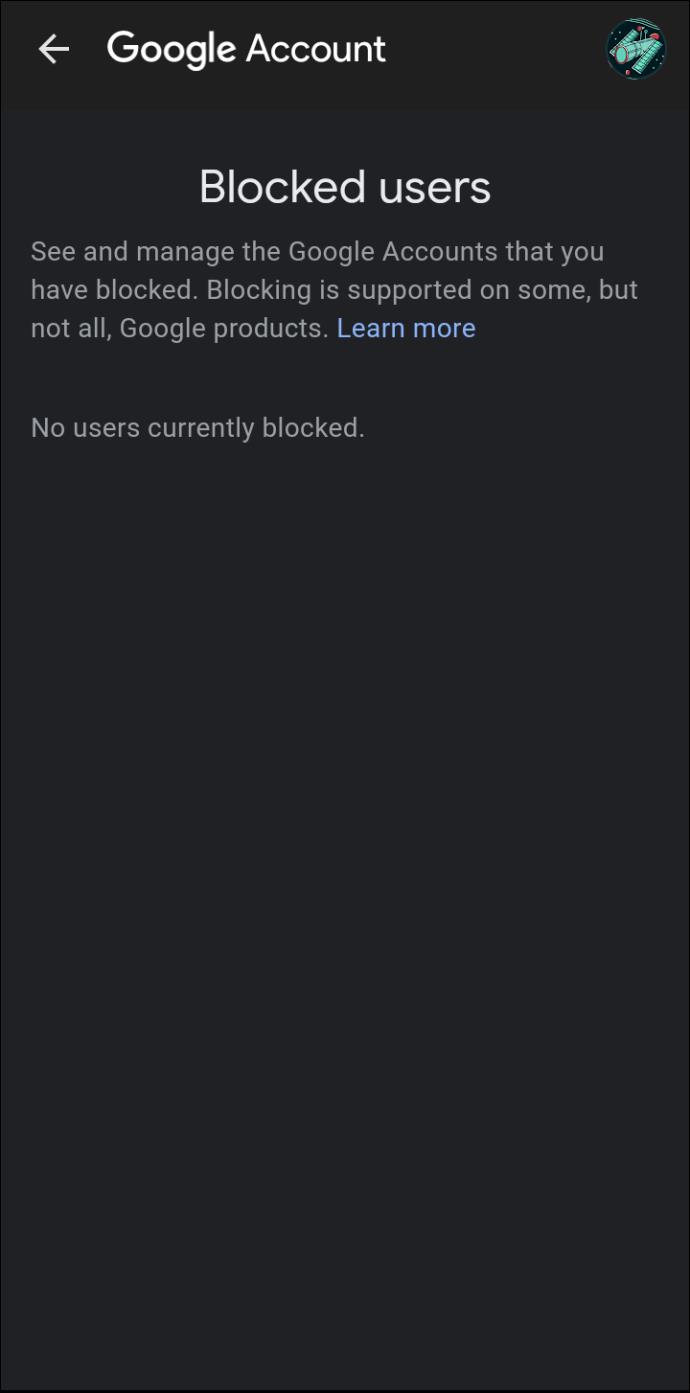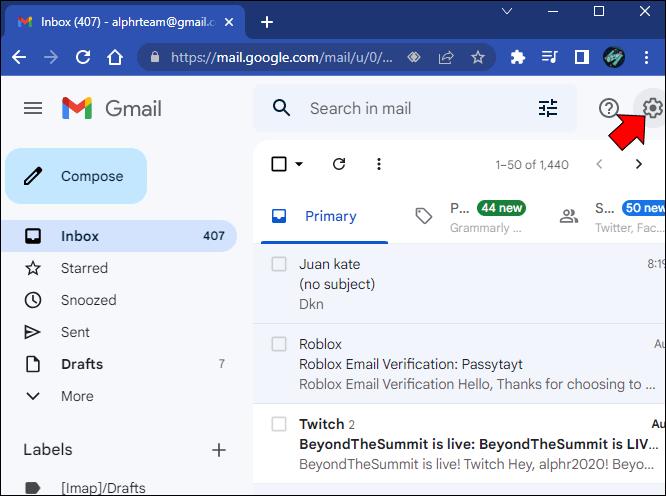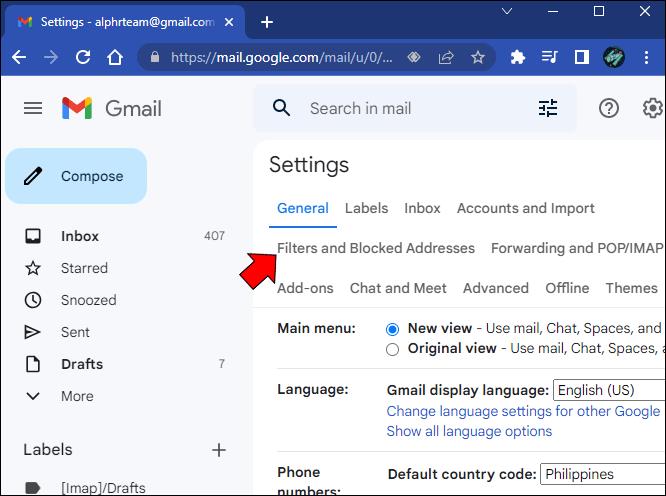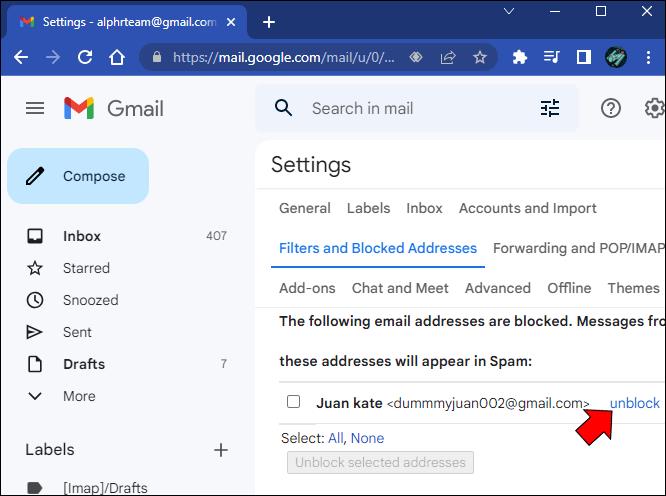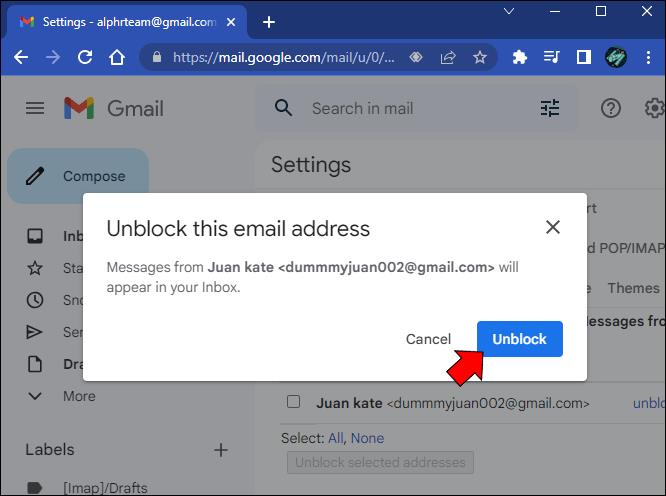Device Links
It’s probably fair to say that we’ve all blocked at least one person on Gmail. Sometimes it’s easier to just block an address than to see that this person sent you another unwanted email.
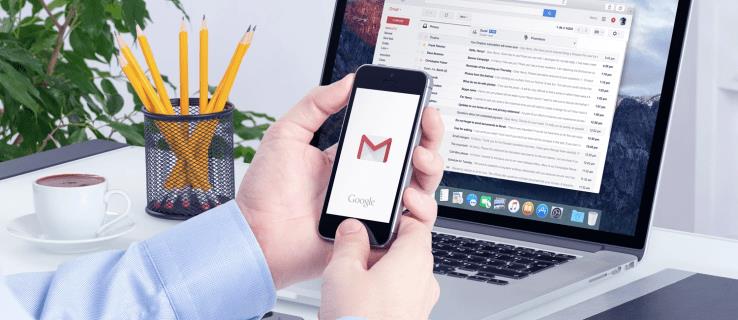
But what if you’ve changed your mind and you now want to see the emails that you’ve been blocking? Whether or not you’ll be able to view them depends on how you blocked them. In this article, we’ll discuss what your options are.
Blocked Emails in Gmail
You may have thought that you’ve blocked certain people from sending you emails. With Gmail, you technically can’t block anyone from emailing you. What you’ve most likely done is filter unwanted emails into a specific folder. You don’t get notifications for these; they are simply rerouted to a different folder. A more accurate term is “filtered” email and not “blocked” email.
If you’ve never set up a new folder where these unwanted emails should be sent to from a specific address, then they’ve been sent to your spam folder. And that’s where the dilemma begins. Emails in Gmail’s spam folder are automatically deleted after 30 days. If you’ve set up a special folder, you’re in luck. Those emails are only deleted once you’ve sent them to the trash folder.
How to View Your Blocked Emails in Gmail on Mac or Windows PC
If you’ve set up a special folder for where to send unwanted emails from a specific email address, then you will be able to view them. Here we’ll show you how to get to that folder by following the steps below:
- Log in to your Gmail account.
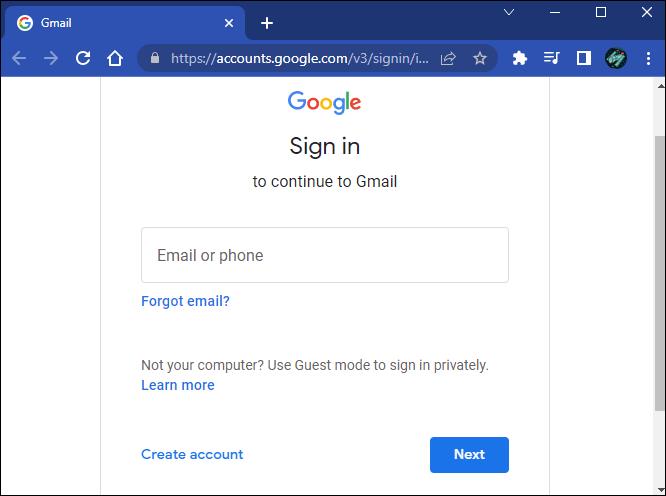
- Toward the upper-left side of the screen, you’ll see a list of folders. Tap “More” to see the entire list.
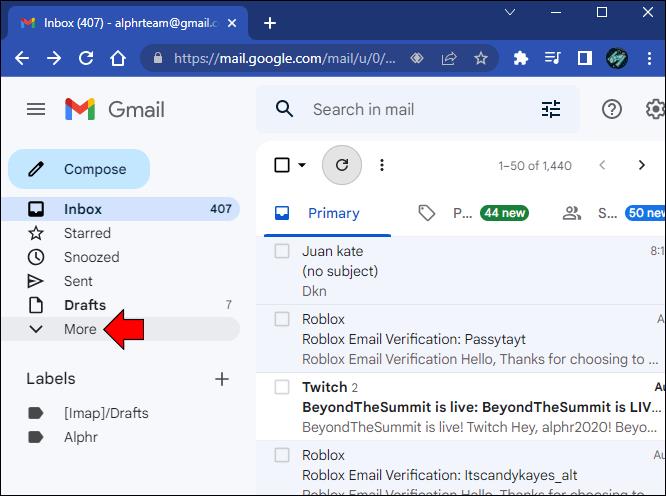
- Locate and click on the folder you created for the unwanted emails.
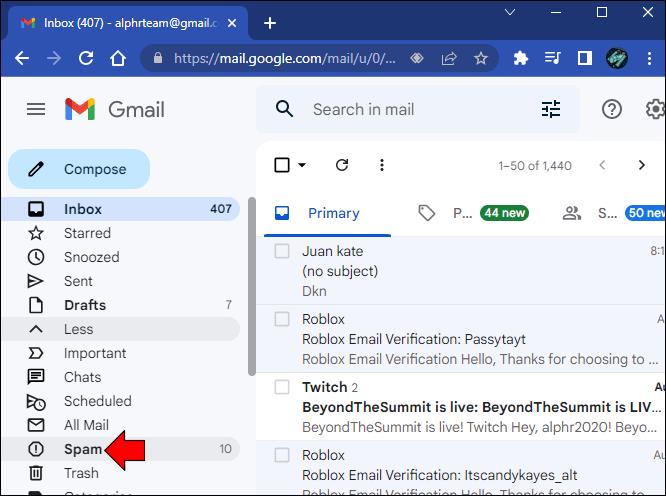
- Here you’ll see a list of the emails you “blocked.”
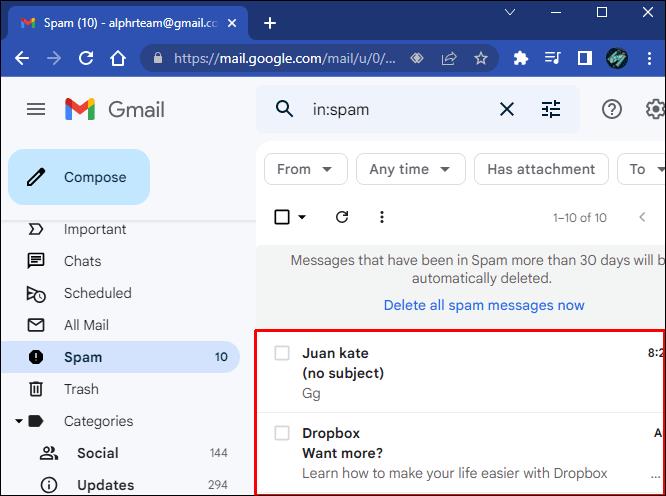
If you didn’t set up a special folder and labeled unwanted emails as spam, go to your spam folder. If the emails are less than 30 days old, you will find them here.
How to View Your Blocked Emails in Gmail on an iPhone or Android Device
You can find which email addresses you’ve blocked by using the Gmail app on your iPhone or Android. The quickest way is to go to the special folder you’ve set up to filter certain addresses or you can check in the spam folder. Another method is to see a list of all blocked addresses. To see the list, follow the instructions below.
For iPhone users, follow these instructions:
- Open your Gmail app on your iPhone.
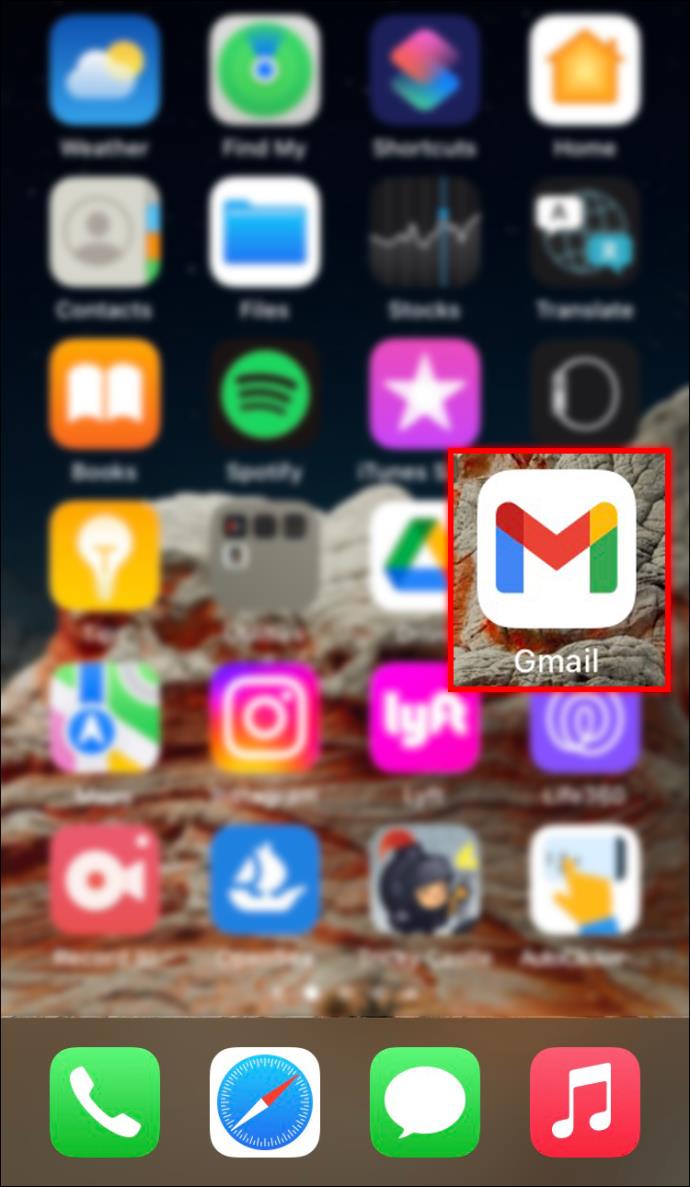
- Tap on the three horizontal line.
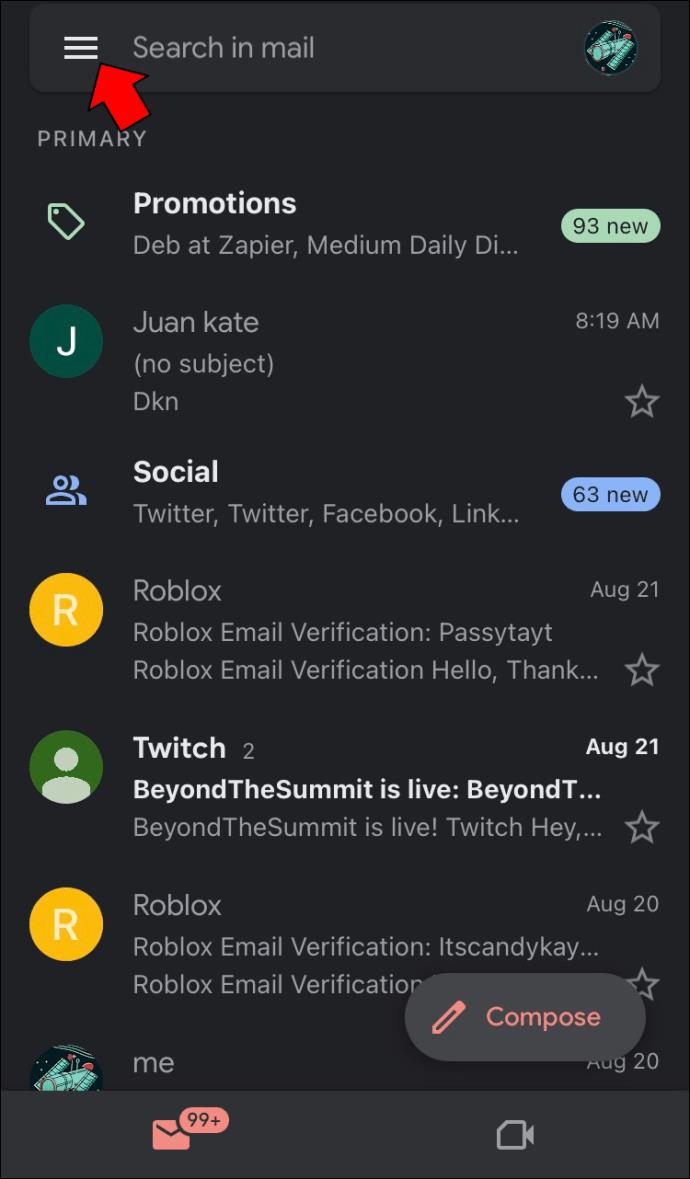
- Locate and select “Spam.”
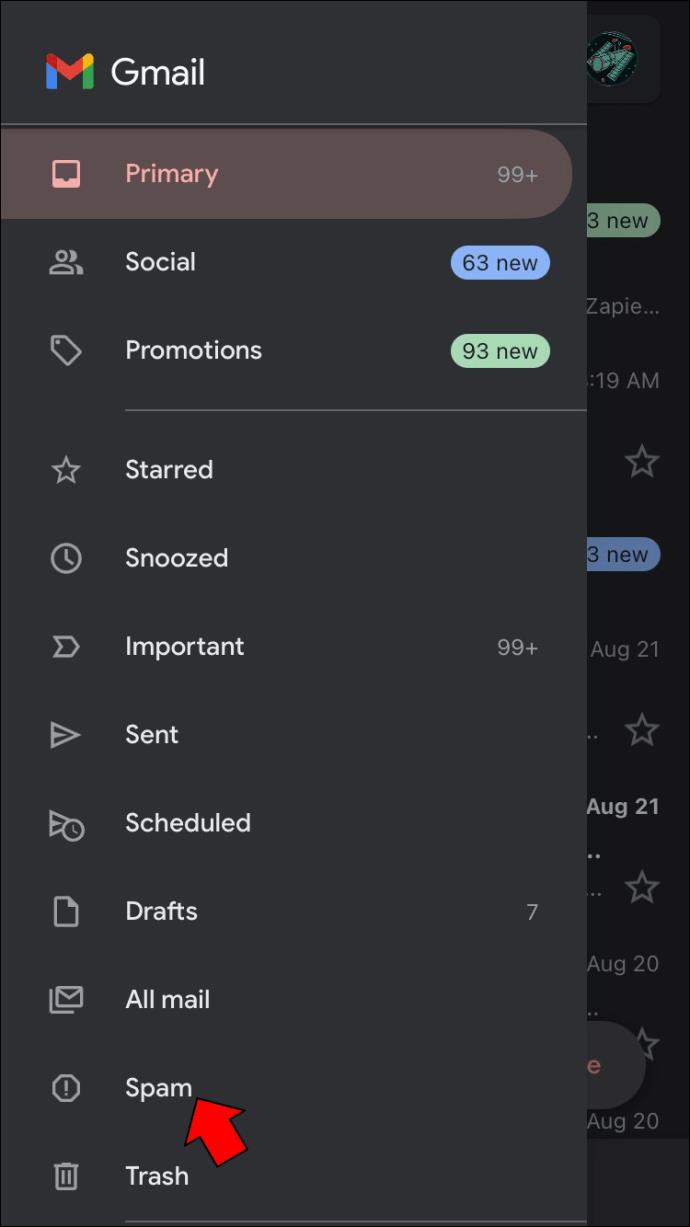
- Here you’ll see a list of blocked email addresses.
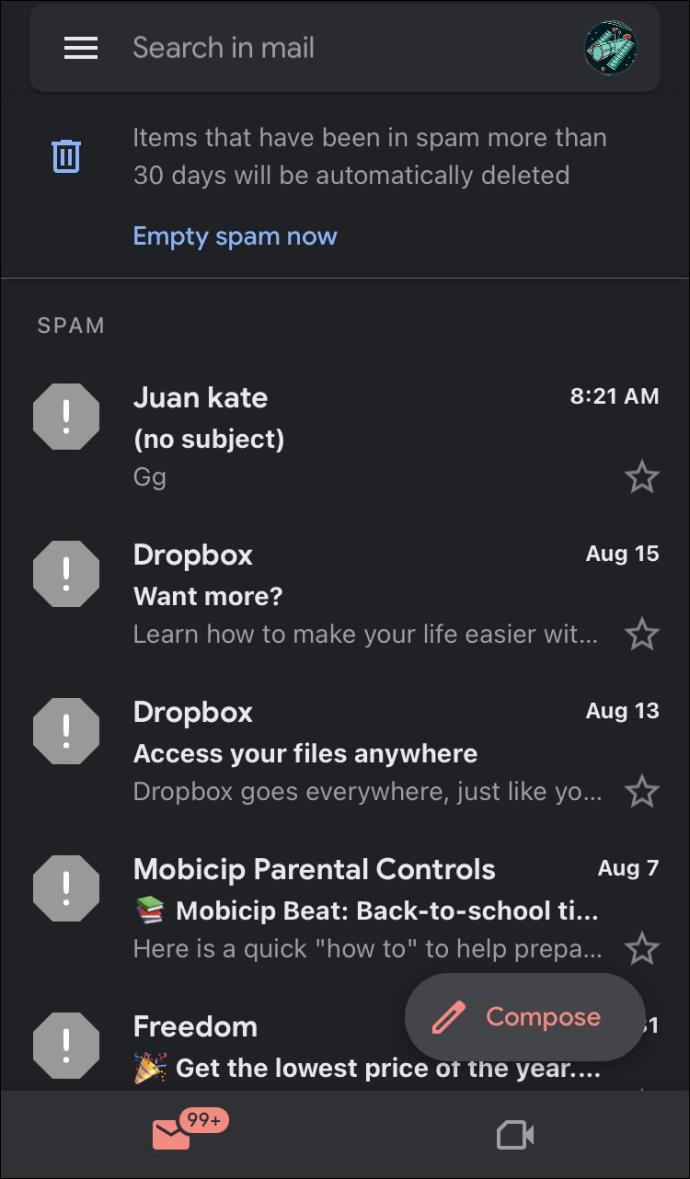
Android users should follow the steps below:
- Go to “Settings,” “Google,” and then “Manage your Google Account.”
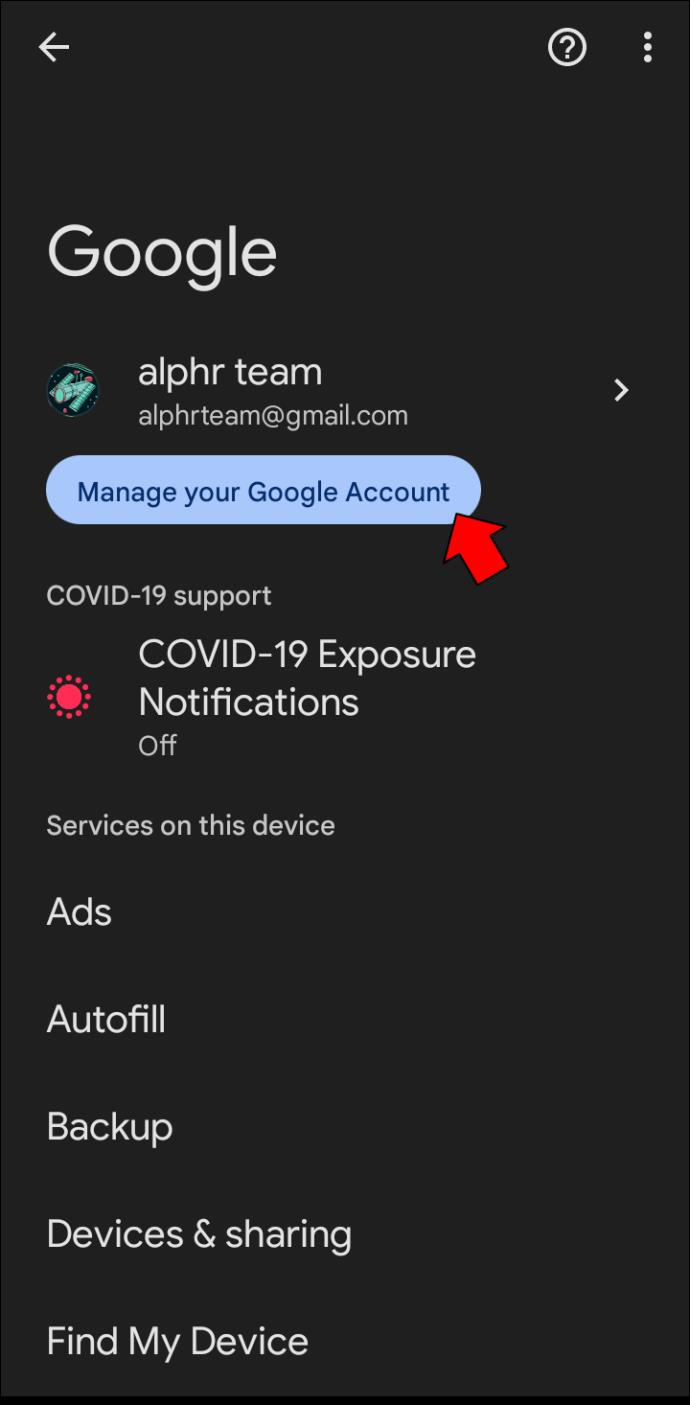
- Find and tap “People & Sharing.”
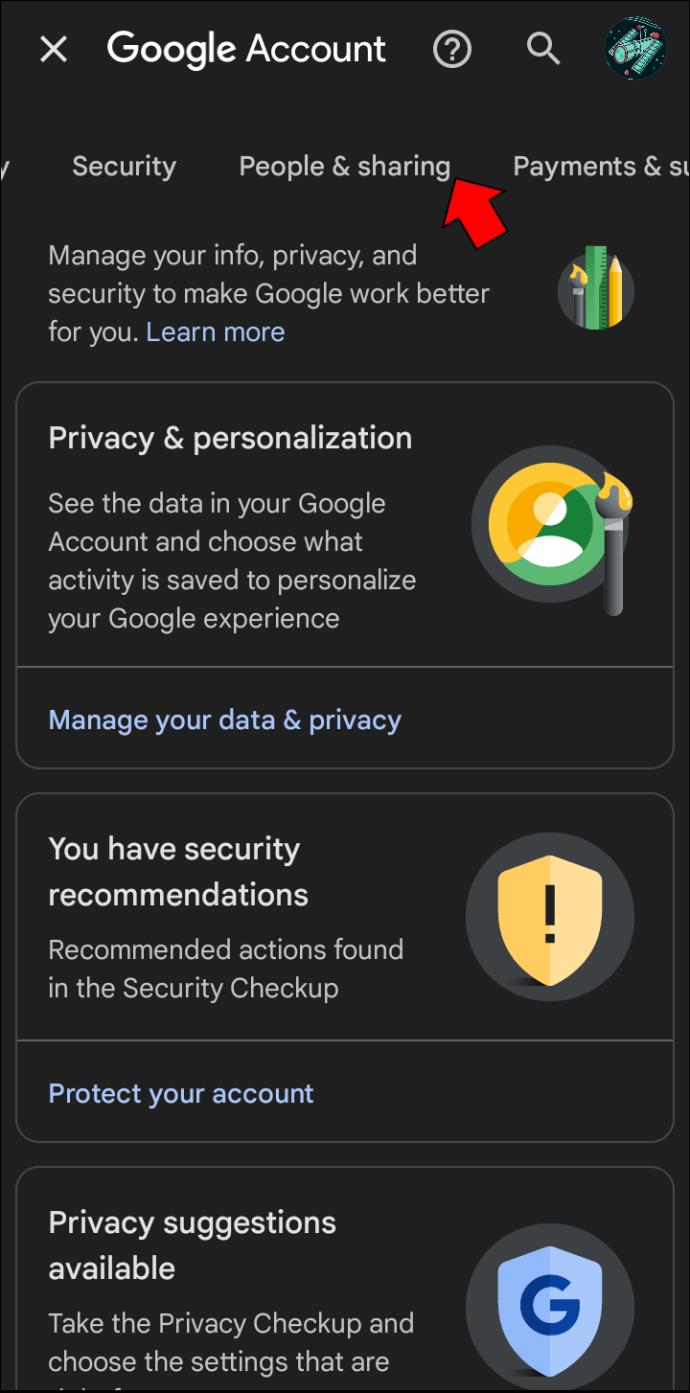
- Under “Contracts,” click “Blocked.”
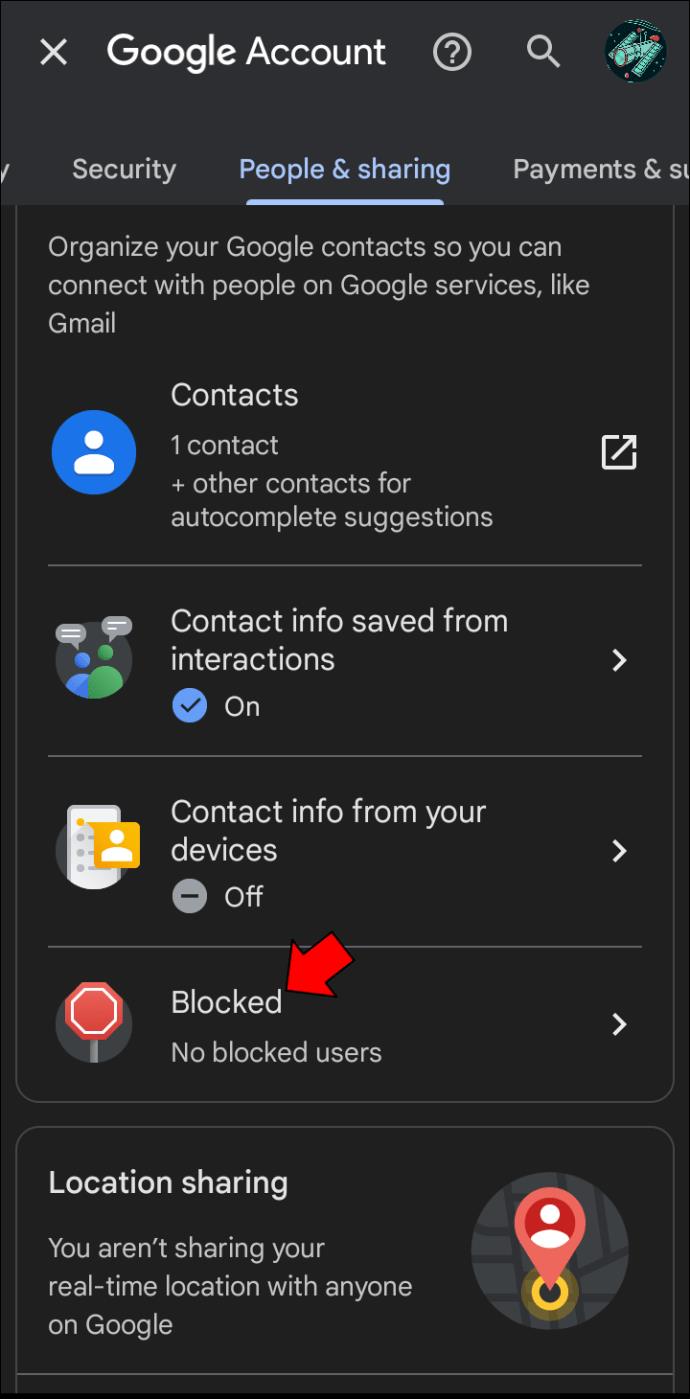
- Located here will be all of the addresses you’ve blocked.
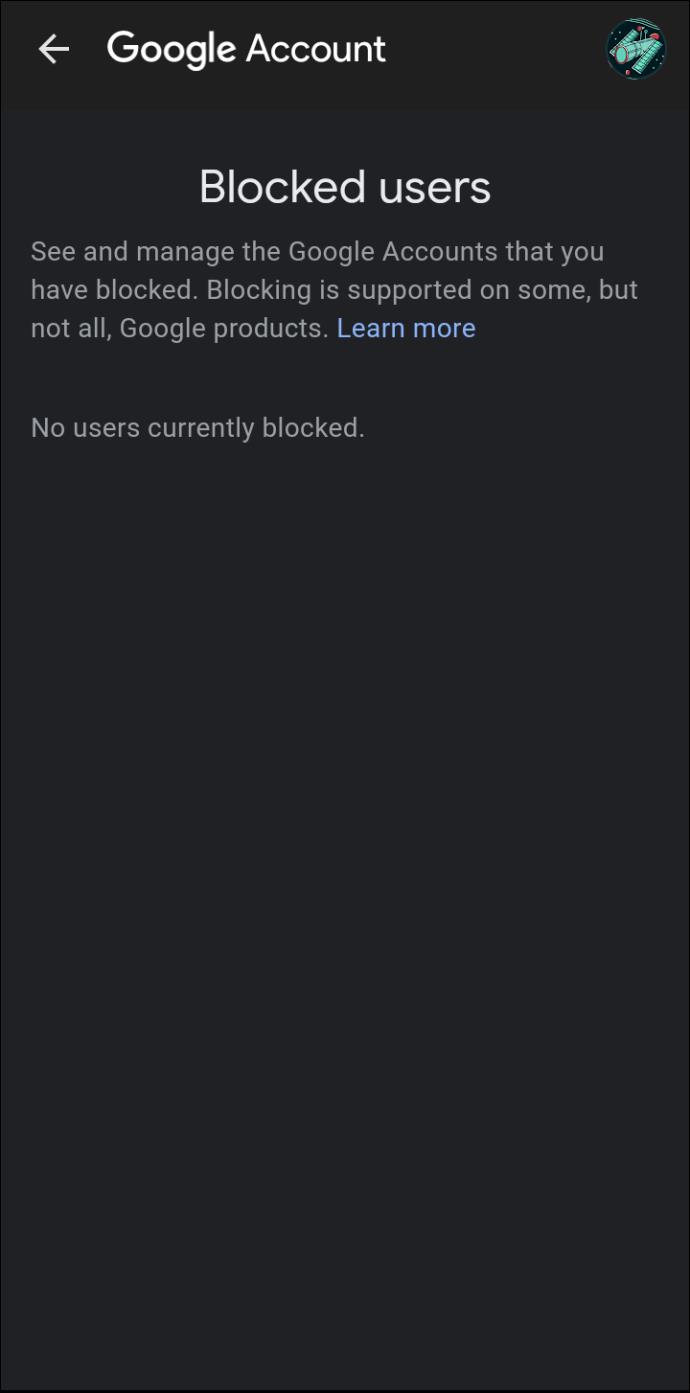
How to Unblock Emails in Gmail on Mac or PC
If you’ve decided you no longer want to filter emails from a specific email address, the process is straightforward. To learn how to do this, follow these steps:
- Open your Gmail account.
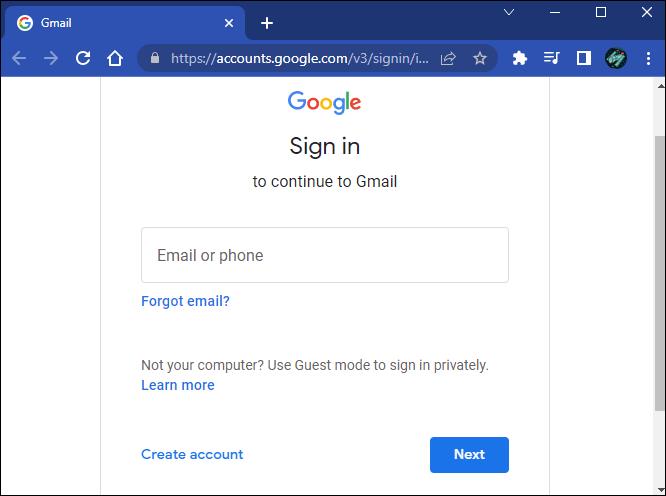
- Tap on the “Gear” icon to access your account settings.
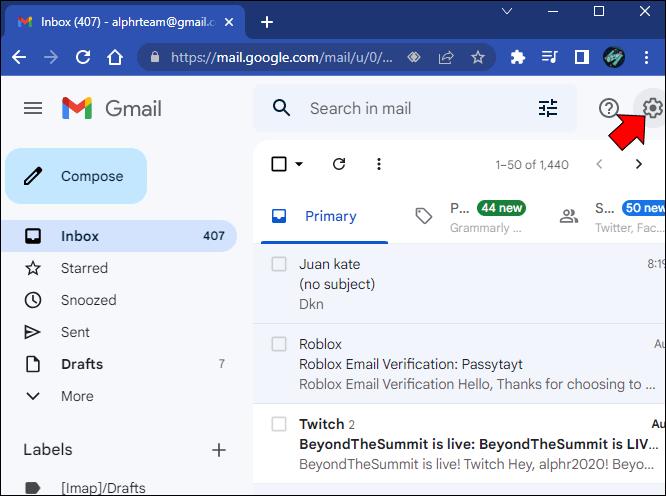
- Locate and click “Filters and Blocked Addresses.”
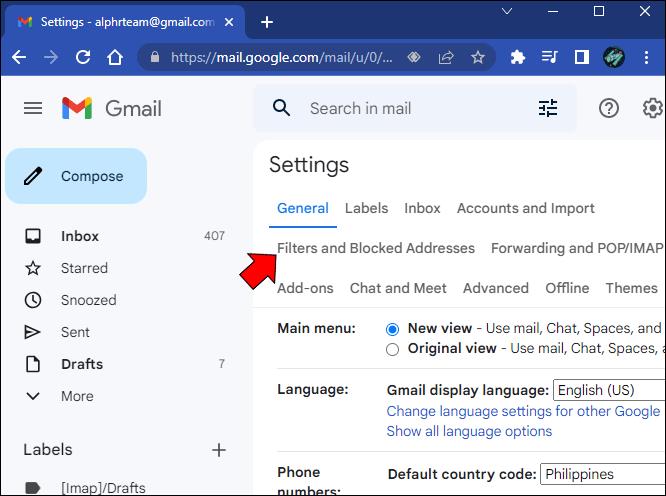
- Here you’ll see a list of all email addresses that are blocked. Locate the address you no longer want filtered and press “Unblock.”
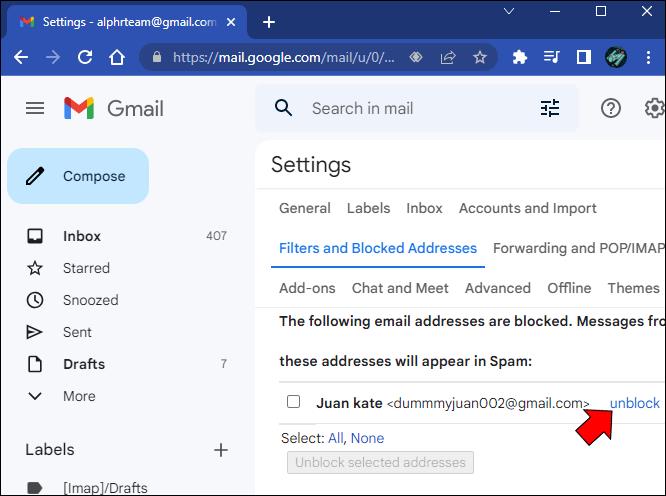
- Click “Unblock.”
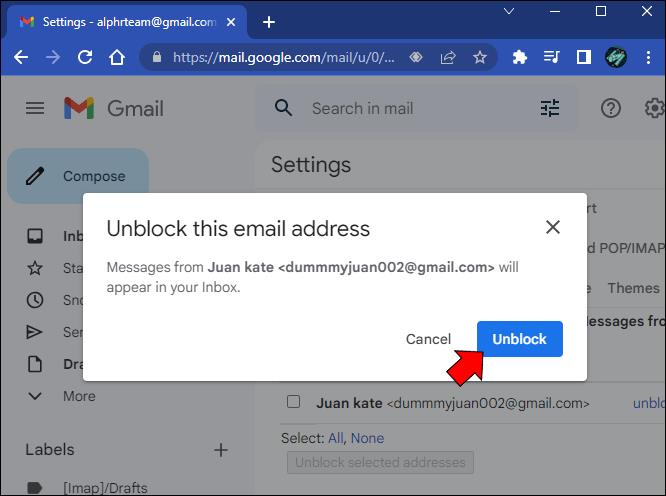
Once you’ve tapped that button, all future incoming emails from that address will no longer be filtered and will be delivered directly to your inbox folder.
How to Unblock Emails in Gmail on iPhone or Android
If you no longer want to filter a specific email address on your iPhone or Android, you won’t be able to make the change using the Gmail website. You can, however, do so with the Gmail mobile app, which you can download from Google Play. To unblock emails using the mobile app, do the following:
- Launch the Gmail app on your iPhone or Android
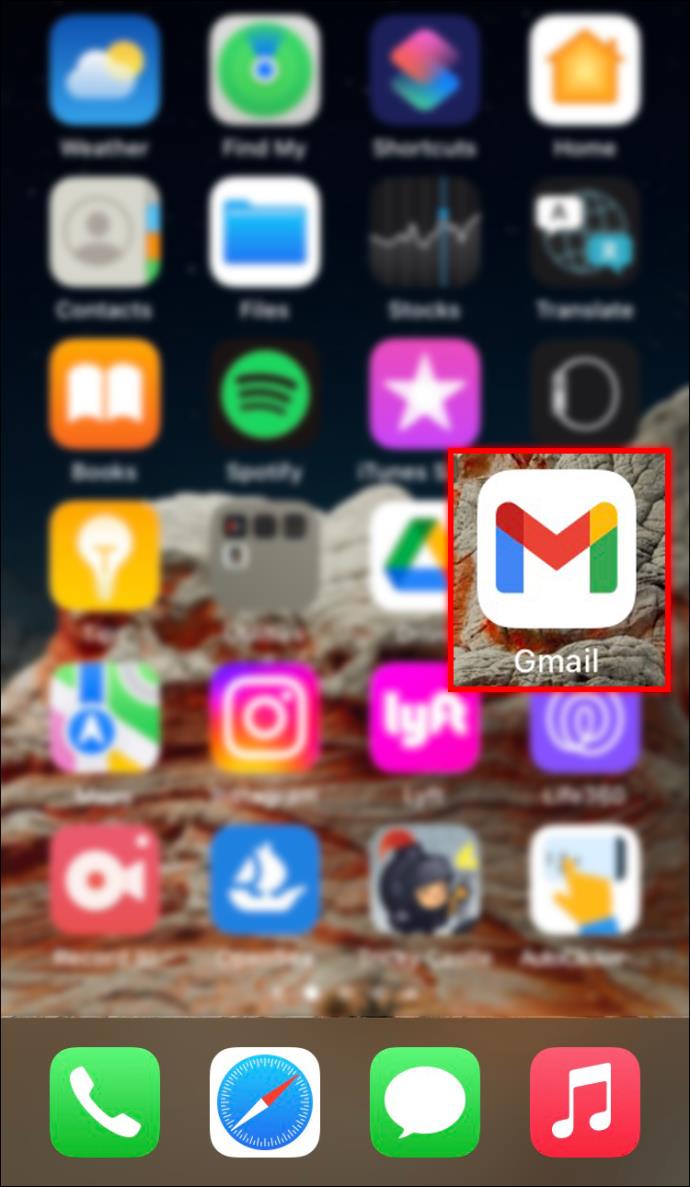
- Tap on the folder you set up to filter unwanted emails or if it’s in your spam folder, check there.
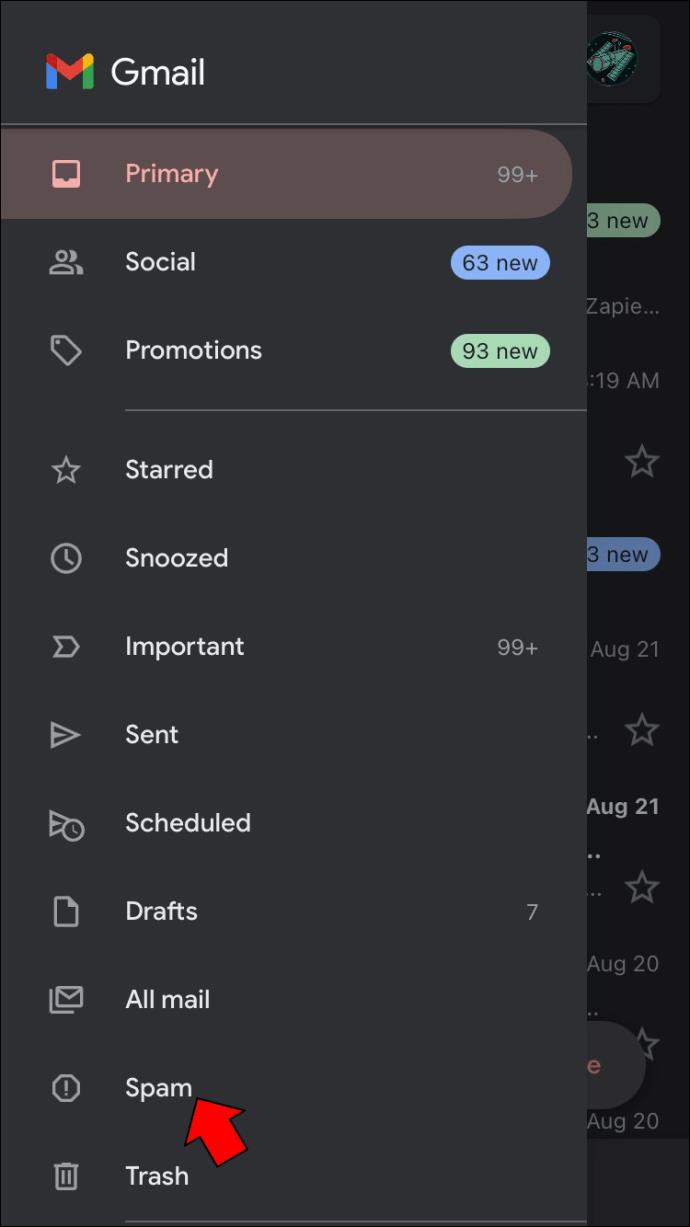
- Locate the email address you want to unblock and click “Unblock sender.”

All future emails from that address will no longer be filtered and will be delivered to your inbox folder.
FAQ
If I block someone on Gmail, will they know I blocked them?
The answer is no. Blocked email addresses will not receive any type of notification that they’ve been blocked.
Viewing Blocked Emails in Gmail Depends on How You Blocked Them
Gmail doesn’t actually block emails, but it does filter them out of your inbox. If you’ve set up rules for an email address to bypass your inbox and go directly to a specific folder, you can view them at any time. However, if you’ve simply marked them as spam, they are automatically deleted after 30 days.
Have you ever wanted to view your blocked emails in Gmail? Did you follow the same methods outlined in this article? Let us know in the comments section below.